วิธีเพิ่มภาคผนวกในงานนำเสนอ PowerPoint ของคุณ
เผยแพร่แล้ว: 2023-02-20เมื่อคุณสร้างงานนำเสนอ Microsoft PowerPoint คุณต้องการรวมเนื้อหาที่มีความหมายต่อผู้ชมของคุณ คุณอาจมีรายละเอียดเพิ่มเติมเกี่ยวกับเนื้อหาที่คุณต้องการให้ แต่ไม่จำเป็นต้องแสดงในสไลด์โชว์ นี่คือเมื่อคุณต้องการภาคผนวก
ด้วยการเพิ่มภาคผนวก คุณสามารถนำเสนอข้อมูลเพิ่มเติมสำหรับผู้ที่ต้องการเจาะลึกโดยไม่เสียสมาธิจากวัตถุประสงค์หลักของงานนำเสนอของคุณ มาดูวิธีใช้และเพิ่มภาคผนวกใน PowerPoint กัน
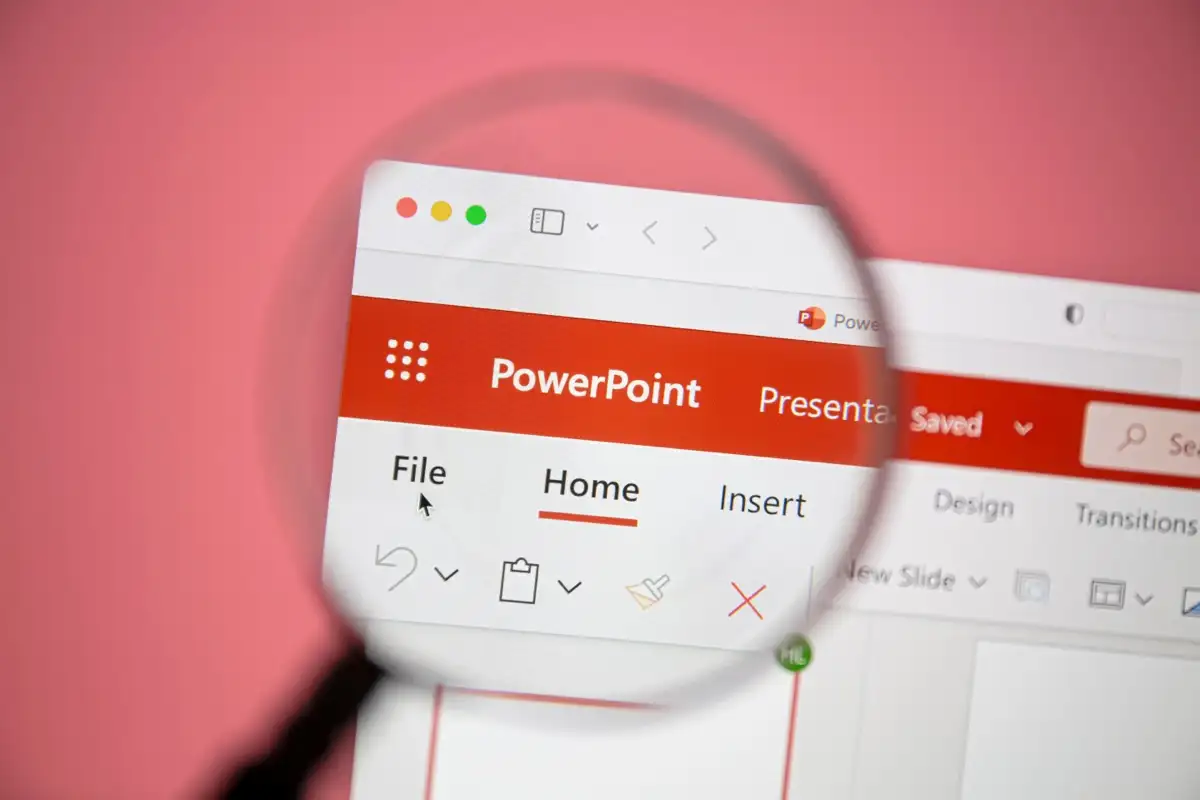
ภาคผนวกการนำเสนอคืออะไร?
คล้ายกับภาคผนวกที่คุณเห็นในหนังสือ เรียงความ หรือรายงาน ภาคผนวกการนำเสนอประกอบด้วยข้อมูลเพิ่มเติม คุณอาจไม่ต้องการรวมข้อมูลดิบ ภาพประกอบ กราฟ หรือรายการเครื่องมือ หนังสือ การถอดเสียง หรือเว็บไซต์ไว้ในงานนำเสนอ แต่คุณสามารถใส่รายละเอียดเพิ่มเติมเช่นนี้ในภาคผนวกเพื่อให้ผู้ชมดูได้หากต้องการ
ต่อไปนี้เป็นพื้นฐานสำหรับการใช้ภาคผนวกใน PowerPoint:
- คุณควรวางภาคผนวกไว้บนสไลด์ที่ส่วนท้ายของงานนำเสนอ หลังจากสไลด์อ้างอิง หากคุณใช้
- หากคุณใช้ภาคผนวกมากกว่าหนึ่งภาค ให้วางภาคผนวกแต่ละภาคไว้บนสไลด์ของภาคผนวก นอกจากนี้ คุณควรระบุภาคผนวกแต่ละรายการด้วยตัวอักษรหรือตัวเลข เช่น ภาคผนวก A, ภาคผนวก B หรือ ภาคผนวก 1, ภาคผนวก 2 และอื่นๆ
- คุณควรจัดระเบียบรายละเอียดในภาคผนวกตามลำดับที่ปรากฏในงานนำเสนอ ตัวอย่างเช่น รายละเอียดเพิ่มเติมสำหรับเนื้อหาในสไลด์แรกควรปรากฏก่อนในภาคผนวก
- คุณสามารถอ้างถึงภาคผนวกและแม้กระทั่งเชื่อมโยงไปยังสไลด์ภายในเนื้อหาของงานนำเสนอของคุณ สิ่งนี้ทำให้ผู้ชมของคุณรู้ว่าสามารถรับข้อมูลเพิ่มเติมได้
- หากคุณไม่ต้องการแสดงภาคผนวกระหว่างการนำเสนอ คุณสามารถซ่อนสไลด์ได้ ด้วยตัวเลือกนี้ คุณอาจลองแบ่งปัน PDF ของสไลด์โชว์กับผู้ชมของคุณที่มีภาคผนวก
วิธีสร้างภาคผนวกใน PowerPoint
เมื่อคำนึงถึงสิ่งที่กล่าวมาทั้งหมดแล้ว มาดูวิธีสร้างภาคผนวกใน PowerPoint กัน
เพิ่มภาคผนวกสไลด์
ตามที่กล่าวไว้ ภาคผนวกควรอยู่ในสไลด์ของตัวเองที่ส่วนท้ายของสไลด์โชว์ แม้ว่าคุณจะสามารถจัดเรียงสไลด์ใหม่ในภายหลังได้เสมอ แต่คุณก็เพียงแค่วางสไลด์ในที่ที่ต้องการตั้งแต่เริ่มต้น
เปิดสไลด์โชว์ PowerPoint ของคุณและไปที่สไลด์สุดท้าย คุณสามารถทำได้อย่างง่ายดายโดยใช้มุมมองปกติที่มีภาพขนาดย่อทางด้านซ้าย ไปที่ มุมมอง และเลือก ปกติ
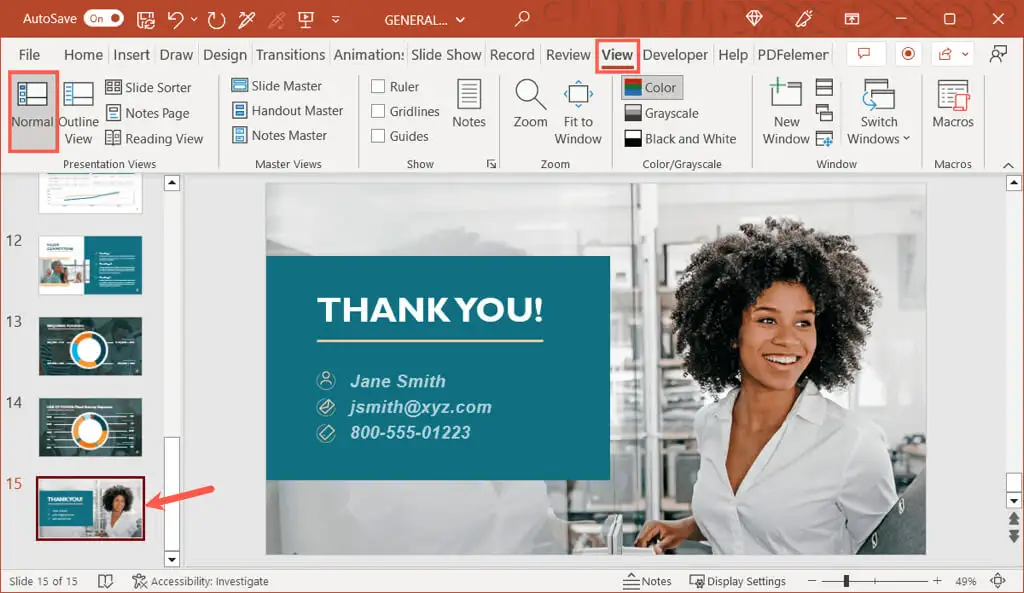
ไปที่แท็บ หน้าแรก หรือ แทรก แล้วเลือกลูกศรที่แนบมากับปุ่ม สไลด์ใหม่ ในส่วนสไลด์ของ Ribbon เลือกเค้าโครง ชื่อเรื่องและเนื้อหา ในเมนูแบบเลื่อนลง
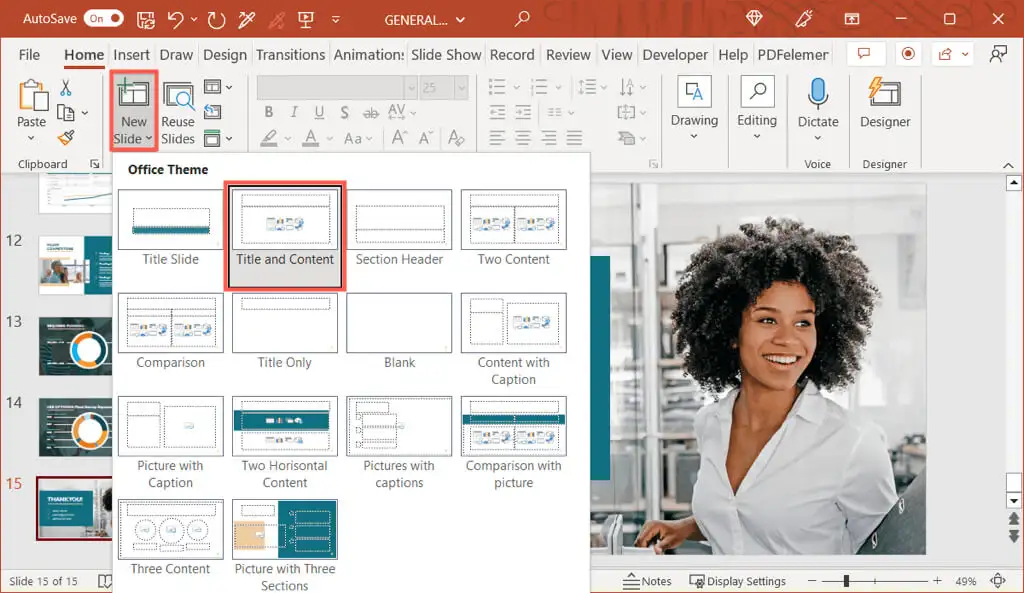
คุณสามารถเปลี่ยนเลย์เอาต์ได้ในภายหลังหากจำเป็น แต่สิ่งนี้จะช่วยให้คุณเริ่มต้นได้ดีกับสไลด์ภาคผนวก
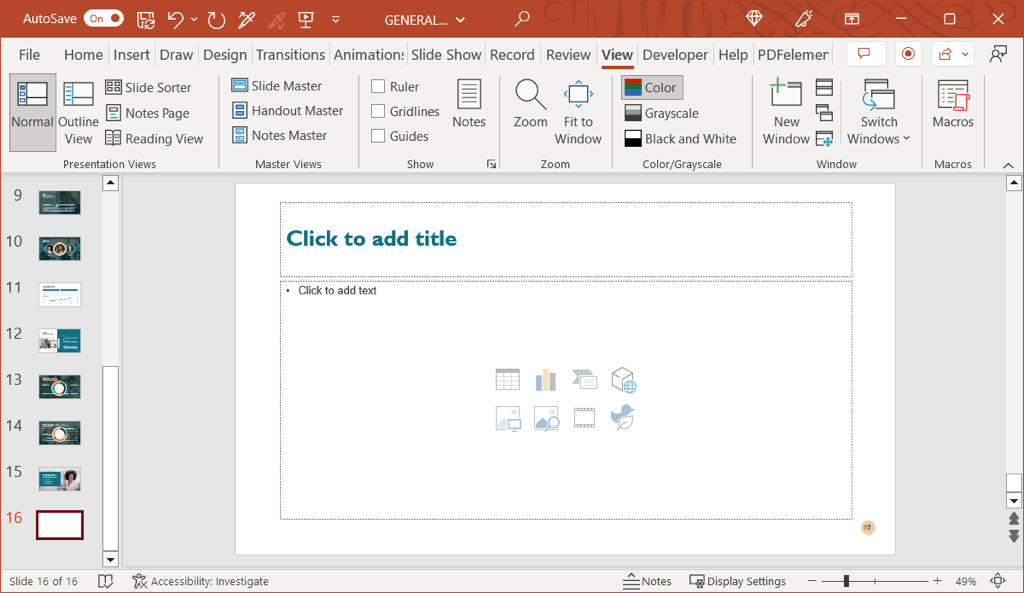
ป้อนชื่อสไลด์และภาคผนวก
เมื่อคุณมีสไลด์ใหม่แล้ว ให้เลือกกล่องข้อความชื่อเรื่องแล้วป้อน “ภาคผนวก” (หรือ “ภาคผนวก A” หรือ “ภาคผนวก 1” หากคุณวางแผนที่จะใช้มากกว่าหนึ่ง)
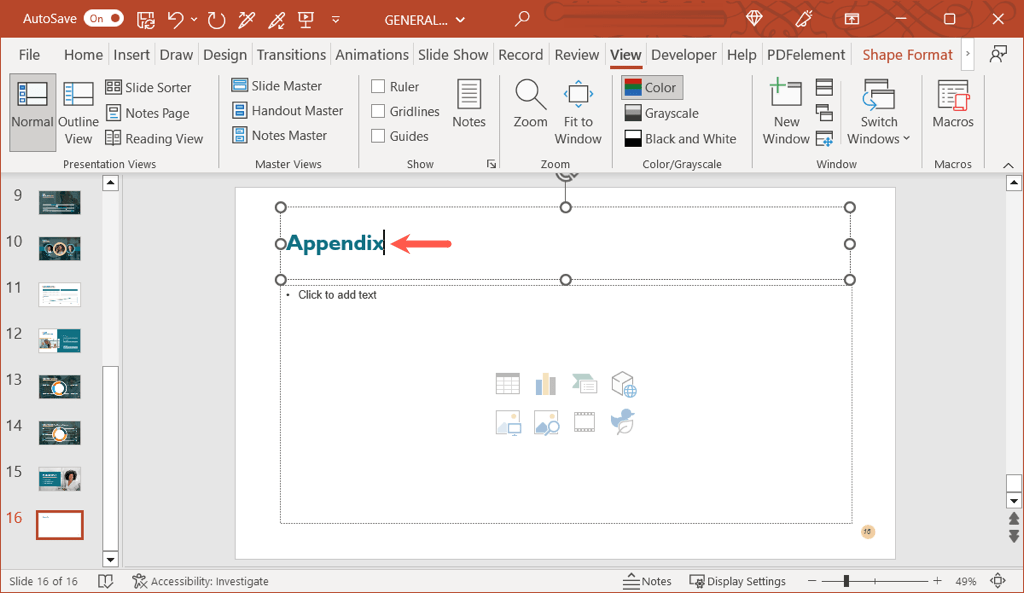
ซึ่งไม่เพียงแต่ตั้งชื่อสไลด์อย่างเหมาะสมเท่านั้น แต่ยังติดป้ายกำกับสไลด์ด้วย “ภาคผนวก” อีกด้วย นี่เป็นสิ่งสำคัญหากคุณตัดสินใจที่จะเชื่อมโยงข้อความในเนื้อหาของคุณกับภาคผนวก (อธิบายด้านล่าง)
ต่อไป คุณจะเพิ่มชื่อเรื่องของภาคผนวกจริง นี่อาจเป็นหัวข้อของเนื้อหาที่รวมอยู่หรือสิ่งที่คล้ายกันซึ่งอธิบายได้มากพอที่จะเข้าใจได้อย่างรวดเร็ว
คุณสามารถเพิ่มกล่องข้อความแยกต่างหากสำหรับชื่อเรื่องนี้ แทนที่จะใช้พื้นที่ว่างในกล่องเนื้อหา ไปที่แท็บ แทรก และเลือก กล่องข้อความ หรือ ข้อความ > กล่องข้อความ หากริบบิ้นของคุณย่อตามที่แสดงด้านล่าง
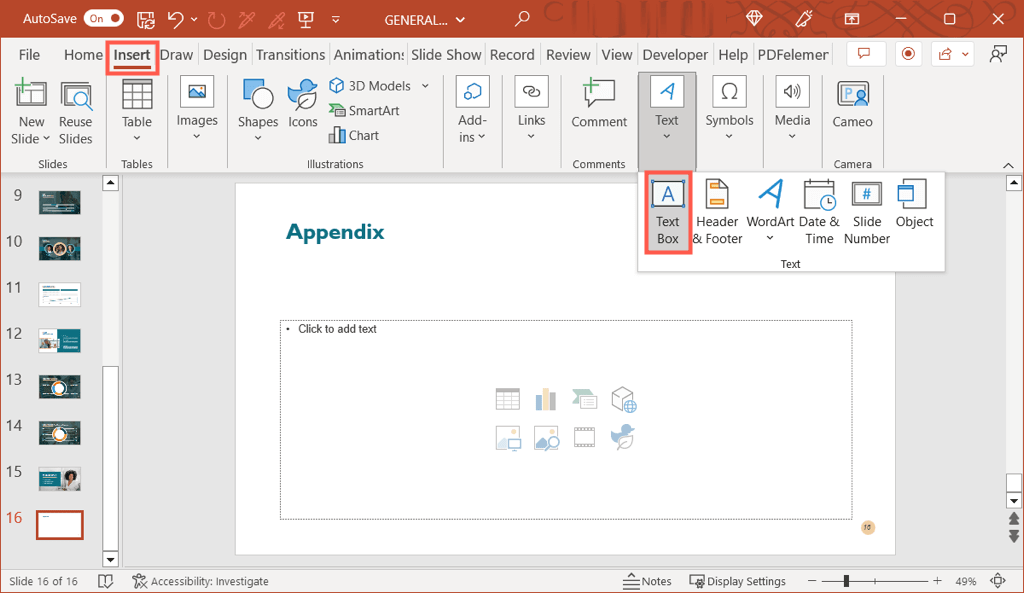
วาดกล่องข้อความแล้วป้อนข้อความชื่อเรื่อง
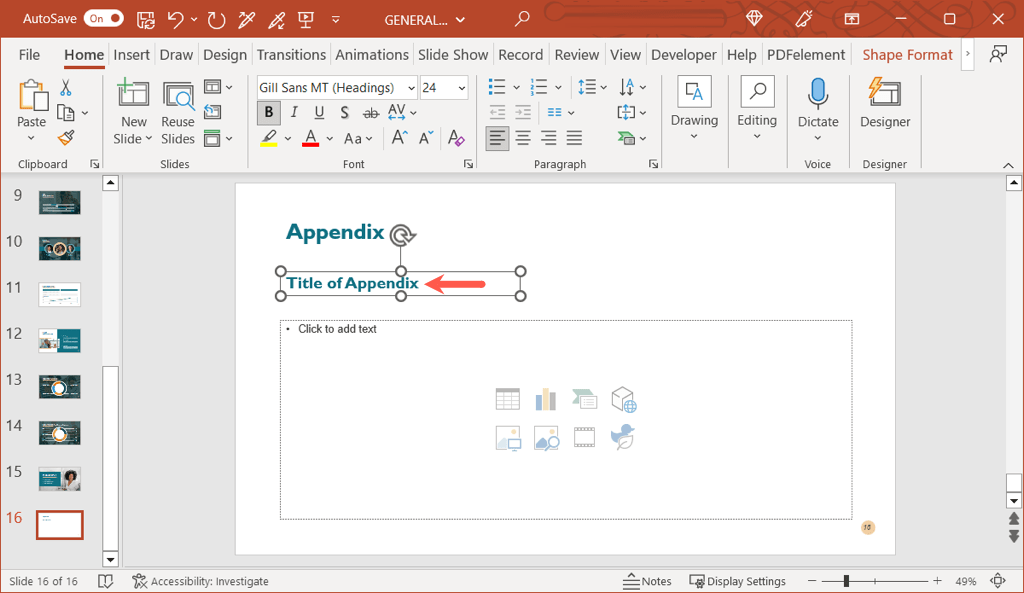
ใส่เนื้อหาภาคผนวก
ใต้ชื่อสไลด์และภาคผนวก คุณสามารถแทรกเนื้อหาได้ เพิ่มรูปภาพ ข้อความ สัญลักษณ์แสดงหัวข้อย่อย แผนภูมิ ตาราง หรืออะไรก็ตามที่คุณต้องการรวมไว้
กล่องเนื้อหาบนเค้าโครงชื่อเรื่องและเนื้อหาจะแสดงไอคอนที่คุณสามารถเลือกเพื่อเพิ่มสื่อประเภทต่างๆ ได้ ตัวอย่างเช่น คุณสามารถเลือกไอคอนแทรกตารางหรือแทรกแผนภูมิ

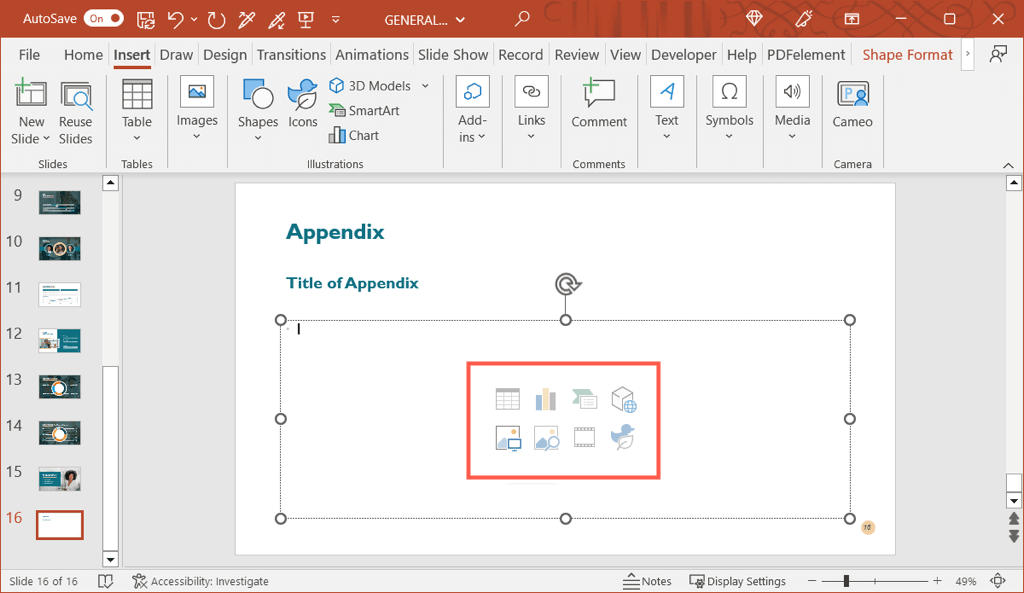
หากคุณไม่เห็นไอคอนประเภทเนื้อหาที่คุณต้องการรวม ให้ไปที่แท็บ แทรก เพื่อดูตัวเลือกเพิ่มเติม
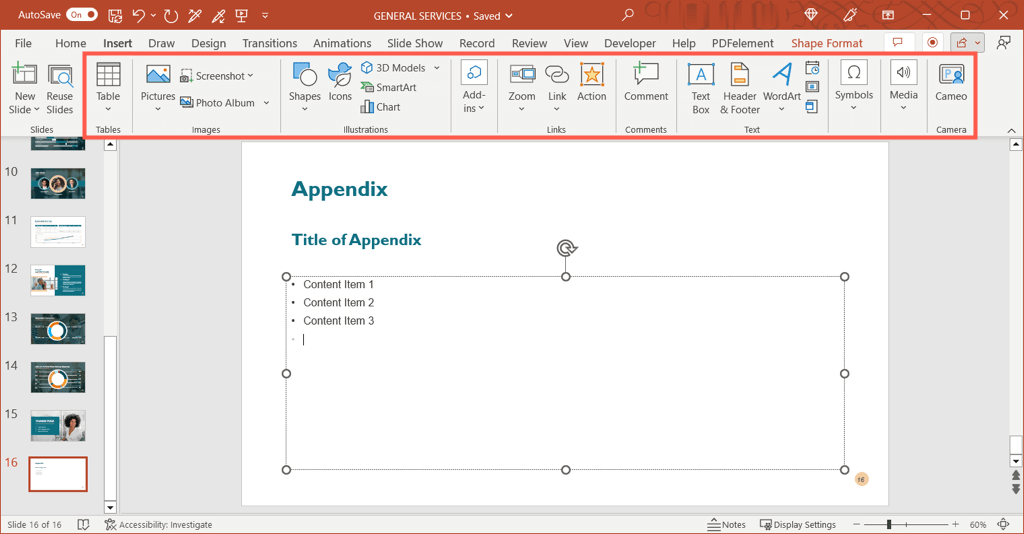
หรือคุณสามารถพิมพ์ข้อความลงในช่องและจัดรูปแบบเป็นรายการหรือใส่ไฮเปอร์ลิงก์หากจำเป็น
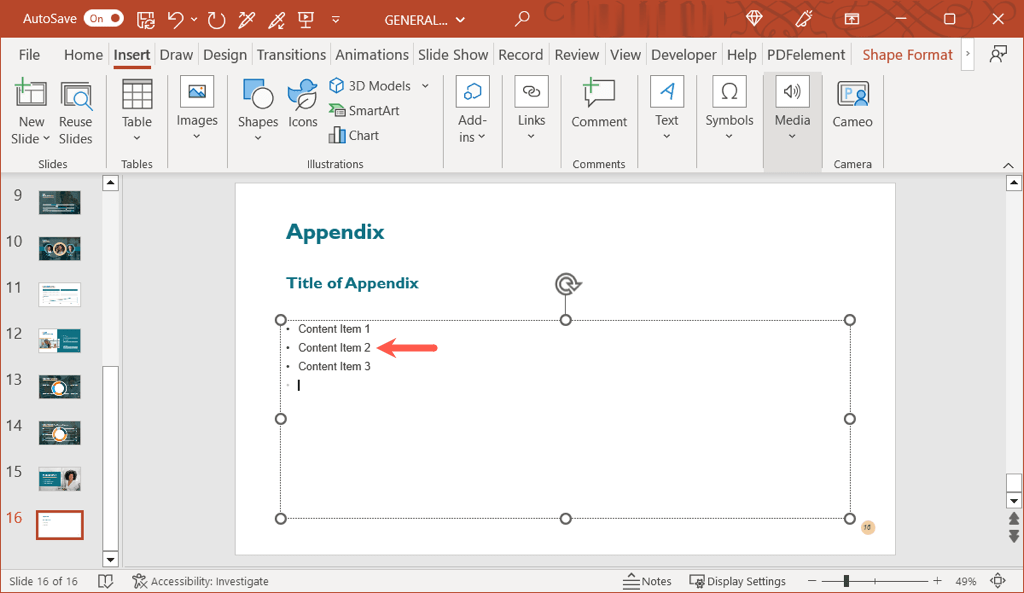
การจัดรูปแบบสำหรับภาคผนวก
คุณสามารถใช้การจัดรูปแบบข้อความสำหรับสไตล์ ขนาด และสี เช่นเดียวกับที่คุณใช้กับข้อความอื่นๆ ในงานนำเสนอของคุณ เลือกข้อความและใช้ตัวเลือกในส่วนแบบอักษรของแท็บ หน้าแรก หรือแถบเครื่องมือแบบลอย (บน Windows) เพื่อทำการปรับเปลี่ยน
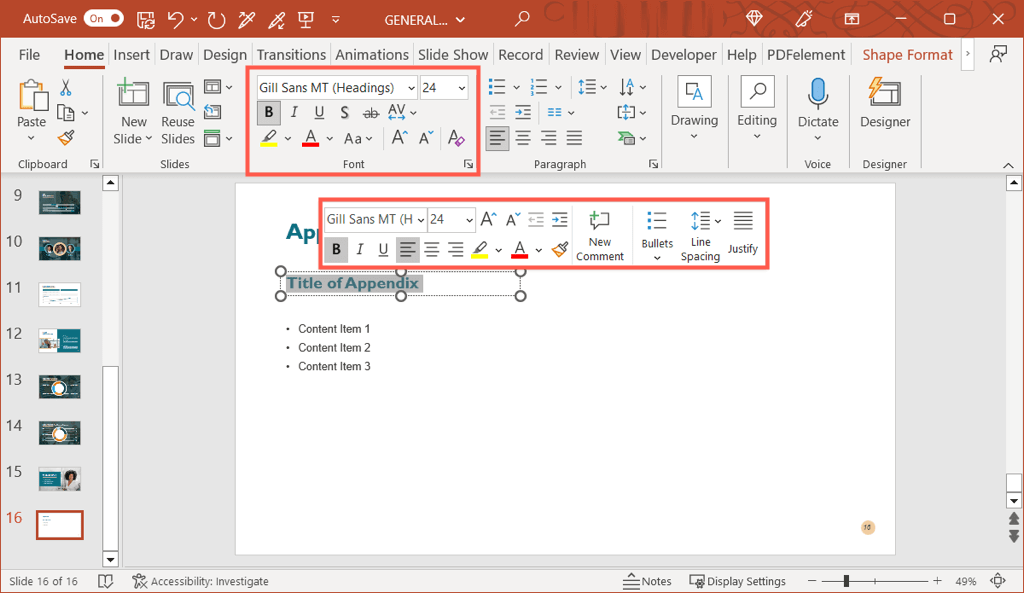
คุณยังสามารถจัดรูปแบบรูปภาพ แผนภูมิ และตารางได้เช่นเดียวกับที่คุณทำในสไลด์โชว์ เลือกรายการและไปที่แท็บที่เกี่ยวข้องซึ่งแสดงขึ้นเพื่อทำการเปลี่ยนแปลง ตัวอย่างเช่น หากคุณเลือกตาราง คุณจะเห็นแท็บ การออกแบบตาราง
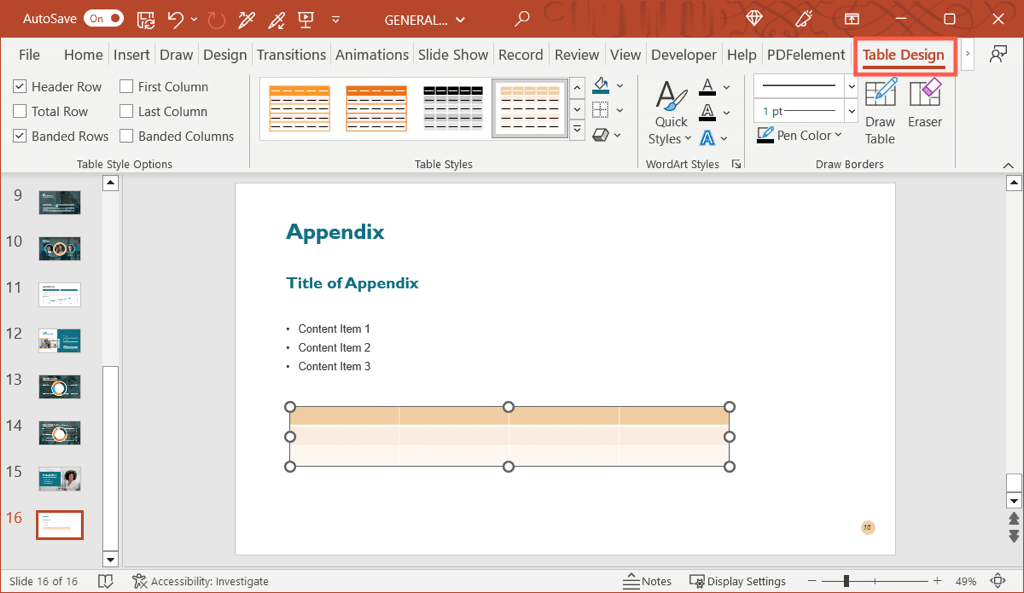
เชื่อมโยงไปยังภาคผนวกใน PowerPoint
ดังที่ได้กล่าวไว้ก่อนหน้านี้ คุณสามารถดูภาคผนวกในเนื้อหางานนำเสนอของคุณได้ สิ่งนี้ทำให้ผู้ชมของคุณรู้ว่าพวกเขาสามารถหาข้อมูลเพิ่มเติมเกี่ยวกับหัวข้อนั้นได้ในภาคผนวก
เพื่อทำให้สิ่งต่างๆ ง่ายขึ้นไปอีก คุณสามารถลิงก์ข้อความบนสไลด์ไปยังสไลด์ภาคผนวกได้โดยตรง ซึ่งช่วยให้คุณข้ามไปที่สไลด์ในงานนำเสนอได้อย่างรวดเร็วหากต้องการ หากคุณแชร์งานนำเสนอ ผู้ชมของคุณจะย้ายไปยังภาคผนวกได้ทันที
- ไปที่สไลด์ที่คุณอ้างถึงภาคผนวกและเลือกข้อความที่คุณต้องการเชื่อมโยง คุณทำได้โดยการลากเคอร์เซอร์ผ่านคำต่างๆ
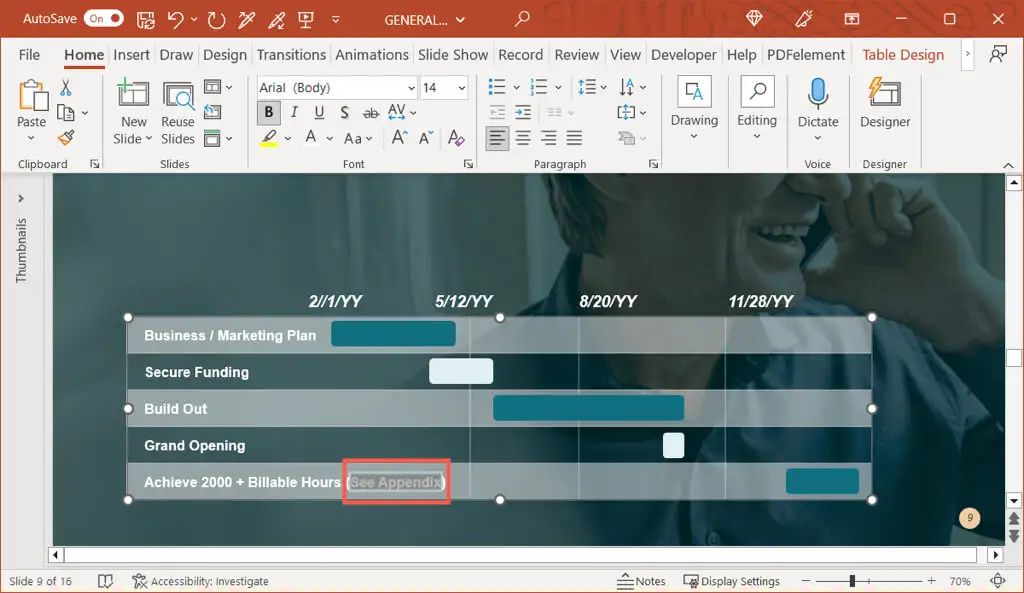
- คลิกขวา เลือก ลิงก์ แล้วเลือก แทรกลิงก์ หรือไปที่แท็บ แทรก เลือก ลิงก์ แล้วเลือก แทรกลิงก์
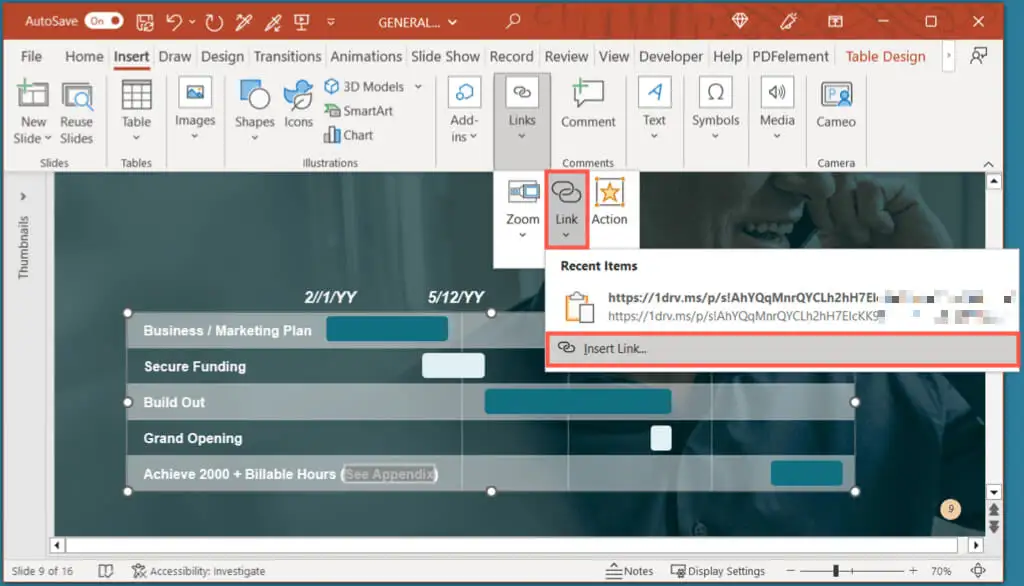
- เมื่อกล่องแทรกไฮเปอร์ลิงก์ปรากฏขึ้น ให้เลือก วางในเอกสารนี้ ทางด้านซ้าย แล้วเลือกสไลด์ชื่อ ภาคผนวก ทางด้านขวา เลือก ตกลง เพื่อแทรกลิงค์
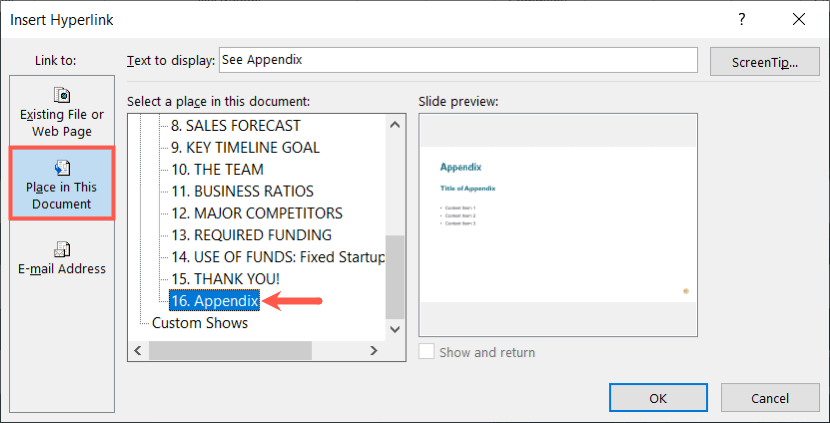
จากนั้นคุณจะเห็นข้อความของคุณเชื่อมโยงกับสไลด์ภาคผนวก คุณสามารถทำเช่นเดียวกันกับข้อความเพิ่มเติมในงานนำเสนอของคุณ เช่นเดียวกับข้อความอื่นๆ หากคุณใช้ภาคผนวกมากกว่าหนึ่งรายการ
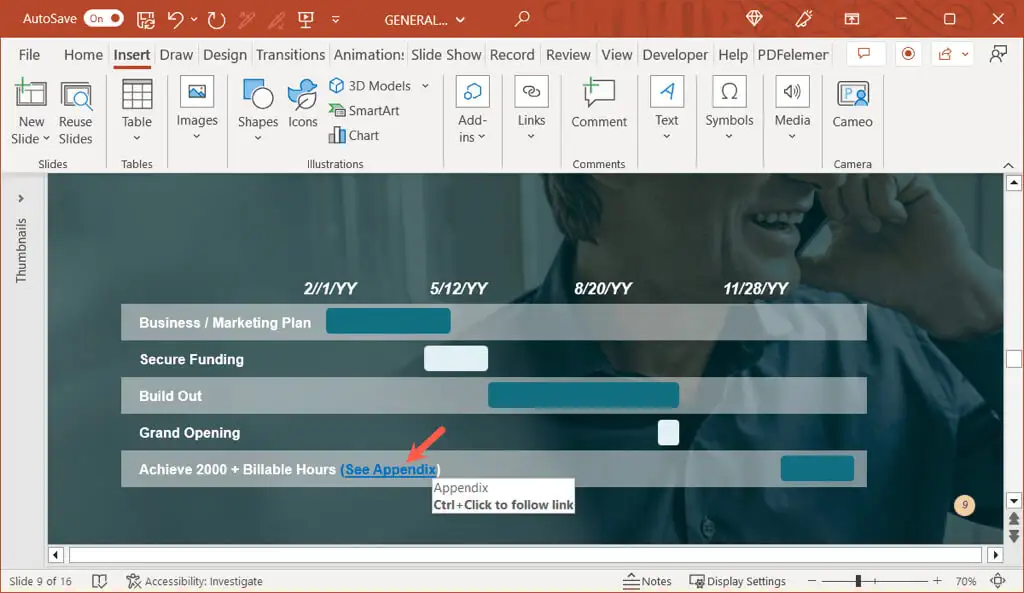
ซ่อนภาคผนวกระหว่างการนำเสนอ
หากคุณไม่ต้องการแสดงสไลด์ภาคผนวกในระหว่างการนำเสนอของคุณ คุณสามารถทำอย่างใดอย่างหนึ่งจากสองสิ่งนี้
ขั้นแรก คุณสามารถหยุดการแสดงสไลด์ของคุณหลังจากสไลด์สุดท้ายก่อนถึงภาคผนวก วิธีนี้ใช้ได้ดีหากคุณควบคุมการแสดงด้วยตนเอง
ประการที่สอง คุณสามารถซ่อนสไลด์ภาคผนวกได้ เหมาะอย่างยิ่งหากคุณมีงานนำเสนอที่เล่นโดยอัตโนมัติหรือแปลงสไลด์โชว์เป็นวิดีโอ โดยคลิกขวาที่สไลด์ในมุมมองปกติหรือตัวเรียงลำดับสไลด์ แล้วเลือก ซ่อนสไลด์
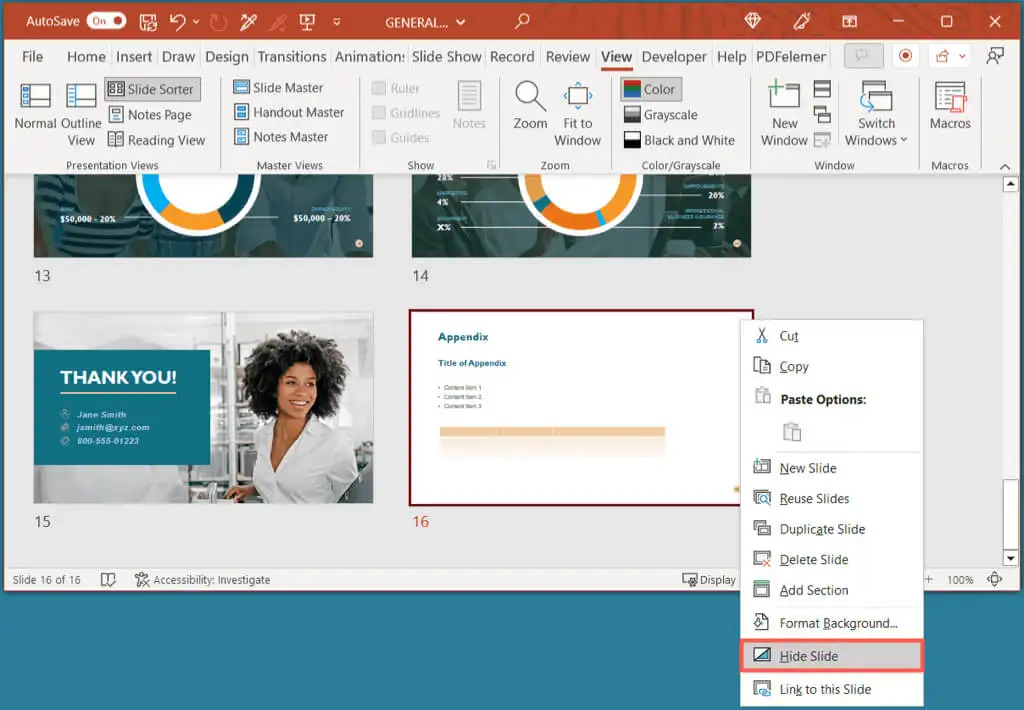
ให้ผู้ชมของคุณพิเศษเล็กน้อย
ด้วยภาคผนวกใน PowerPoint คุณสามารถมั่นใจได้ว่าผู้ชมของคุณมีข้อมูลเพิ่มเติม หากพวกเขาต้องการสำรวจหัวข้อของคุณเพิ่มเติมโดยไม่ละทิ้งเป้าหมายหลักของงานนำเสนอของคุณ คุณจะเพิ่มภาคผนวกในสไลด์โชว์ PowerPoint ครั้งต่อไปของคุณหรือไม่?
สำหรับข้อมูลเพิ่มเติม โปรดดูเคล็ดลับเหล่านี้เพื่อปรับปรุงงานนำเสนอของคุณ
