วิธีเพิ่มเพลงประกอบในวิดีโอคลิป
เผยแพร่แล้ว: 2022-09-25การตัดต่อวิดีโอที่คุณถ่ายด้วยโทรศัพท์หรือกล้องวิดีโออาจรู้สึกหนักใจในตอนแรก ซอฟต์แวร์ตัดต่อวิดีโอส่วนใหญ่มีตัวเลือก ตัวควบคุม และแผงควบคุมมากมาย และอาจรู้สึกว่าช่วงการเรียนรู้สูงเกินไป โชคดีที่ถ้าคุณต้องการเพิ่มเพลงประกอบลงในคลิปวิดีโอ กระบวนการนี้ก็ค่อนข้างง่าย ไม่ว่าคุณจะใช้ซอฟต์แวร์ตัดต่อวิดีโอแบบใดก็ตาม
ในบทช่วยสอนแบบทีละขั้นตอนนี้ คุณจะได้เรียนรู้หลักการพื้นฐานของการเพิ่มเพลงประกอบลงในวิดีโอที่ใช้ได้กับแอปตัดต่อวิดีโอ ต้องขอบคุณความจริงที่ว่าเครื่องมือตัดต่อวิดีโอทั้งหมดมักจะจัดการแทร็กเสียงและเพลงประกอบในลักษณะเดียวกัน

เพลงพื้นหลังแบบไหนที่คุณต้องการ?
ก่อนที่คุณจะเริ่มต้นโครงการตัดต่อวิดีโอ ให้ตัดสินใจว่าคุณต้องการให้คลิปวิดีโอสุดท้ายของคุณมีหน้าตาเป็นอย่างไร คุณมีตัวเลือกมากมายให้เลือกเพื่อเพิ่มเพลงลงในคลิปของคุณ
- เล่นเพลงพื้นหลังผ่านคลิปวิดีโอแบบเงียบ
- รวมเพลงประกอบเข้ากับเสียงพื้นหลังในวิดีโอคลิปของคุณ
- รวมเพลงประกอบกับการพากย์เสียงของคุณเอง
แต่ละสถานการณ์เหล่านี้ต้องการให้คุณใส่ใจกับการควบคุมระดับเสียงในแต่ละแทร็กของโปรเจ็กต์วิดีโอของคุณ ซึ่งรวมถึงเสียงแทร็กวิดีโอและเพลงแทร็กเสียงหรือเอฟเฟกต์เสียงทุกรายการที่คุณเพิ่ม
ที่จะหาเพลงประกอบที่ดี
หากคุณกำลังคิดที่จะดาวน์โหลดช่องเพลงบางช่องบน YouTube เพื่อใช้ในโครงการของคุณเอง ให้คิดใหม่ เพลงส่วนใหญ่บนวิดีโอ YouTube และเว็บไซต์อื่นๆ ได้รับการคุ้มครองโดยลิขสิทธิ์ และการนำเพลงเหล่านั้นมาใช้ซ้ำในโครงการของคุณเองนั้นผิดกฎหมาย
อย่างไรก็ตาม คุณสามารถหาคลังเพลงที่ไม่มีค่าลิขสิทธิ์แบบง่ายๆ สำหรับวิดีโอของคุณ แต่ต้องระวังว่าศิลปินอนุญาตให้ใช้เพลงนั้นกับวิดีโอที่สร้างรายได้ (หากคุณวางแผนที่จะทำเงินจากวิดีโอของคุณ)
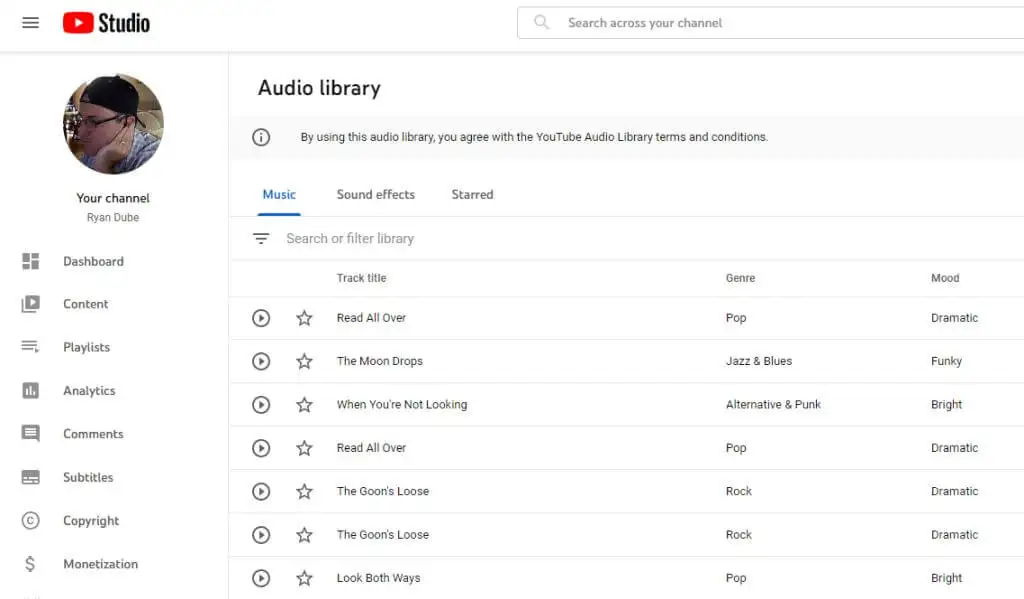
ต่อไปนี้คือไซต์เพลงพื้นหลังฟรีอื่นๆ ที่คุณสามารถใช้ได้เช่นกันเมื่อคุณแก้ไขวิดีโอด้วยเพลง แต่ขอย้ำอีกครั้งว่า คุณจะไม่สามารถสร้างรายได้จากวิดีโอที่คุณใช้แทร็กเพลงเหล่านี้ได้ หากคุณต้องการสร้างรายได้ เว็บไซต์เดียวกันนี้มักจะเสนอแผนการสมัครสมาชิก ซึ่งคุณสามารถอนุญาตให้ใช้สิทธิ์แทร็กในไลบรารีเพลงของพวกเขาเพื่อใช้ในโครงการระดับมืออาชีพหรือเชิงพาณิชย์
- เบนซาวน์
- Pixabay เพลง
- ซาวด์สตริป
- อาร์เรย์การเคลื่อนไหว
- Silverman Sound Studios
แน่นอน อีกทางเลือกหนึ่งคือสร้างเพลงของคุณเอง หากคุณมีความสามารถทางดนตรีมากพอที่จะทำเช่นนั้น
เมื่อคุณรู้แล้วว่าจะหาเพลงประกอบสำหรับโปรเจ็กต์วิดีโอของคุณได้ที่ไหน มาดูตัวเลือกต่างๆ ที่คุณมีสำหรับการนำเพลงประกอบนั้นไปใช้กับคลิปวิดีโอของคุณ
วิธีเพิ่มเพลงประกอบในวิดีโอคลิป
ขั้นตอนต่อไปนี้จะใช้ได้กับซอฟต์แวร์ตัดต่อวิดีโอเกือบทุกประเภทที่มีแทร็กหลายแทร็กสำหรับแหล่งสื่อแต่ละแหล่งที่คุณรวมไว้ในโปรเจ็กต์ของคุณ ทำตามขั้นตอนด้านล่างสำหรับประเภทของวิดีโอคลิปที่คุณกำลังพยายามสร้าง
เพลงประกอบบนวิดีโอคลิปเงียบ
แน่นอน ก่อนที่คุณจะสามารถเพิ่มเอฟเฟกต์พื้นหลัง เช่น เพลงลงในวิดีโอคลิปในโปรเจ็กต์ใหม่ คุณจะต้องเพิ่มคลิปวิดีโอจากไลบรารีสื่อของคุณลงในแทร็กวิดีโอ
1. ลากไฟล์วิดีโอลงในแทร็กวิดีโอ
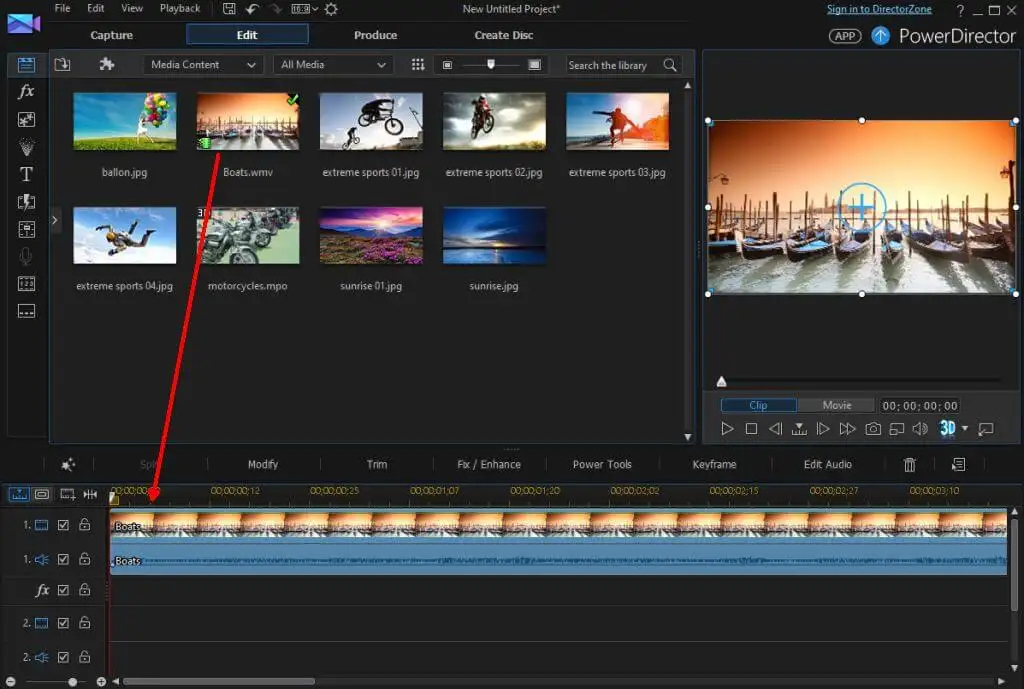
ก่อนที่คุณจะสามารถซ้อนเพลงประกอบที่ด้านบนของคลิปนี้ได้ คุณจะต้องลบเสียงที่รบกวนสมาธิออกจากวิดีโอเสียก่อน
2. ตัวเลือกสำหรับโปรแกรมตัดต่อวิดีโอของคุณอาจแตกต่างกันไป แต่โดยส่วนใหญ่ คุณสามารถคลิกขวาที่คลิปวิดีโอในแทร็กวิดีโอแล้วเลือก ปิดเสียงคลิป
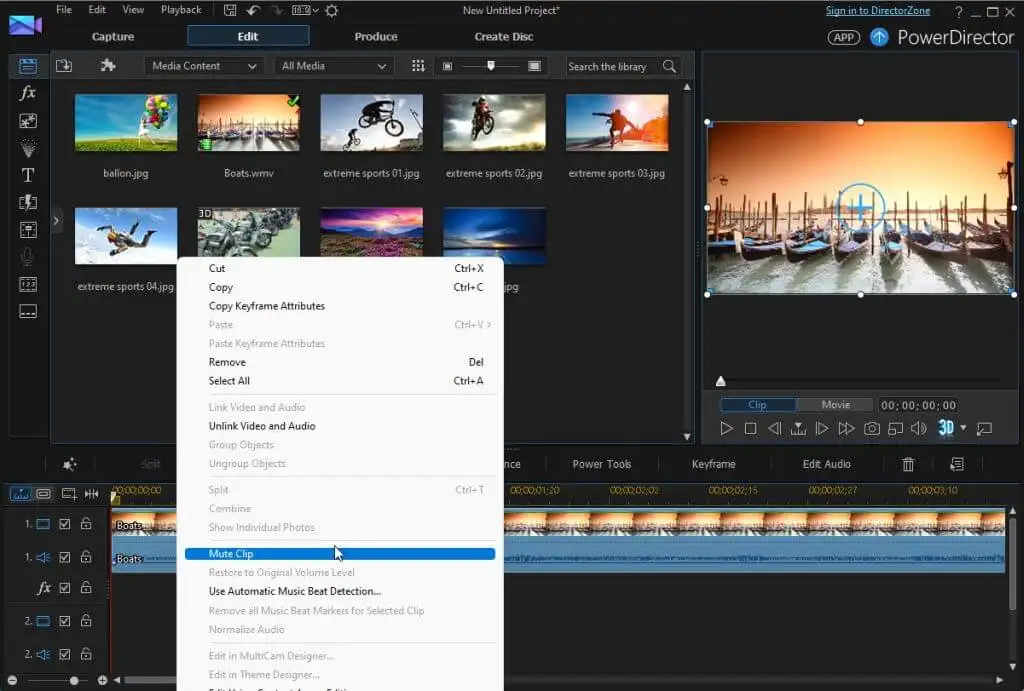
เมื่อปิดเสียงวิดีโอแล้ว ก็ถึงเวลาเพิ่มพื้นหลังของคุณ
3. นำเข้าไฟล์เพลงที่คุณต้องการฝังในคลิปของคุณลงในไลบรารีวิดีโอ (พื้นที่จัดเตรียมสำหรับคลิปสื่อทั้งหมดของคุณ)
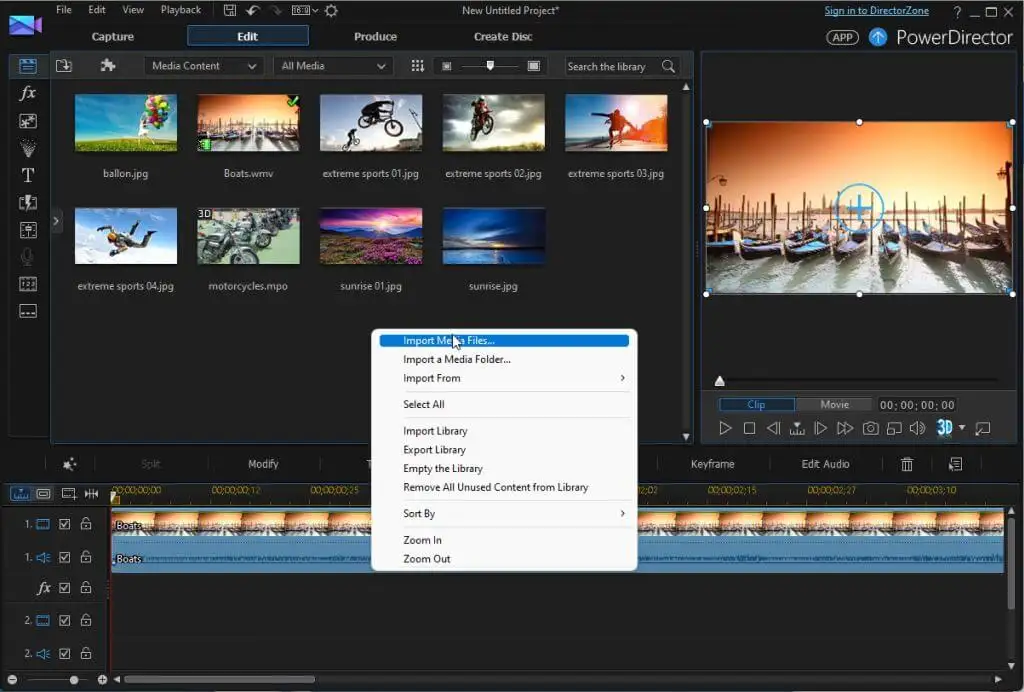
4. เมื่อคุณอัปโหลดคลิปเสียงลงในไลบรารีของโปรเจ็กต์แล้ว คุณสามารถคลิก ค้างไว้ และลากคลิปเพลงนั้นไปยังแทร็กเสียงของโปรเจ็กต์ของคุณได้
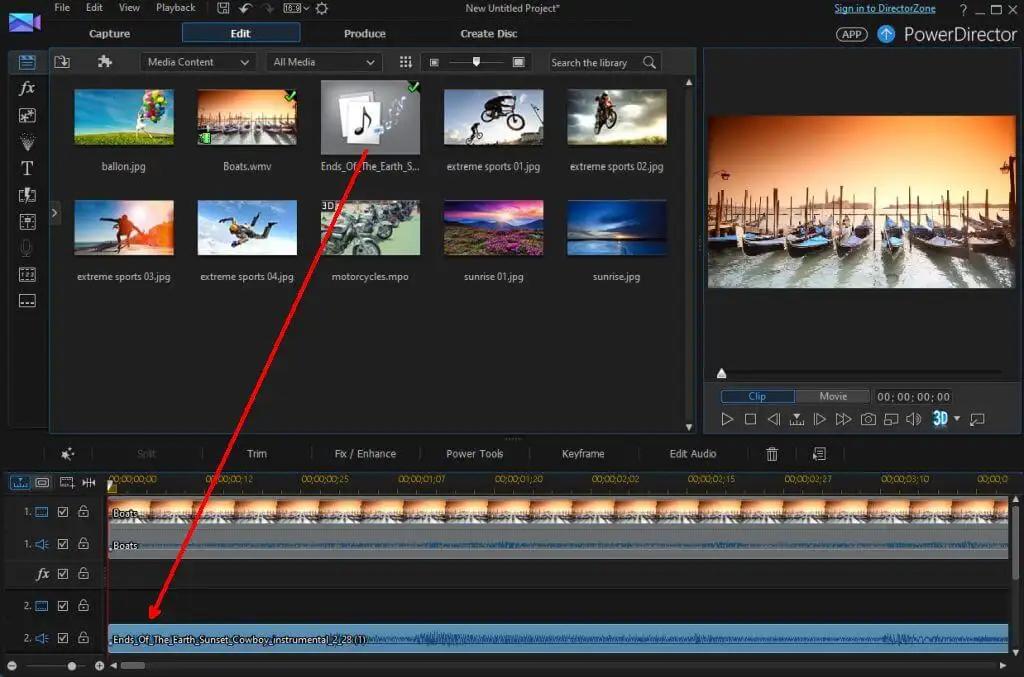
มีบางสิ่งที่ต้องจำไว้เมื่อคุณวางคลิปเสียงลงในแทร็กเสียงด้านล่างแทร็กวิดีโอของคุณ
- วางจุดเริ่มต้นคลิปเพลงคร่าวๆ ในตำแหน่งที่คุณต้องการให้เพลงเริ่มในวิดีโอคลิปของคุณ (อาจไม่ใช่จุดเริ่มต้น)
- หากคุณต้องการให้เพลงค่อยๆ จางลง (แทนที่จะเริ่มที่ระดับเสียงเต็ม) คุณอาจต้องการวางคลิปเพลงไว้ก่อนหน้าตำแหน่งที่คุณต้องการให้เพลงเต็มระดับเสียงเริ่ม
- ไม่ต้องกังวลกับความยาวของคลิปเพลง เพราะคุณจะสามารถตัดและหรี่เสียงลงได้ทุกที่ที่คุณต้องการให้เพลงหยุด
การปรับตำแหน่งที่เพลงเริ่ม เฟดอิน และเฟดเอาต์
ณ จุดนี้ เพลงจะเริ่มต้นที่ระดับเสียงเต็มที่ที่จุดเริ่มต้นของวิดีโอของคุณ คุณสามารถปรับแต่งจุดเริ่มต้นและระดับเสียงของเพลงได้เช่นกัน

1. เพียงเลื่อนคลิปเสียงไปยังจุดใต้คลิปวิดีโอที่คุณต้องการให้เริ่มเล่นเพลง
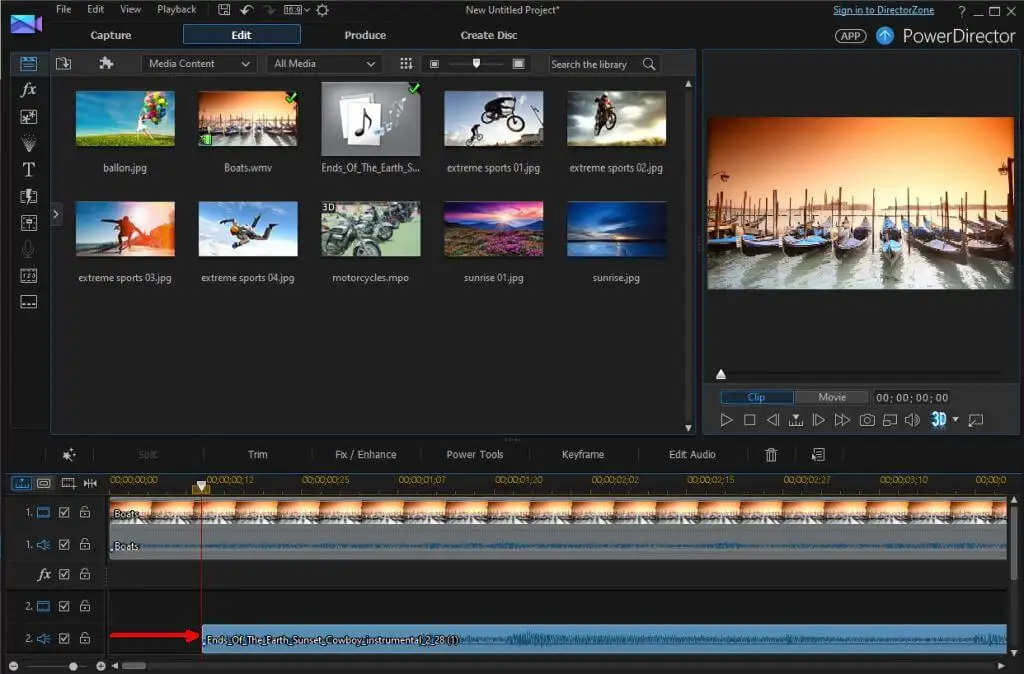
2. หากคุณต้องการให้เสียงเพลงจางลง คุณจะต้องค้นหาฟีเจอร์ในซอฟต์แวร์ตัดต่อวิดีโอที่ให้คุณปรับระดับเสียงของแทร็กเสียงได้
ซอฟต์แวร์ส่วนใหญ่มีตัวเลือก "เฟด-อิน" และ "เฟด-เอาต์" สำหรับแทร็กเสียง สำหรับการเริ่มต้นของแทร็กเสียง ให้เลือกตัวเลือกเฟดอิน
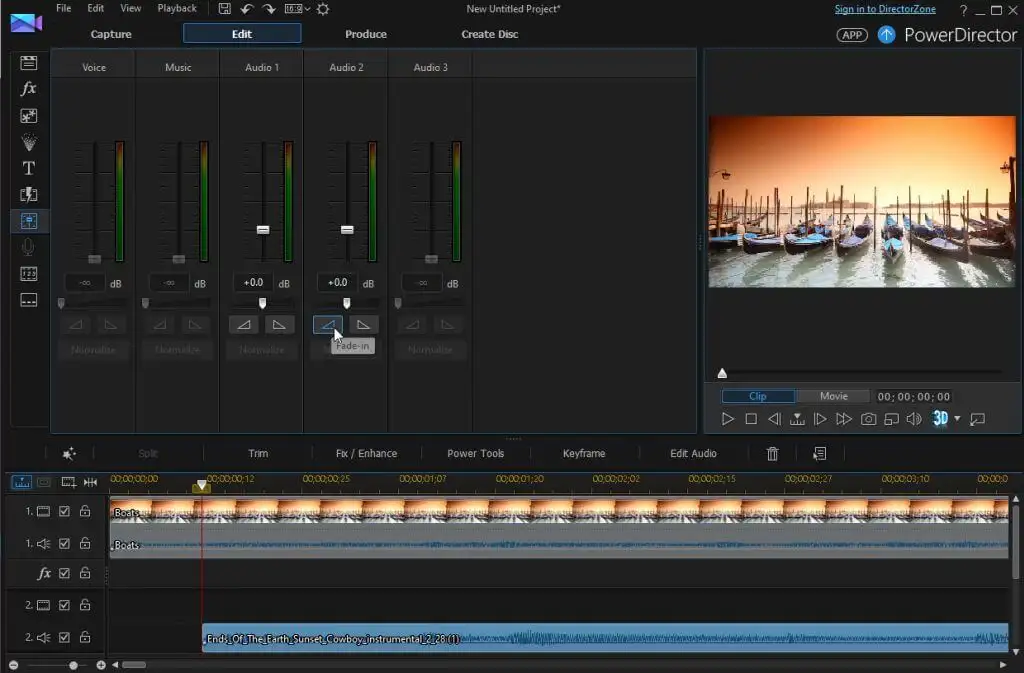
3. เลื่อนไปที่จุดในวิดีโอคลิปที่คุณต้องการให้เพลงจบ ค้นหาคุณสมบัติ Split ในซอฟต์แวร์ตัดต่อวิดีโอของเราเพื่อแยกแทร็กเสียง ณ จุดนั้น
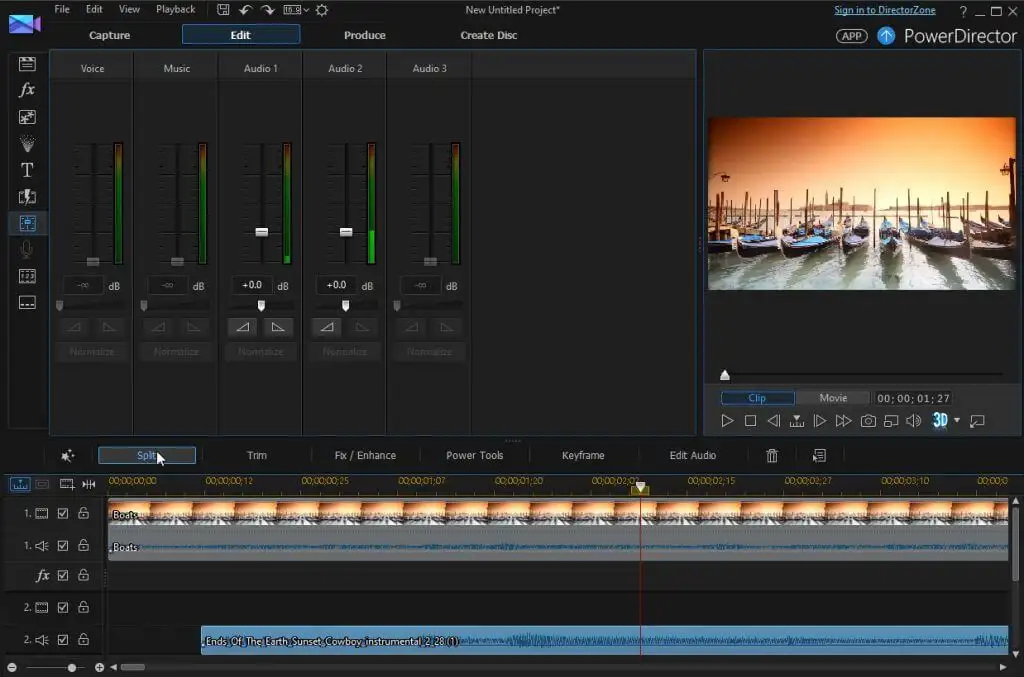
4. ใช้คุณลักษณะ Fade-Out ที่ส่วนท้ายของแทร็กเสียงที่คุณใช้การแยก
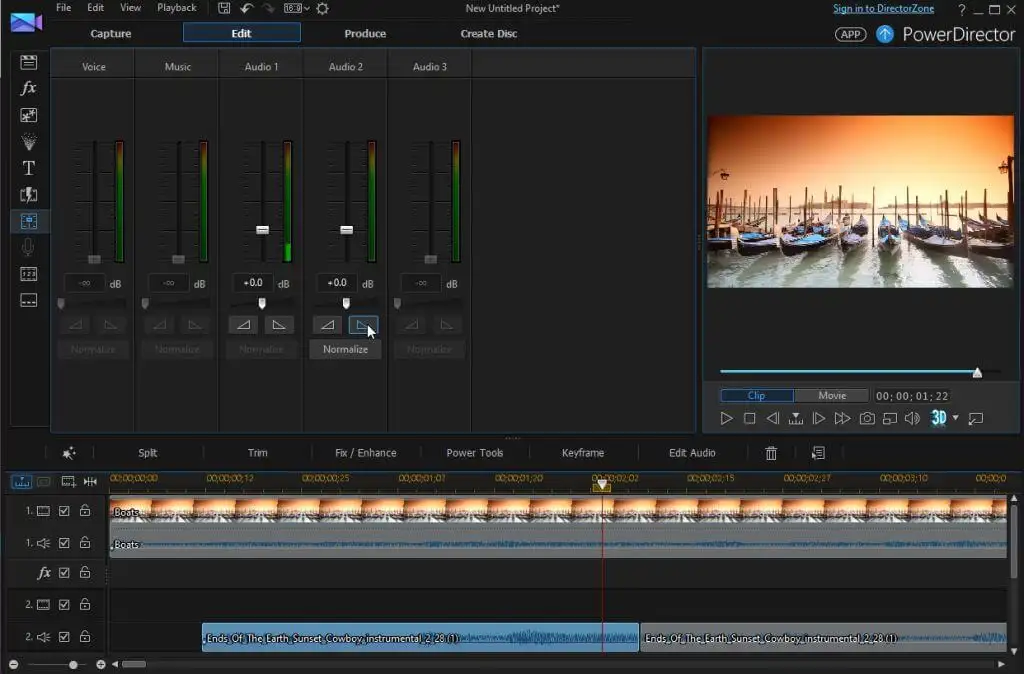
5. คลิกขวาที่จุดสิ้นสุดของคลิปเสียงที่คุณไม่ต้องการอีกต่อไปแล้วลบออก
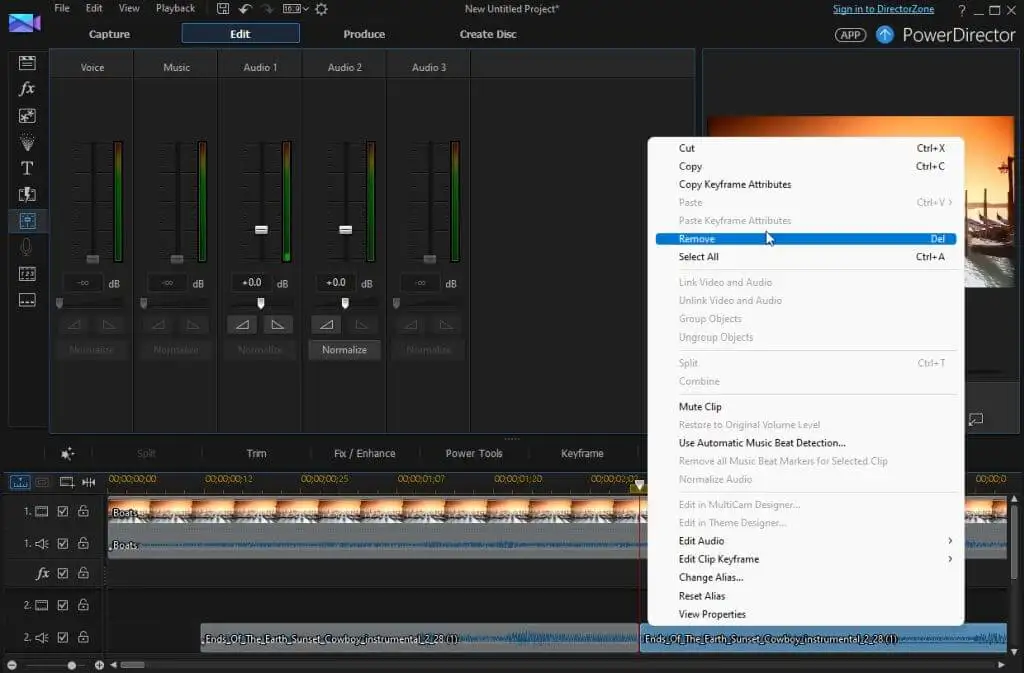
ตอนนี้คุณได้แทรกเพลงประกอบใหม่บนวิดีโอคลิปของคุณแล้ว โดยมีการเฟดอินที่จุดเริ่มต้นและเฟดเอาต์ในตอนท้าย
รวมเพลงประกอบเข้ากับเสียงพื้นหลัง
หากคุณไม่ต้องการปิดเสียงไฟล์วิดีโอต้นฉบับ แต่ให้ใส่เพลงประกอบทับเสียงในคลิปนั้น คุณสามารถทำได้โดยลดระดับเสียงของไฟล์เสียงต้นฉบับ
ทำตามขั้นตอนทั้งหมดในส่วนด้านบน แต่ให้ข้ามขั้นตอนเพื่อปิดเสียงไฟล์
การดำเนินการนี้จะใช้เพลงประกอบกับคลิปวิดีโอของคุณ อย่างไรก็ตาม ผู้ดูของคุณจะยังได้ยินเสียงจากเสียงต้นฉบับ ซึ่งจะฟังดูไม่ถูกต้องนัก คุณจะต้องตัดสินใจว่าคุณต้องการให้เสียงเพลงหรือเสียงต้นฉบับเป็นแนวหน้า
เนื่องจากคุณกำลังใช้เพลงประกอบ คุณจะต้องรักษาระดับเสียงของไฟล์วิดีโอต้นฉบับให้สูงแต่ลดระดับเสียงของเพลงประกอบ
เลือกแทร็กเสียง ใช้ตัวควบคุมระดับเสียงในซอฟต์แวร์ตัดต่อวิดีโอของคุณ ลดระดับเสียงของแทร็กเสียงให้ต่ำมาก
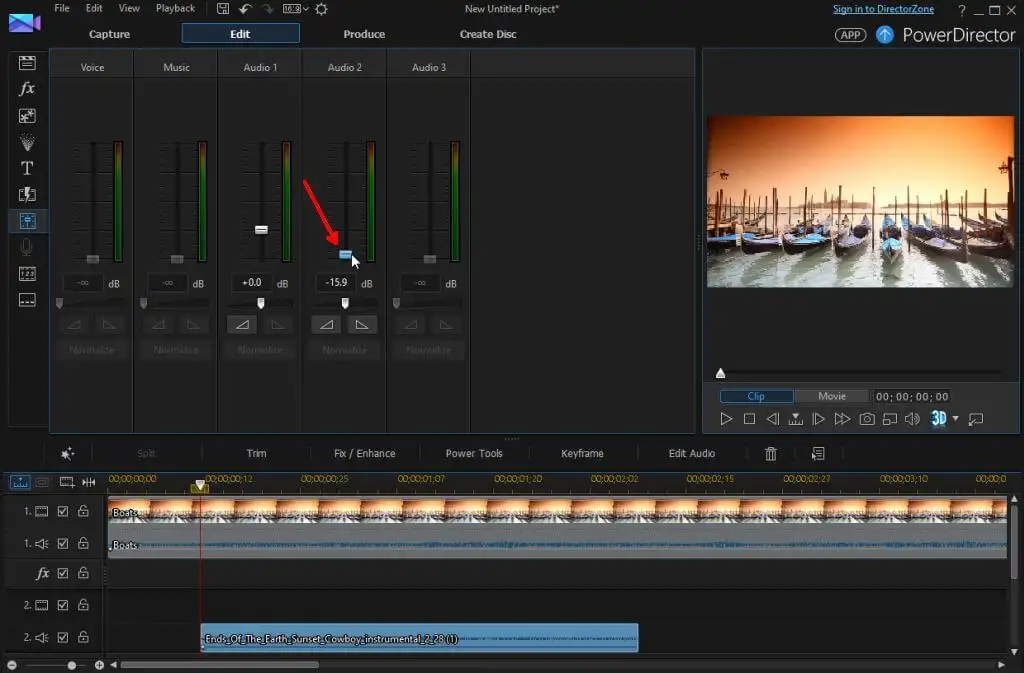
ตอนนี้ เสียงต้นฉบับในแทร็กวิดีโอของคุณจะดังกว่าเพลงประกอบที่คุณใส่เข้าไป วิธีนี้จะสร้างเอฟเฟกต์ที่สวยงามซึ่งผู้ดูสามารถฟังเพลงที่คุณแทรกโดยเน้นที่การกระทำในวิดีโอ โดยไม่ทำลายวิดีโอทั้งหมด
รวมเพลงประกอบด้วยเสียงพากย์ของคุณเอง
จะทำอย่างไรถ้าคุณต้องการรวมเสียงพากย์ทับไว้ในส่วนโฟร์กราวด์ และส่งทั้งเสียงต้นฉบับและเพลงประกอบเป็นแบ็คกราวด์
1. ขั้นแรก ใช้ตัวควบคุมเสียงของแทร็กเพื่อลดระดับเสียงบนแทร็กเสียงและแทร็กเพลงพื้นหลังให้ต่ำที่สุด ใช้คุณสมบัติการแสดงตัวอย่างเพื่อทดสอบระดับเสียงและตรวจดูให้แน่ใจว่าแต่ละแทร็กอยู่ในระดับเสียงที่คุณต้องการ

2. นำเข้าการบันทึกเสียงพากย์ของคุณในไลบรารีการตัดต่อวิดีโอ จากนั้น ย้ายการบันทึกนี้ไปยังแทร็กเสียงถัดไปที่พร้อมใช้งาน
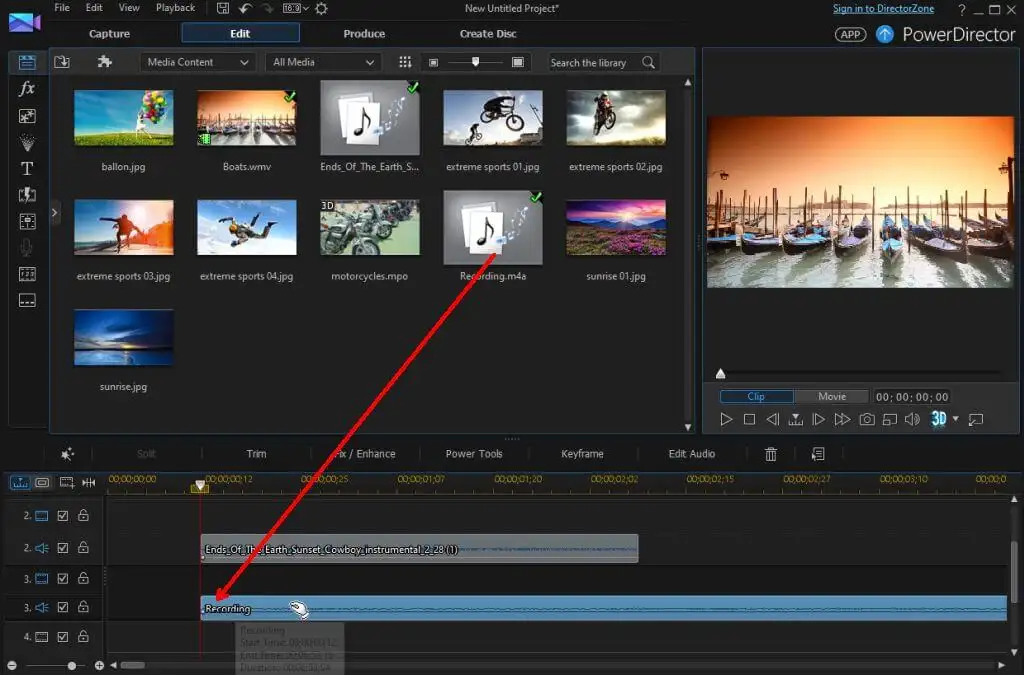
เพื่อให้ใช้งานได้ ซอฟต์แวร์ตัดต่อวิดีโอของคุณจะต้องอนุญาตให้มีแทร็กเสียงอย่างน้อยสองแทร็ก นอกเหนือจากคลิปวิดีโอต้นฉบับ (ส่วนใหญ่มี)
วางการบันทึกเสียงในตำแหน่งที่คุณต้องการให้เริ่มในคลิปวิดีโอ จากนั้นปรับระดับเสียงโดยใช้ตัวควบคุมระดับเสียงของแทร็กตามที่คุณต้องการ
ขณะนี้ ด้วยแทร็กเสียงและระดับเสียงเพลงพื้นหลังที่ตั้งค่าไว้ด้านล่างการบันทึกเสียงพากย์ การพากย์เสียงของคุณจะเป็นศูนย์กลาง ในขณะที่แทร็กเสียงอื่นๆ จะเน้นเสียงพากย์นั้นเพียงอย่างเดียว
การเพิ่มเพลงประกอบเป็นเรื่องง่าย
ตราบใดที่คุณใส่ใจกับระดับเสียงและตำแหน่งเริ่มต้นของแทร็กเสียงแต่ละแทร็กที่คุณเพิ่มลงในคลิปวิดีโอ การเพิ่มเพลงประกอบที่ดีลงในวิดีโอคลิปของคุณก็ค่อนข้างตรงไปตรงมา
แบ่งปันประสบการณ์ของคุณเองและเคล็ดลับใดๆ ที่คุณอาจมีจากโครงการตัดต่อวิดีโอของคุณเอง และช่วยผู้อ่านคนอื่นๆ ปรับปรุงคลิปวิดีโอของพวกเขาด้วยเพลงประกอบ
