วิธีเพิ่มขอบ Google Docs (5 วิธียอดนิยม)
เผยแพร่แล้ว: 2023-11-11หากคุณต้องการเพิ่มเส้นขอบประเภทต่างๆ ให้กับเอกสารของคุณ ให้ใช้คู่มือนี้เพื่อเพิ่มเส้นขอบ Google Docs ได้อย่างง่ายดาย
เส้นขอบอาจทำให้เอกสารมีความเป็นมืออาชีพและช่วยให้โดดเด่นจากที่อื่นๆ เมื่อทำงานกับ Google เอกสาร คุณมีตัวเลือกมากมายสำหรับการสร้างเส้นขอบ คุณสามารถจัดสไตล์เอกสารของคุณตามที่คุณต้องการได้ง่ายขึ้นโดยเรียนรู้วิธีสร้างเส้นขอบ รวมถึงวิธีแก้ไขหรือเปลี่ยนเส้นขอบ ในบทความนี้ เรากล่าวถึงวิธีการต่างๆ มากมายที่คุณสามารถเพิ่มเส้นขอบให้กับเอกสารโดยใช้ Google Docs เรายังอธิบายด้วยว่าเส้นขอบคืออะไร และทำไมคุณถึงใช้เส้นขอบนั้น
คุณสามารถสร้างเอกสารได้อย่างรวดเร็วและง่ายดายโดยใช้ Google Docs แต่อย่าคาดหวังฟังก์ชันการทำงานในระดับเดียวกับที่คุณจะได้รับจากโปรแกรมประมวลผลคำที่มีคุณสมบัติครบถ้วนเช่น Microsoft Word สิ่งนี้จะปรากฏให้เห็นทันทีเมื่อพยายามสร้างเอกสารที่มีขอบ Google Docs ที่พันรอบหน้าทั้งหมด แม้ว่าฟีเจอร์นี้จะไม่ได้รับการสนับสนุนอย่างเป็นทางการ แต่ก็เป็นไปได้ที่จะได้รับเอฟเฟกต์ที่ต้องการโดยใช้วิธีแก้ปัญหาชั่วคราว แต่ก่อนที่เราจะไปถึงจุดนั้น เรามาเรียนรู้เพิ่มเติมเกี่ยวกับขอบเขตใน Google เอกสารกันก่อน
Google Docs Border คืออะไร
เส้นขอบคือเส้นที่ล้อมรอบย่อหน้า กล่องข้อความ หรือทั้งเอกสาร โปรแกรมจะปิดการใช้งานบรรทัดเหล่านี้โดยอัตโนมัติระหว่างการสร้างไฟล์และจะไม่แสดงระหว่างการแก้ไขเอกสาร หากต้องการเพิ่มเส้นขอบให้กับเอกสารของคุณ คุณมีสองตัวเลือก ขั้นแรก คุณสามารถเลือกตัวเลือก Google Docs Border จากเมนูการจัดรูปแบบได้ หรือคุณสามารถใส่เอกสารของคุณภายในตารางเพื่อสร้างเส้นขอบได้ แนวทางปฏิบัติทั่วไปของผู้ใช้คือการสร้างเส้นขอบรอบเอกสาร ซึ่งทำเพื่อช่วยในการจัดการและดึงดูดความสนใจไปยังส่วนเฉพาะของไฟล์
อ่านเพิ่มเติม: ส่วนขยายออฟไลน์ของ Google Docs ที่ดีที่สุด
ทำไมฉันถึงต้องการชายแดน?
เส้นขอบหรือเส้นขอบของ Google เอกสารมีความสามารถในการเพิ่มความดึงดูดสายตาให้กับเอกสารของคุณโดยการรวมองค์ประกอบต่างๆ เช่น ความกว้างของเส้นหรือสี นอกจากนี้ยังมีจุดประสงค์ในการดึงความสนใจของผู้อ่านไปยังส่วนเฉพาะภายในเอกสารอีกด้วย เมื่อผู้อ่านต้องเผชิญกับกล่องข้อความที่เหมือนกัน อาจทำให้ปวดตาได้ โดยเฉพาะเมื่ออ่านเอกสารขนาดยาว
จะใช้เส้นขอบของ Google Docs ได้อย่างไร
เมื่อพูดถึงการใช้เส้นขอบ Google Docs มีเทคนิคและทางเลือกต่างๆ มากมายที่คุณสามารถลองใช้ได้ โซลูชันเหล่านี้ช่วยให้คุณสามารถใส่เส้นขอบประเภทต่างๆ กับเอกสารของคุณได้ คุณสามารถใช้สิ่งเหล่านี้ได้ตามต้องการเพื่อทำโฉนด
วิธีที่ 1: ตั้งค่าเส้นขอบให้กับรูปภาพ
ใน Google Docs มีฟีเจอร์ที่ช่วยให้คุณสามารถเพิ่มเส้นขอบให้กับรูปภาพได้ การใช้เครื่องมือนี้จะมีประโยชน์หากคุณต้องการปรับปรุงคุณภาพของภาพสำหรับการนำเสนอ หากต้องการเพิ่มขอบ Google Docs รอบๆ รูปภาพ คุณสามารถทำตามขั้นตอนเหล่านี้:
- หากต้องการแทรกรูปภาพ โปรดคลิกที่ตัวเลือก " แทรก " ซึ่งอยู่บนแถบเมนู จากนั้นเลือกตัวเลือก " รูปภาพ " หากต้องการเลือกแหล่งที่มาของภาพ คุณสามารถเลือกได้จากเมนูแบบเลื่อนลง ตัวเลือกที่ใช้ได้ ได้แก่ Google Drive, คอมพิวเตอร์ของคุณ หรือ Google Photos
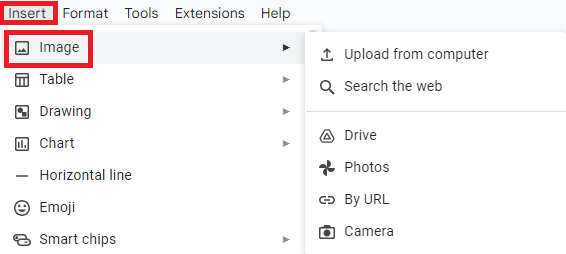
- ค้นหาไฟล์รูปภาพที่คุณต้องการรวมไว้ในเอกสาร จากนั้นเลือกตัวเลือก " เปิด " เพื่อเพิ่ม หากจำเป็น คุณมีตัวเลือกในการปรับขนาดของรูปภาพโดยใช้จุดยึด
- แถบเครื่องมือมีไอคอนที่ให้คุณปรับแต่งขอบ Google Docs ของรูปภาพได้

- ไอคอนดินสอที่อยู่ในแถบเครื่องมือมีตัวเลือกในการปรับเปลี่ยนสีของเส้นขอบ โปรดเลือกสีที่สอดคล้องกับความต้องการหรือความชอบเฉพาะของคุณ
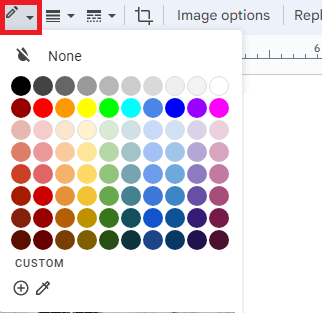
- แถบเครื่องมือมีไอคอนสามบรรทัดที่ให้คุณปรับความกว้างของเส้นขอบได้ ตัวเลือกที่ใช้ได้สำหรับการเลือกช่วงความกว้างของเส้นขอบตั้งแต่ 1pt ถึง 24pt เมื่อค่าตัวเลขเพิ่มขึ้น ความกว้างของเส้นขอบก็จะเพิ่มขึ้นด้วย
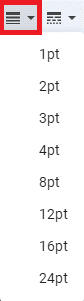
- หากต้องการแก้ไขลักษณะของเส้นขอบ ให้ค้นหาและเลือกไอคอนรูปแบบเส้นขอบ คุณมีตัวเลือกให้เลือกระหว่างการใช้จุด เส้นทึบ หรือเส้นประ
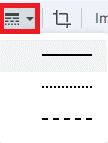
อ่านเพิ่มเติม: วิธีเพิ่มพื้นที่เป็นสองเท่าใน Google เอกสาร
วิธีที่ 2: ตั้งค่าเส้นขอบเป็นข้อความบางส่วน
ในเอกสาร คุณมีตัวเลือกในการเพิ่มเส้นขอบรอบๆ ย่อหน้าโดยเฉพาะ แทนที่จะนำไปใช้กับทั้งหน้า เมื่อต้องการเพิ่มเส้นขอบรอบย่อหน้า คุณสามารถทำตามขั้นตอนเหล่านี้:
คุณสามารถเพิ่มความสวยงามให้กับเอกสารของคุณได้โดยการใส่การแรเงาและเส้นขอบ โดยไม่คำนึงถึงความยาวของย่อหน้า เส้นขอบที่เลือกในปัจจุบันถูกปิดล้อมด้วยเส้นขอบ Google Docs เพิ่มเติม หากคุณไม่พอใจกับผลลัพธ์ คุณสามารถเลือกที่จะไปที่ส่วน "รูปแบบ" ในเมนูได้ จากนั้น คุณสามารถปรับรูปแบบเส้นขอบให้สอดคล้องกับความต้องการเฉพาะของคุณได้
- โปรดระบุย่อหน้าเฉพาะที่คุณต้องการใช้เส้นขอบ หากต้องการดำเนินการนี้ ให้วางเคอร์เซอร์ไว้ที่จุดเริ่มต้นหรือจุดสิ้นสุดที่ต้องการของย่อหน้า จากนั้นคลิกปุ่มเมาส์ค้างไว้ขณะเลื่อนเคอร์เซอร์ไปที่ข้อความที่เหลือในย่อหน้า
- หากต้องการเข้าถึงตัวเลือกที่ต้องการ ให้ไปที่แถบเมนูและค้นหาแท็บ " รูปแบบ " จากนั้นเลือกตัวเลือก " รูปแบบย่อหน้า " หากต้องการเข้าถึงเมนูแบบเลื่อนลงใหม่ ให้ค้นหาและคลิกตัวเลือกที่มีข้อความว่า " เส้นขอบและการแรเงา "
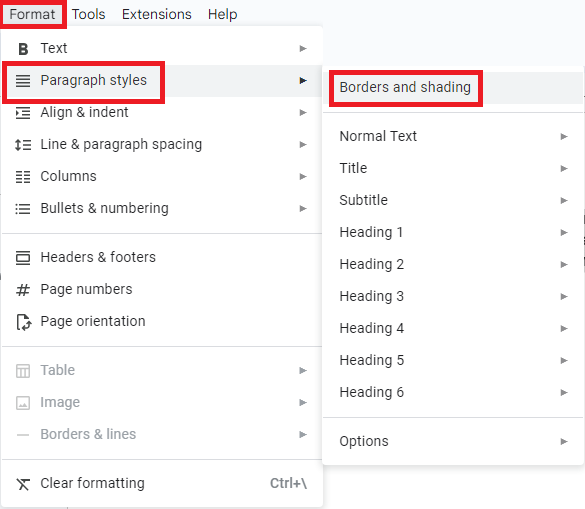
- ในส่วน " ตำแหน่ง " ตรวจสอบให้แน่ใจว่าใช้เส้นขอบ Google Docs กับทุกด้าน: บน ล่าง ขวา และซ้าย หากคุณเลือกไอคอนอย่างถูกต้อง คุณจะสังเกตเห็นไฮไลต์สีน้ำเงินที่ชัดเจนล้อมรอบไอคอนเหล่านั้น
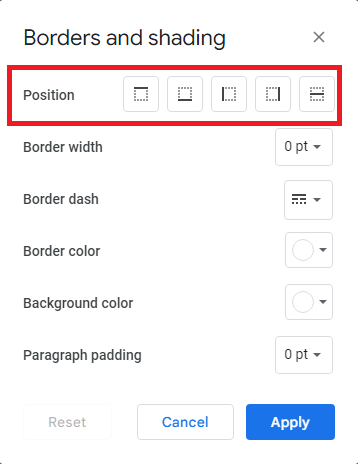
- ในหน้าต่างเดียวกัน คุณสามารถแก้ไขความกว้างของเส้นขอบให้เป็นขนาดที่คุณต้องการได้ ขอบที่หนาขึ้นจะแสดงด้วยตัวเลขที่สูงกว่า
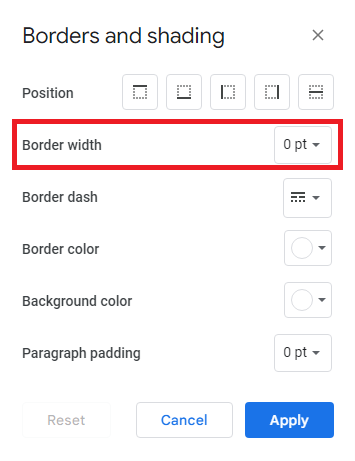
- ในส่วน "Border Dash" ของเมนู ให้เลือกสไตล์ที่คุณต้องการ คุณมีตัวเลือกให้เลือกระหว่างเส้นที่แตกต่างกันสามประเภท: เส้นทึบ จุด หรือขีดกลาง
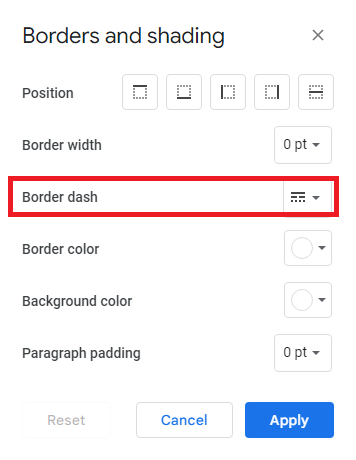
- นอกจากนี้คุณยังมีตัวเลือกในการปรับแต่งสีเส้นขอบโดยเลือกสีใดก็ได้ตามที่คุณต้องการ นอกจากนี้ คุณยังมีตัวเลือกในการแก้ไขจำนวนช่องว่างระหว่างเนื้อหาและเส้นขอบด้วยการปรับช่องว่างภายในย่อหน้า
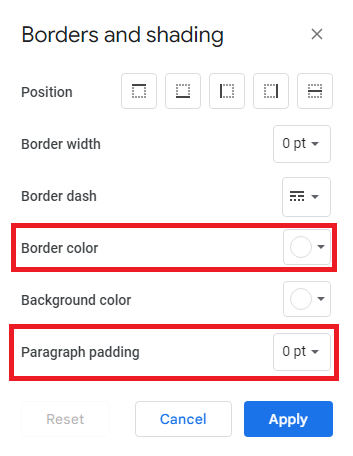
- เมื่อคุณได้เลือกที่ต้องการแล้ว คุณสามารถดำเนินการต่อได้โดยคลิกปุ่ม "นำไปใช้" เพื่อสรุปและใช้ขอบ Google Docs ที่เลือก
วิธีที่ 3: ตั้งค่าเส้นขอบเป็นรูปภาพ
ทางออนไลน์ คุณจะพบแหล่งข้อมูลมากมายที่นำเสนอรูปภาพเส้นขอบฟรี แหล่งข้อมูลเหล่านี้ช่วยให้คุณเพิ่มความเป็นส่วนตัวให้กับเอกสารของคุณได้โดยไม่ต้องยุ่งยากใดๆ ผู้ใช้สามารถใช้รูปภาพเป็นเส้นขอบตกแต่งในเอกสารโดยใช้ Docs หากต้องการเพิ่ม Google Docs Border โดยใช้รูปภาพ ให้ทำตามขั้นตอนเหล่านี้:

- หากต้องการเข้าถึงแท็บ "แทรก" ให้เลื่อนเคอร์เซอร์ไปที่ด้านบนของหน้าจอแล้วคลิก จากนั้นวางเคอร์เซอร์ไว้เหนือตัวเลือก "การวาด" ในเมนูแบบเลื่อนลงที่ปรากฏขึ้น ในการเริ่มต้น ให้ค้นหาและเลือกตัวเลือก “+ ใหม่” สิ่งนี้จะช่วยให้คุณสร้างภาพวาดใหม่ได้
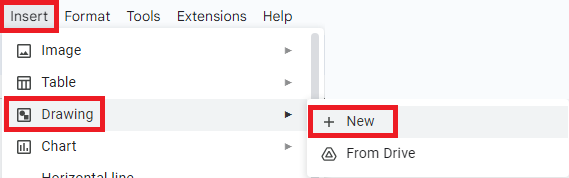
- ตอนนี้กล่องรูปวาดจะปรากฏบนหน้าจอของคุณแล้ว หากต้องการแทรกเส้นขอบ ให้ค้นหาและคลิกไอคอน "รูปภาพ"

- มีสามวิธีในการเพิ่มรูปภาพลงในเนื้อหาของคุณ: โดยการแทรก URL ออนไลน์ของรูปภาพ การอัปโหลดรูปภาพจากคอมพิวเตอร์ของคุณ หรือการคัดลอกและวางรูปภาพ หากคุณไม่มีภาพที่บันทึกไว้ คุณสามารถใช้ตัวเลือก "ค้นหา" เพื่อค้นหารูปภาพทางออนไลน์ได้โดยคลิกที่รูปภาพนั้น
- หลังจากที่คุณเพิ่มเส้นขอบแล้ว ให้ค้นหาและคลิกที่ไอคอน "กล่องข้อความ" จากนั้นใช้เคอร์เซอร์ลากและสร้างพื้นที่ที่กำหนดภายในขอบเขตที่คุณสามารถป้อนเนื้อหาของคุณได้ ผู้ใช้สามารถปรับแต่งข้อความภายใน Google Docs Border โดยใช้แถบเครื่องมือเพื่อจัดรูปแบบ

- หากต้องการบันทึกและปิดเนื้อหาภายในเส้นขอบ เพียงคลิกที่ปุ่ม "บันทึกและปิด"
- หากต้องการแก้ไขเส้นขอบ เพียงคลิกที่เส้นขอบแล้วเลือกตัวเลือก "แก้ไข" การดำเนินการนี้จะนำคุณกลับไปยังมุมมองรูปวาด ซึ่งช่วยให้คุณสามารถปรับเปลี่ยนเนื้อหาได้
อ่านเพิ่มเติม: วิธีการตั้งค่าและใช้งาน Google Docs ออฟไลน์
วิธีที่ 4: กำหนดเส้นขอบด้วยการวาด
หลายๆ คนชอบใช้ฟีเจอร์การวาดภาพใน Docs เพื่อแทรกเส้นขอบโดยการสร้างรูปทรงสี่เหลี่ยมผืนผ้า โปรดทราบว่าคุณลักษณะนี้สามารถเข้าถึงได้ในเอกสารทุกเวอร์ชัน ยกเว้นเวอร์ชันมือถือ ขั้นตอนด้านล่างนี้จะแนะนำคุณเกี่ยวกับวิธีเพิ่ม Google Docs Border ให้กับเอกสารของคุณโดยใช้ Draw
- ในการเริ่มต้น ให้เปิดเอกสารใหม่ จากนั้นไปที่แท็บ "แทรก" ที่อยู่ด้านบนของหน้าจอ จากนั้นวางเคอร์เซอร์ไว้เหนือตัวเลือก "การวาด" โดยไม่ต้องคลิก หากต้องการสร้างภาพวาด ให้คลิกตัวเลือก "ใหม่" ในเมนูแบบเลื่อนลงที่เพิ่งปรากฏขึ้น
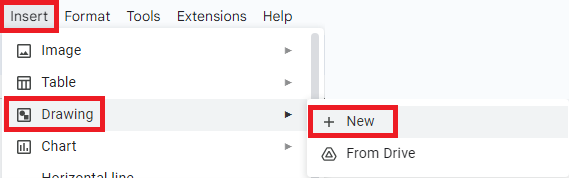
- ตอนนี้กล่อง "รูปวาด" จะปรากฏบนหน้าจอของคุณแล้ว หากต้องการเพิ่มเส้นขอบหน้า ให้คลิกไอคอน "รูปร่าง" และเลือกรูปร่างที่ต้องการจากตัวเลือกที่มี

- หากต้องการวาดรูปร่าง ให้คลิกเคอร์เซอร์ค้างไว้ขณะเลื่อนรูปร่างภายในพื้นที่ที่มีตารางหมากรุก
- ขั้นต่อไป หากต้องการทำให้รูปร่างโปร่งใส คุณสามารถทำตามขั้นตอนเหล่านี้:
- คลิกที่ไอคอน "เติม" ซึ่งแสดงด้วยถังสีในแถบเครื่องมือ
- จากนั้นเลือกตัวเลือก “โปร่งใส” จากตัวเลือกที่มีอยู่ สิ่งนี้จะช่วยให้คุณได้รับความโปร่งใสตามที่ต้องการสำหรับรูปร่าง แถบเครื่องมือการวาดช่วยให้คุณสามารถแก้ไขรูปร่างเพิ่มเติมเพื่อปรับแต่งเพิ่มเติมได้
- หากต้องการบันทึกและปิด ให้คลิกปุ่ม "บันทึกและปิด" เมื่อคุณพอใจกับ Google Docs Border แล้ว หลังจากนั้น คุณสามารถกลับไปยังเอกสารที่มีรูปร่างได้ ภายในเอกสาร คุณสามารถปรับเปลี่ยนรูปร่างได้โดยการจัดการจุดยึดที่เกี่ยวข้องกัน
- หากต้องการแก้ไขเส้นขอบ เพียงคลิกที่เส้นขอบนั้นแล้วเลือกปุ่ม "แก้ไข" การดำเนินการนี้จะนำคุณกลับไปยังมุมมองการวาด ซึ่งช่วยให้คุณทำการปรับเปลี่ยนที่จำเป็นได้
วิธีที่ 5: ตั้งค่าเส้นขอบโดยใช้ตาราง
การเพิ่มเส้นขอบใน Docs ทำได้สะดวกโดยใช้ตาราง คุณลักษณะตารางมีอยู่ในเอกสารทุกเวอร์ชัน ทำให้ผู้ใช้สามารถเข้าถึงได้ เมื่อใช้ตารางอย่างถูกต้อง จะทำให้สามารถสร้างเส้นขอบที่ล้อมรอบทั้งเอกสารได้ หากต้องการเพิ่ม Google Docs Border ให้กับเอกสารของคุณ ให้ทำตามขั้นตอนเหล่านี้โดยใช้ตาราง:
- ในการเริ่มต้น คุณสามารถเริ่มกระบวนการแก้ไขโดยเลือกเอกสารที่คุณต้องการปรับปรุงด้วยการเพิ่มเส้นขอบ วิธีหนึ่งที่เป็นไปได้คือเริ่มต้นด้วยการสร้างเส้นขอบ จากนั้นจึงพิมพ์เนื้อหาลงในเอกสารเปล่า
- หากต้องการเข้าถึงแท็บ "แทรก" ให้เลื่อนเคอร์เซอร์ไปที่ด้านบนของหน้าจอแล้วคลิก จากนั้นวางเคอร์เซอร์ไว้เหนือตัวเลือก "ตาราง" โดยไม่ต้องคลิก เมื่อคุณเปิดแอปพลิเคชั่น ตารางจะแสดงบนหน้าจอ ตารางนี้ให้คุณเลือกจำนวนช่องว่างที่ต้องการสำหรับตารางของคุณได้
- ลดจำนวนคอลัมน์และแถวอย่างต่อเนื่องจนกว่าคุณจะเลือกกล่องเริ่มต้นที่มุมซ้ายบน เมื่อคลิกที่ช่องนี้ เอกสารจะสร้างตารางที่มีขนาด 1×1
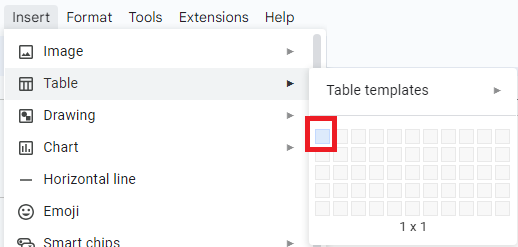
- หากต้องการโต้ตอบกับตาราง ให้คลิกด้านในแล้วกดปุ่ม "Enter" บนแป้นพิมพ์หลายๆ ครั้ง โค้ดจะขยายตารางในแนวตั้งบนหน้า โดยสร้างขอบ Google Docs ที่ครอบคลุมความยาวทั้งหมดของหน้า
- หากต้องการเข้าถึงตัวเลือกการปรับแต่งเส้นขอบ ให้ทำตามขั้นตอนเหล่านี้:
- คลิกที่แท็บ " รูปแบบ " ที่อยู่ในแถบเครื่องมือ
- วางเคอร์เซอร์ไว้เหนือตัวเลือก " ตาราง "
- จากเมนูแบบเลื่อนลง เลือก " คุณสมบัติตาราง "
ในเครื่องมือนี้ คุณจะสามารถปรับความหนาและสีของเส้นขอบของเซลล์ได้ นอกจากนี้ คุณสามารถเพิ่มช่องว่างภายในเพื่อสร้างช่องว่างระหว่างเส้นขอบและเนื้อหาภายในเซลล์ได้มากขึ้น
อ่านเพิ่มเติม: วิธีการกู้คืนไฟล์ที่ถูกลบจาก Google Drive
การตั้งค่าขอบ Google เอกสาร: สำเร็จ
นี่คือวิธีที่คุณสามารถใช้ Google Docs Border ได้อย่างง่ายดาย ในส่วนก่อนหน้านี้ เราได้กล่าวถึงวิธีการทั้งหมดที่ช่วยให้คุณสามารถกำหนดเส้นขอบบนเอกสารใดๆ ได้อย่างง่ายดาย เทคนิคการใส่เส้นขอบให้กับข้อความและรูปภาพอย่างง่ายดาย ตราบใดที่คุณทำตามขั้นตอนเพื่อใช้เส้นขอบ คุณจะไม่มีปัญหาใดๆ
อย่างไรก็ตาม หากมีข้อสงสัยหรือข้อเสนอแนะ ให้ใช้ส่วนความคิดเห็นด้านล่าง อธิบายข้อสงสัยของคุณโดยละเอียด แล้วทีมผู้เชี่ยวชาญของเราจะติดต่อกลับพร้อมคำตอบที่ถูกต้องและเป็นประโยชน์ ติดตามเราบน Facebook, Instagram, Tumblr, Pinterest และ Twitter เพื่อรับการอัปเดตเพิ่มเติม นอกจากนี้คุณยังสามารถสนับสนุนงานของเราได้โดยสมัครรับจดหมายข่าวของเรา นั่นคือทั้งหมดที่เราต้องแบ่งปันเกี่ยวกับ Google Docs Border กับคุณ
