วิธีเพิ่มหรือลบไฮเปอร์ลิงก์ใน Google ชีต
เผยแพร่แล้ว: 2023-03-13การเพิ่มไฮเปอร์ลิงก์เป็นหนึ่งในวิธีที่ดีที่สุดในการเข้าถึงบางสิ่งในสเปรดชีตของคุณอย่างรวดเร็ว คุณสามารถลิงก์ไปยังเซลล์ ช่วงของเซลล์ แผ่นงานอื่นๆ หรือแม้แต่หน้าเว็บใน Google ชีต
เราจะแสดงวิธีเพิ่มไฮเปอร์ลิงก์ในเวิร์กชีตและลบลิงก์ใน Google ชีตที่คุณไม่ต้องการอีกต่อไป
เชื่อมโยงไปยังเซลล์หรือช่วงเซลล์
หากคุณมีสเปรดชีต Google ขนาดใหญ่ที่เต็มไปด้วยข้อมูลและต้องการไปที่เซลล์เดียวหรือช่วงเซลล์บ่อยๆ คุณสามารถสร้างลิงก์ไปยังเซลล์นั้นได้อย่างง่ายดาย
- เลือกเซลล์ที่คุณต้องการวางไฮเปอร์ลิงก์ ถ้าเซลล์มีข้อความ ข้อความนั้นจะถูกเชื่อมโยง คุณยังสามารถเพิ่มข้อความที่คุณต้องการเมื่อคุณสร้างลิงก์
- ทำอย่างใดอย่างหนึ่งต่อไปนี้เพื่อแทรกลิงก์:
- คลิกขวาและเลือก แทรก ลิงก์
- เลือกปุ่ม แทรกลิงก์ ในแถบเครื่องมือ
- เลือก แทรก > ลิงก์ จากเมนู
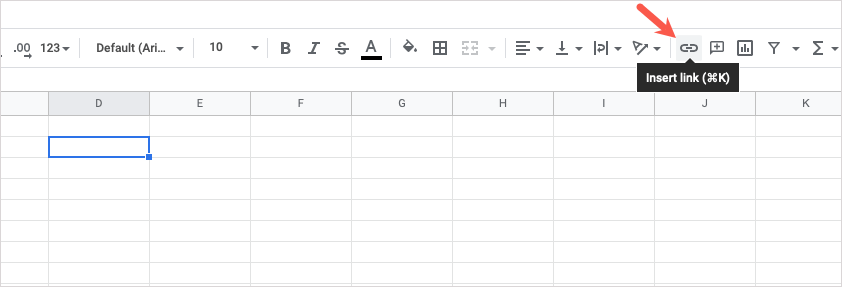
- เมื่อช่องแทรกลิงก์ปรากฏขึ้น คุณจะเห็นเนื้อหาเซลล์ที่จะลิงก์ในช่อง ข้อความ ที่ด้านบนสุด ถ้าเซลล์ว่าง คุณสามารถป้อนข้อความในช่องนั้นเพื่อเชื่อมต่อกับลิงก์ได้
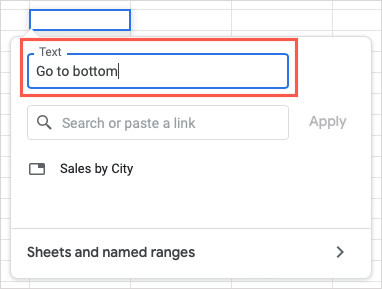
- ไปที่ด้านล่างของกล่องป๊อปอัปแล้วเลือก ชีตและช่วงที่ตั้งชื่อ
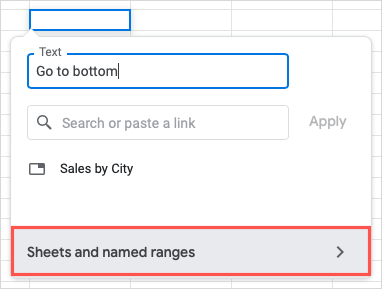
- ไปที่ด้านล่างสุดของหน้าจอถัดไปแล้วเลือก Select a range of cells to link
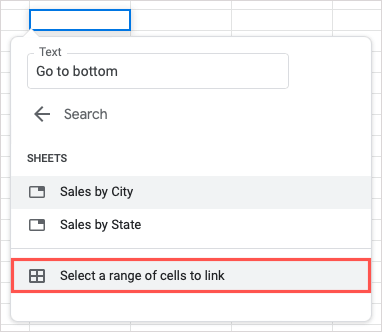
- ป้อนการอ้างอิงเซลล์หรือช่วงเซลล์ที่ขึ้นต้นด้วยชื่อแผ่นงานในกล่องโต้ตอบต่อไปนี้ หรือใช้เคอร์เซอร์เพื่อเลือกเซลล์หรือช่วงเพื่อเติมข้อมูลในกล่องโดยอัตโนมัติ
- ยืนยันเซลล์หรือช่วง แล้วเลือก ตกลง
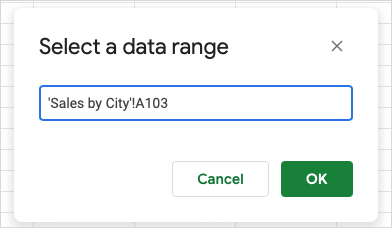
จากนั้นคุณจะเห็นข้อความเชื่อมโยงภายในเซลล์ เลือกเซลล์และใช้ลิงก์ในการแสดงตัวอย่างเพื่อไปที่เซลล์หรือช่วงเซลล์
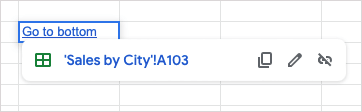
เชื่อมโยงไปยังช่วงเซลล์ที่มีชื่อ
หากคุณใช้ช่วงที่มีชื่อในชีตของคุณ ตัวเลือกนี้จะทำให้มีตัวเลือกการเชื่อมโยงอีกทางหนึ่ง
- ทำตามขั้นตอนที่ 1 ถึง 3 ด้านบนเพื่อเลือกเซลล์ เปิดกล่องแทรกลิงก์ และปรับแต่งหรือเพิ่มข้อความลิงก์
- ไปที่ด้านล่างของกล่องป๊อปอัปแล้วเลือก ชีตและช่วงที่ตั้งชื่อ
- หากจำเป็น ให้เลื่อนหน้าจอถัดไปในกล่องไปที่ส่วน ช่วงที่มีชื่อ แล้วเลือกช่วง
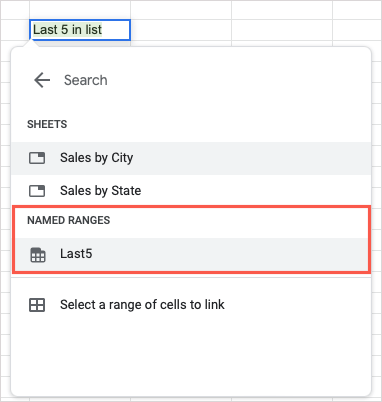
- เมื่อลิงก์ไปยังช่วงที่มีชื่อปรากฏในเซลล์ ให้ใช้ Enter หรือ Return เพื่อบันทึก
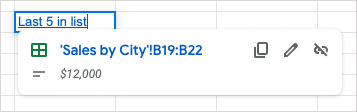
หากคุณไม่เห็นช่วงที่ตั้งชื่อในรายการ เป็นไปได้ว่ายังไม่ได้ตั้งชื่อ โดยเลือกช่วงของเซลล์ คลิกขวา แล้วเลือก ดูการทำงานของเซลล์เพิ่มเติม > กำหนดช่วงที่มีชื่อ
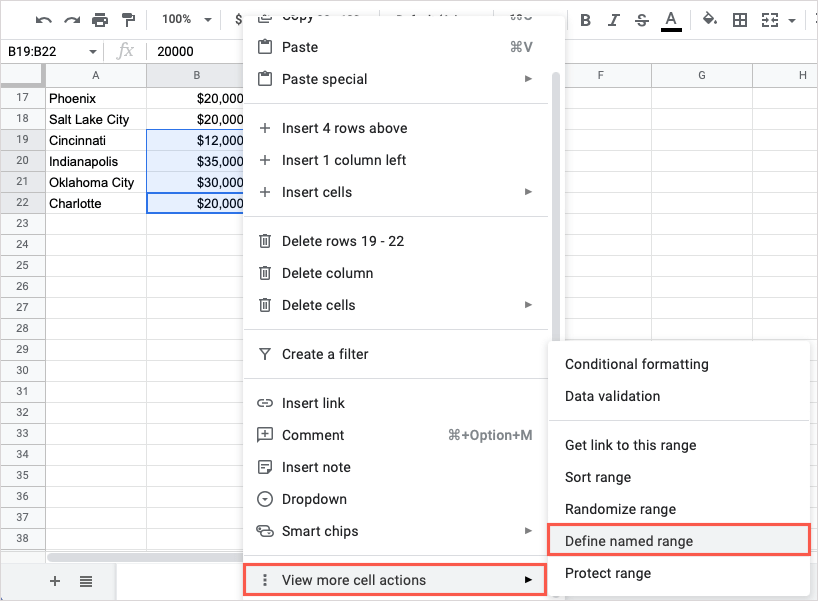
เมื่อแถบด้านข้างช่วงที่ตั้งชื่อปรากฏขึ้นทางด้านขวา ให้ป้อนชื่อสำหรับช่วงนั้นแล้วเลือก เสร็จสิ้น
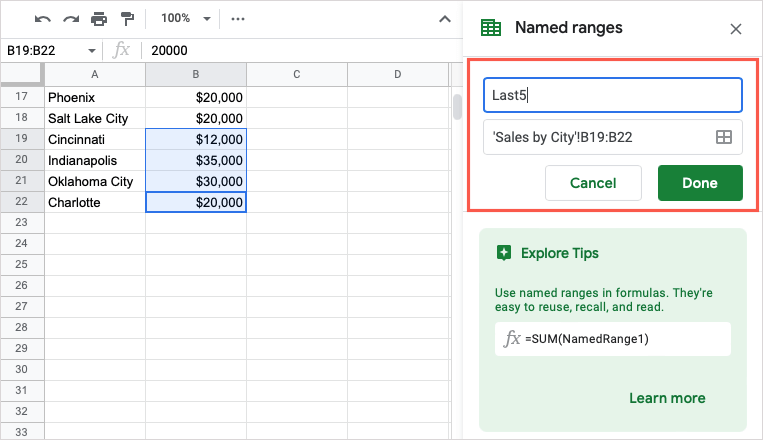
จากนั้น คุณสามารถทำตามขั้นตอนก่อนหน้าเพื่อเชื่อมโยงไปยังช่วงที่มีชื่อนั้น
เชื่อมโยงไปยังชีตอื่น
หากคุณต้องการเชื่อมโยงไปยังสเปรดชีตอื่นในสมุดงาน Google ชีตของคุณ นี่เป็นวิธีที่สะดวกในการข้ามไปยังสเปรดชีตนั้นทันทีเมื่อจำเป็น
- ทำตามขั้นตอนที่ 1 ถึง 3 จากก่อนหน้านี้
- ไปที่ด้านล่างของกล่องป๊อปอัปแล้วเลือก ชีตและช่วงที่ตั้งชื่อ
- ไปที่ส่วน ชีต และเลือกชื่อชีต
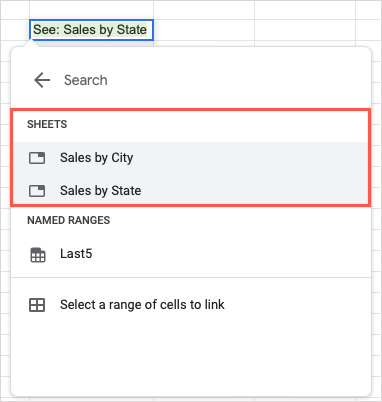
- เมื่อลิงก์ไปยังแผ่นงานปรากฏในเซลล์ ให้ใช้ Enter หรือ Return เพื่อบันทึก
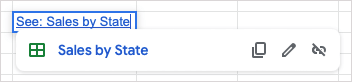
เชื่อมโยงไปยังเว็บเพจ
เมื่อคุณต้องการลิงก์ไปยังเว็บไซต์หรือหน้าเว็บใดหน้าเว็บหนึ่ง คุณสามารถทำได้หลายวิธีใน Google ชีต

ใช้การดำเนินการวาง
วิธีที่ง่ายที่สุดในการแทรกเว็บลิงก์ในชีตของคุณคือการคัดลอกและวาง URL
- ไปที่แถบที่อยู่ในเว็บเบราว์เซอร์ของคุณแล้วคัดลอกลิงก์ คุณสามารถทำได้โดยเลือก URL คลิกขวา แล้วเลือก Copy

- กลับไปที่ Google ชีตแล้วเลือกเซลล์ที่คุณต้องการสร้างลิงก์ คลิกขวา แล้วเลือก วาง
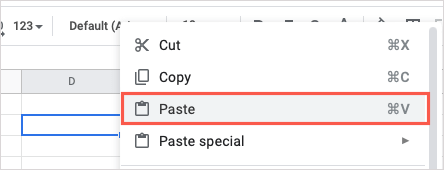
- จากนั้นคุณจะเห็นไฮเปอร์ลิงก์ในเซลล์ หากคุณต้องการแก้ไขชื่อแทนที่จะแสดง URL ให้เลือกเซลล์เพื่อแสดงตัวอย่างลิงก์แล้วเลือกปุ่ม แก้ไขลิงก์ (ไอคอนดินสอ)
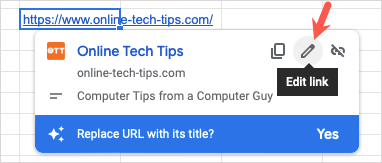
- ป้อนชื่อในช่อง ข้อความ แล้วเลือก นำไปใช้
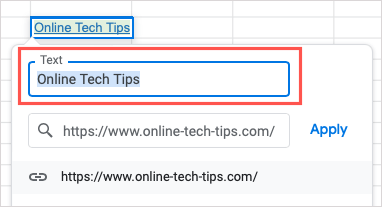
ใช้คุณสมบัติแทรกลิงค์
อีกวิธีในการเชื่อมโยงไปยังไซต์หรือหน้าคือการใช้คุณลักษณะแทรกลิงก์ที่อธิบายไว้ก่อนหน้านี้
- เลือกเซลล์ที่คุณต้องการเชื่อมโยงและทำอย่างใดอย่างหนึ่งต่อไปนี้:
- คลิกขวาและเลือก แทรก ลิงก์
- เลือกปุ่ม แทรกลิงก์ ในแถบเครื่องมือ
- เลือก แทรก > ลิงก์ จากเมนู
- ค้นหา พิมพ์ หรือวางลิงก์ลงในช่อง ค้นหาหรือวางลิงก์
- เลือกที่จะเพิ่มหรือแก้ไขชื่อในกล่อง ข้อความ แล้วเลือก นำไปใช้
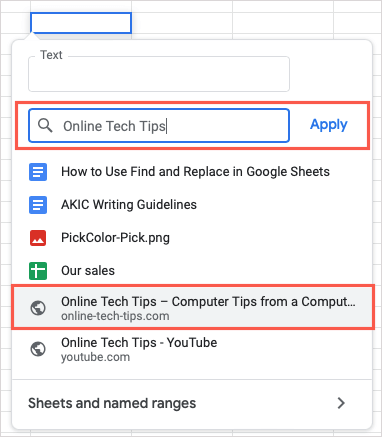
ใช้ฟังก์ชันไฮเปอร์ลิงก์
หากคุณต้องการใช้ฟังก์ชันและสูตรใน Google ชีต คุณสามารถใช้ฟังก์ชัน HYPERLINK เพื่อแทรกลิงก์ของคุณได้
ไวยากรณ์สำหรับสูตรคือ “HYPERLINK(url, label)” ซึ่งต้องใช้เฉพาะ URL คุณสามารถใช้อาร์กิวเมนต์ ป้าย กำกับสำหรับข้อความเพื่อลิงก์ไปยัง URL อย่าลืมรวมอาร์กิวเมนต์ทั้งสองไว้ในเครื่องหมายคำพูด
หากต้องการแทรกลิงก์ไปยัง Online Tech Tips คุณจะต้องใช้สูตรนี้:
=HYPERLINK(“https://www.online-tech-tips.com”)
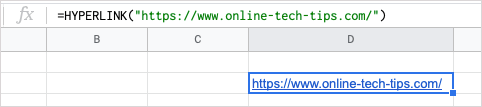
หากต้องการแทรกลิงก์ไปยัง Online Tech Tips ที่มีป้ายกำกับ OTT คุณจะต้องใช้สูตรนี้แทน:
=HYPERLINK(“https://www.online-tech-tips.com”,”OTT”)
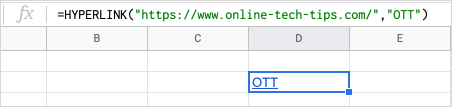
ลบการเชื่อมโยงหลายมิติใน Google ชีต
หากคุณตัดสินใจเอาไฮเปอร์ลิงก์ที่คุณเพิ่มหรือนำเข้าข้อมูลหรือแผ่นงานจากที่อื่นออกในภายหลัง และไม่ต้องการให้รวมลิงก์ คุณสามารถลบออกได้
ลบลิงค์เดียวในแผ่นงาน
บางทีคุณอาจมีไฮเปอร์ลิงก์ที่ต้องการลบ คุณสามารถทำได้ในพริบตา ทำอย่างใดอย่างหนึ่งต่อไปนี้เพื่อลบแต่ละลิงก์:
เลือกเซลล์ที่มีลิงก์และเลือกปุ่ม ลบลิงก์ (ไอคอนลิงก์เสีย) ในการแสดงตัวอย่าง
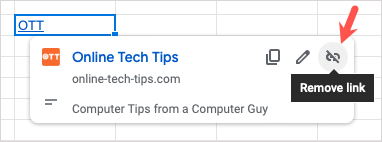
คลิกขวาที่เซลล์ที่มีลิงก์ และย้ายไปที่ ดูการทำงานของเซลล์เพิ่มเติม > ลบลิงก์
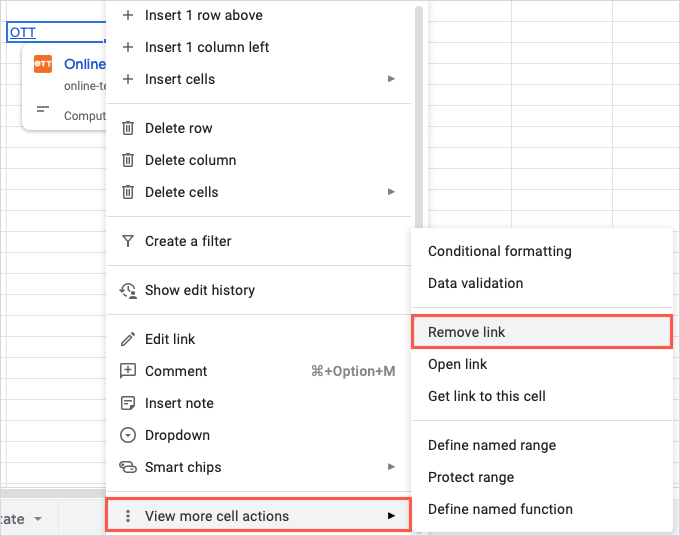
ไฮเปอร์ลิงก์ถูกเอาออก แต่ข้อความสำหรับลิงก์ยังคงอยู่ในเซลล์
ลบลิงค์ทั้งหมดในแผ่นงาน
บางทีคุณอาจมีลิงค์มากมายในแผ่นงานของคุณ แทนที่จะลบออกทีละรายการ คุณสามารถดูแลทั้งหมดได้ในคราวเดียว
- เลือกทั้งแผ่นโดยใช้ปุ่ม เลือกทั้งหมด (สี่เหลี่ยมมุมบนซ้าย) คุณยังสามารถใช้แป้นพิมพ์ลัด Ctrl + A บน Windows หรือ Command + A บน Mac
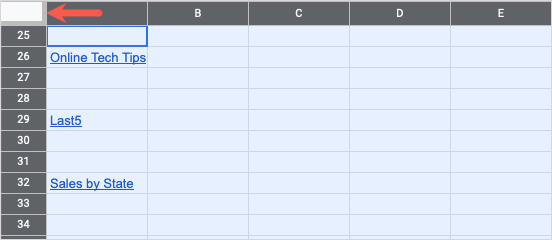
- คลิกขวาที่ใดก็ได้ในแผ่นงาน ย้ายไปที่ ดูการทำงานของเซลล์เพิ่มเติม และเลือก เอาลิงก์ออก
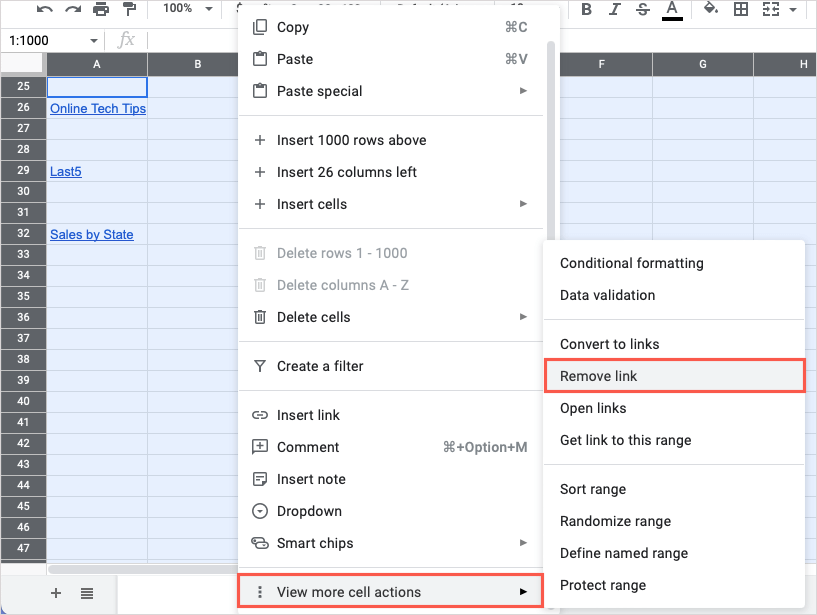
- จากนั้นคุณควรเห็นไฮเปอร์ลิงก์ทั้งหมดในชีตของคุณหายไป แต่ข้อความที่คุณใช้สำหรับลิงก์จะยังคงอยู่
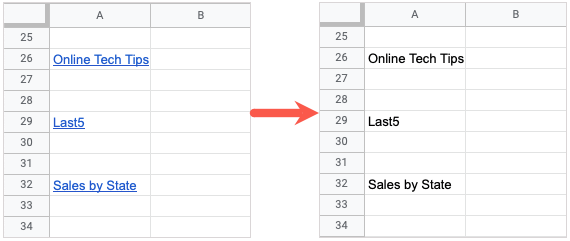
เมื่อต้องการข้ามไปยังเซลล์ แผ่นงาน หรือหน้าเว็บอื่นอย่างรวดเร็ว คุณสามารถเพิ่มไฮเปอร์ลิงก์ใน Google ชีตได้หลายวิธี
สำหรับเคล็ดลับด้านประสิทธิภาพที่เป็นประโยชน์อื่นๆ โปรดดูวิธีใช้การค้นหาและแทนที่ใน Google ชีต
