จะเพิ่มตัวแบ่งหน้าใน MS Word และ Microsoft 365 Word ได้อย่างไร
เผยแพร่แล้ว: 2022-02-13ต้องการเพิ่มตัวแบ่งหน้าใน MS Word และ Microsoft 365 Word หรือไม่ คุณรู้วิธีเพิ่มตัวแบ่งหน้าหรือไม่? บทช่วยสอนนี้จะบอกวิธีเพิ่มตัวแบ่งหน้าใน MS Word และ Microsoft 365 Word แม้ว่าเราจะใช้ MS word เป็นประจำในชีวิตประจำวัน แต่เราก็ยังมีข้อสงสัยเล็กน้อยเกี่ยวกับมัน และหนึ่งในนั้นที่เพื่อนร่วมงานของฉันส่งต่อคือ วิธีเพิ่มตัวแบ่งหน้าใน MS Word และบางคนอาจไม่ทราบ วิธีใช้ตัวเลือกคำใน Microsoft 365 มาพูดคุยกันสั้นๆ ในหัวข้อนี้กัน
วิธีที่สำคัญที่สุดในการเพิ่มตัวแบ่งหน้าใน MS Word มีดังนี้:
ให้เราแสดงตัวอย่างด้วยเอกสารต่อไปนี้ในรูปแบบของขั้นตอน
- ที่เกี่ยวข้อง: วิธีลบหมายเลขหน้าออกจากหน้าแรกในเอกสาร Word
- วิธีเพิ่มรูปแบบตัวเลขลงในเอกสาร Word
สารบัญ
1. จะเพิ่มตัวแบ่งหน้าในเอกสาร Microsoft 365 Word ได้อย่างไร?
วิดีโอกวดวิชา:
เพื่อความสะดวกของผู้อ่าน เราได้จัดเตรียมบทช่วยสอนนี้ไว้ในรูปแบบของวิดีโอ หากคุณต้องการดูวิดีโอให้คลิกที่วิดีโอมิฉะนั้นให้ข้ามวิดีโอนี้และอ่านต่อ
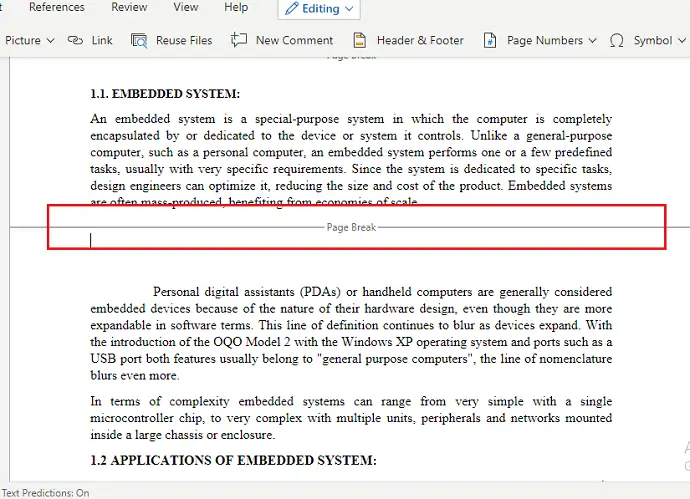
ทุกวันนี้ Microsoft word และแอป Microsoft อื่นๆ ถูกแทนที่ด้วยชุด Office 365 ในบทช่วยสอนนี้ เราจะมาดูวิธีเพิ่มตัวแบ่งหน้าในเอกสาร Word ของชุดโปรแกรม Office 365
เวลาทั้งหมด: 3 นาที
ขั้นตอนที่ 1: เปิดเอกสารใน Word
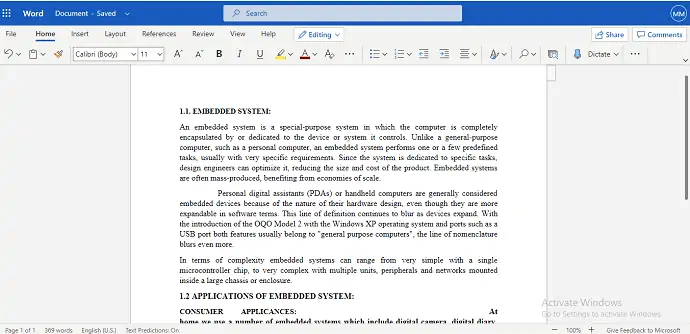
สิ่งแรกที่คุณต้องทำคือ เปิดหรือสร้างเอกสารคำใน Microsoft 365 ที่คุณต้องการเพิ่มตัวแบ่งหน้า
ขั้นตอนที่ 2: วางเคอร์เซอร์ในตำแหน่งที่คุณต้องการเพิ่มตัวแบ่งหน้า
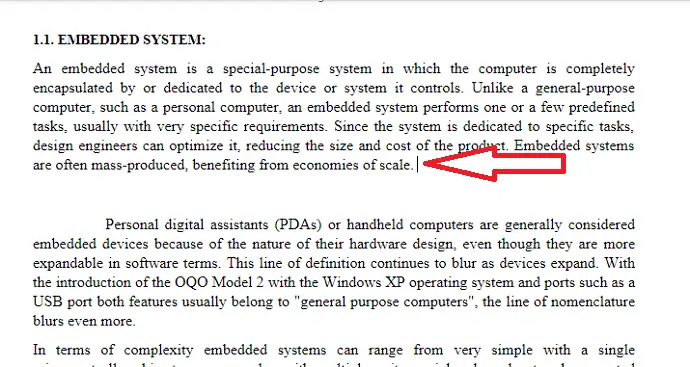
ตอนนี้ ในเอกสารที่เลือกนั้น ให้วางเคอร์เซอร์ในตำแหน่งที่คุณต้องการเพิ่มตัวแบ่งหน้า
ขั้นตอนที่ 3: คลิกที่ตัวเลือกแทรกจากเมนู
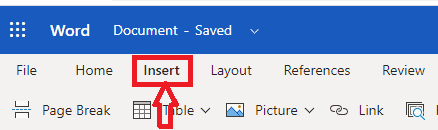
หลังจากวางเคอร์เซอร์ในตำแหน่งที่ต้องการแล้ว ให้ไปที่แถบเมนูใน Word ในเมนู คุณจะเห็นตัวเลือกต่างๆ ในการทำให้เอกสารดูเป็นมืออาชีพและมีสไตล์มากขึ้น คลิกที่ตัวเลือก แทรก ซึ่งอยู่ที่ตำแหน่งที่ 3 ของแถบเมนูของ Word ใน Microsoft 365 ดังที่แสดงในภาพด้านบน
ขั้นตอนที่ 4: คลิกที่ตัวแบ่งหน้า
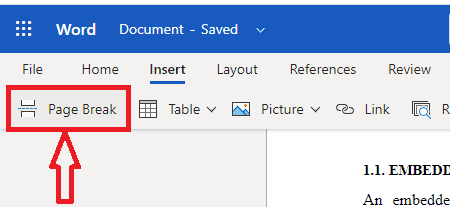
เมื่อคุณคลิกที่ตัวเลือก แทรก คุณจะเห็นตัวเลือกต่างๆ สำหรับการแทรกลงในเอกสารคำ ได้แก่ ตัวแบ่งหน้า ตาราง รูปภาพ ลิงก์ ฯลฯ จากตัวเลือกเหล่านั้น ให้คลิกตัวเลือกตัว แบ่งหน้า ดังที่แสดงในภาพด้านบน จากนั้นเพิ่มตัวแบ่งหน้าตามที่แสดงในภาพด้านล่าง
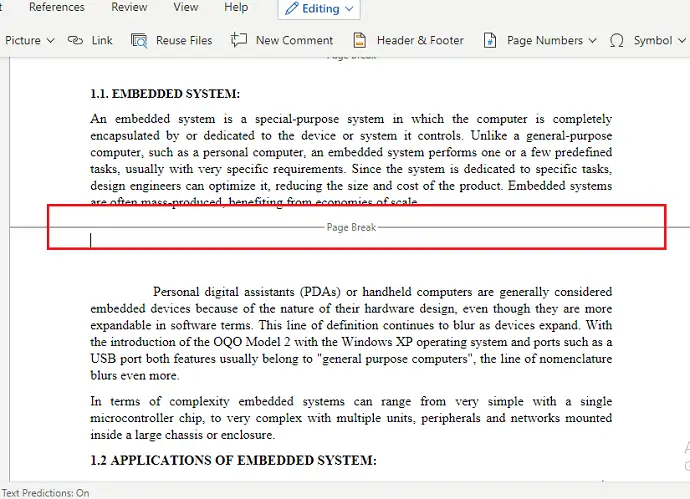
นี่คือขั้นตอนในการเพิ่มตัวแบ่งหน้าในเอกสาร Word ของ Microsoft 365
ค่าใช้จ่ายโดยประมาณ: 9.99 USD
จัดหา:
- Microsoft 365
เครื่องมือ:
- Microsoft 365
วัสดุ: ซอฟต์แวร์

2. วิธีเพิ่มตัวแบ่งหน้าใน MS Word เวอร์ชันเก่า
หมายเหตุ: ไม่แนะนำให้ใช้คำรุ่นเก่า เราแนะนำให้ซื้อ Microsoft 365 เพื่อรับฟีเจอร์ที่ดีที่สุด
ขั้นตอนที่ 1: เปิดหรือสร้างเอกสารคำที่มีเนื้อหาข้อความว่า…..
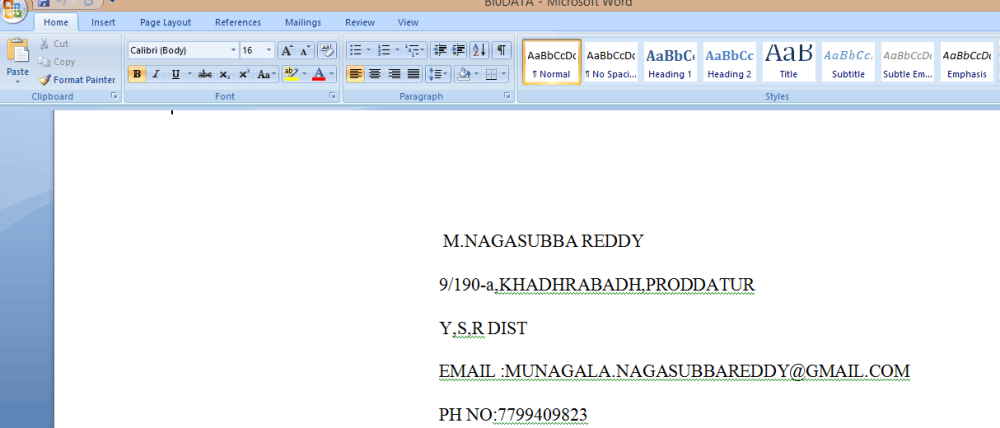
ขั้นตอนที่ 2: วางเคอร์เซอร์ที่จุดนั้นจากตำแหน่งที่ต้องการแบ่งหน้า พูดว่า…..
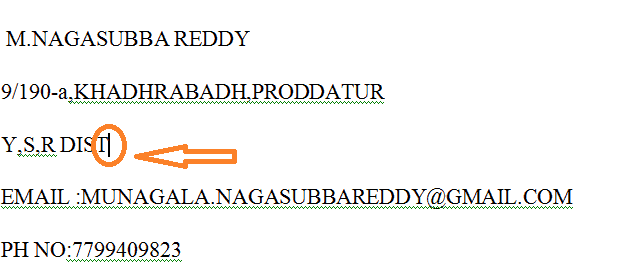
ขั้นตอนที่ 3: ไปที่แถบเมนูแล้วคลิกที่เมนู แทรก แล้วคุณจะเห็นตัวเลือกต่อไปนี้
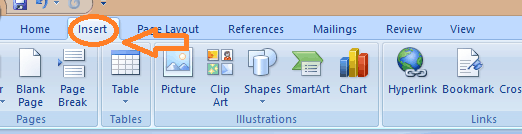
ขั้นตอนที่ 4: ตอนนี้คุณสามารถเห็นไอคอนเมนูแทรกและตัวแบ่งหน้าอยู่ภายใต้ไอคอนนั้น คลิกที่ตัวเลือกตัวแบ่งหน้านั้น
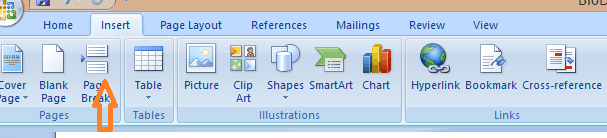
ขั้นตอนที่ 5: การเปลี่ยนแปลงสามารถระบุได้ดังนี้:
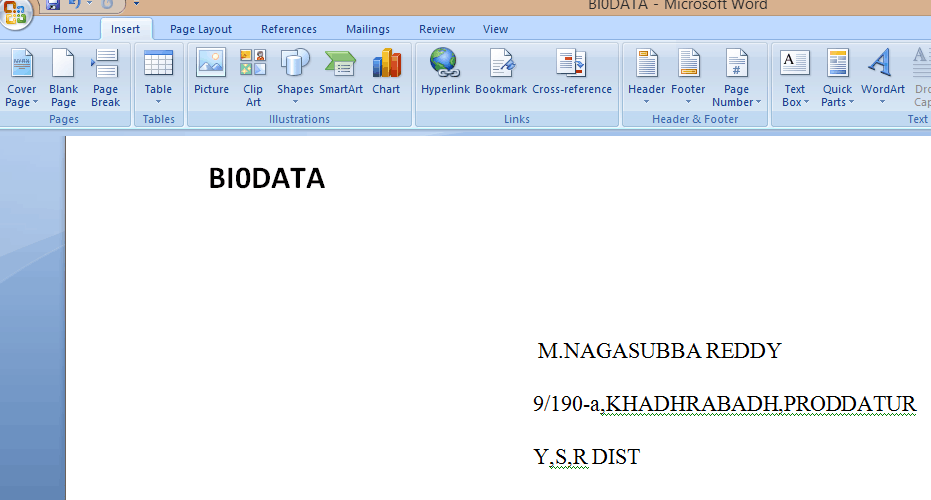
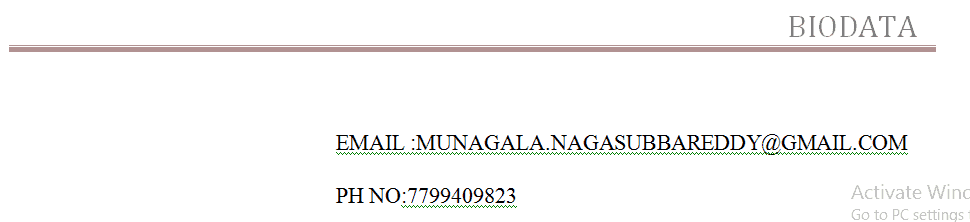
ตอนนี้คุณสามารถสังเกตได้ว่าการเปลี่ยนแปลง Page Brake ถูกนำไปใช้กับเอกสารต่อไปนี้... นอกจากนี้ Page Break ยังมีตัวเลือกต่อไปนี้ซึ่งค่อนข้างมีประโยชน์ใน MS Word เช่น ...
ก) ตัวแบ่งคอลัมน์:
ในทำนองเดียวกัน ตัวแบ่งหน้า ตัวแบ่งคอลัมน์ ใช้เพื่อแยกข้อความออกเป็นคอลัมน์ที่จำเป็นด้วยความช่วยเหลือนี้ เราสามารถหยุดการไหลของข้อความอัตโนมัติและแบ่งคอลัมน์ของเราเอง โดยที่เราสามารถควบคุมเอกสารข้อความได้มากขึ้น
สำหรับการใช้ตัวแบ่งคอลัมน์จะใช้ขั้นตอนต่อไปนี้:
ขั้นตอนที่ 1: วางเคอร์เซอร์ในตำแหน่งที่ต้องการแบ่งคอลัมน์
ขั้นตอนที่ 2: คลิกเมนูเค้าโครงหน้า จากนั้นคุณจะพบตัวเลือกตัวแบ่งแล้วเลือกตัวเลือกคอลัมน์
ขั้นตอนที่ 3: การเปลี่ยนแปลงที่ตั้งใจไว้จะเกิดขึ้น
ข). หยุดต่อเนื่อง :
ใช้เพื่อสร้างส่วนต่อเนื่องเดียวจนกว่าคุณจะสร้างตัวแบ่งหน้า ทำให้การนับเลขเป็นเรื่องง่ายสำหรับเอกสาร
สำหรับการใช้ตัวแบ่งแบบต่อเนื่องจะใช้ขั้นตอนต่อไปนี้:
ขั้นตอนที่ 1: วางเคอร์เซอร์ในตำแหน่งที่คุณต้องการเริ่มส่วน
ขั้นตอนที่ 2: คลิกเมนูเค้าโครงหน้าจากนั้นเลือกตัวเลือกตัวแบ่งและกดตัวเลือกตัวแบ่งต่อเนื่องซึ่งปรากฏที่ด้านล่าง
ขั้นตอนที่ 3: การเปลี่ยนแปลงที่ตั้งใจไว้จะเกิดขึ้น
ค). ตัวแบ่งหน้าคู่และคี่:
ตัวแบ่งหน้าประเภทนี้ส่วนใหญ่ทำงานตามการนับหน้า หากคุณใช้ตัวแบ่งหน้าคู่ ส่วนจะนำคุณไปยังหน้าคู่ถัดไปและในทำนองเดียวกัน ตัวแบ่งหน้าคี่ก็เช่นกัน ...
ขั้นตอนที่ 1: วางเคอร์เซอร์ในตำแหน่งที่คุณต้องการเริ่มส่วน
ขั้นตอนที่ 2: คลิกเมนูเค้าโครงหน้าจากนั้นเลือกตัวเลือกการเบรกและตัวเลือกหน้าคู่หรือตัวแบ่งหน้าคี่อย่างแม่นยำซึ่งปรากฏที่ด้านล่าง
ขั้นตอนที่ 3: การเปลี่ยนแปลงที่ตั้งใจจะทำ
ง) การตัดข้อความ :
รูปภาพในเอกสารช่วยเพิ่มการมองเห็นและสร้างความสนใจให้กับผู้อ่าน โปรแกรมอ่านข้อความเป็นตัวเลือกที่ใช้ในการเขียนคำอธิบายภาพบนรูปภาพ
จ) หน้าต่อไป :
มันทำงานเหมือนกับตัวแบ่งหน้า
บทสรุป:
นั่นคือทั้งหมดที่มันง่ายอย่างที่คุณเห็น…. เพียงทำตามขั้นตอนข้างต้นซึ่งทำให้คุณใช้ MS Word ได้อย่างมีประสิทธิภาพและประสิทธิผล ….. หวังว่าจะเป็นประโยชน์ …….
อีกครั้งที่เราแนะนำให้ซื้อ Microsoft 365 เพราะมันให้คุณสมบัติมากมายแก่คุณ
ขอขอบคุณและติดตามคุณในภายหลังกับบทความอื่น
คุณอาจชอบ: วิธีเปลี่ยนสีพื้นหลังเอกสาร Word
5 วิธีฟรีในการแปลง Word เป็น PDF ด้วยไฮเปอร์ลิงก์
ฉันหวังว่าคุณจะชอบบทความนี้เกี่ยวกับวิธีเพิ่มตัวแบ่งหน้าใน MS Word ถ้าคุณชอบมัน ช่วยฉันด้วยการแบ่งปันกับเพื่อนของคุณ โปรดติดตาม whatvwant บน Facebook และ Twitter สมัครสมาชิกช่อง whatVwant บน YouTube เพื่อรับการอัปเดตเป็นประจำ
