วิธีเพิ่มหมายเลขหน้าในหน้า: คู่มือทีละขั้นตอน
เผยแพร่แล้ว: 2025-03-17วิธีเพิ่มหมายเลขหน้าในหน้าเป็นคำถามทั่วไปสำหรับผู้ใช้ Mac ที่ใช้ตัวประมวลผล Word ของ Apple เพื่อสร้างเอกสาร ไม่ว่าคุณจะเขียนบทความวิชาการรายงานหรือหนังสือการเพิ่มหมายเลขหน้าจะช่วยให้เอกสารของคุณเป็นระเบียบและเป็นมืออาชีพ หน้าทางเลือกของ Apple สำหรับ Microsoft Word นำเสนอวิธีที่ยืดหยุ่นในการแทรกและปรับแต่งหมายเลขหน้าตามความต้องการของคุณ
ในคู่มือนี้เราจะนำคุณผ่านกระบวนการเพิ่มหมายเลขหน้าในหน้าบน Mac, iPad และ iPhone นอกจากนี้เราจะครอบคลุมวิธีการจัดรูปแบบลบและแก้ไขปัญหาทั่วไปที่เกี่ยวข้องกับการกำหนดหมายเลขหน้า
สารบัญ
ทำไมต้องเพิ่มหมายเลขหน้าในหน้า?
หมายเลขหน้ามีบทบาทสำคัญในการจัดโครงสร้างเอกสารทำให้การนำทางง่ายขึ้นสำหรับผู้อ่าน นี่คือเหตุผลสำคัญบางประการที่คุณควรเพิ่มหมายเลขหน้าในหน้า:
- ความเป็นมืออาชีพ -เอกสารที่มีหมายเลขหน้าดูขัดเงาและมีโครงสร้างที่ดี
- การนำทางง่าย - ผู้อ่านสามารถค้นหาส่วนเฉพาะในเอกสารยาวได้อย่างง่ายดาย
- จำเป็นสำหรับเอกสารทางวิชาการและธุรกิจ - รูปแบบการจัดรูปแบบจำนวนมาก (APA, MLA, Chicago) ต้องการหมายเลขหน้า
- การพิมพ์และการจัดระเบียบที่ดีขึ้น - ช่วยเมื่อพิมพ์เอกสารเพื่อให้มั่นใจว่ามีคำสั่งที่ถูกต้อง
ตอนนี้เรามาดำดิ่งลงไปในวิธีเพิ่มหมายเลขหน้าในหน้าเว็บในอุปกรณ์ Apple ที่แตกต่างกัน
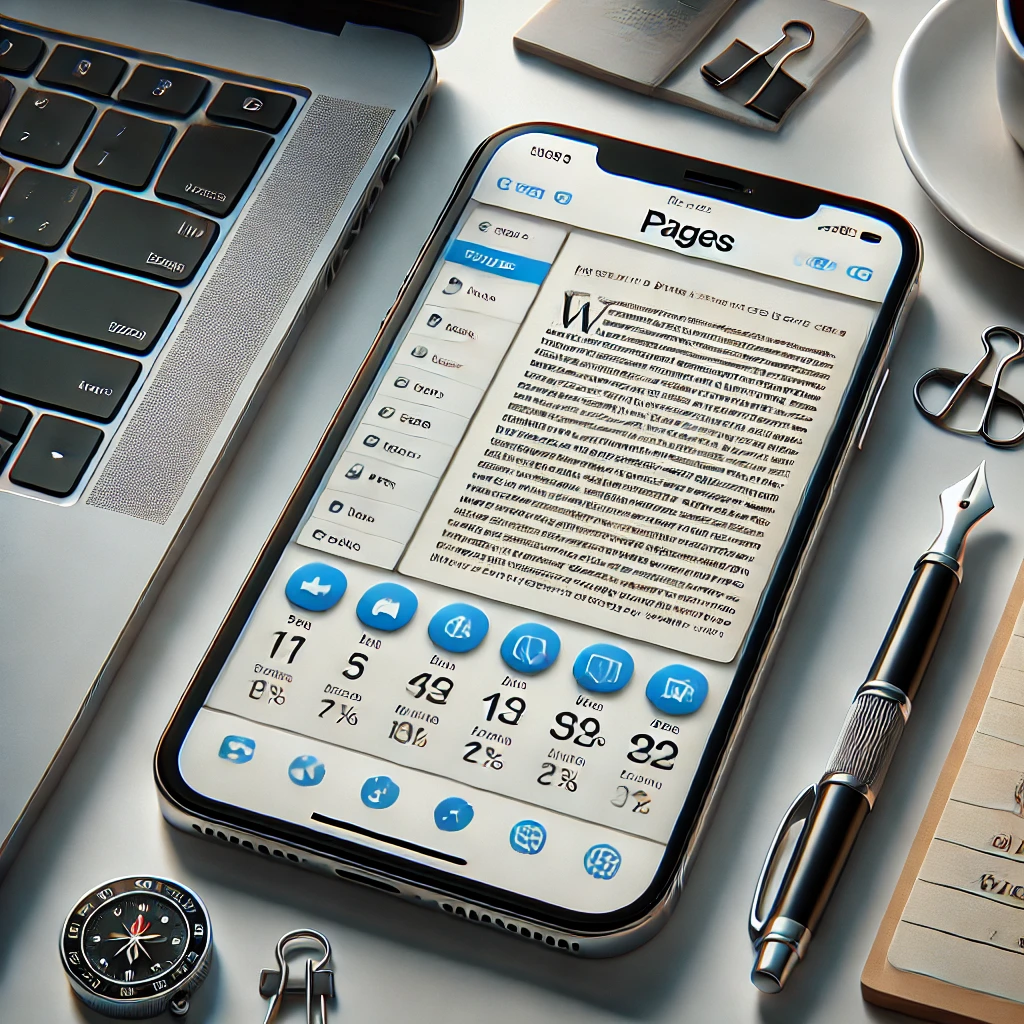
วิธีเพิ่มหมายเลขหน้าในหน้า
วิธีเพิ่มหมายเลขหน้าในหน้าบน Mac
การเพิ่มหมายเลขหน้าในหน้าบน Mac นั้นตรงไปตรงมา ทำตามขั้นตอนเหล่านี้:
ขั้นตอนที่ 1: เปิดเอกสารของคุณ
เรียกใช้แอพหน้าบน Mac ของคุณและเปิดเอกสารของคุณ หากคุณกำลังเริ่มต้นเอกสารใหม่ให้เลือกเทมเพลตเปล่าหรือเทมเพลตใด ๆ ที่เหมาะสมกับความต้องการของคุณ
ขั้นตอนที่ 2: เข้าถึงส่วนส่วนหัวและส่วนท้าย
- คลิกที่ มุมมอง ในเมนูด้านบน
- เลือก เค้าโครงแสดง สิ่งนี้จะเปิดเผยส่วนหัวและส่วนท้ายที่คุณสามารถแทรกหมายเลขหน้า
ขั้นตอนที่ 3: แทรกหมายเลขหน้า
- คลิกภายใน ส่วนหัว หรือ ส่วนท้าย ที่คุณต้องการให้หมายเลขหน้าปรากฏ
- ไปที่เมนู แทรก ที่ด้านบน
- เลือก หมายเลขหน้า จากเมนูแบบเลื่อนลง
ขั้นตอนที่ 4: เลือกรูปแบบหมายเลขหน้า
หน้าอนุญาตให้คุณจัดรูปแบบหมายเลขหน้าในรูปแบบที่แตกต่างกัน:
- 1, 2, 3 (รูปแบบมาตรฐาน)
- I, II, III (ตัวเลขโรมันสำหรับการแนะนำและคำนำ)
- A, B, C (รูปแบบตัวอักษร)
เลือกสไตล์ที่เหมาะกับเอกสารของคุณมากที่สุด
ขั้นตอนที่ 5: ปรับแต่งหมายเลขหน้า
- หลังจากแทรกหมายเลขหน้าให้คลิกเพื่อเข้าถึงตัวเลือกการจัดรูปแบบ
- ใช้แผง รูปแบบ (ทางด้านขวา) เพื่อปรับตัวอักษรขนาดการจัดตำแหน่งและสไตล์
- หากคุณต้องการให้หมายเลขเริ่มต้นในหน้าเฉพาะเลือก ส่วน ในแถบด้านข้าง เอกสาร และปรับการตั้งค่า
ขั้นตอนที่ 6: บันทึกและตรวจสอบ
ตรวจสอบให้แน่ใจว่าหมายเลขหน้าจะปรากฏอย่างถูกต้องในทุกหน้าจากนั้นบันทึกเอกสารของคุณ

วิธีเพิ่มหมายเลขหน้าในหน้าบน iPad และ iPhone
คุณยังสามารถเพิ่มหมายเลขหน้าในหน้าโดยใช้ iPad หรือ iPhone นี่คือวิธี:
ขั้นตอนที่ 1: เปิดเอกสาร
เรียกใช้แอพ หน้า บน iPad หรือ iPhone ของคุณและเปิดเอกสารของคุณ
ขั้นตอนที่ 2: เปิดใช้งานส่วนหัวและส่วนท้าย
- แตะปุ่ม ตัวเลือกเพิ่มเติม (•••)
- เลือก การตั้งค่าเอกสาร
- สลับ ส่วนหัวและส่วนท้าย เพื่อเปิดใช้งานการกำหนดหมายเลขหน้า
ขั้นตอนที่ 3: แทรกหมายเลขหน้า
- แตะใน ส่วนหัว หรือ ส่วนท้าย ที่คุณต้องการหมายเลขหน้า
- แตะ หมายเลขหน้า จากแถบเครื่องมือ
ขั้นตอนที่ 4: จัดรูปแบบหมายเลขหน้า
ใช้ตัวเลือกการจัดรูปแบบเพื่อเปลี่ยนรูปแบบสไตล์การจัดตำแหน่งและการกำหนดหมายเลข
ขั้นตอนที่ 5: นำไปใช้กับเอกสารทั้งหมด
ตรวจสอบให้แน่ใจว่าการกำหนดหมายเลขนั้นสอดคล้องกันในทุกหน้าโดยเลือก ใช้กับเอกสารทั้งหมด
ขั้นตอนที่ 6: บันทึกและส่งออก
เมื่อเสร็จแล้วให้แตะ เสร็จ แล้วบันทึกเอกสารของคุณ นอกจากนี้คุณยังสามารถส่งออกเป็นไฟล์ PDF หรือไฟล์ Word ได้หากจำเป็น
วิธีลบหมายเลขหน้าในหน้า
หากคุณต้องการลบหมายเลขหน้าให้ทำตามขั้นตอนเหล่านี้:
บน Mac:
- เปิดเอกสารของคุณในหน้า
- คลิกที่ ส่วนหัว หรือ ส่วนท้าย ที่มีหมายเลขหน้า
- ลบหมายเลขหน้าด้วยตนเองหรือไปที่ แทรก> หมายเลขหน้า> ไม่มี
บน iPad/iPhone:
- เปิดเอกสารในหน้า
- ไปที่ การตั้งค่าเอกสาร และปิด ส่วนหัวและส่วนท้าย
- ลบหมายเลขหน้าและแตะ เสร็จสิ้น
วิธีปรับแต่งหมายเลขหน้าในหน้า
หมายเลขหน้าเริ่มต้นในหน้าเฉพาะ
บางครั้งคุณอาจต้องการเริ่มหมายเลขจากหน้าเฉพาะเช่นหลังหน้าปกหรือสารบัญ นี่คือวิธีการทำ:
- คลิกที่หน้าเว็บที่คุณต้องการเริ่มหมายเลข
- ไปที่ แถบเอกสารด้านข้าง> ส่วน
- ตรวจสอบ เริ่มต้นที่หน้า 1 และปรับหมายเลขตามต้องการ
ใช้รูปแบบการกำหนดหมายเลขที่แตกต่างกันในส่วนต่าง ๆ
หากเอกสารของคุณมีหลายส่วน (เช่นการแนะนำในตัวเลขโรมันและเนื้อหาหลักในตัวเลขภาษาอาหรับ) ให้ทำตามขั้นตอนเหล่านี้:
- แทรก ส่วนแบ่งส่วน ก่อนส่วนใหม่
- ใช้รูปแบบการกำหนดหมายเลขที่แตกต่างกันในแต่ละส่วนโดยใช้แผง รูปแบบ
การแก้ไขปัญหาปัญหาทั่วไป
หมายเลขหน้าไม่แสดง
- ตรวจสอบให้แน่ใจว่ามีการเปิดใช้ งานส่วนหัวและส่วนท้าย ใน การตั้งค่าเอกสาร
- ตรวจสอบว่าเอกสารของคุณอยู่ใน โหมดเค้าโครงหน้า แทน โหมดการประมวลผลคำ (โหมดเค้าโครงหน้าไม่รองรับการกำหนดหมายเลขอัตโนมัติ)
หมายเลขหน้าเริ่มต้นใหม่ไม่ถูกต้อง
- ไปที่ แถบเอกสารด้านข้าง> ส่วน และยกเลิก การตรวจสอบหมายเลขหน้ารีสตาร์ท หากจำเป็น
ปัญหาการวางตำแหน่งหมายเลขหน้า
- ปรับระยะขอบโดยใช้ การตั้งค่าเอกสาร เพื่อให้แน่ใจว่าตำแหน่งที่เหมาะสม
ความคิดสุดท้าย
การเพิ่มหมายเลขหน้าในหน้าเป็นทักษะที่จำเป็นสำหรับการสร้างเอกสารที่มีโครงสร้างและเป็นมืออาชีพ ไม่ว่าคุณจะทำงานกับ Mac, iPad หรือ iPhone กระบวนการนี้ง่ายและปรับแต่งได้ โดยทำตามขั้นตอนที่ระบุไว้ในคู่มือนี้คุณสามารถแทรกรูปแบบและปรับแต่งหมายเลขหน้าเพื่อตอบสนองความต้องการเฉพาะของคุณได้อย่างมีประสิทธิภาพ
