วิธีเพิ่มรูปภาพใน TikTok
เผยแพร่แล้ว: 2022-03-20เมื่อคุณกำลังเรียนรู้วิธีการทำงานของ TikTok คุณอาจพบปัญหาในการเพิ่มรูปภาพในโพสต์ TikTok ของคุณ เครือข่ายโซเชียลมีเดียนี้ทำให้กระบวนการตัดต่อและเผยแพร่วิดีโอเป็นเรื่องง่าย อย่างไรก็ตาม การเพิ่มรูปภาพลงในโพสต์ TikTok ของคุณอาจเป็นเรื่องยากเล็กน้อย
ไม่ว่าคุณต้องการสร้างสไลด์โชว์ TikTok หรือใช้ภาพถ่ายของคุณเป็นพื้นหลังเสมือนสำหรับวิดีโอของคุณ เราจะอธิบายวิธีการทำบนแอพ TikTok ในบทความนี้
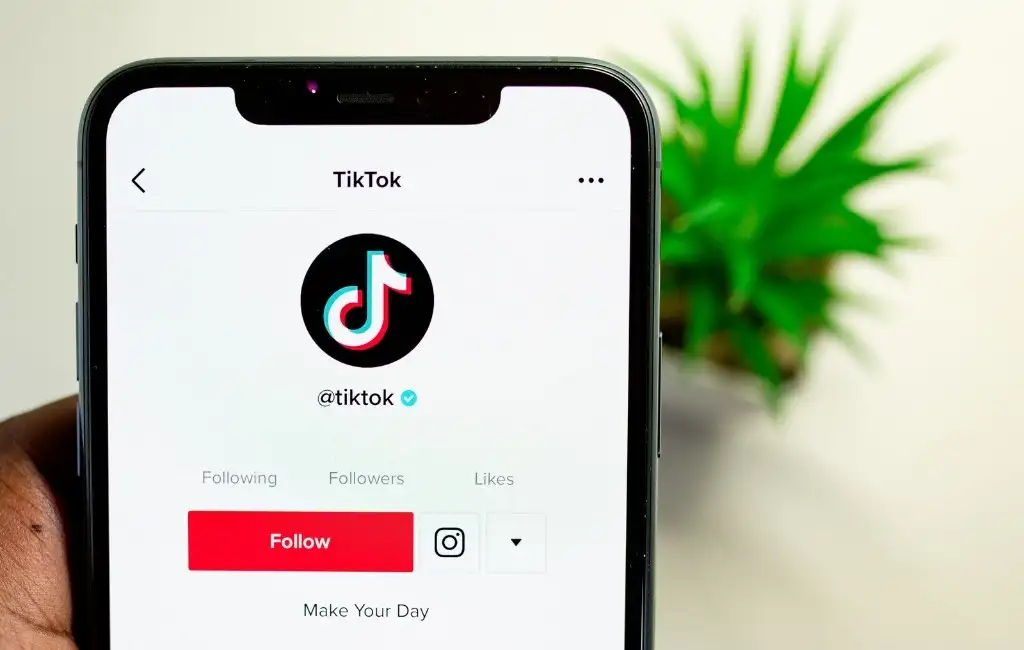
วิธีเพิ่มรูปภาพลงในวิดีโอ TikTok
TikTok ภูมิใจในตัวเลือกการปรับแต่งและคุณสมบัติที่หลากหลาย เมื่อพูดถึงการตัดต่อวิดีโอ วิธีหนึ่งในการเพิ่มความเป็นส่วนตัวให้กับวิดีโอ TikTok ของคุณคือการเพิ่มรูปภาพและใช้เทมเพลตรูปภาพในคลิปวิดีโอใหม่ของคุณ
มีหลายวิธีในการเพิ่มรูปภาพไปยัง TikTok ขึ้นอยู่กับเป้าหมายของคุณ คุณสามารถสร้างสไลด์โชว์ภาพถ่าย เพิ่มแอนิเมชั่นให้กับวิดีโอของคุณ ใช้รูปภาพเป็นพื้นหลังหน้าจอสีเขียว หรือวางรูปภาพไว้ในวิดีโอของคุณ
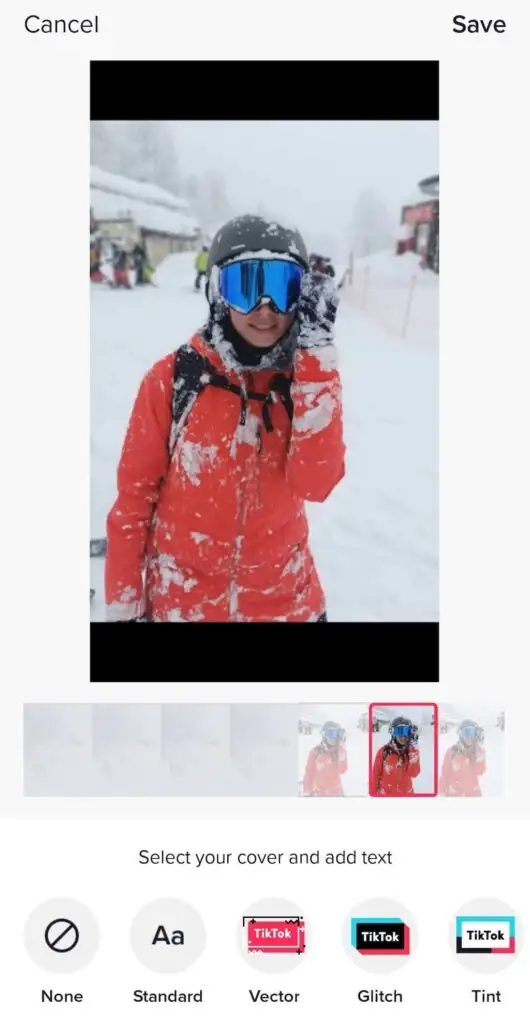
ทั้งหมดนี้สามารถทำได้โดยใช้แอพ TikTok บนสมาร์ทโฟนของคุณ (ทั้ง iOS และ Android) คุณสามารถใช้แอป PC เพื่ออัปโหลดเนื้อหาของคุณไปยัง TikTok อย่างไรก็ตาม ยังไม่มีตัวเลือกในการเพิ่มรูปภาพโดยใช้พีซีของคุณ
วิธีเพิ่มรูปภาพลงในสไลด์โชว์บน TikTok
วิธีที่ง่ายที่สุดในการเพิ่มรูปภาพเมื่อคุณสร้างวิดีโอ TikTok คือการเปลี่ยนให้เป็นสไลด์โชว์ รูปภาพของคุณจะเล่นทีละภาพ และคุณสามารถเพิ่มเอฟเฟ็กต์ ทรานซิชัน สติ๊กเกอร์ และเพลงต่างๆ ลงไปได้โดยใช้โปรแกรมตัดต่อวิดีโอของ TikTok วิธีทำสไลด์โชว์บน TikTok
- เปิด TikTok บนสมาร์ทโฟนของคุณ
- เลือก ไอคอนเครื่องหมายบวก (+) ที่ด้านล่างของหน้าจอเพื่อสร้างวิดีโอใหม่
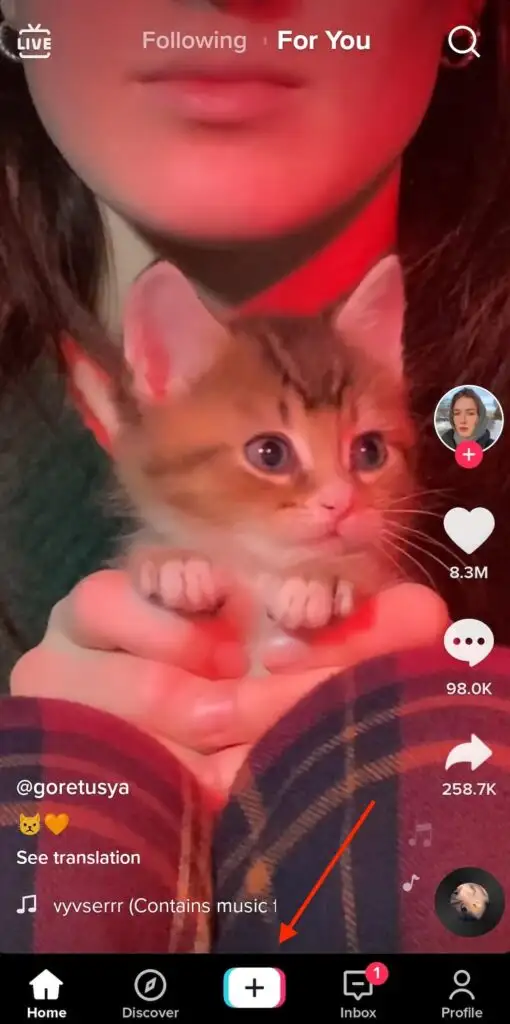
- เลือก อัปโหลด จากด้านล่างขวาของหน้าจอ
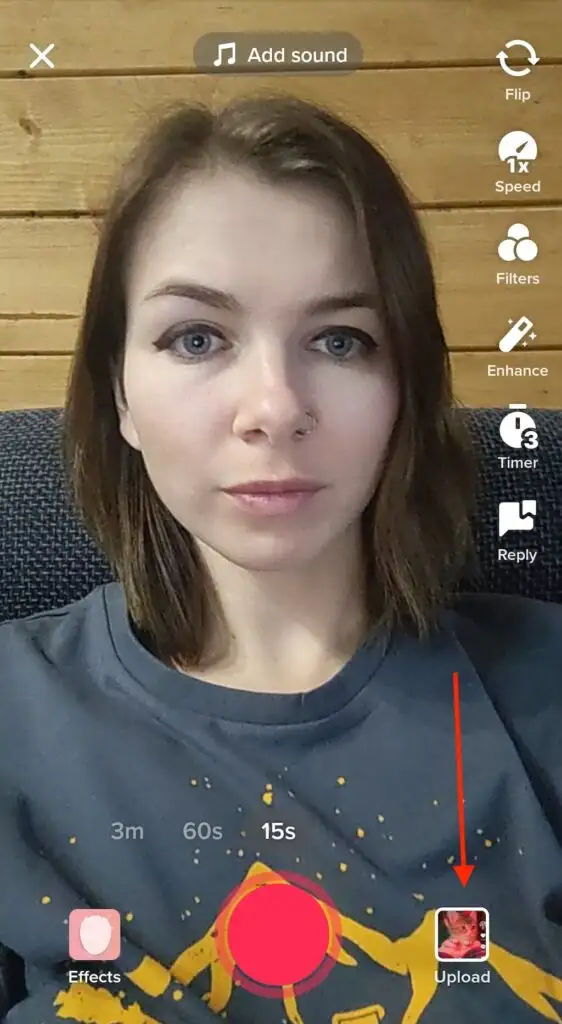
- เปิดแท็บ รูปภาพ (หรือ รูปภาพ ) จากนั้นเลือกรูปภาพทั้งหมดที่คุณต้องการเพิ่มลงในสไลด์โชว์จากม้วนฟิล์ม จำนวนรูปภาพสูงสุด (รวมถึงวิดีโอคลิป) ที่คุณสามารถเพิ่มได้คือ 35
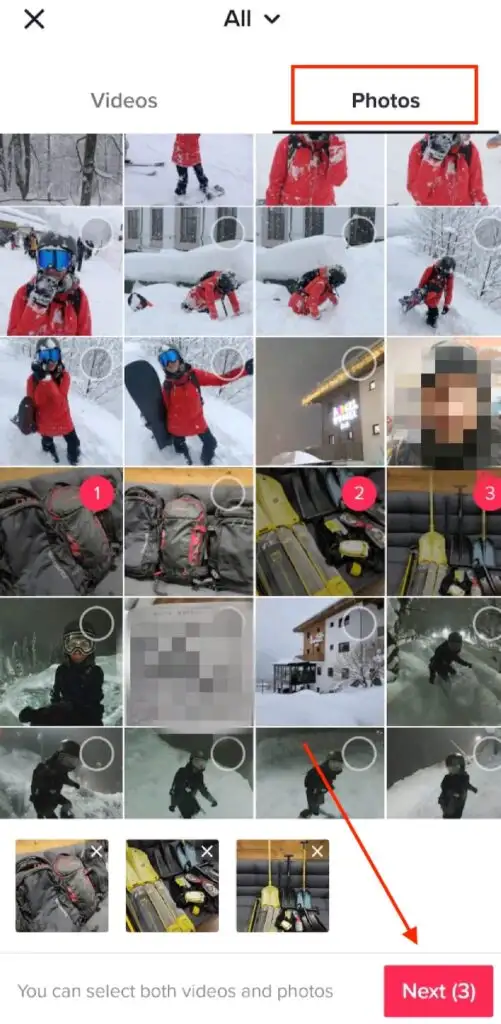
- เมื่อคุณทำเสร็จแล้ว ให้เลือกปุ่ม ถัดไป
- จากนั้นคุณสามารถแก้ไขการตั้งค่าอื่น ๆ รวมถึงการเพิ่มเพลงหรือเสียงในสไลด์โชว์ของคุณ แตะ ถัดไป ที่มุมล่างขวาเมื่อคุณทำเสร็จแล้ว

- บนหน้าจอ โพสต์ ให้กรอกคำอธิบายภาพสำหรับสไลด์โชว์ของคุณ อย่าลืมใส่แฮชแท็กที่เกี่ยวข้องหากคุณต้องการให้สไลด์โชว์ของคุณแสดงใน เทรน ด์
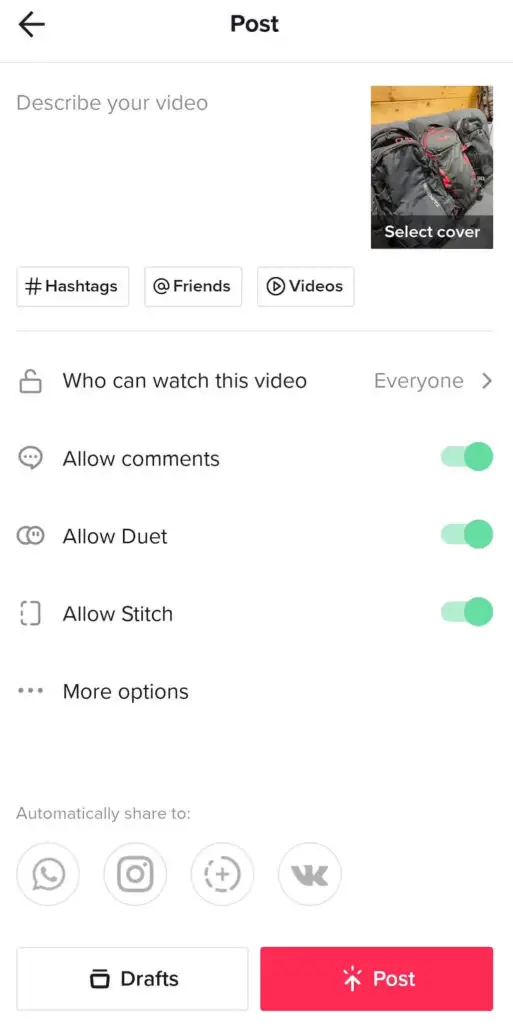
- เมื่อคุณพร้อม เลือกโพสต์ หรือจะบันทึกเป็น ร่างจดหมาย แล้วอัปโหลดในภายหลังก็ได้
สไลด์โชว์ของคุณจะปรากฏบนหน้าโปรไฟล์ TikTok ของคุณ
วิธีใช้เทมเพลตรูปภาพ TikTok
ตั้งแต่สมัยมัธยม ฉันเชื่อมโยงสไลด์โชว์กับงานนำเสนอ PowerPoint แบบธรรมดาที่คงอยู่ตลอดไป หากคุณเป็นเหมือนฉัน คุณจะต้องทำให้สไลด์โชว์ TikTok สวยงามขึ้นด้วยการเพิ่มแอนิเมชั่นลงไป คุณสามารถใช้เทมเพลตรูปภาพ TikTok เพื่อทำเช่นนั้นได้ โปรดทราบว่าจำนวนรูปภาพที่คุณสามารถใช้ในสไลด์โชว์จะแตกต่างกันไปตามเทมเพลตรูปภาพหนึ่งไปอีกเทมเพลตหนึ่ง
ในการเพิ่มเอฟเฟกต์ภาพถ่ายให้กับสไลด์โชว์ของคุณ ให้ทำตามขั้นตอนด้านล่าง
- เมื่อคุณเปิดแอป TikTok ให้เลือก ไอคอนเครื่องหมายบวก เพื่อสร้างสไลด์โชว์ใหม่
- ที่ด้านล่างขวาของหน้าจอ ให้เลือก เทมเพลต
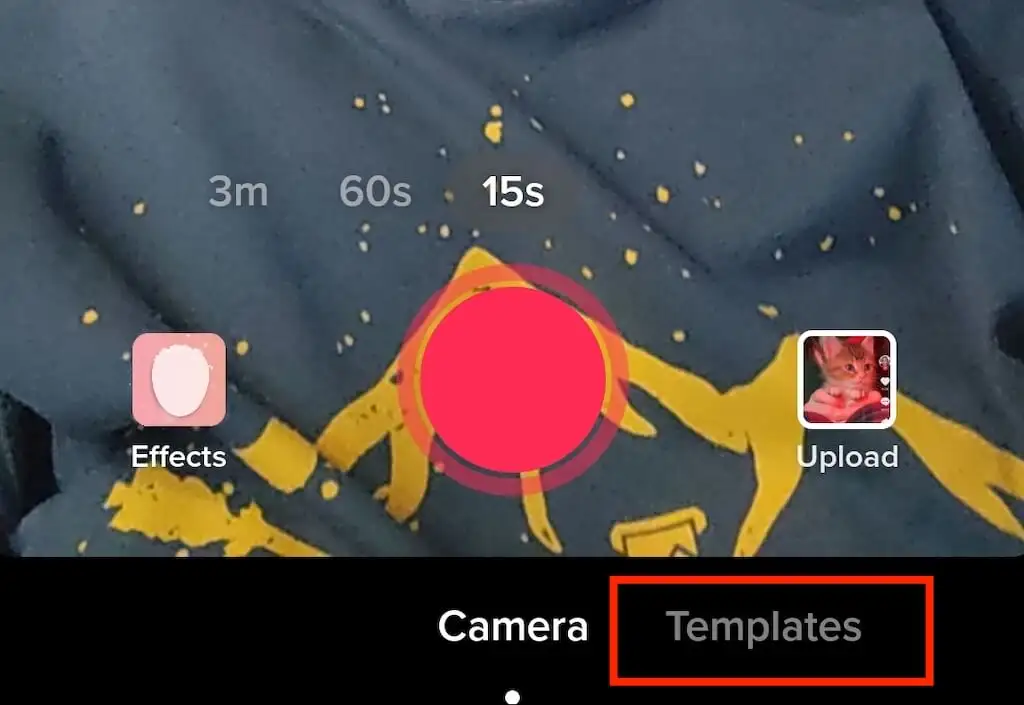
- เลื่อนดูเทมเพลตต่างๆ จนกว่าคุณจะพบเทมเพลตที่เหมาะกับความต้องการของคุณ แต่ละเทมเพลตจะมีเพลงของตัวเอง เอฟเฟกต์การเปลี่ยนภาพ และรูปภาพจำนวนเฉพาะที่คุณสามารถเพิ่มลงในสไลด์โชว์ได้
- เมื่อคุณเลือกเทมเพลตแล้ว ให้แตะ เลือกรูปภาพ
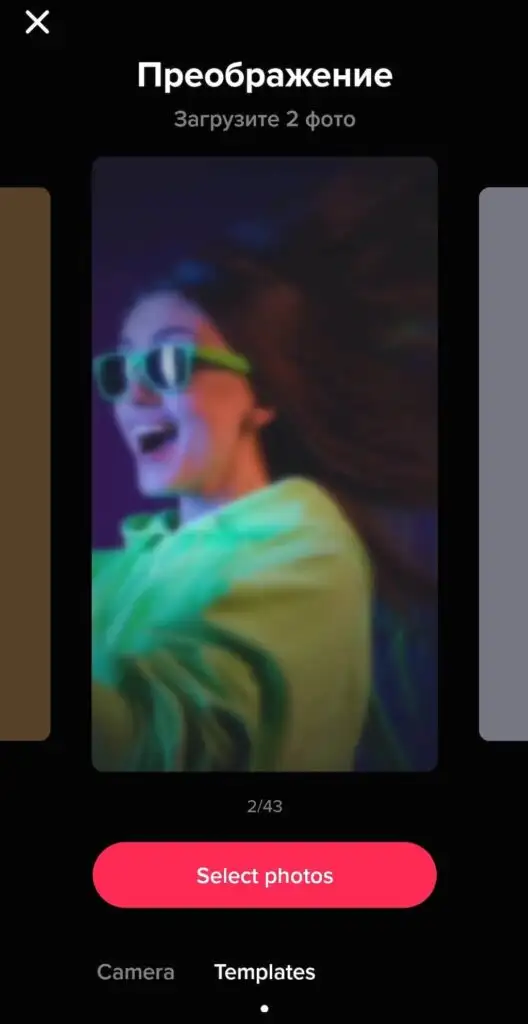
- เลือกรูปภาพที่คุณต้องการเพิ่มแล้วแตะ ตกลง
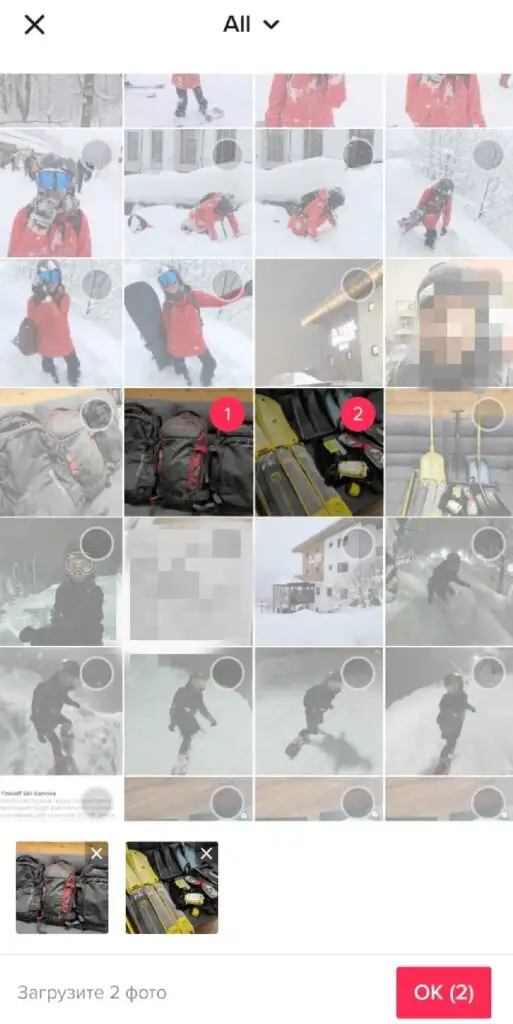
- จากนั้นคุณจะเห็นตัวอย่างสไลด์โชว์ของคุณ ปรับการตั้งค่าใดๆ ที่คุณต้องการ เช่น เสียง เอฟเฟกต์ หรือ Voiceover แล้วเลือก ถัดไป
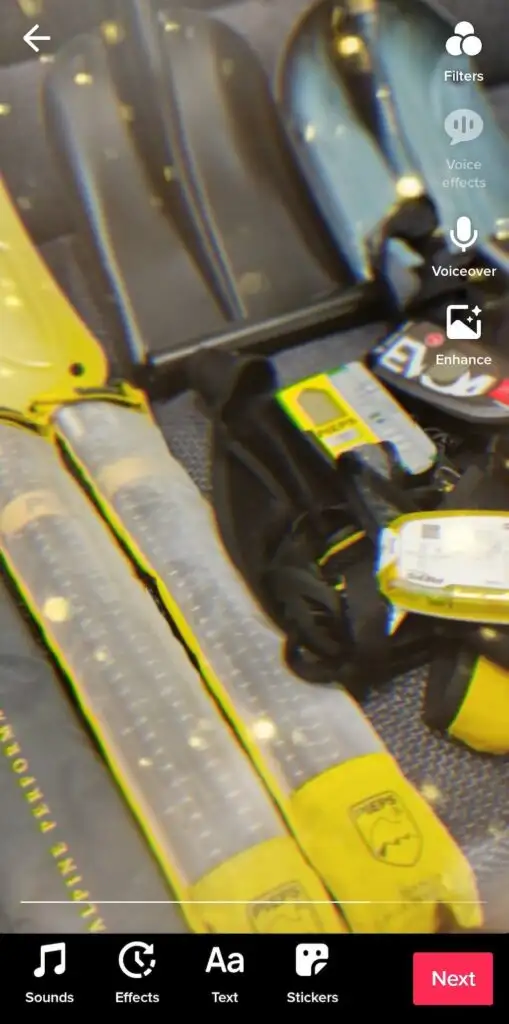
- เพิ่มคำอธิบายภาพสำหรับสไลด์โชว์ของคุณแล้วเลือก โพสต์
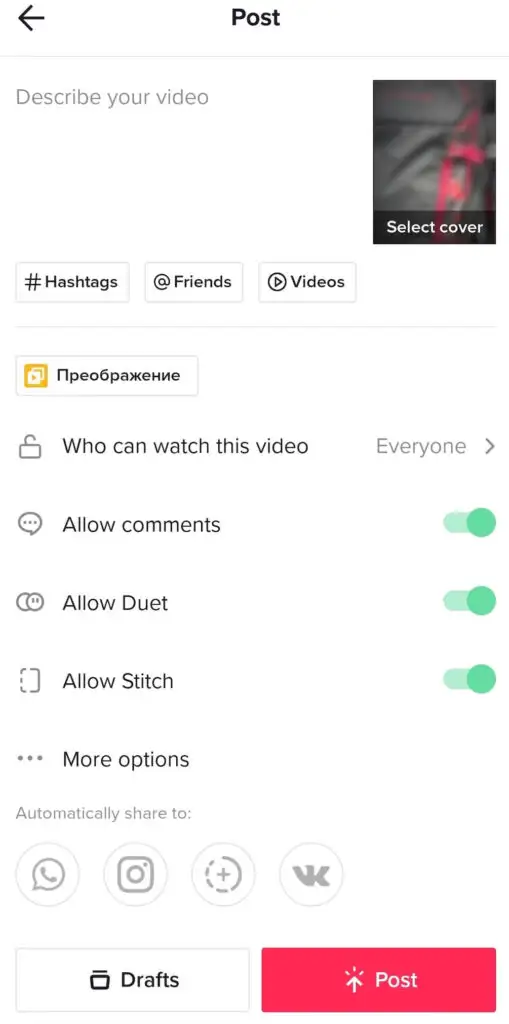
วิธีใช้รูปภาพของคุณเป็นหน้าจอสีเขียว
ไม่มีพื้นหลังที่ยอดเยี่ยมสำหรับการบันทึก TikTok ครั้งต่อไปของคุณหรือไม่? คุณสามารถใช้ภาพถ่ายของคุณเช่นหน้าจอสีเขียวและเคลื่อนย้ายตัวเองไปยังตำแหน่งใดก็ได้ ต่อไปนี้คือวิธีใช้รูปภาพเป็นพื้นหลังเสมือนสำหรับวิดีโอ TikTok ของคุณ

- เปิด TikTok และเปิดโปรแกรมตัดต่อวิดีโอเพื่อสร้างวิดีโอใหม่
- ที่มุมล่างซ้ายของหน้าจอ ให้เลือก เอฟเฟกต์
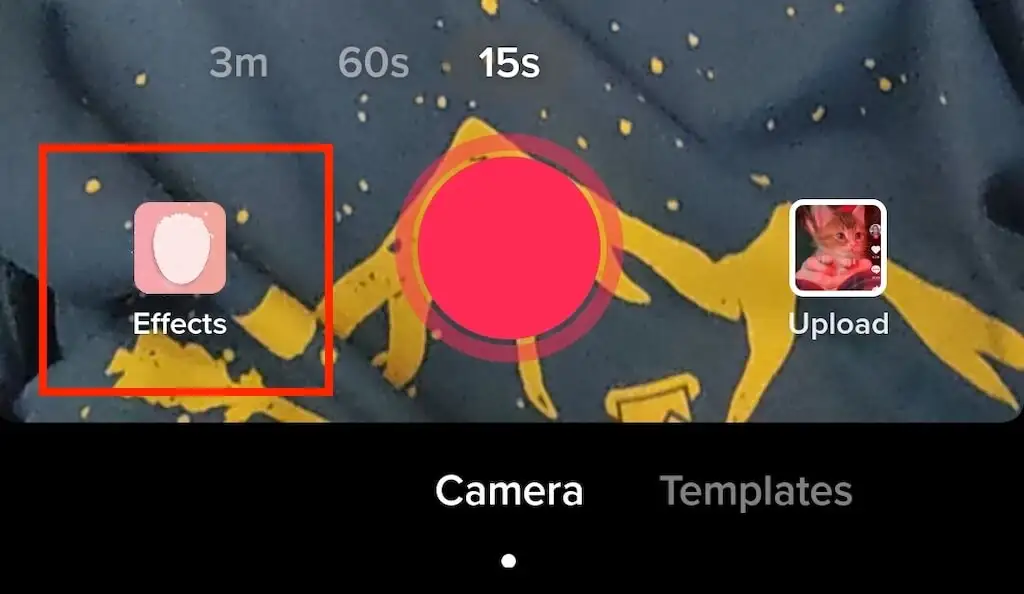
- เลื่อนดูเอฟเฟกต์จนกว่าคุณจะพบ ไอคอนหน้าจอสีเขียว หรือเลือกแท็บ Green Screen แล้วคุณจะพบไอคอนหน้าจอสีเขียวที่นั่น จะมีไอคอนหลายไอคอนที่เหมือนกัน คุณต้องมีภาพที่มีพื้นหลังสีเขียวที่มีลูกศรชี้ลง
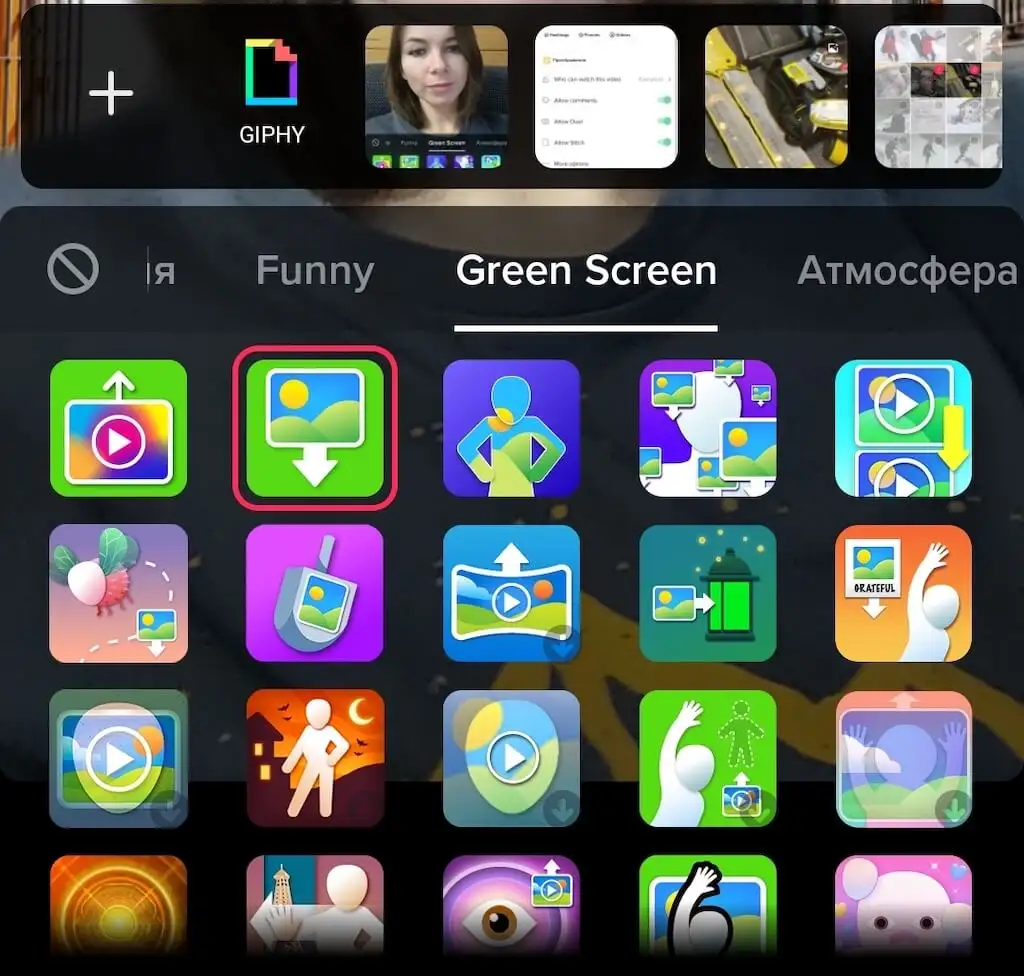
- คุณสามารถเลือกรูปภาพล่าสุดของคุณเพื่อใช้เป็นหน้าจอสีเขียว หรือเลือก ไอคอนเครื่องหมายบวก ทางด้านซ้ายเพื่อดูรูปภาพทั้งหมดของคุณให้เลือก
- จากที่นั่น คุณสามารถทำตามการควบคุมหน้าจอเพื่อวางวิดีโอของคุณในที่ที่คุณต้องการให้แสดงบนหน้าจอ เมื่อคุณบันทึกวิดีโอเสร็จแล้ว ให้เลือก ไอคอนเครื่องหมายถูก
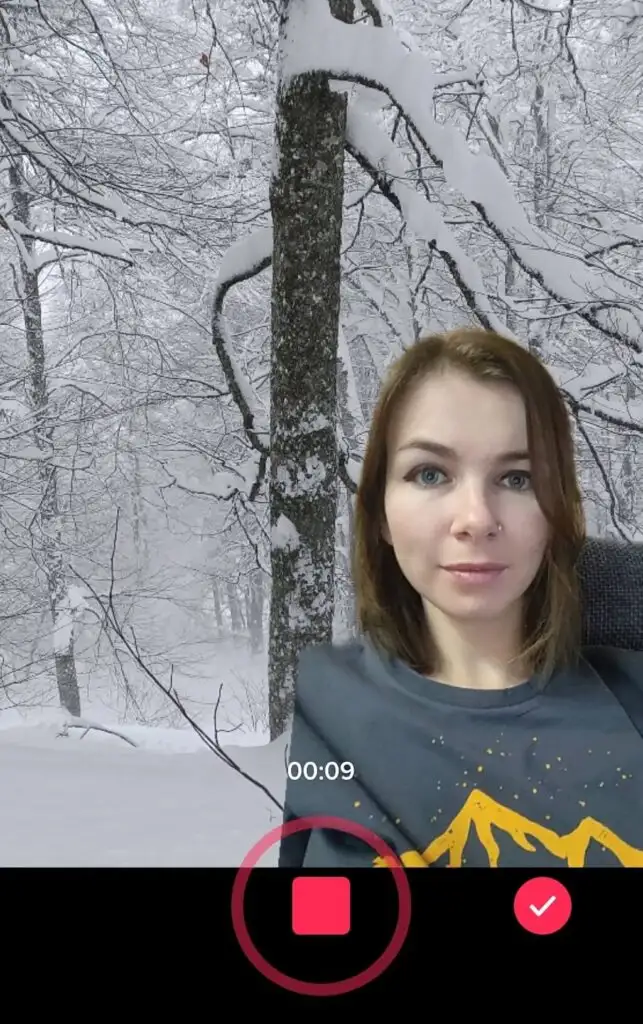
- คุณสามารถเพิ่มเอฟเฟกต์ เพลง หรือการพากย์เสียงในหน้าถัดไปได้อีกครั้ง จากนั้นเลือก ถัดไป เพื่อไปต่อ
- เขียนคำบรรยายสำหรับวิดีโอของคุณและเลือก โพสต์ เมื่อพร้อม
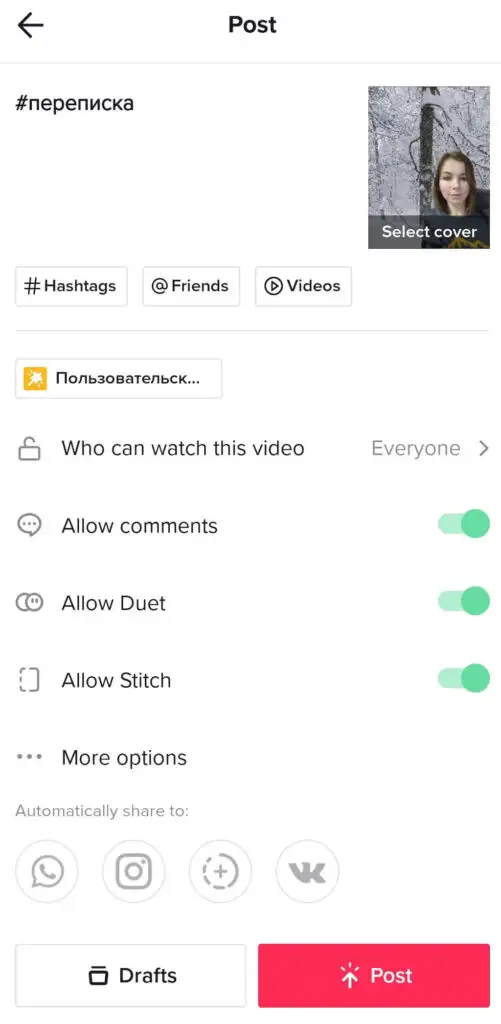
ใต้แท็บ Green Screen ใน Effects TikTok มีตัวเลือกหน้าจอสีเขียวอื่นๆ ที่คุณควรสำรวจในเวลาว่าง ตัวอย่างเช่น คุณสามารถแบ่งหน้าจอและให้วิดีโอของคุณเล่นครึ่งหนึ่งในขณะที่ยังมีรูปภาพแสดงในอีกครึ่งหนึ่ง หรือคุณสามารถลองใช้เอฟเฟกต์เพื่อให้รูปภาพปรากฏบนฝ่ามือที่เปิดอยู่ขณะที่คุณกำลังบันทึกวิดีโอ
วิธีเพิ่มรูปภาพบน TikTok โดยไม่ต้องสร้างสไลด์โชว์
จะทำอย่างไรถ้าคุณต้องการเพิ่มรูปภาพหนึ่งหรือสองภาพในวิดีโอ TikTok ปกติของคุณโดยไม่เปลี่ยนเป็นสไลด์โชว์ คุณสามารถเพิ่มรูปภาพลงในวิดีโอ TikTok ได้ด้วยวิธีต่อไปนี้
- เปิดแอพ TikTok และเริ่มสร้างวิดีโอใหม่
- ที่มุมล่างขวา ให้เลือก อัปโหลด
- หลังจากที่คุณเลือกคลิปวิดีโอที่คุณต้องการเพิ่มแล้ว ให้สลับไปที่แท็บ รูปภาพ เพื่อเพิ่มรูปภาพลงในมิกซ์
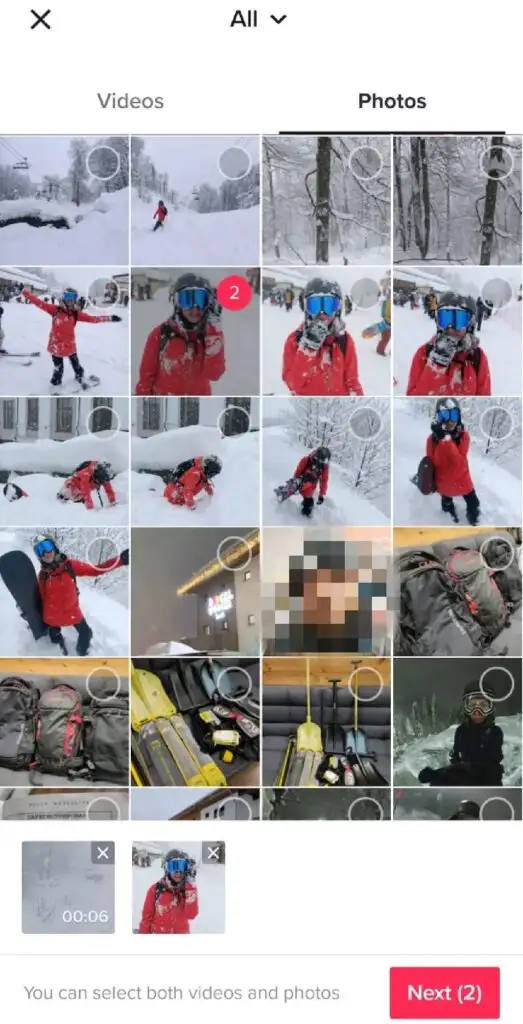
- เมื่อเสร็จแล้ว ให้เลือก ถัดไป
- คุณจะได้รับรายการ เสียงแนะนำ ที่คุณสามารถซิงค์กับคลิปของคุณได้ เมื่อเสร็จแล้ว ให้เลือก ถัดไป ที่ด้านบนขวาของหน้าจอ
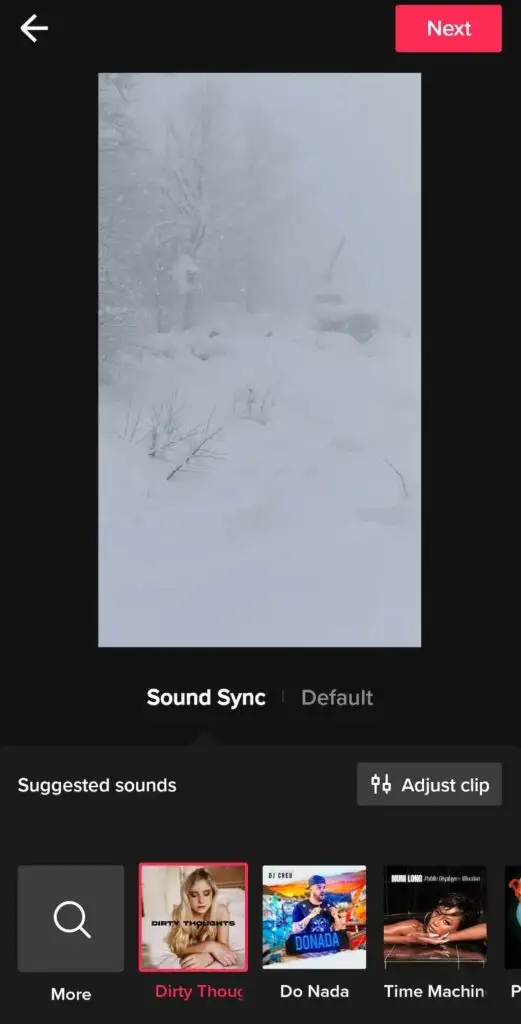
- เพิ่มเอฟเฟกต์ ฟิลเตอร์ และเสียงพากษ์ใดๆ ให้กับวิดีโอของคุณ หากคุณต้องการ แล้วเลือก ถัดไป
- เสร็จสิ้นการสร้างโพสต์ของคุณโดยกรอกคำอธิบายภาพ
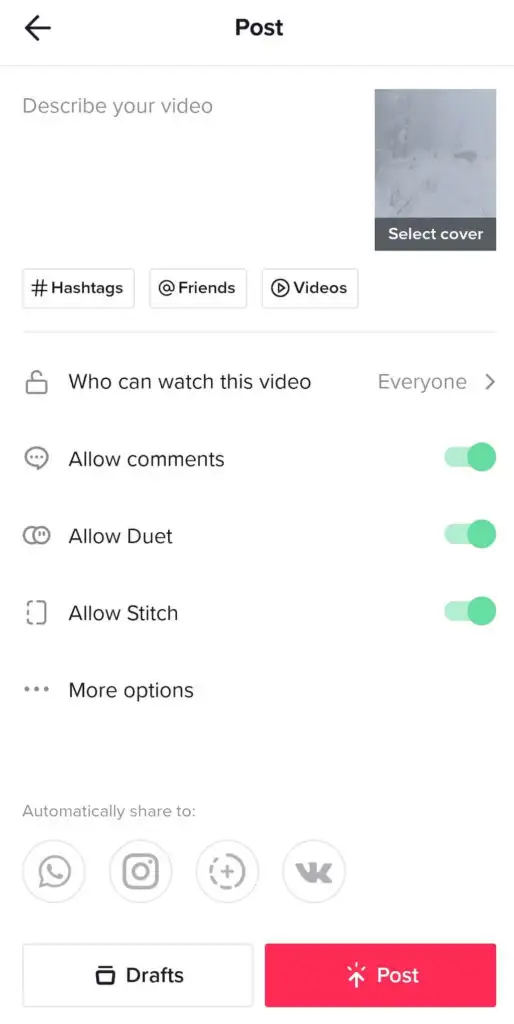
เมื่อคุณกด โพสต์ TikTok ใหม่ของคุณจะปรากฏบนหน้าโปรไฟล์ของคุณ
ถึงเวลาสร้าง TikTok ใหม่
แม้ว่าคุณจะไม่ได้ใช้ TikTok เพื่อวัตถุประสงค์ทางการตลาด แต่เคล็ดลับเหล่านี้สามารถช่วยคุณสร้างวิดีโอที่มีส่วนร่วมและสนุกสนานที่ผู้ติดตามของคุณจะประทับใจ และหากคุณเป็นผู้สร้างเนื้อหามืออาชีพ การหาวิธีใหม่ๆ ในการเพิ่มความหลากหลายให้กับวิดีโอของคุณคือกุญแจสำคัญในการเพิ่มจำนวนผู้ชมของคุณบนแพลตฟอร์ม
