วิธีเพิ่มทางลัดไปยังเดสก์ท็อปของ Windows
เผยแพร่แล้ว: 2022-06-22คุณต้องการเปิดแอพ ไฟล์ โฟลเดอร์ และเว็บไซต์ให้เร็วขึ้นหรือไม่? ลองสร้างทางลัดบนเดสก์ท็อป บทช่วยสอนนี้แสดงวิธีการทำเช่นนั้นบนพีซี Windows 10 หรือ 11 ของคุณ
แม้ว่า Microsoft จะให้ความสำคัญกับทางลัดบนเดสก์ท็อปน้อยกว่าใน Windows 10 และ 11 คุณยังคงสามารถใช้ทางลัดเหล่านี้เพื่อไปยังแอป ไฟล์ และเว็บไซต์ที่คุณโปรดปรานได้เร็วยิ่งขึ้น มีหลายวิธีในการเพิ่มทางลัดไปยังเดสก์ท็อปของ Windows และเราจะพิจารณาวิธีเหล่านี้ทั้งหมด
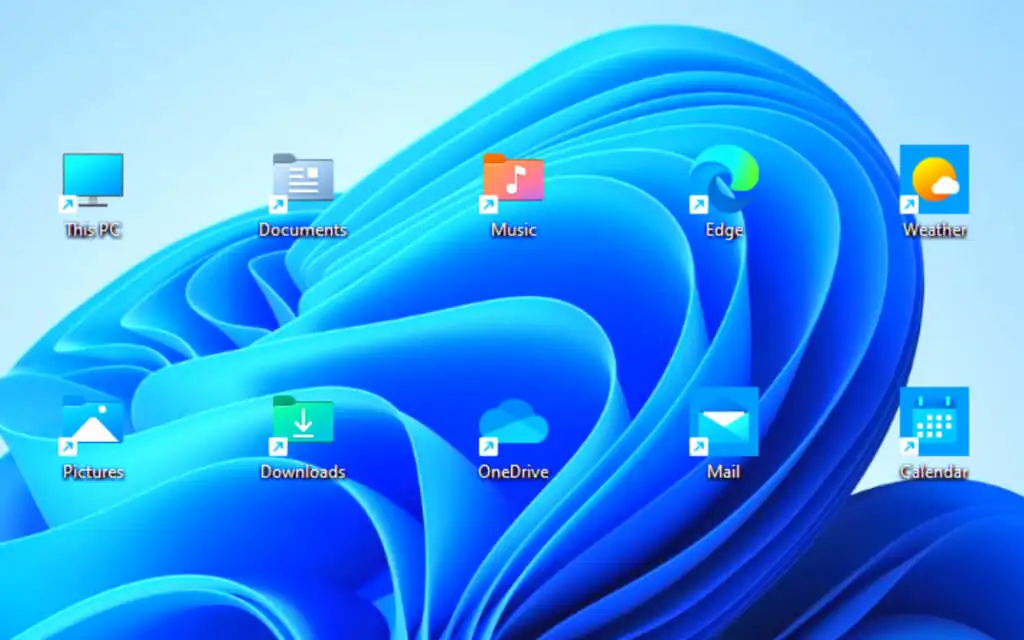
เพิ่มทางลัดแอปผ่านเมนูเริ่ม
ถ้าคุณต้องการสร้างทางลัดบนเดสก์ท็อปไปยังแอป Microsoft Store เช่น รูปภาพ ปฏิทิน ฯลฯ หรือโปรแกรมแบบเดิมบนพีซีของคุณ วิธีที่เร็วที่สุดคือการลากจากรายการแอปของเมนูเริ่มไปยังเดสก์ท็อป
- เปิด เมนูเริ่ม และเลือก แอปทั้งหมด เพื่อแสดงรายการแอปของคุณ
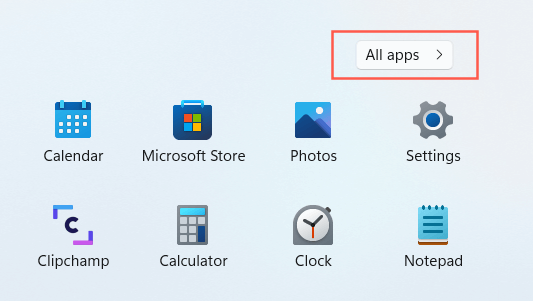
- ค้นหาโปรแกรมที่คุณต้องการเพิ่ม
- ลากโปรแกรมไปที่เดสก์ท็อปแล้วปล่อยเมื่อเคอร์เซอร์เปลี่ยนเป็น ลิงก์
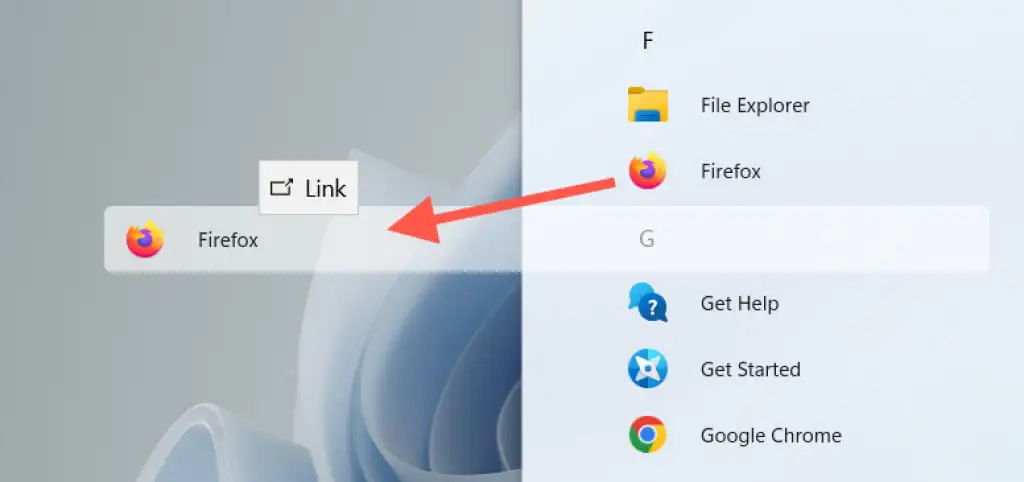
ใน Windows 10 คุณยังสามารถลากแอปเมนูเริ่มที่ตรึงไว้บนเดสก์ท็อปเป็นทางลัดได้
เพิ่มทางลัดแอปผ่านโฟลเดอร์แอปพลิเคชัน
โฟลเดอร์ Applications ใน Windows 10 และ 11 เป็นไดเร็กทอรีพิเศษที่มีรายการที่ครอบคลุมของ Microsoft Store และแอปที่ไม่ใช่ Store ทั้งหมดในคอมพิวเตอร์ของคุณ นำเสนอทางเลือกอื่นในการสร้างทางลัดบนเดสก์ท็อปไปยังโปรแกรมต่างๆ ในคอมพิวเตอร์ของคุณและแสดงรายการต่างๆ ที่คุณมักจะไม่พบอยู่ในเมนูเริ่ม เช่น แผงควบคุม
- กดปุ่ม Windows + R เพื่อเปิดกล่อง Run จากนั้นพิมพ์ shell:AppsFolder แล้วกด Enter โฟลเดอร์ Applications จะแสดงขึ้นในหน้าต่าง File Explorer
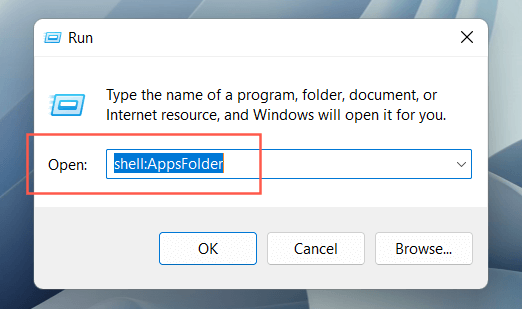
- ค้นหาโปรแกรมที่คุณต้องการเพิ่มไปยังเดสก์ท็อป ถัดไป คลิกขวาและเลือก สร้างทางลัด
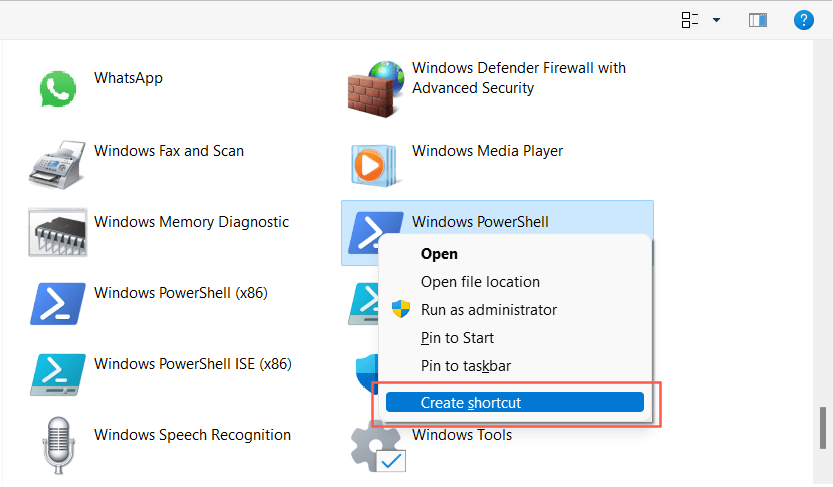
- เลือก ใช่ ในป๊อปอัป “Windows can't create a shortcut here” ทางลัดควรปรากฏบนเดสก์ท็อปของคุณทันที
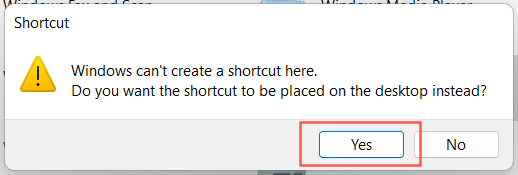
หรือคุณสามารถเข้าถึงโฟลเดอร์ Applications ใน Windows ผ่านทางคอนโซล Command Prompt พิมพ์ cmd ในเมนู Start เลือก Open และรันคำสั่ง explorer shell:AppsFolder
เพิ่มทางลัดระบบดั้งเดิม
Windows 10 และ 11 จะแสดงเฉพาะถังรีไซเคิลบนเดสก์ท็อปโดยค่าเริ่มต้น แต่คุณสามารถใส่อะไรก็ได้ที่คุณต้องการ รวมถึงทางลัดระบบแบบเดิม เช่น พีซีเครื่องนี้ โฟลเดอร์บัญชีผู้ใช้ของคุณ โฟลเดอร์อุปกรณ์เครือข่าย และแผงควบคุมผ่านกล่องโต้ตอบการตั้งค่าไอคอนเดสก์ท็อป
- คลิกขวาที่ปุ่ม Start แล้วเลือก Settings
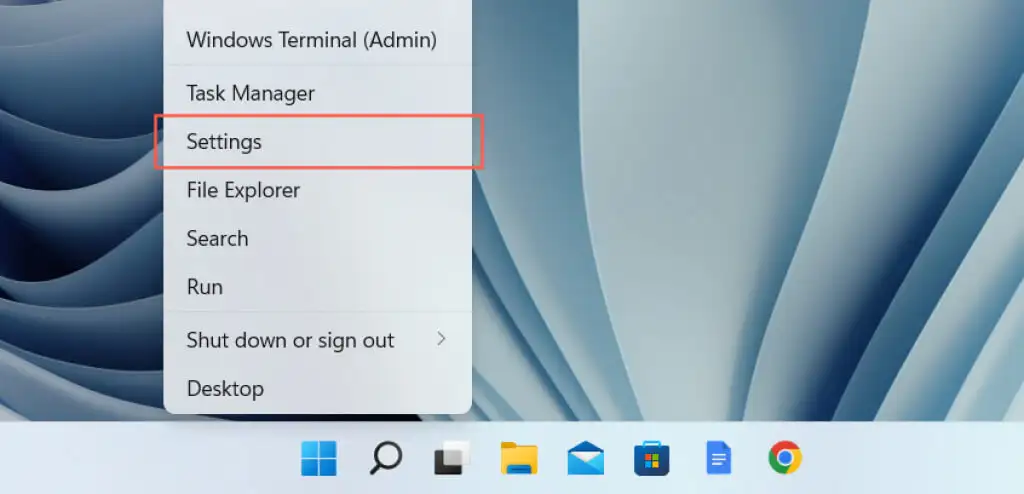
- เลือกหมวด Personalization
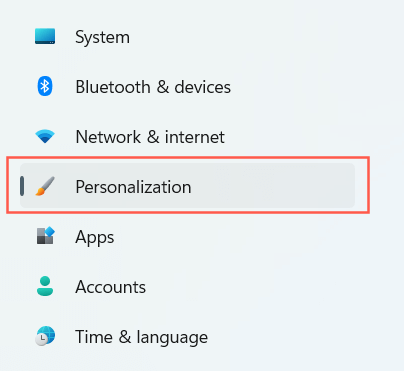
- เลือก ธีม
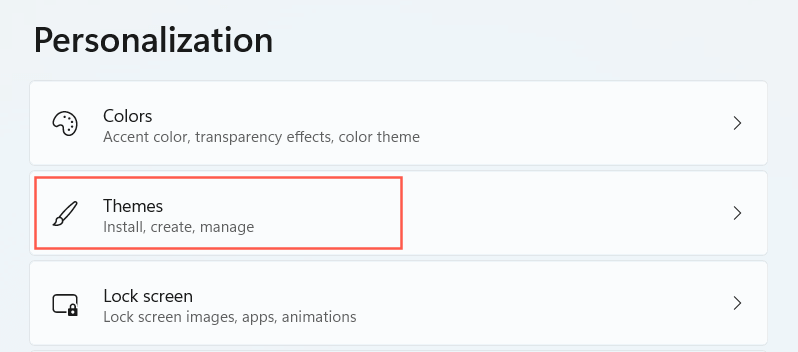
- เลื่อนลงและเลือก การตั้งค่าไอคอนเดสก์ท็อป
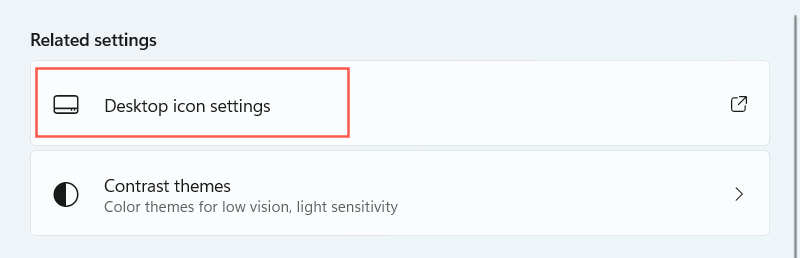
- ทำเครื่องหมายในช่องถัดจากทางลัดที่คุณต้องการ เช่น คอมพิวเตอร์ ไฟล์ของผู้ใช้ เครือข่าย ถังรีไซเคิล และ แผงควบคุม
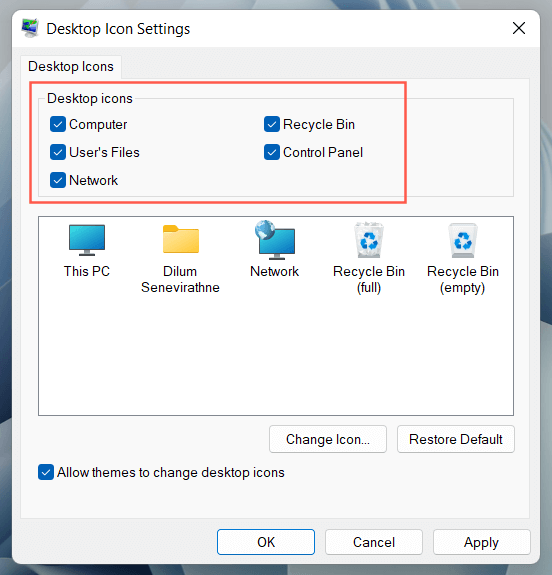
- เลือก นำ ไปใช้ > ตกลง
สร้างทางลัดโปรแกรม ไฟล์ และโฟลเดอร์ผ่าน File Explorer
อีกวิธีหนึ่งในการสร้างทางลัดของแอปพลิเคชันคือ File Explorer คุณยังสามารถใช้เพื่อสร้างทางลัดไปยังไฟล์และโฟลเดอร์ได้อีกด้วย
สร้างทางลัดโปรแกรม
- เปิด File Explorer และไปที่ไดเร็กทอรีการติดตั้งของโปรแกรม ตำแหน่งการติดตั้งเริ่มต้นสำหรับแอปพลิเคชันเดสก์ท็อปแบบเดิม (เช่น Microsoft Office) คือ ไฟล์ โปรแกรมและไฟล์โปรแกรม (x86) ภายในพาร์ติชันระบบ หากต้องการค้นหาแอป Microsoft Store คุณต้องไปที่โฟลเดอร์ WindowsApps ที่ซ่อนอยู่
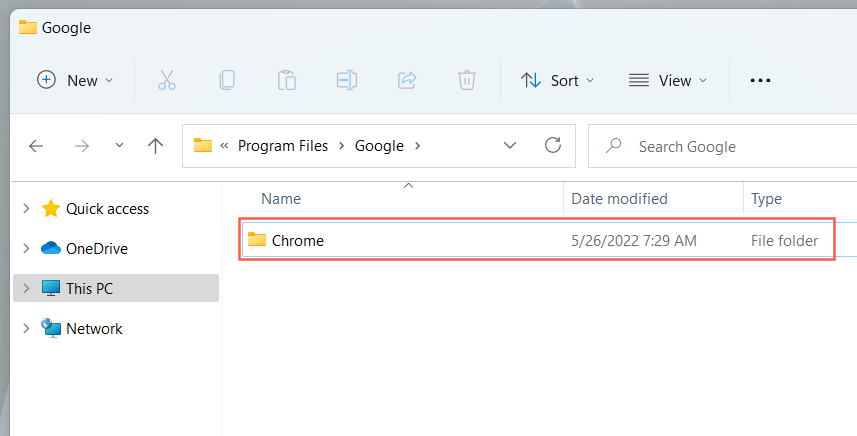
- ค้นหาไฟล์ปฏิบัติการหลัก (EXE) เป็นไฟล์ประเภทแอปพลิเคชัน (คุณสามารถระบุได้โดยการตั้งค่า View to Details ) โดยทั่วไปจะมีชื่อและไอคอนของโปรแกรม ถ้าคุณต้องการให้แน่ใจ ให้ดับเบิลคลิกที่ไฟล์ หากโปรแกรมเปิดขึ้นมา แสดงว่าคุณได้ระบุไฟล์ที่ถูกต้องแล้ว
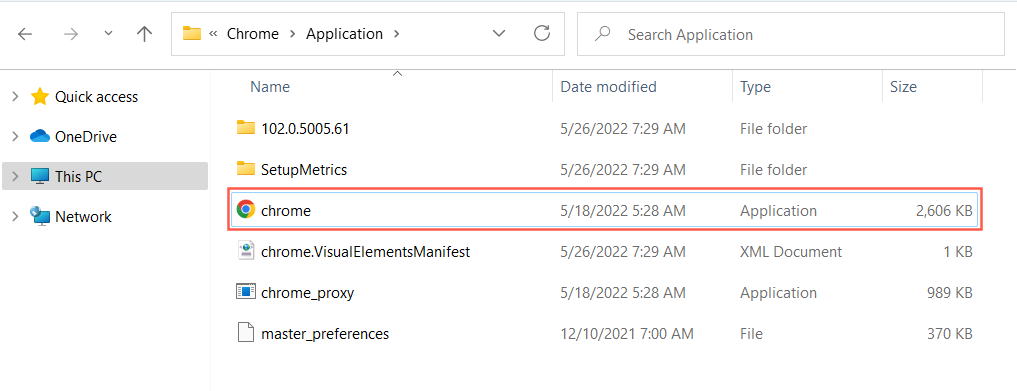
เคล็ดลับ: หากคุณมีปัญหาในการค้นหาไฟล์สั่งการของแอพที่ไม่ใช่ Store ให้คลิกขวาที่โปรแกรมบน เมนู Start แล้วเลือก More > Open file location ที่ควรนำคุณไปยังโฟลเดอร์ทางลัดสำหรับเมนูเริ่ม อีกครั้ง ให้คลิกขวาที่โปรแกรมและเลือก เปิดตำแหน่งไฟล์ เพื่อเปิดไดเร็กทอรีของแอปพลิเคชันโดยเน้นที่ไฟล์ EXE หลัก

- ลากไฟล์สั่งการไปยังเดสก์ท็อปแล้วปล่อยเมื่อเคอร์เซอร์เปลี่ยนเป็น ลิงก์สร้างในเดสก์ท็อป
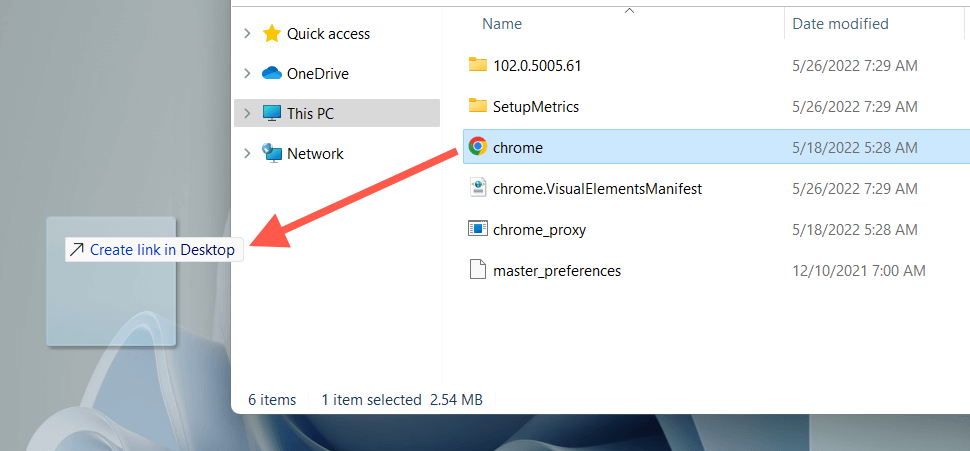
หรือคลิกขวาที่ไฟล์แอปพลิเคชันแล้วเลือก ส่งไปที่ > เดสก์ท็อป (ทางลัด) บนเมนูตามบริบท คุณยังสามารถคลิกปุ่มขวาของเมาส์ค้างไว้ (ไม่ใช่คลิกซ้าย) ลากรายการไปที่เดสก์ท็อป แล้วเลือก สร้างทางลัดที่นี่
สร้างทางลัดไฟล์และโฟลเดอร์
- เปิด File Explorer และค้นหาไฟล์ (เช่น Excel หรือ Word) หรือโฟลเดอร์
- กด ปุ่ม Alt ค้างไว้แล้วลากรายการไปที่เดสก์ท็อป
- ปล่อยเมื่อเคอร์เซอร์เปลี่ยนเป็น สร้างลิงค์ในเดสก์ท็อป
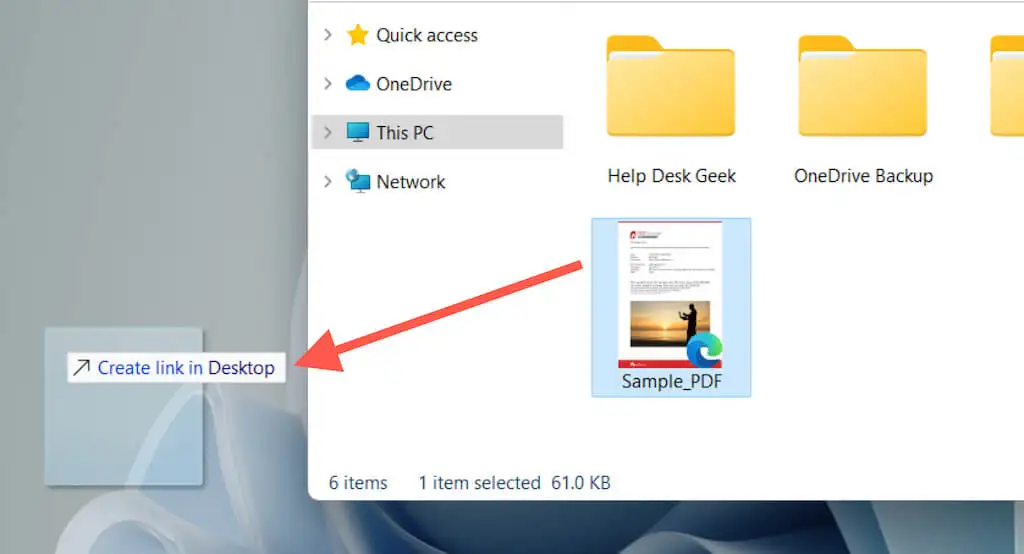
เช่นเดียวกับทางลัดของแอปพลิเคชัน คุณยังสามารถคลิกขวาที่ไฟล์หรือโฟลเดอร์แล้วเลือก ส่งไปที่ > เดสก์ท็อป (ทางลัด) หรือเพียงแค่ลากไปที่เดสก์ท็อปด้วยการคลิกขวาแล้วเลือกตัวเลือก สร้างทางลัดที่นี่
ลากและวาง URL เพื่อสร้างทางลัดเว็บไซต์
หากคุณต้องการสร้างทางลัดไปยังเว็บไซต์หรือหน้าเว็บ คุณสามารถทำได้อย่างรวดเร็วโดยการลากและวาง URL ไปที่เดสก์ท็อป
- โหลดเว็บไซต์หรือหน้าเว็บในแท็บเบราว์เซอร์
- คลิกที่ใดก็ได้ภายในแถบที่อยู่เพื่อเน้น URL
- ลากและวาง URL ลงบนเดสก์ท็อป
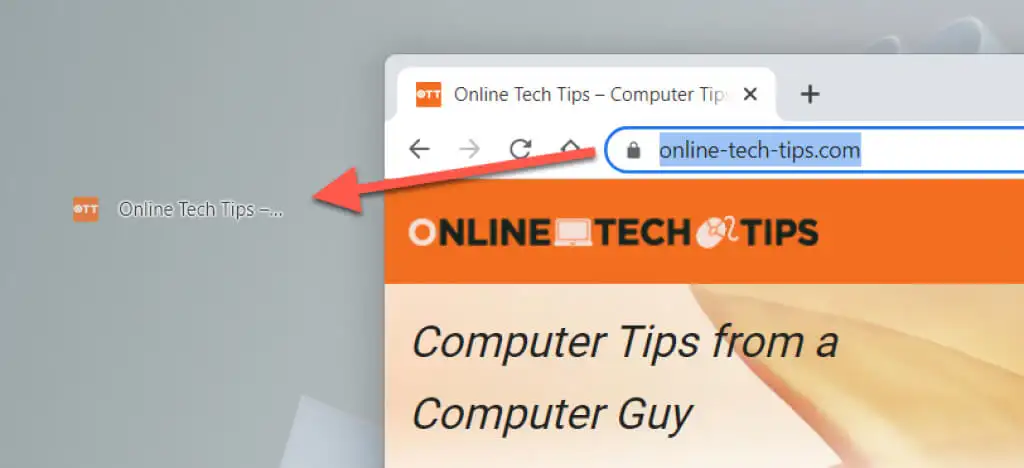
ขั้นตอนข้างต้นใช้ได้กับ Google Chrome, Microsoft Edge, Mozilla Firefox และเว็บเบราว์เซอร์อื่นๆ ที่คุณใช้ใน Windows 10 และ 11
สร้างโปรเกรสซีฟ Web App Shortcuts
หากคุณใช้เบราว์เซอร์ที่ใช้ Chromium เช่น Chrome หรือ Edge คุณสามารถสร้างเว็บแอปโปรเกรสซีฟ (PWA) สำหรับเว็บไซต์ที่ปรากฏบนเดสก์ท็อปได้ PWAs มีไอคอน Fav ของเว็บไซต์ ทำให้ง่ายต่อการแยกแยะจากทางลัดเว็บไซต์ทั่วไป
ในการติดตั้งไซต์เป็นแอปใน Chrome:
- ไปที่หน้าแรกของเว็บไซต์
- เปิด เมนู Chrome แล้วเลือก เครื่องมือเพิ่มเติม > สร้างทางลัด
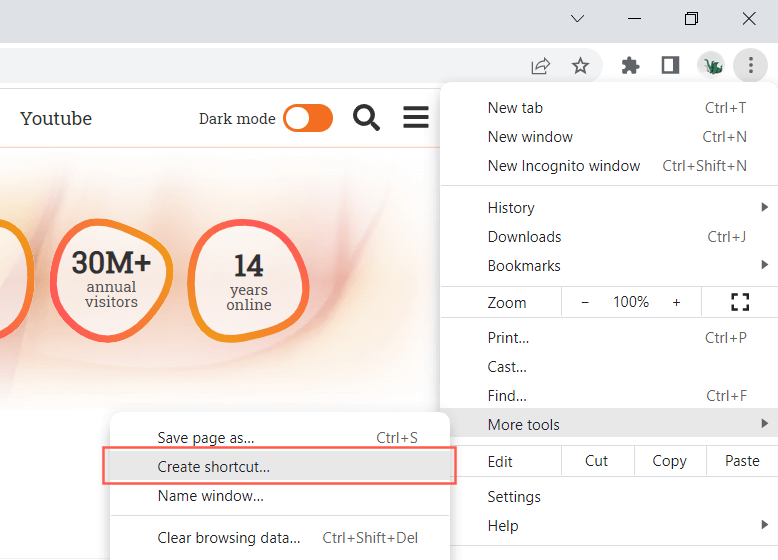
- ทำเครื่องหมายที่ช่องถัดจาก เปิดเป็นหน้าต่าง และเลือก สร้าง
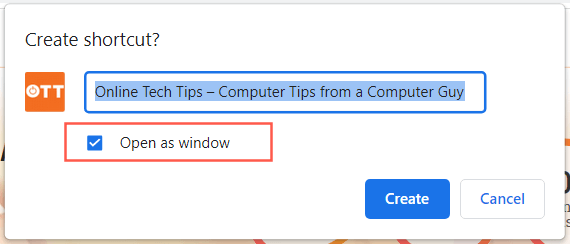
หากคุณใช้ Edge เพียงเปิด เมนู Edge แล้วเลือก แอป > ติดตั้งไซต์นี้เป็นแอป
ใช้ตัวช่วยสร้างทางลัดใหม่
วิซาร์ดสร้างทางลัดเป็นเครื่องมือที่ช้าแต่เชื่อถือได้สำหรับการสร้างทางลัดบนเดสก์ท็อปสำหรับแอป คุณยังสามารถเพิ่มทางลัดไปยังโปรแกรม ไฟล์ โฟลเดอร์ และเว็บไซต์ได้อีกด้วย
- คลิกขวาที่พื้นที่ว่างภายในเดสก์ท็อปและเลือก ใหม่ > ทางลัด
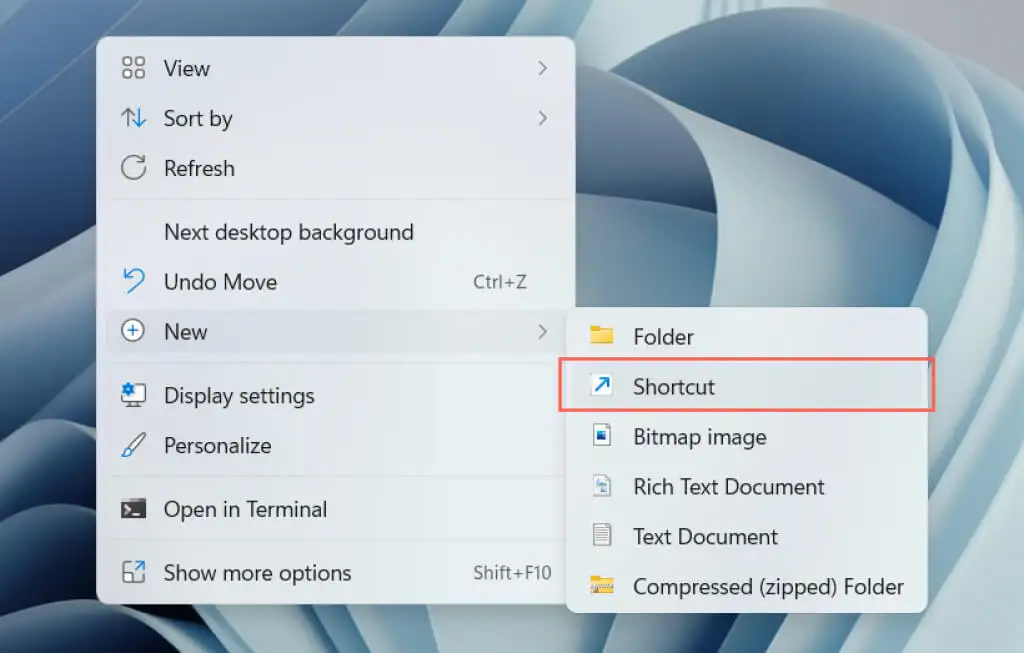
- ป้อนเส้นทางของโปรแกรมที่เรียกใช้งานได้ ไฟล์ หรือโฟลเดอร์ หรือเพิ่มโดยใช้ปุ่ม เรียกดู หากคุณต้องการสร้างทางลัดไปยังเว็บไซต์ ให้วาง URL แทน
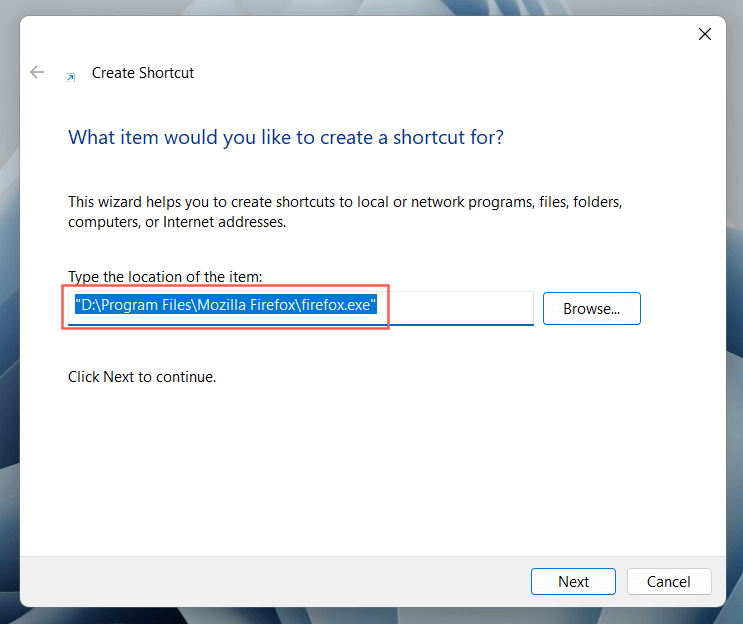
- เลือก ถัดไป
- เปลี่ยนชื่อหรือกำหนดชื่อใหม่สำหรับทางลัด
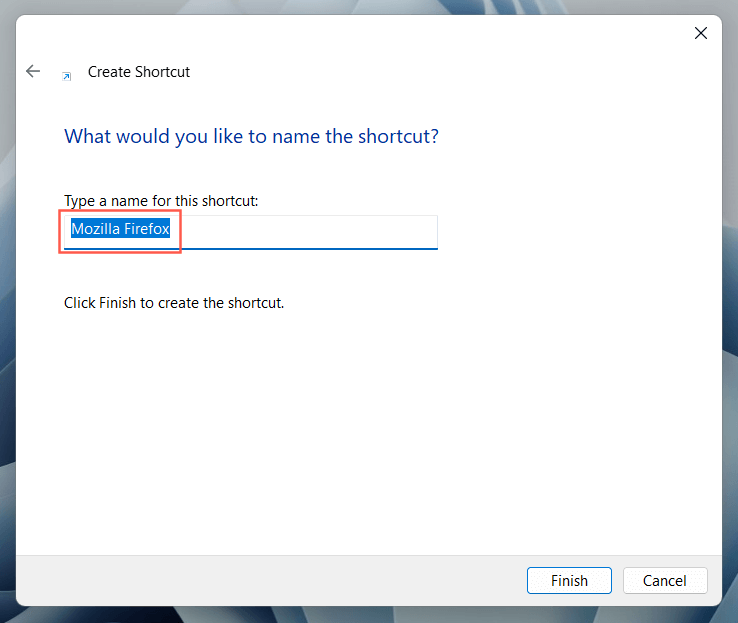
- เลือก เสร็จสิ้น
อะไรต่อไป?
เมื่อคุณรู้วิธีสร้างทางลัดบนเดสก์ท็อปบนพีซี Windows 10 หรือ 11 แล้ว ขั้นตอนต่อไปคืออะไร
- คำสั่งลัดจะไม่ช่วยอะไรคุณเว้นแต่คุณจะรู้วิธีไปที่เดสก์ท็อปเร็วขึ้น
- หากคุณมีทางลัดมากเกินไป คุณอาจต้องการเปลี่ยนระยะห่างระหว่างไอคอนแอป
- ลองปรับแต่งเดสก์ท็อปของคุณโดยเปลี่ยนไอคอนเริ่มต้นสำหรับทางลัดของคุณ
