วิธีเพิ่มทางลัดไปยังเมนูเริ่มของ Windows
เผยแพร่แล้ว: 2022-06-21เมนูเริ่มของ Windows เป็นพื้นที่ส่วนกลางสำหรับการเรียกใช้แอปพลิเคชัน ค้นหาเนื้อหา และดำเนินการกิจกรรมอื่นๆ ของระบบ มีพื้นที่สำหรับ "ปักหมุด" รายการที่ใช้บ่อยสำหรับการเข้าถึงอย่างรวดเร็ว รวมถึงทางลัดไปยังแอป ไฟล์ โฟลเดอร์ และเว็บไซต์
บทช่วยสอนนี้จะแสดงวิธีเพิ่มทางลัดไปยังเมนูเริ่มของ Windows 11 และ 10 เราใช้พีซีที่ใช้ Windows 11 สำหรับบทช่วยสอนนี้ แต่ขั้นตอนจะมีผลกับอุปกรณ์ที่ใช้ Windows 10
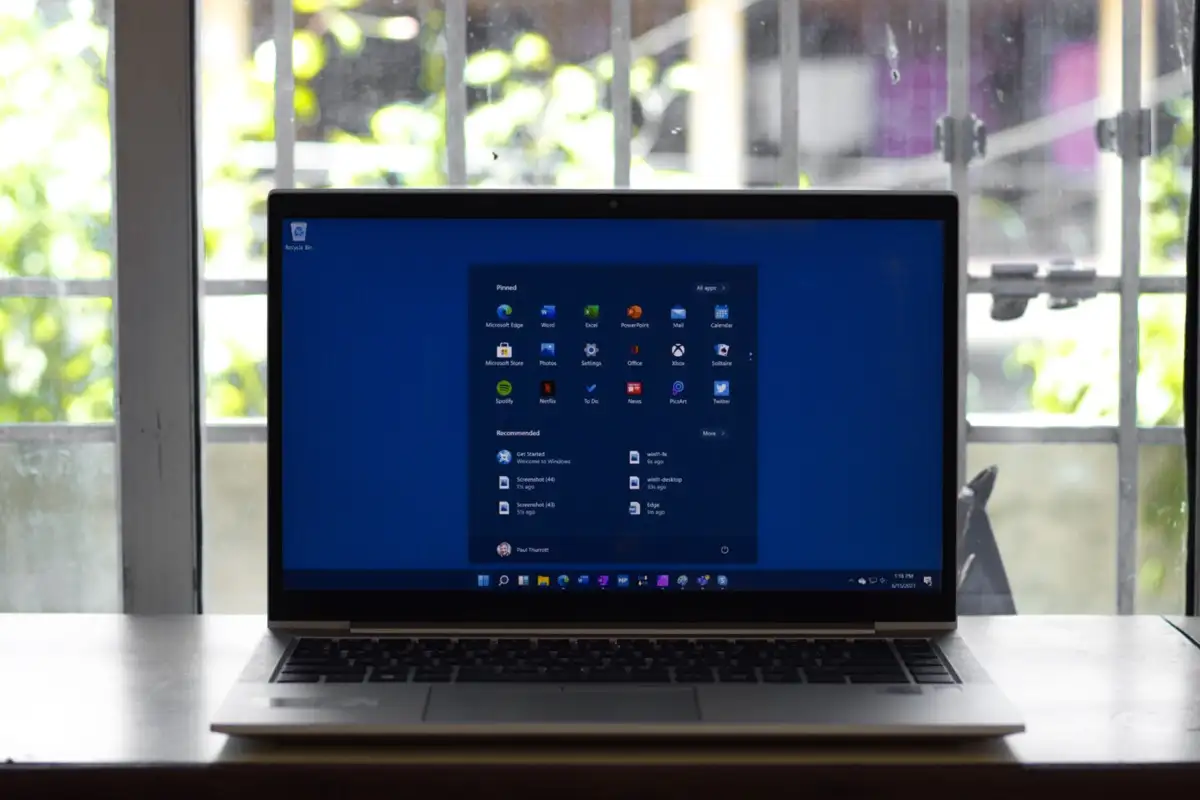
ปักหมุดแอพหรือทางลัดแอพไปที่เมนูเริ่ม
หากทางลัดแอปหรือไฟล์สั่งการ (.exe) อยู่บนเดสก์ท็อป ให้คลิกขวาและเลือก Pin to Start
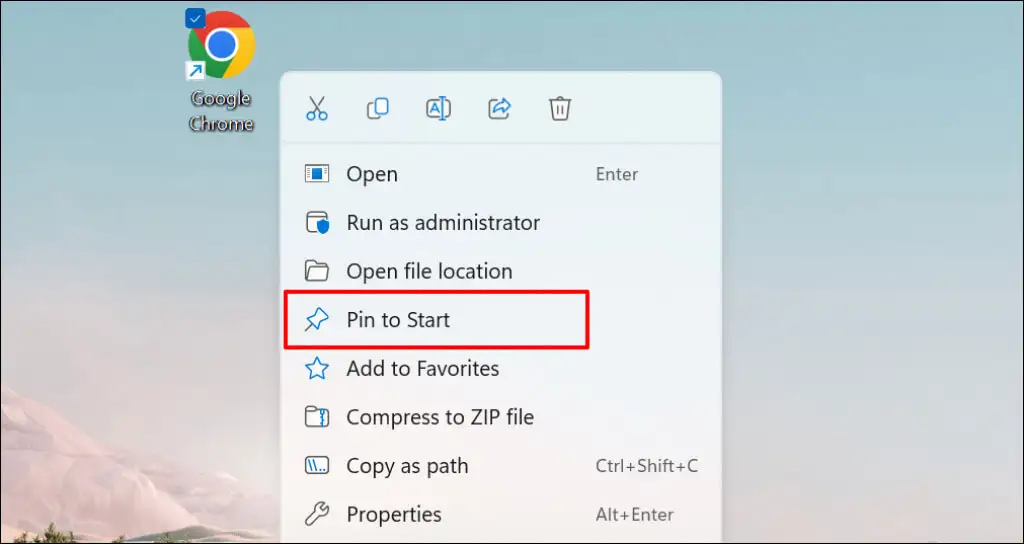
คุณยังสามารถเพิ่มรายการในเมนูเริ่มจาก File Explorer เปิดโฟลเดอร์ที่มีแอพ คลิกขวาที่ไฟล์ EXE แล้วเลือก Pin to Start
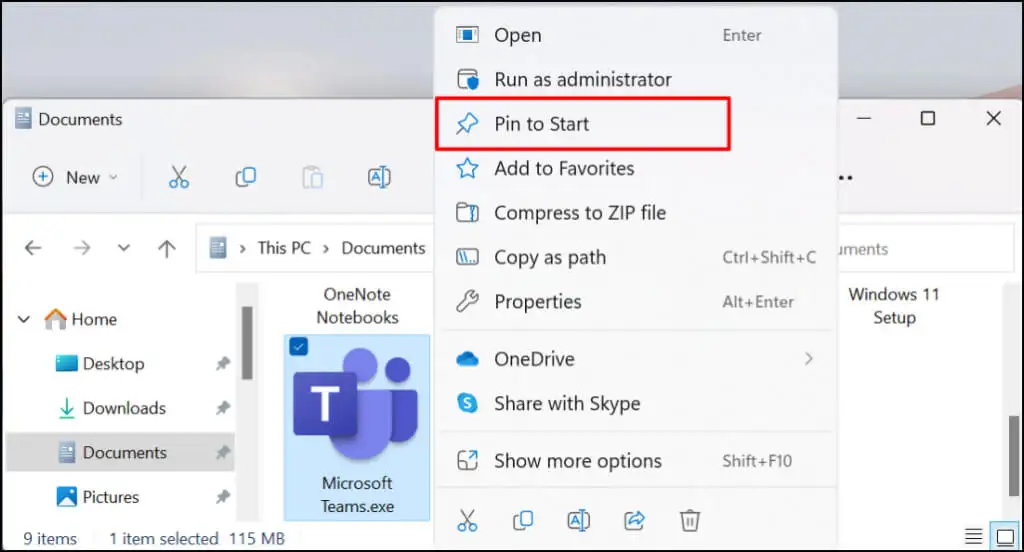
คุณสามารถเพิ่มทางลัดแอปไปยังเมนูเริ่มของ Windows จากเมนูเริ่มเองได้ วิธีนี้มีประโยชน์หากคุณไม่พบแอปบนเดสก์ท็อปหรือ File Explorer การใช้งานที่ดีคือการเพิ่มทางลัดสำหรับยูทิลิตี้ระบบที่ใช้บ่อย (เช่น Task Manager หรือ Control Panel)
กดปุ่ม Start หรือปุ่ม Windows แล้วพิมพ์ชื่อแอพในแถบค้นหา เลือก ปักหมุดเพื่อเริ่ม ใต้เมนูแอปในผลการค้นหา
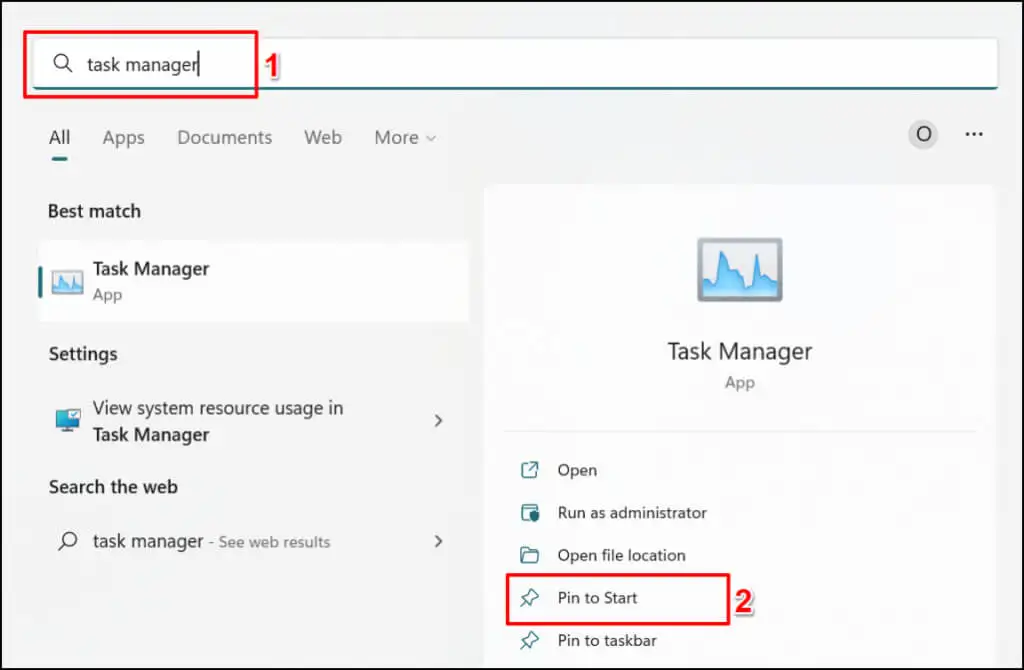
เพิ่มทางลัดโฟลเดอร์ไปที่เมนูเริ่ม
การตรึงโฟลเดอร์ไว้ที่ Start Menu ก็ทำได้ง่ายเช่นกัน คลิกขวาที่โฟลเดอร์และเลือก ปักหมุดเพื่อเริ่ม
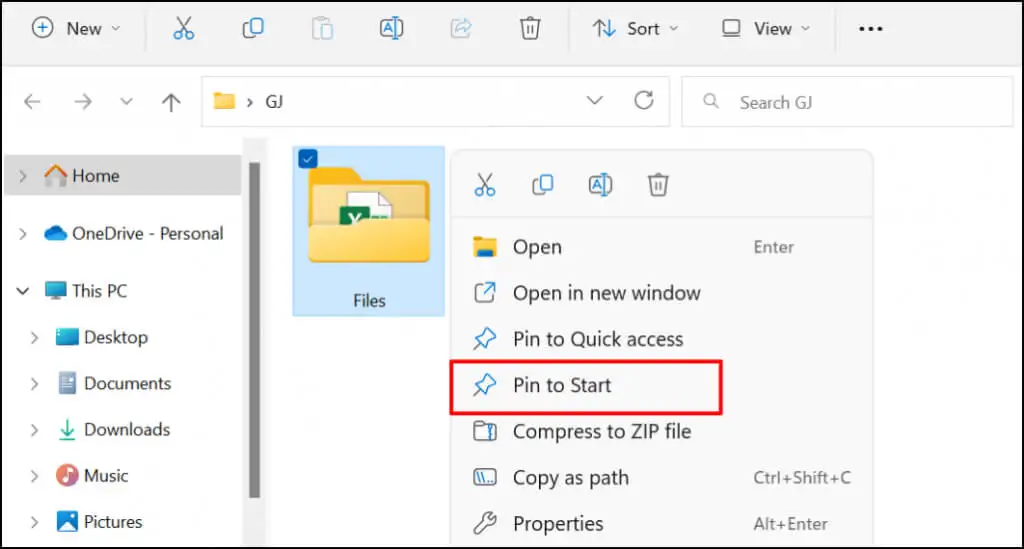
เพิ่มไฟล์ลงใน Windows Start Menu
เมื่อคุณคลิกขวาที่ไฟล์ คุณจะไม่พบตัวเลือกในการเพิ่มลงในเมนูเริ่ม นั่นเป็นเพราะ Microsoft ได้ออกแบบเมนูเริ่มเพื่อเก็บแอพและโฟลเดอร์ ขณะนี้ไม่สามารถตรึงไฟล์ไว้ที่ Start Menu ได้ อย่างไรก็ตาม คุณสามารถปักหมุดทางลัดไปยังไฟล์ได้
คุณสามารถทำได้โดยย้ายทางลัดไฟล์ไปยังโฟลเดอร์เฉพาะบนพีซีของคุณ มีตัวเลือกอื่น: แก้ไขรีจิสทรีของพีซีของคุณ เราจะแสดงวิธีเพิ่มไฟล์ใน Start Menu โดยใช้ทั้งสองเทคนิค
วิธีที่ 1: การแฮ็ก File Explorer
- ขั้นแรก สร้างทางลัดสำหรับไฟล์ เปิด File Explorer คลิกขวาที่รายการและเลือก สร้างทางลัด
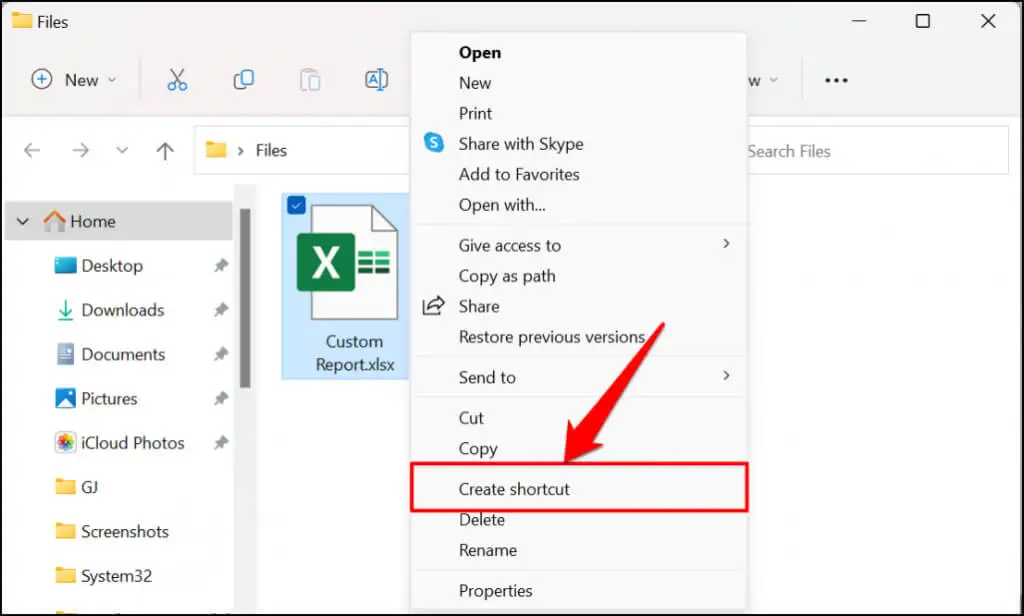
หากพีซีของคุณใช้ Windows 11 ให้คลิกขวาที่ไฟล์ เลือก แสดงตัวเลือกเพิ่มเติม และเลือก สร้างทางลัด
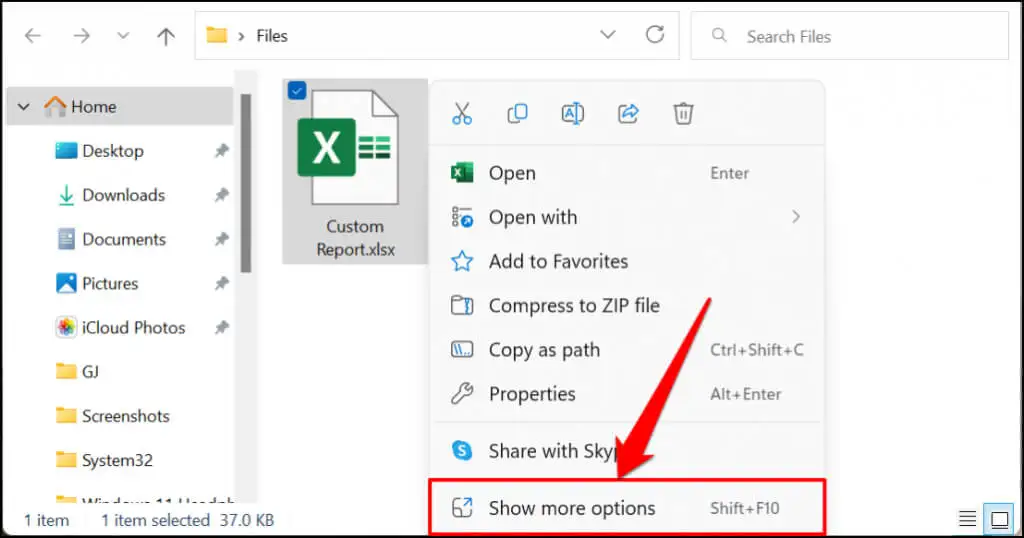
เคล็ดลับด่วน: มีวิธีที่รวดเร็วกว่าในการสร้างทางลัดสำหรับไฟล์ กดปุ่ม Alt ค้างไว้ จากนั้นลากและวางไฟล์ไปยังโฟลเดอร์เดียวกันหรือที่อื่น ซึ่งจะทำให้เป็นทางลัดสำหรับไฟล์ในโฟลเดอร์ปลายทาง
- เลือกทางลัดใหม่และกด Ctrl + C เพื่อคัดลอกไปยังคลิปบอร์ดของพีซีของคุณ
- เปิดกล่อง Windows Run พิมพ์ shell:programs ในกล่องโต้ตอบ แล้วเลือก OK
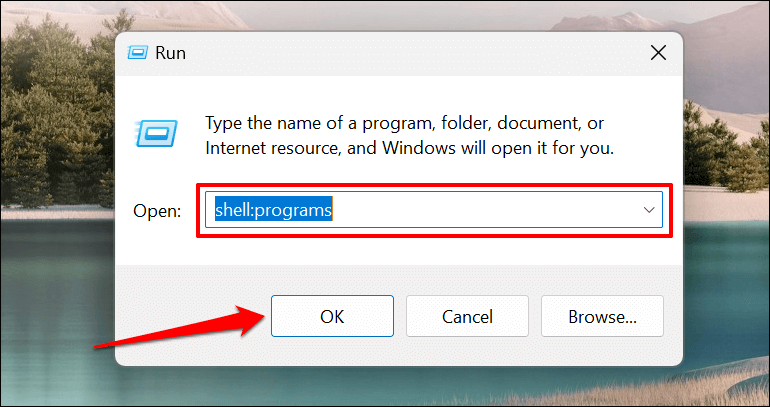
หรือวาง %AppData%\Microsoft\Windows\Start Menu\Programs ในช่อง Run แล้วเลือก OK
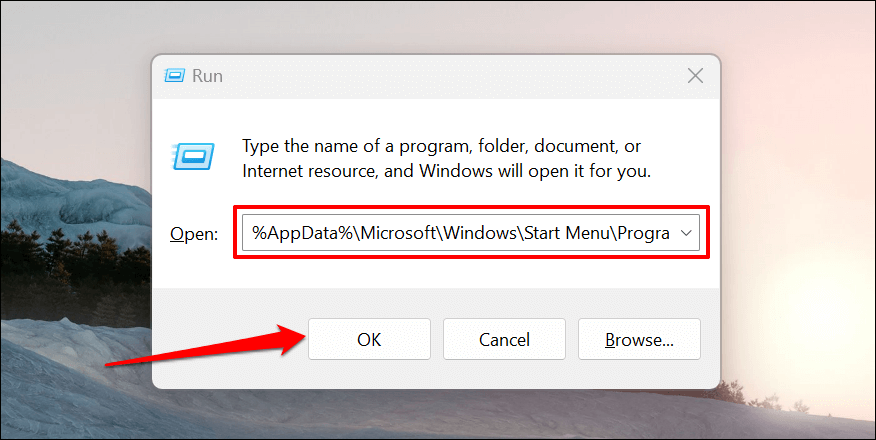
- คำสั่งจะเปิดโฟลเดอร์ที่มีทางลัดเมนูเริ่มใน Windows วางทางลัดไฟล์ที่คุณคัดลอก (ในขั้นตอนที่ 2) ลงในโฟลเดอร์โปรแกรม (หรือโฟลเดอร์เมนูเริ่ม)
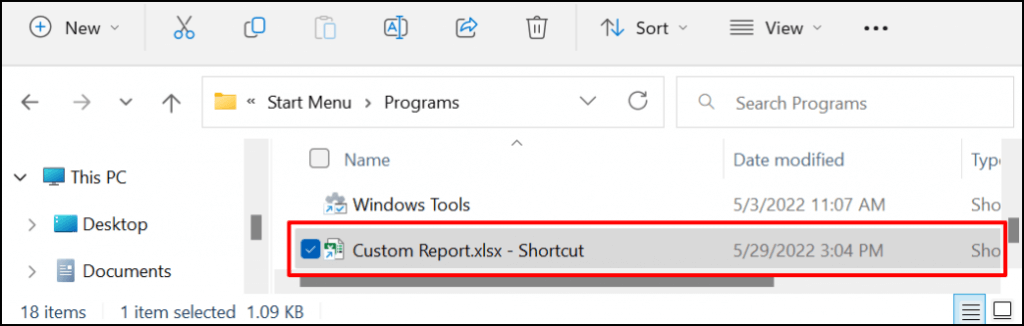
ทางลัดของไฟล์ใดๆ ในโฟลเดอร์โปรแกรมจะปรากฏในเมนูเริ่มโดยอัตโนมัติ ขั้นตอนสุดท้ายคือการตรึงทางลัดไฟล์ไว้ที่เมนูเริ่ม
- เปิดเมนูเริ่มและเลือก แอปทั้งหมด เพื่อเปิดรายการแอปพลิเคชันทั้งหมด
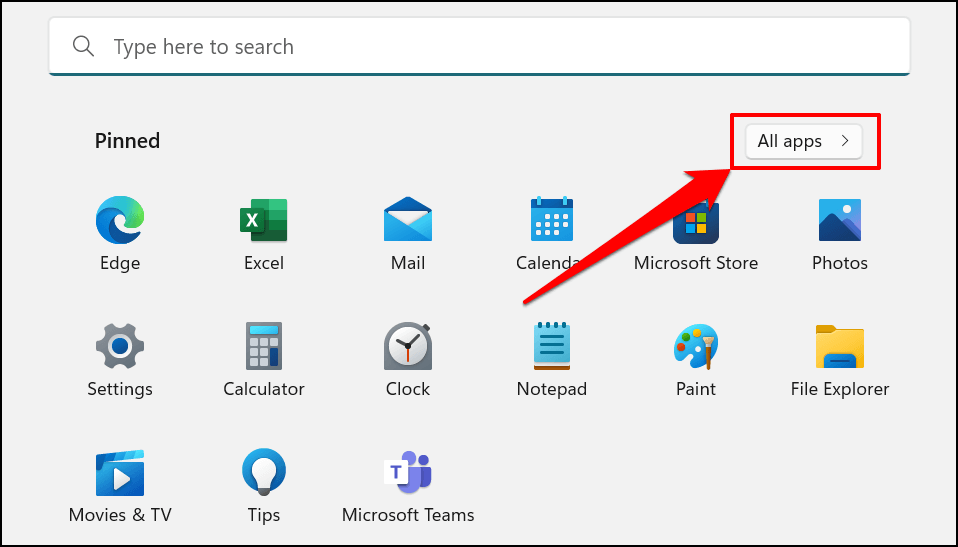
- ค้นหาและคลิกขวาที่ทางลัดไฟล์ในรายการ เลือก ปักหมุดที่เริ่ม เพื่อเพิ่มทางลัดของไฟล์ไปยังเมนูเริ่ม
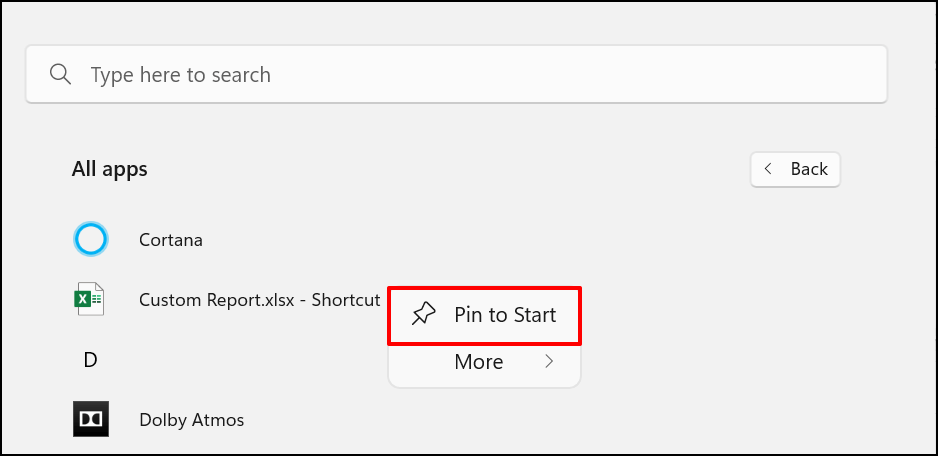
ตอนนี้คุณควรเห็นทางลัดของไฟล์ในส่วน "ปักหมุด" ของเมนูเริ่มของคอมพิวเตอร์ของคุณ
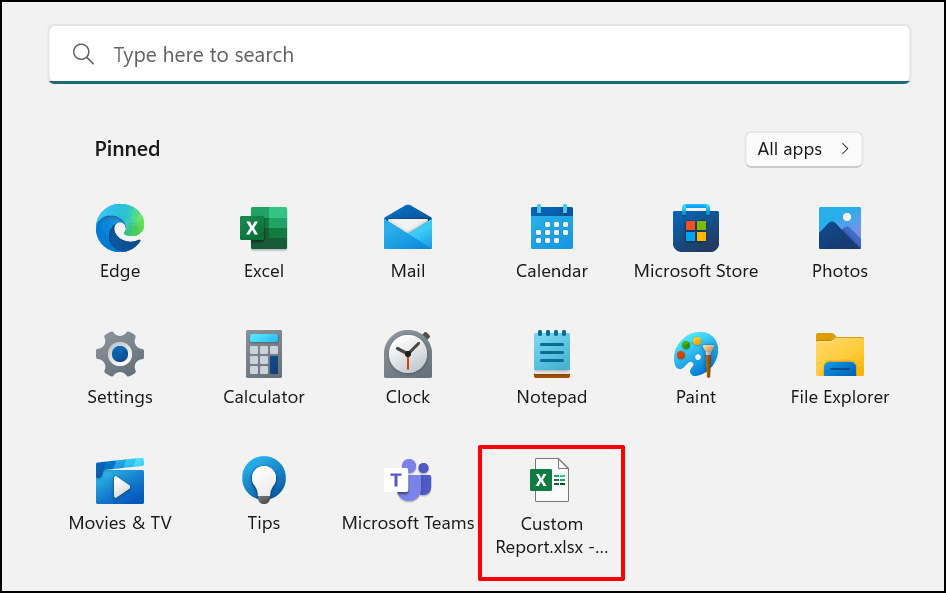
วิธีที่ 2: Windows Registry Hack
ในวิธีนี้ คุณจะปลดล็อกตัวเลือกเมนูบริบท "ปักหมุดที่เริ่ม" ก่อนสำหรับไฟล์โดยใช้การแฮ็กรีจิสทรี หลังจากนั้น คุณจะสามารถคลิกขวาที่ทางลัดใดก็ได้ แล้วปักหมุดไว้ที่เมนูเริ่ม
คำเตือน: ก่อนดำเนินการต่อ ตรวจสอบให้แน่ใจว่าคุณได้สร้างข้อมูลสำรองของ Windows Registry ของคุณ Windows Registry เป็นที่รวบรวมไฟล์ที่ละเอียดอ่อนที่ช่วยให้คอมพิวเตอร์ของคุณทำงานได้อย่างราบรื่น การลบไฟล์สำคัญ (แม้โดยไม่ได้ตั้งใจ) อาจทำให้พีซีหรือฟังก์ชันของระบบบางอย่างเสียหายได้
แทนที่จะแก้ไข Registry โดยตรง เราจะแนะนำคุณตลอดขั้นตอนการสร้างไฟล์ข้อความพิเศษที่จะลงทะเบียนการเปลี่ยนแปลงที่จำเป็นใน Registry ให้กับคุณ
- เปิด Notepad บนคอมพิวเตอร์ของคุณและวางรหัสด้านล่างลงในเอกสารใหม่
Windows Registry Editor เวอร์ชัน 5.00
[HKEY_CLASSES_ROOT\*\shellex\ContextMenuHandlers\PintoStartScreen]
@=”{470C0EBD-5D73-4d58-9CED-E91E22E23282}”
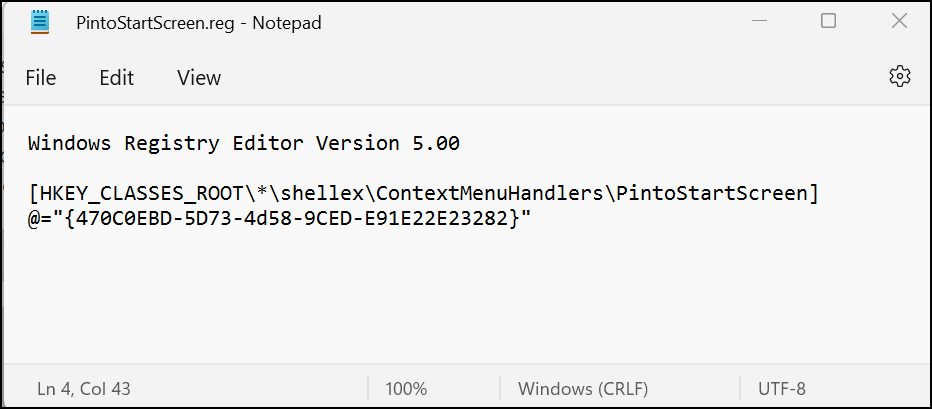
- เลือก ไฟล์ บนแถบเมนูและเลือก บันทึกเป็น (หรือกด Ctrl + Shift + S )
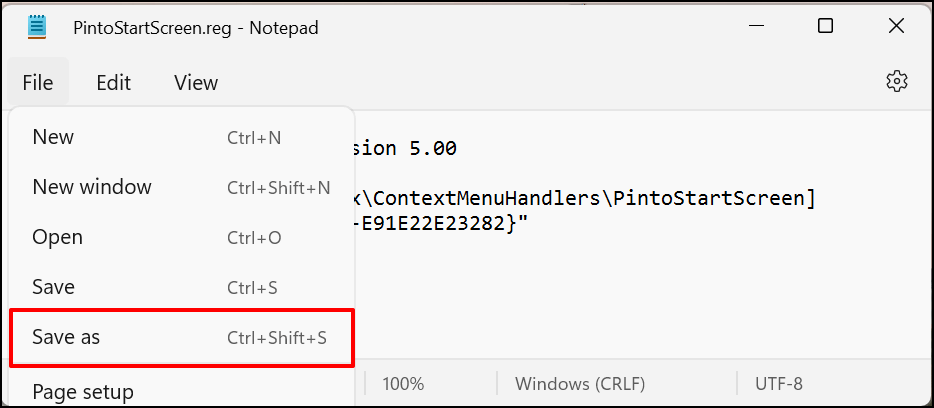
- บันทึกเอกสารเป็นไฟล์รีจิสตรีที่ใดก็ได้บนคอมพิวเตอร์ของคุณ ตั้งชื่อเช่น PintoStartScreen.reg เปลี่ยนฟิลด์ “บันทึกเป็นประเภท” เป็น ไฟล์ทั้งหมด และเลือก บันทึก
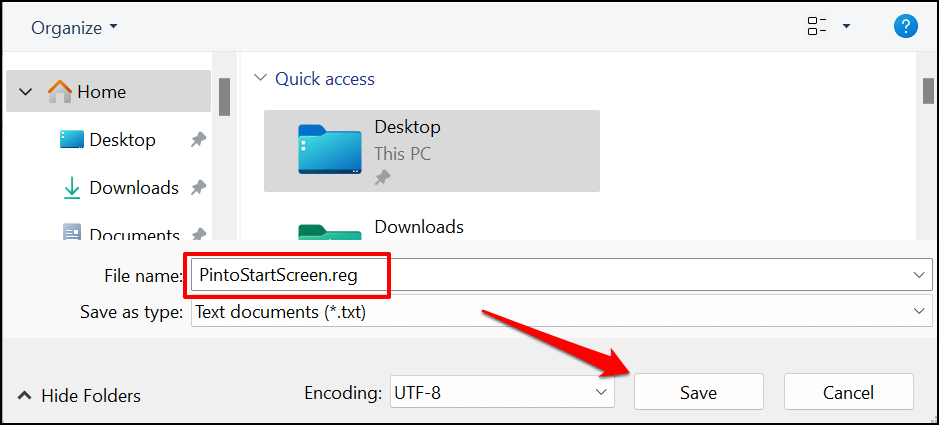
- เปิดไฟล์และเลือก ตกลง ในป๊อปอัป Registry Editor
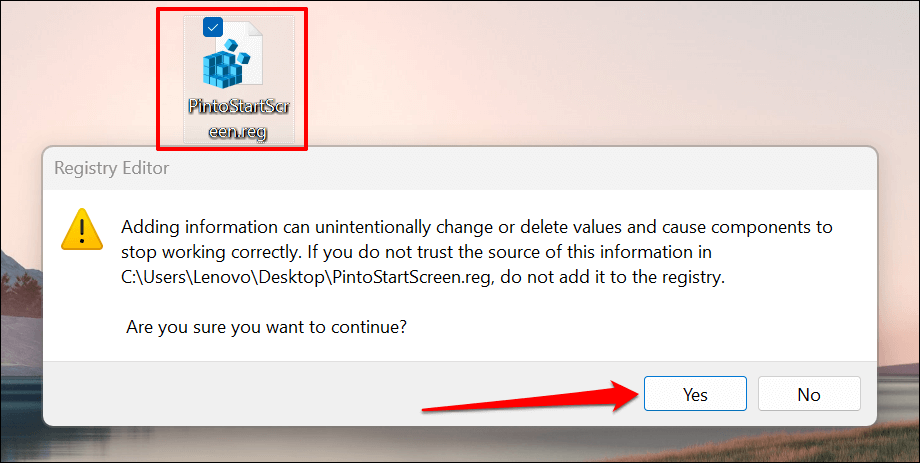
- เลือก ตกลง
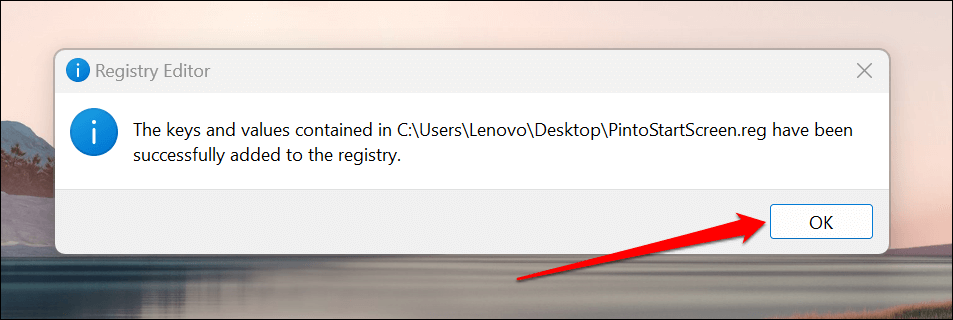
- หลังจากนั้น ให้สร้างทางลัดสำหรับไฟล์ที่คุณต้องการตรึงไว้ที่เมนูเริ่ม คลิกขวาที่ไฟล์และเลือก สร้างทางลัด
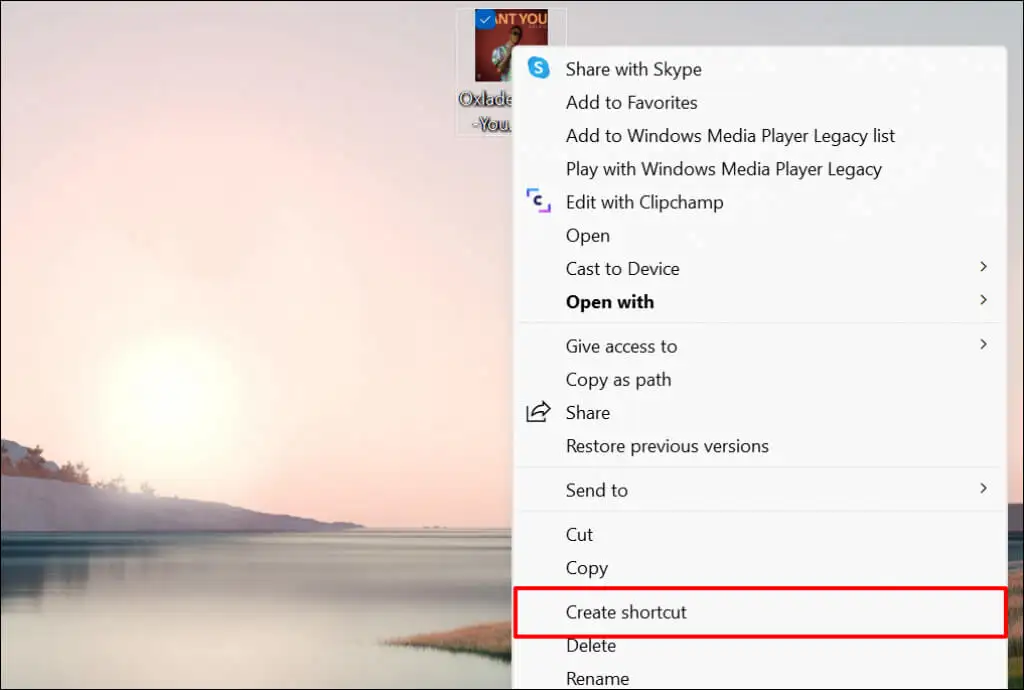
ใน Windows 11 ให้คลิกขวาที่ไฟล์ เลือก แสดงตัวเลือกเพิ่มเติม และเลือก สร้างทางลัด

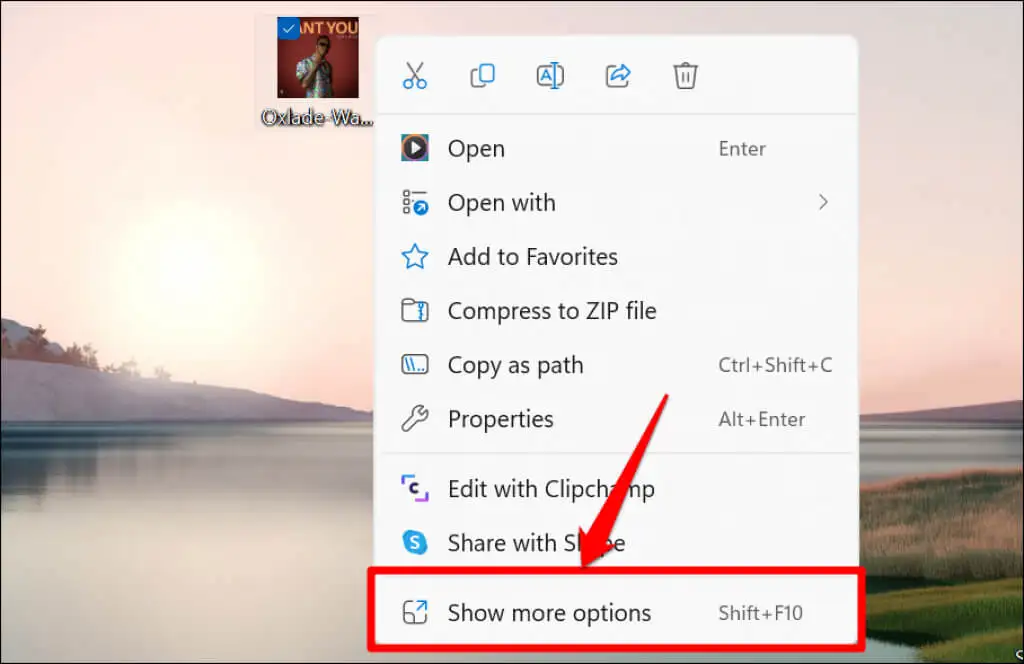
- คลิกขวาที่ทางลัดไฟล์แล้วเลือก ปักหมุดเพื่อเริ่ม
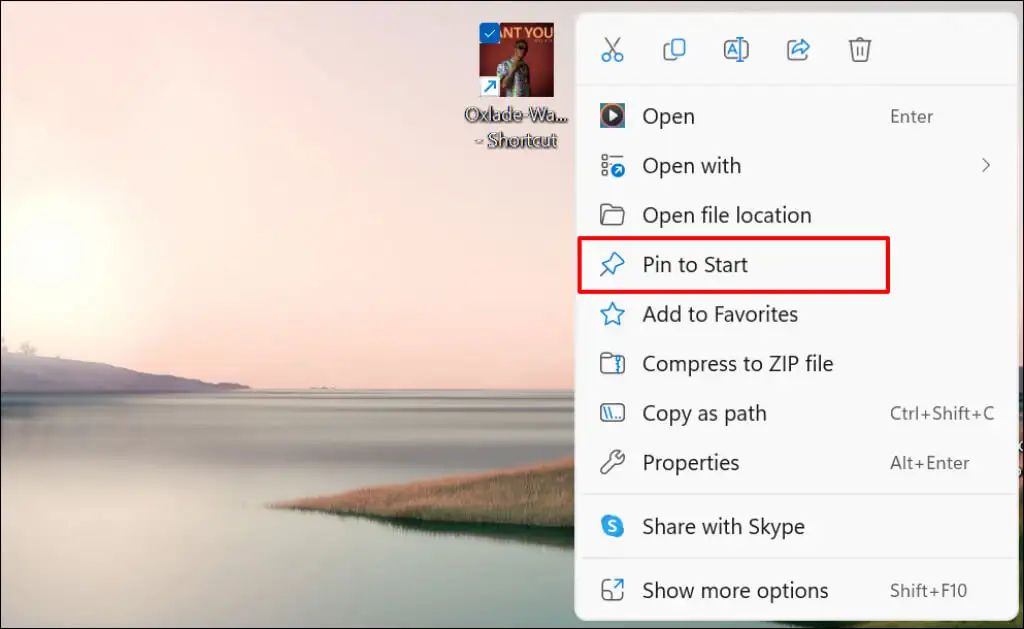
ตรวจสอบเมนูเริ่มสำหรับทางลัดไฟล์ที่ปักหมุดไว้
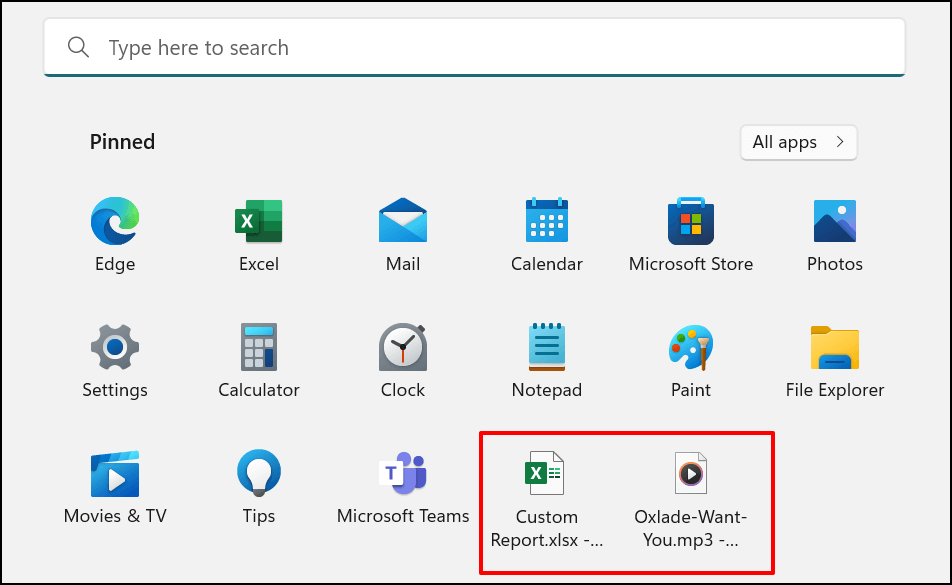
เพิ่มทางลัดเว็บไซต์ไปยังเมนูเริ่มของ Windows
การสร้างทางลัดเมนูเริ่มสำหรับเว็บไซต์ที่เข้าชมบ่อยนั้นเป็นเรื่องง่าย เราจะแสดงวิธีการดำเนินการดังกล่าวใน Microsoft Edge และ Google Chrome แต่วิธีการสำหรับเบราว์เซอร์อื่นๆ จะคล้ายกัน ตรวจสอบให้แน่ใจว่าคุณใช้เบราว์เซอร์เวอร์ชันล่าสุดเหล่านี้บนคอมพิวเตอร์ของคุณ
เพิ่มทางลัดเว็บไซต์จาก Microsoft Edge
เปิดเว็บไซต์หรือหน้าเว็บที่คุณต้องการตรึงไว้ที่เมนูเริ่ม แล้วทำตามขั้นตอนด้านล่าง
- แตะ ไอคอนเมนูสามจุด ที่มุมบนขวาของแถบเครื่องมือ
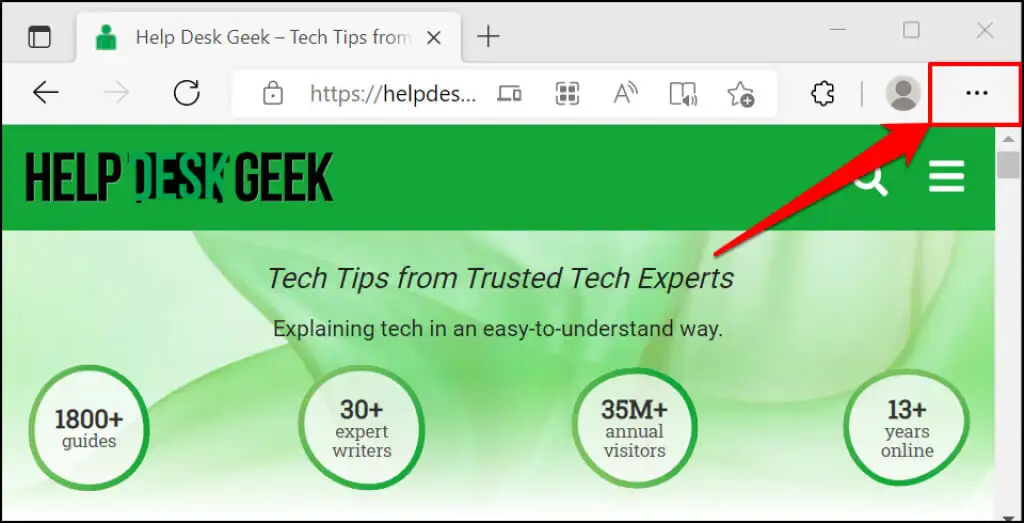
- เลือก เครื่องมือเพิ่มเติม
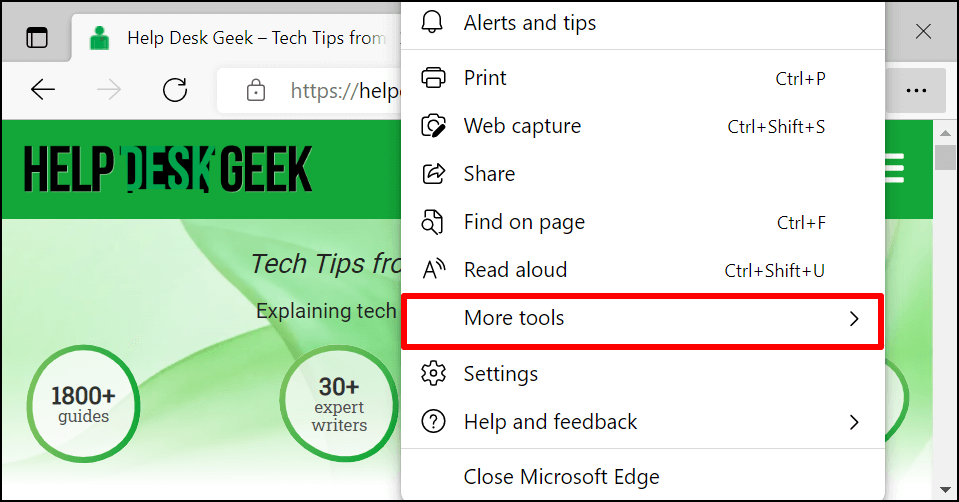
- เลือก ปักหมุดที่จุดเริ่มต้น หรือ ปักหมุดหน้านี้เพื่อเริ่ม — ขึ้นอยู่กับเวอร์ชันของ Microsoft Edge ที่คุณมี ตัวเลือก “ปักหมุดที่ทาสก์บาร์” ยังเพิ่มทางลัดเว็บไซต์บนแถบงานอีกด้วย
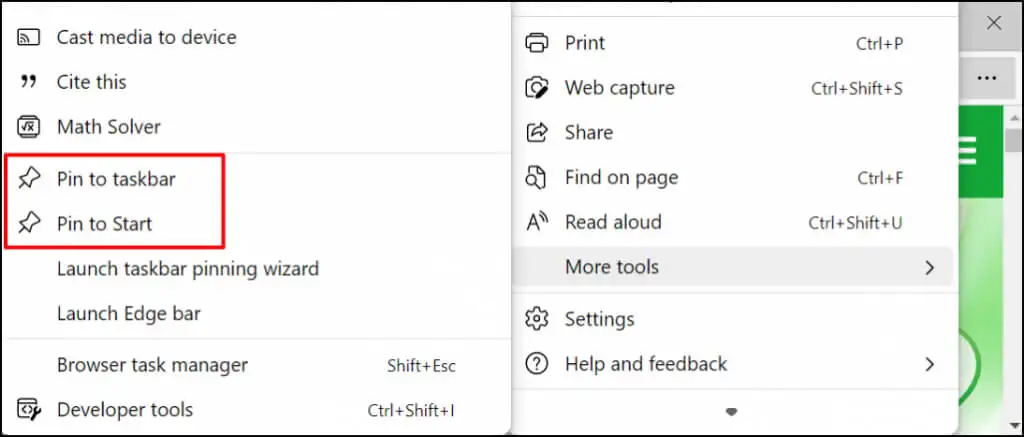
- เลือก ใช่ ในข้อความแจ้งการยืนยัน
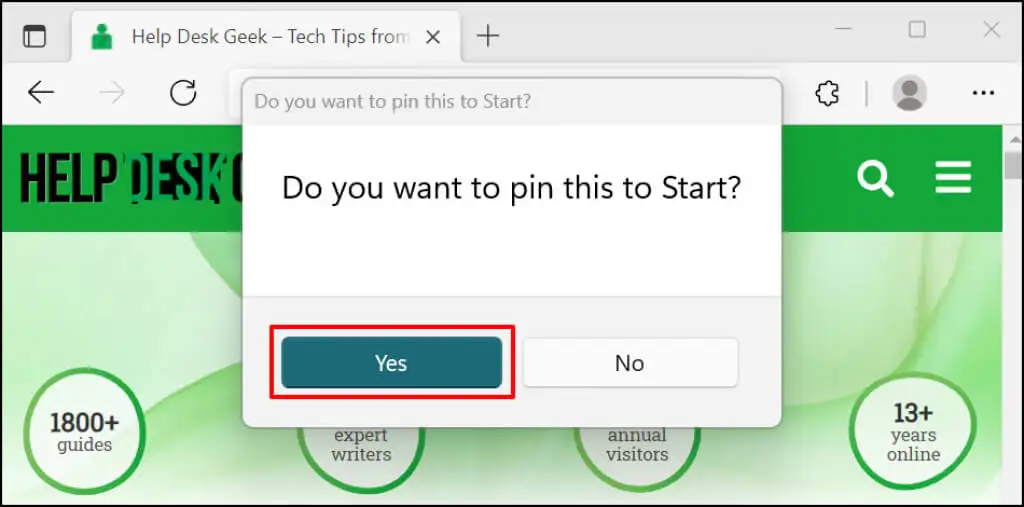
ตรวจสอบเมนูเริ่มหรือแถบงานของพีซีของคุณเพื่อหาทางลัดเว็บไซต์
เพิ่มทางลัดเว็บไซต์จาก Google Chrome
- เปิดแท็บของเว็บไซต์ใน Chrome เลือก ไอคอนเมนู ที่มุมบนขวา เลือก เครื่องมือเพิ่มเติม แล้วเลือก สร้างทางลัด
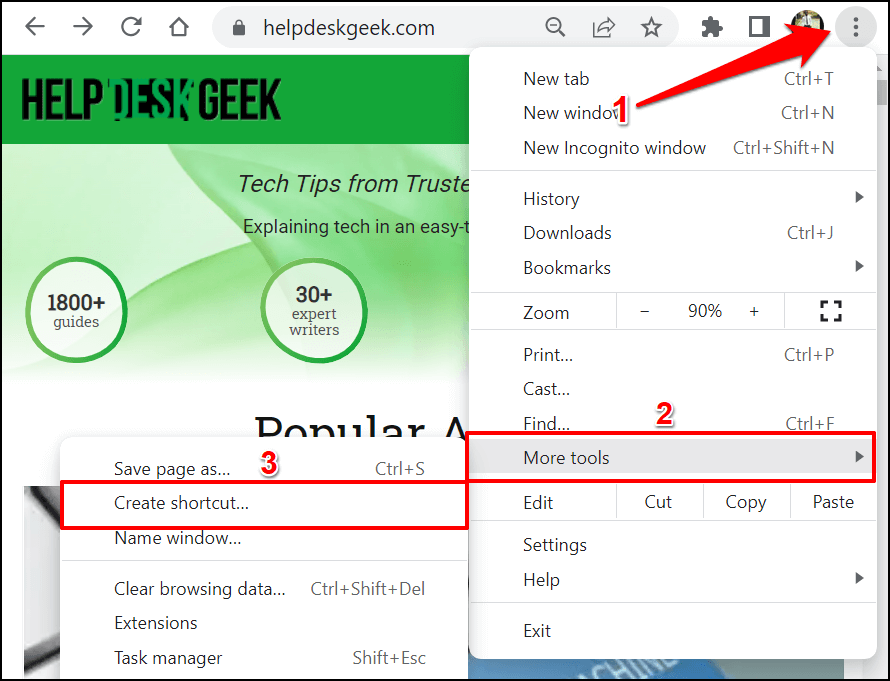
- เปลี่ยนชื่อทางลัด—ถ้าคุณต้องการ—และเลือกสร้าง
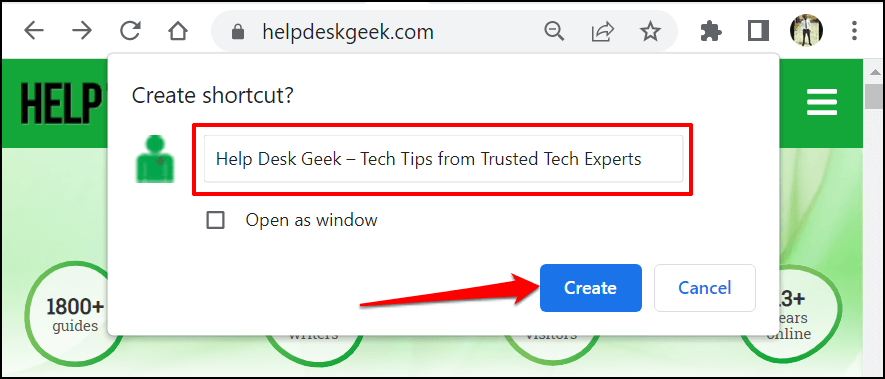
- Chrome จะสร้างทางลัดสำหรับเว็บไซต์ในโฟลเดอร์เดสก์ท็อป คลิกขวาที่ทางลัดบนเดสก์ท็อปแล้วเลือก ปักหมุดเพื่อเริ่ม
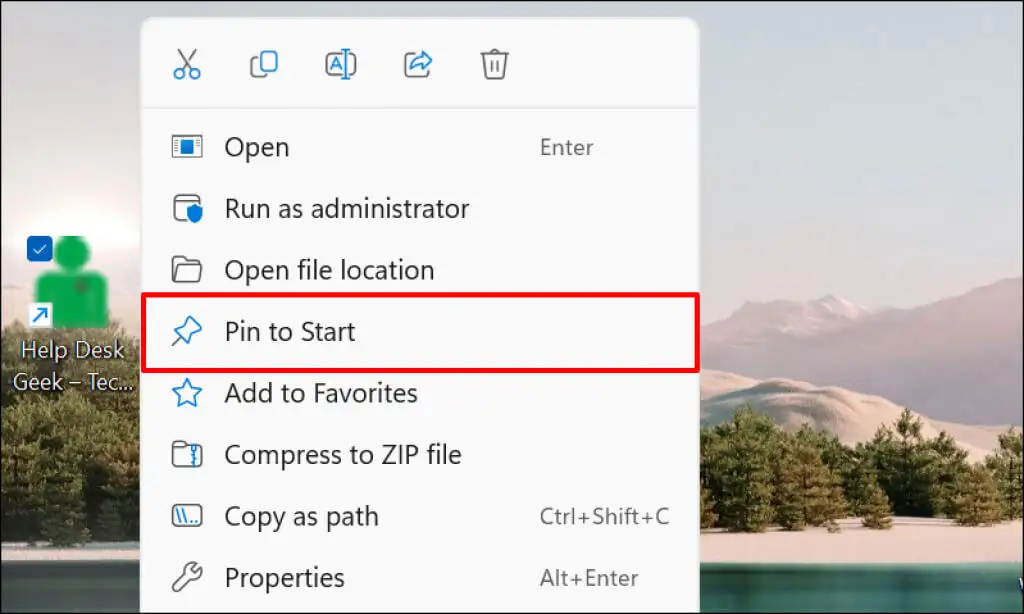
ปรับแต่งเมนูเริ่มของ Windows 11
มีสองส่วนในเมนูเริ่มของ Windows: เนื้อหาที่ ปักหมุด และเนื้อหาที่ แนะนำ Windows จะแสดงจำนวนรายการที่ปักหมุดและรายการแนะนำที่สมดุล อย่างไรก็ตาม เมื่อคุณมีทางลัดมากเกินไปในเมนูเริ่ม ทางลัดเหล่านั้นจะพลิกไปยังหน้าที่ 2 ในส่วนที่ปักหมุดไว้
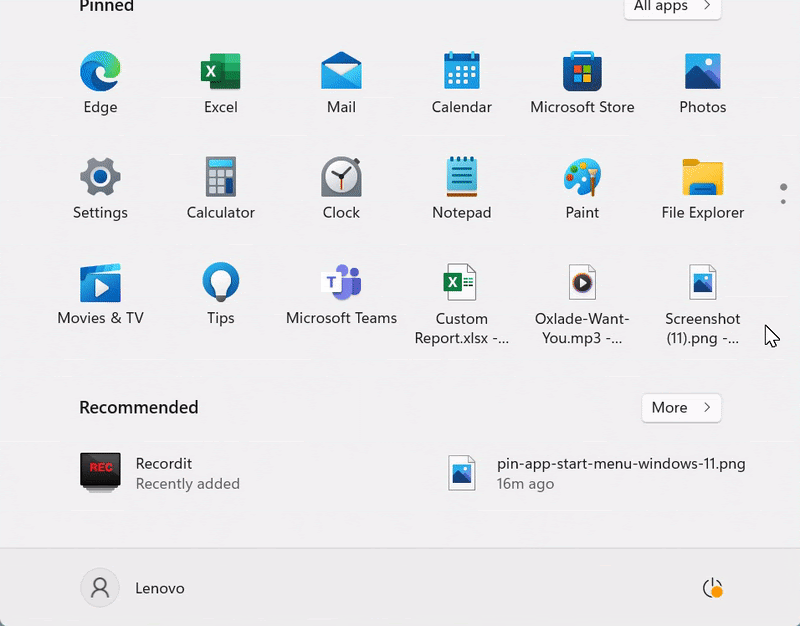
การเลื่อนดูหลายหน้าอาจทำให้เสียเวลา ดังนั้น เราขอแนะนำให้กำหนดจำนวนทางลัดที่ปักหมุดไว้และจำนวนเนื้อหาที่แนะนำที่ Windows แสดงในเมนูเริ่ม
ไปที่ การตั้งค่า > การตั้งค่า ส่วนบุคคล > เริ่ม และเลือก หมุดเพิ่มเติม เพื่อให้มีทางลัดเพิ่มเติมในเมนูเริ่มของพีซีของคุณ
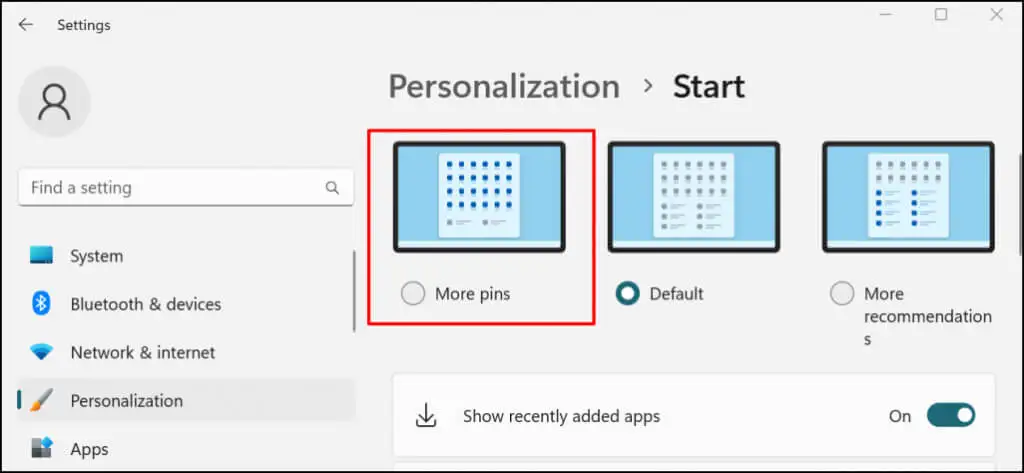
อ้างถึงบทช่วยสอนนี้เกี่ยวกับการปรับแต่ง Windows Start Menu เพื่อเรียนรู้วิธีปรับแต่งอินเทอร์เฟซ Start Menu ในแบบของคุณ
ปักหมุดทางลัดสำหรับการเข้าถึงด่วน
ทางลัดที่คุณเพิ่มลงในเมนูเริ่มจะมีให้เฉพาะ (หรือบัญชีผู้ใช้ของคุณ) หากต้องการให้ผู้ใช้ทุกคนสามารถใช้ทางลัดของแอปหรือไฟล์ได้ ให้วางลงในโฟลเดอร์เดสก์ท็อปสาธารณะ ( C:\Users\Public\Desktop ) หลังจากนั้น ลงชื่อเข้าใช้บัญชีผู้ใช้และเพิ่มทางลัดเมนูเริ่มด้วยตนเอง
