วิธีเพิ่มทางลัดไปยังทาสก์บาร์ของ Windows
เผยแพร่แล้ว: 2022-06-24แถบงานใน Windows 10 และ 11 จะมองเห็นได้เสมอ ทำให้คุณเข้าถึงทุกสิ่งที่คุณเพิ่มได้อย่างรวดเร็ว แต่คุณจะสร้างทางลัดไปยังทาสก์บาร์ของ Windows ได้อย่างไร
หากคุณมีโปรแกรม โฟลเดอร์ ไฟล์ และเว็บไซต์ที่จำเป็นที่คุณต้องการเข้าถึงเมื่อใดก็ได้ คุณต้องลิงก์ไปยังโปรแกรมเหล่านั้นบนแถบงาน เพิ่มโปรแกรมและเว็บไซต์ได้ง่ายกว่า ในขณะที่ไฟล์และโฟลเดอร์นั้นซับซ้อนกว่าเล็กน้อย
ทำตามบทช่วยสอนต่อไปนี้เพื่อเรียนรู้วิธีสร้างทางลัดบนทาสก์บาร์ของ Windows 10 และทาสก์บาร์ของ Windows 11
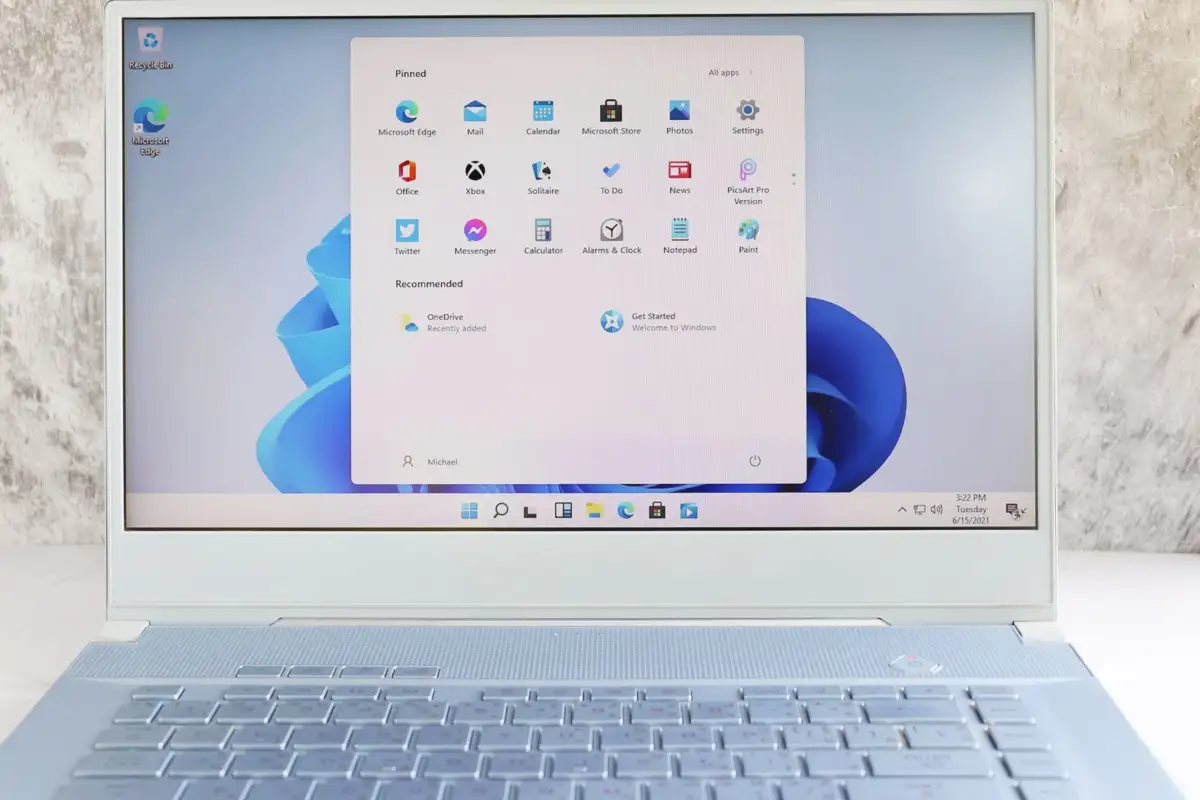
ปักหมุดทางลัดไปที่ทาสก์บาร์ผ่านเมนูเริ่ม
หากคุณต้องการสร้างทางลัดบนทาสก์บาร์สำหรับโปรแกรมบนคอมพิวเตอร์ วิธีที่เร็วที่สุดคือการปักหมุดผ่านเมนูเริ่ม
ในการทำเช่นนั้น เพียงเปิด เมนู Start และค้นหาแอปพลิเคชัน ใน Windows 11 คุณอาจต้องตรวจสอบรายการ แอป ทั้งหมด หากไม่มีอยู่ในรายการเริ่มต้นที่ตรึงไว้ จากนั้น คลิกขวาและเลือก เพิ่มเติม > ปักหมุดที่ทาสก์บาร์ บนเมนูบริบท
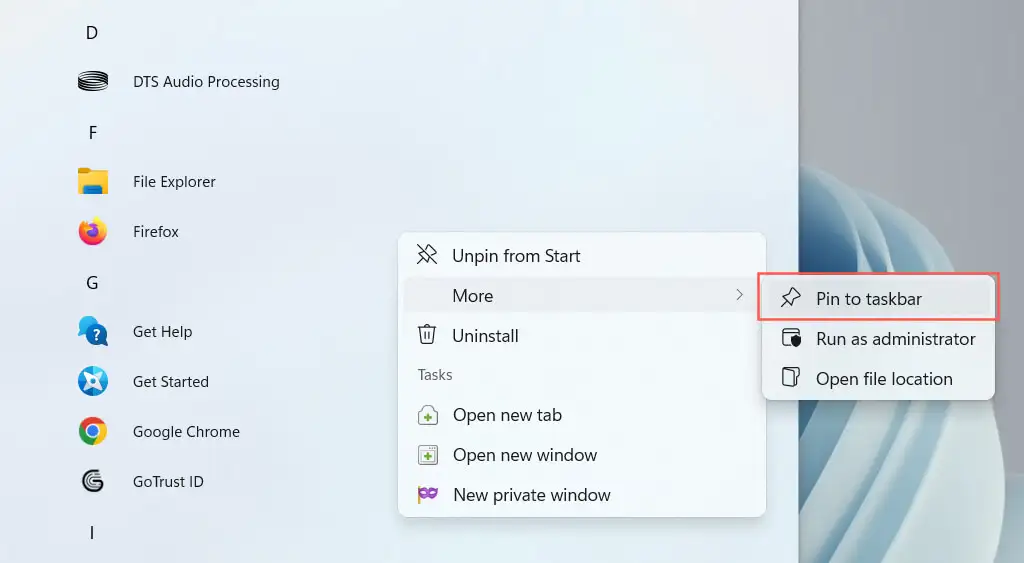
ทางลัดควรปรากฏบนแถบงานทันที ทำซ้ำสำหรับโปรแกรมอื่นๆ ที่คุณต้องการเพิ่ม
ปักหมุดโปรแกรมที่กำลังรันไปที่ทาสก์บาร์
อีกวิธีหนึ่งในการสร้างช็อตคัทไปยังโปรแกรมคือการปักหมุดไว้บนทาสก์บาร์ขณะใช้งาน เพียงคลิกขวาที่ไอคอนในแถบเครื่องมือแล้วเลือก ปักหมุดที่ทาสก์บาร์ และไอคอนจะคงอยู่ที่นั่นแม้หลังจากที่คุณปิดแอปพลิเคชัน
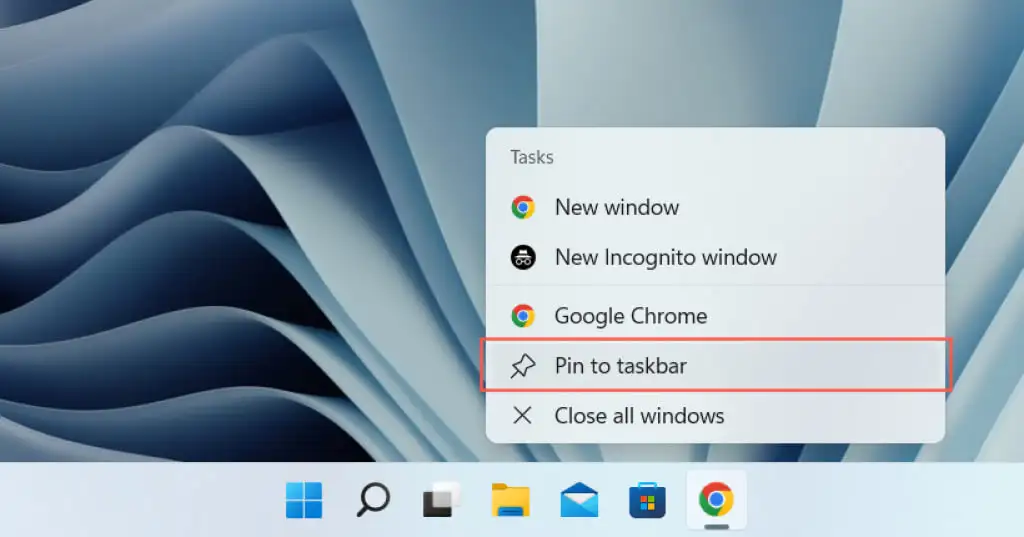
ปักหมุดทางลัดบนเดสก์ท็อปไปที่ทาสก์บาร์
หากมีทางลัดไปยังโปรแกรมบนเดสก์ท็อปอยู่แล้ว Windows จะให้คุณเพิ่มลงในแถบงานได้ด้วยการคลิกเพียงไม่กี่ครั้ง ในการทำเช่นนั้น ให้คลิกขวาที่รายการและเลือก ปักหมุดที่ทาสก์บาร์
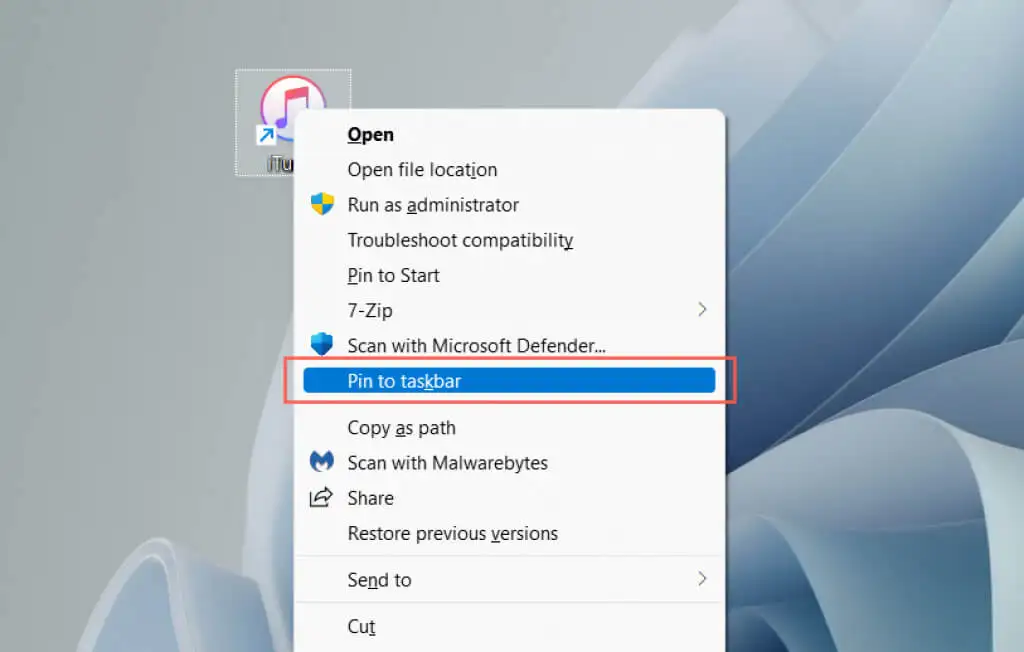
ปักหมุดโปรแกรมไว้ที่ทาสก์บาร์ผ่านโฟลเดอร์แอพพลิเคชั่น
Windows 10 และ 11 มีโฟลเดอร์ Applications พิเศษที่แสดงรายการ Microsoft Store และแอปที่ไม่ใช่ Store ทั้งหมดในคอมพิวเตอร์ของคุณ โฟลเดอร์นี้ยังแสดงรายการแอปที่คุณมักไม่พบในเมนูเริ่ม เช่น แผงควบคุมและคอนโซลพร้อมรับคำสั่ง
1. ใช้แป้นพิมพ์ลัดของ Windows Key + R เพื่อเปิดกล่อง Run
2. พิมพ์ shell:AppsFolder แล้วเลือก OK
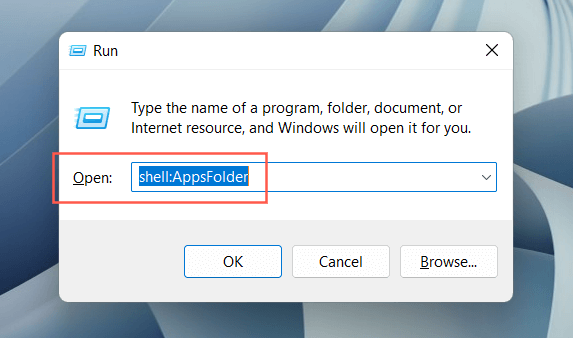
3. คลิกขวาที่แอปที่คุณต้องการปักหมุดที่ทาสก์บาร์ และเลือก ปักหมุดที่ทาสก์บาร์
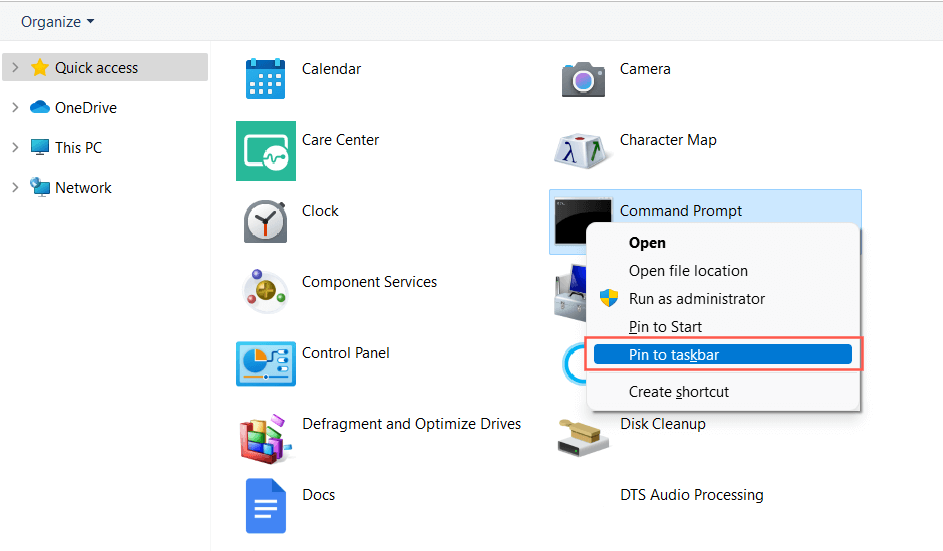
ตรึงแอปไว้ที่ทาสก์บาร์ผ่าน File Explorer
คุณยังสามารถสร้างทางลัดบนทาสก์บาร์ผ่าน File Explorer สำหรับโปรแกรมเดสก์ท็อปแบบเดิมหลังจากค้นหาไฟล์ปฏิบัติการหลัก (EXE) ได้ โดยปกติแล้วจะเร็วกว่าในการปักหมุดแอปจากเมนูเริ่ม แต่บางครั้งคุณจะพบแอปที่ไม่ปรากฏอยู่ในนั้น
- ติดตามโฟลเดอร์การติดตั้งของโปรแกรม Windows จะติดตั้งแอปพลิเคชันลงในไดเร็กทอรี Program Files และ Program Files (x86) ตามค่าเริ่มต้น ดังนั้นให้ตรวจสอบตำแหน่งเหล่านั้นก่อน
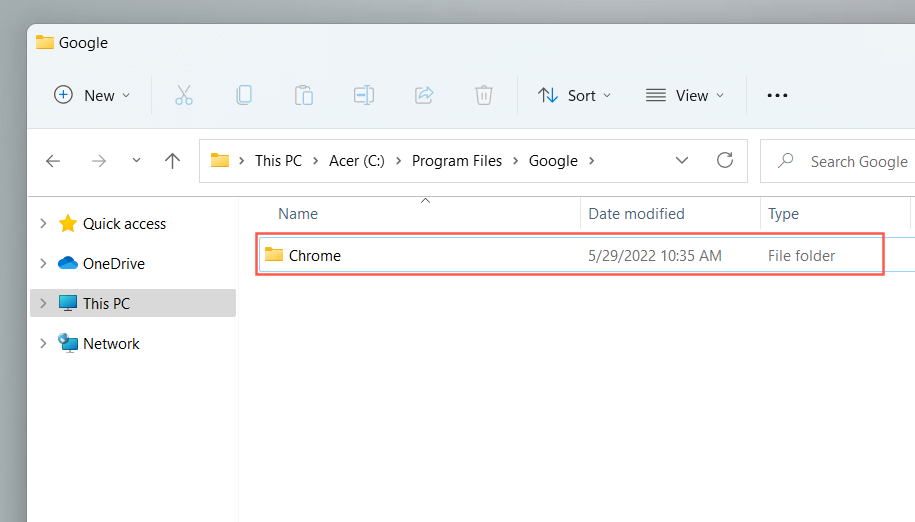
- ค้นหาไฟล์ปฏิบัติการที่เปิดใช้งานโปรแกรมเมื่อคุณดับเบิลคลิกที่ไฟล์
- คลิกขวาที่ไฟล์และเลือก ปักหมุดที่ทาสก์บาร์ ใน Windows 11 คุณต้องเลือก แสดงตัวเลือกเพิ่มเติม ก่อน
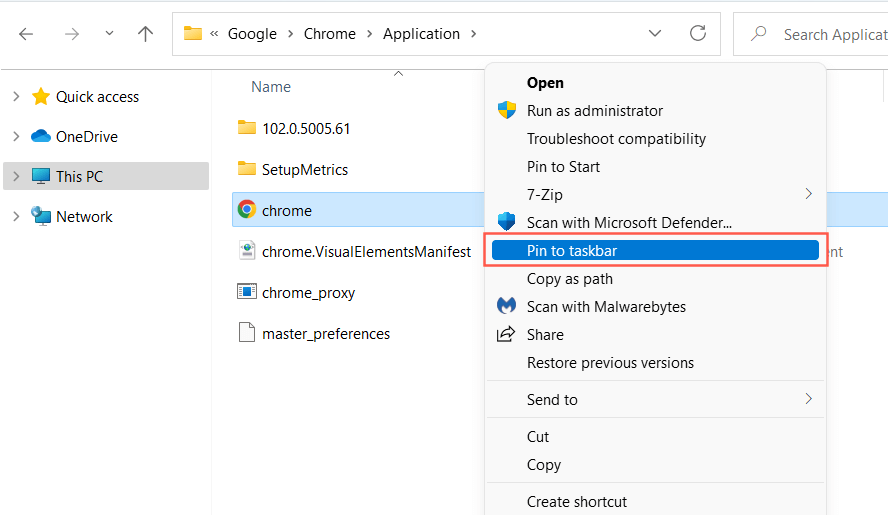
คุณยังสามารถไปที่โฟลเดอร์ WindowsApps ที่ซ่อนอยู่และสร้างทางลัดไปยังแอป Microsoft Store ในลักษณะเดียวกัน อย่างไรก็ตาม เราขอแนะนำให้คุณหลีกเลี่ยงสิ่งนี้ เนื่องจากเป็นการยากที่จะแยกแยะระหว่างโฟลเดอร์และไฟล์ภายในไดเร็กทอรี
ปักหมุดโฟลเดอร์และไฟล์ไว้ที่ทาสก์บาร์
ต่างจากโปรแกรมต่างๆ Windows 10 และ 11 ไม่อนุญาตให้คุณปักหมุดไฟล์และโฟลเดอร์ไว้ที่ทาสก์บาร์ เว้นแต่คุณจะทำการ "แฮ็ก" เล็กๆ น้อยๆ ในแต่ละรายการที่คุณต้องการเพิ่ม คุณมีสองวิธีในการทำเช่นนี้
ใช้สร้างตัวช่วยสร้างทางลัด
- คลิกขวาที่พื้นที่ว่างและเลือก ใหม่ > ทางลัด
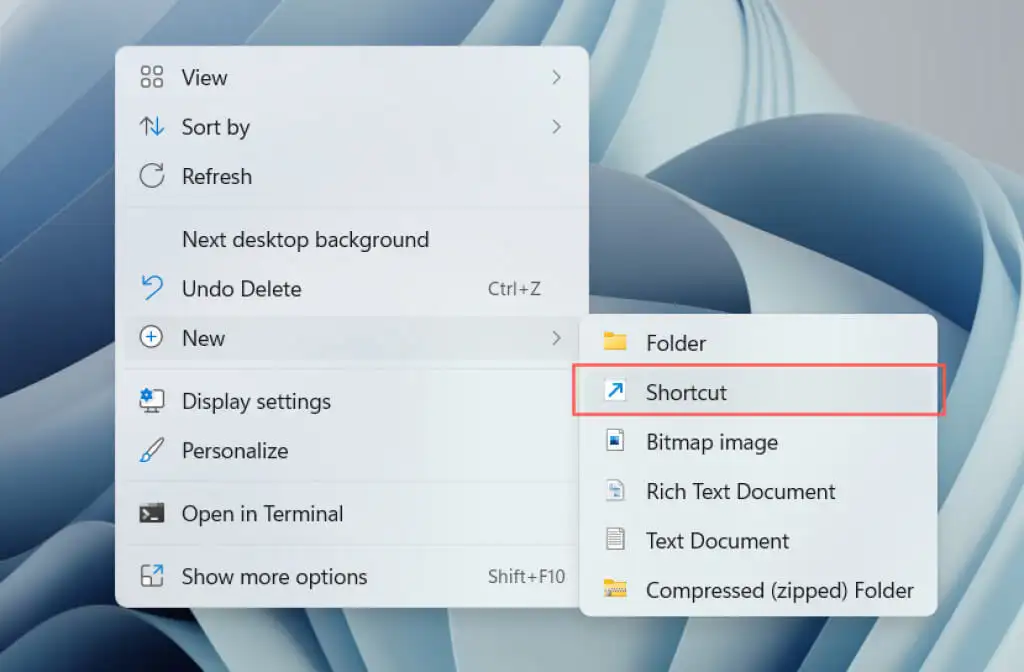
- คัดลอกและวางเส้นทางของไฟล์หรือโฟลเดอร์หรือใช้ปุ่ม เรียกดู เพื่อเพิ่ม
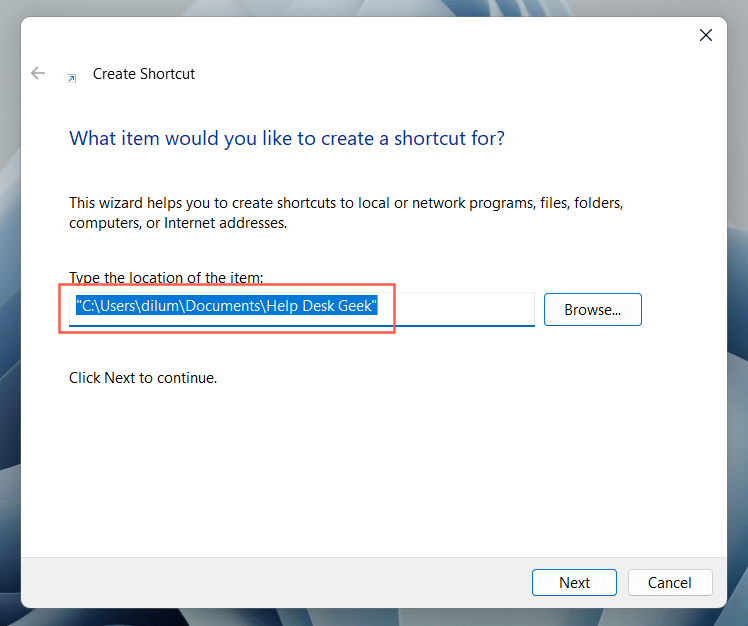
- เพิ่มคำว่า " explorer ” (ไม่มีเครื่องหมายคำพูด) ที่ด้านหน้าของพาธไฟล์หรือโฟลเดอร์ ตรวจสอบให้แน่ใจว่าได้เว้นระยะห่างระหว่างกัน
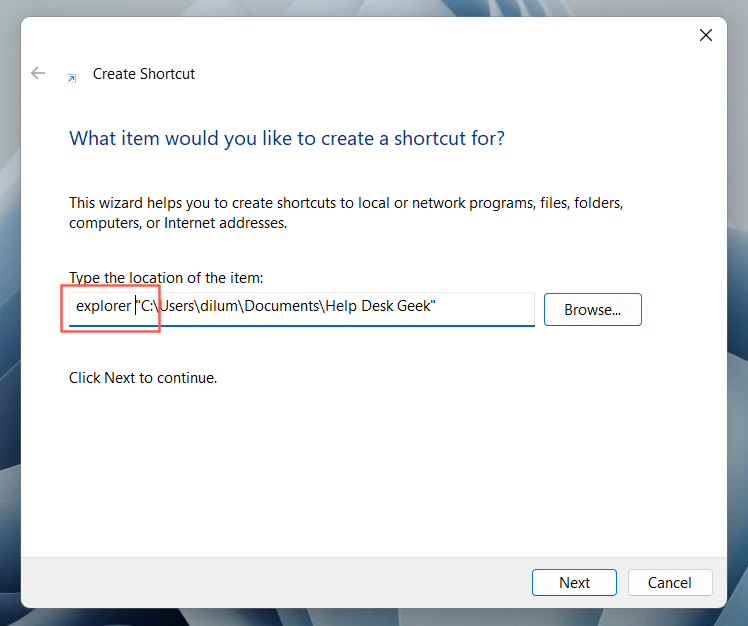
- ตั้งชื่อและเลือก เสร็จสิ้น
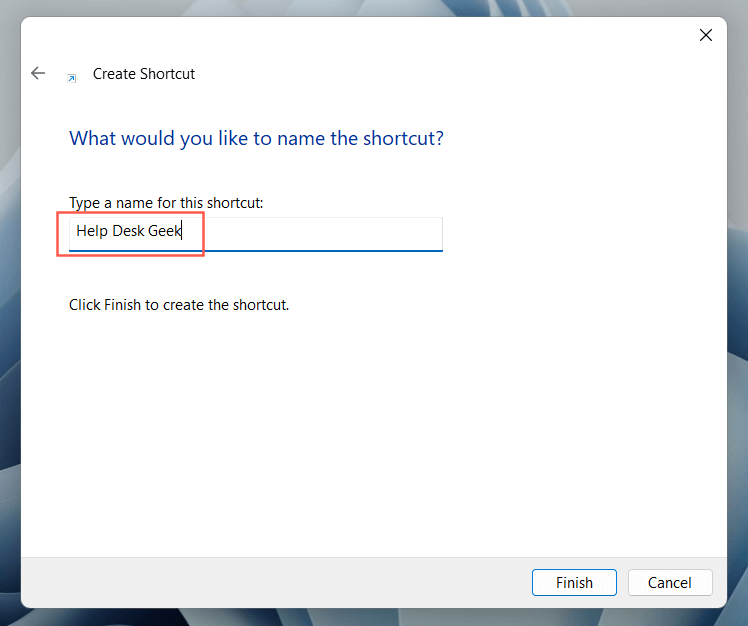
- คลิกขวาที่ทางลัดไฟล์หรือโฟลเดอร์ แล้วเลือก ปักหมุดที่ทาสก์บาร์
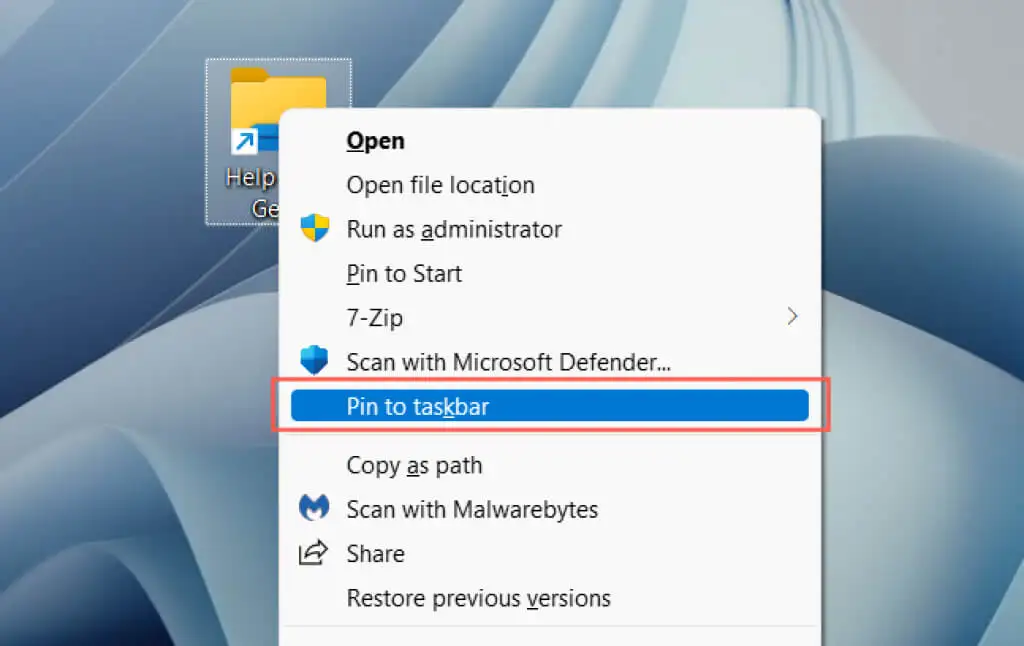
สร้างและแก้ไขทางลัด
- เปิด File Explorer และไปที่ตำแหน่งของไฟล์หรือโฟลเดอร์
- กด ปุ่ม Alt ค้างไว้แล้วลากและวางรายการลงบนเดสก์ท็อปเพื่อสร้างทางลัด
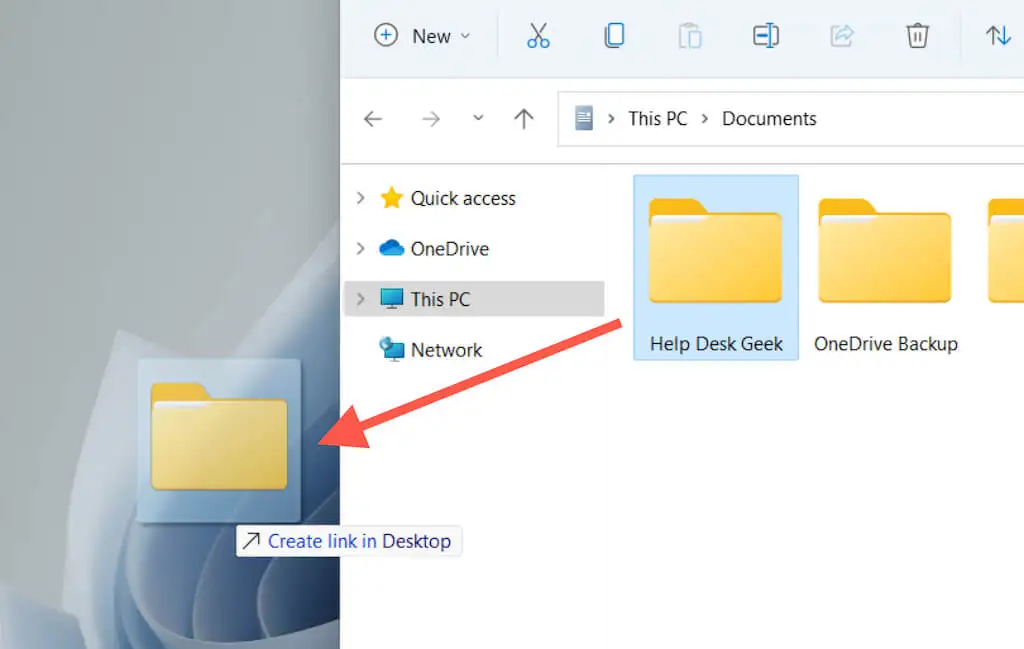
- คลิกขวาที่ทางลัดและเลือก Properties
เคล็ดลับ: คุณยังสามารถลากไฟล์โดยใช้ปุ่มเมาส์ขวาได้อีกด้วย เมื่อคุณปล่อยไฟล์ในตำแหน่งเป้าหมาย Windows จะเปิดเมนูขึ้นมาถามว่าคุณต้องการย้าย คัดลอก หรือสร้างทางลัดหรือไม่

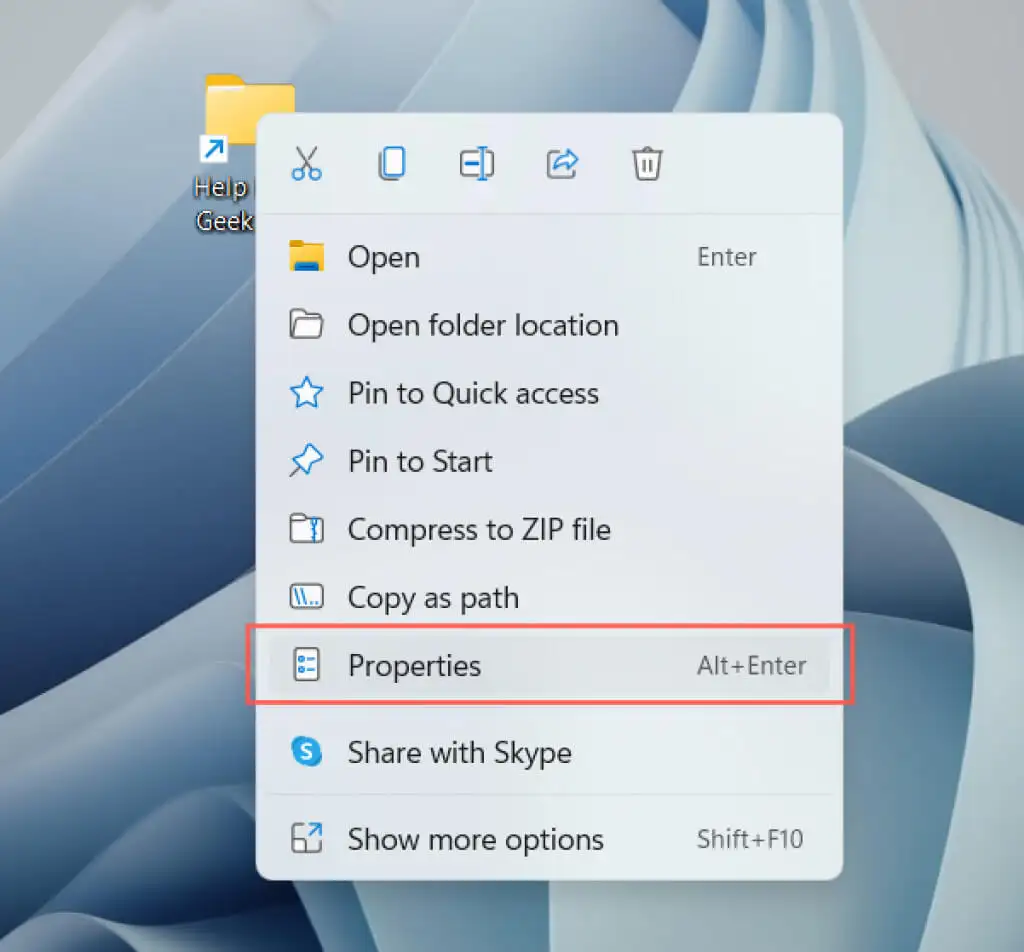
- สลับไปที่แท็บ ทางลัด
- เพิ่มคำว่า “ explorer ” (ไม่มีเครื่องหมายอัญประกาศ) ที่ด้านหน้าของพาธไฟล์หรือโฟลเดอร์ภายในฟิลด์ Target ตรวจสอบให้แน่ใจว่าได้เว้นระยะห่างระหว่างกัน
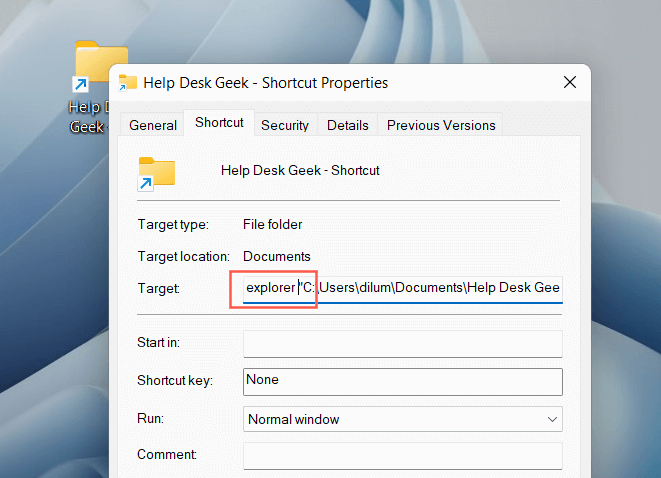
- เลือก ใช้ > ตกลง เพื่อบันทึกการเปลี่ยนแปลงของคุณ
- คลิกขวาที่ทางลัดแล้วเลือก ปักหมุดที่ทาสก์บาร์
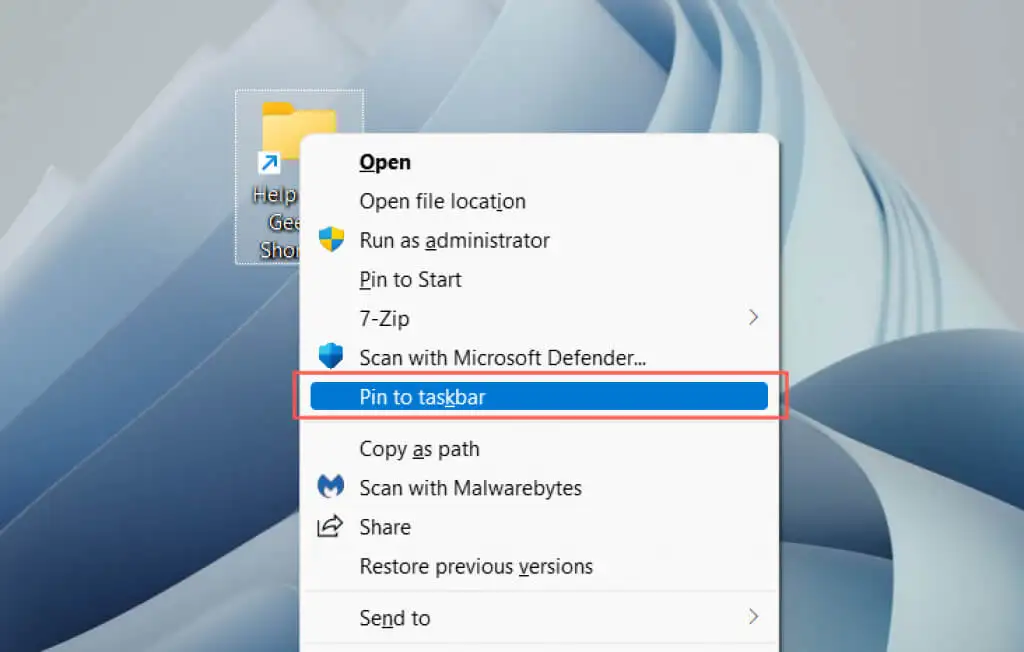
หมายเหตุ : โฟลเดอร์ทาสก์บาร์ที่ปักหมุดไว้จะแสดงไอคอน File Explorer ทั่วไป หากต้องการเปลี่ยนแปลง ให้เปิดกล่องโต้ตอบ คุณสมบัติ ของทางลัดแล้วใช้ปุ่ม เปลี่ยนไอคอน ใต้แท็บ ทางลัด เรียนรู้เพิ่มเติมเกี่ยวกับการปรับแต่งไอคอนใน Windows 10 และ 11
ปักหมุดเว็บไซต์ไว้ที่ทาสก์บาร์
หากคุณใช้ Microsoft Edge คุณสามารถใช้ตัวเลือกในตัวเพื่อเพิ่มเว็บไซต์ลงในแถบงานได้ หากคุณใช้เบราว์เซอร์อื่น เช่น Google Chrome หรือ Mozilla Firefox คุณต้องใช้วิธีแก้ไขปัญหาชั่วคราวที่คล้ายกับการเพิ่มไฟล์และโฟลเดอร์
Microsoft Edge
- โหลดเว็บไซต์หรือแอพใน Edge
- เปิด เมนูขอบ (เลือกจุดสามจุดที่มุมขวาของแถบเครื่องมือของเบราว์เซอร์)
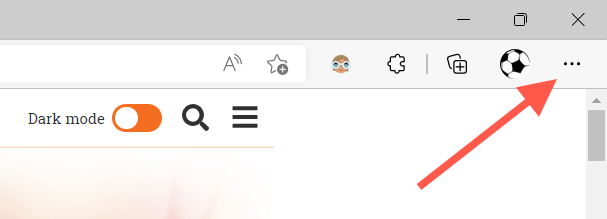
- เลือก เครื่องมือเพิ่มเติม > ปักหมุดที่ทาสก์บาร์
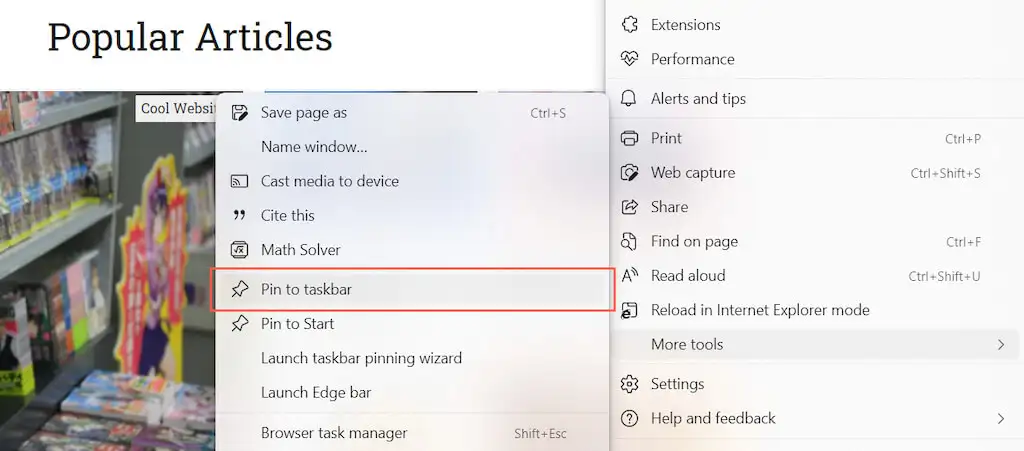
บราวเซอร์อื่นๆ
- เปิดตัวช่วยสร้างทางลัด
- คัดลอกและวาง URL ของเว็บไซต์จากเว็บเบราว์เซอร์ของคุณ
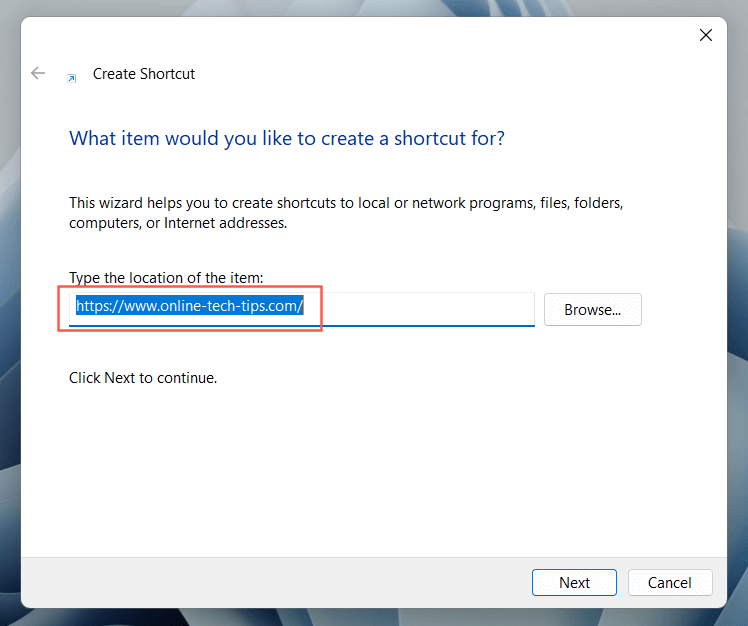
- เพิ่มคำว่า " explorer ” (ไม่มีเครื่องหมายคำพูด) ที่ด้านหน้าของ URL โดยเว้นวรรคไว้ตรงกลาง
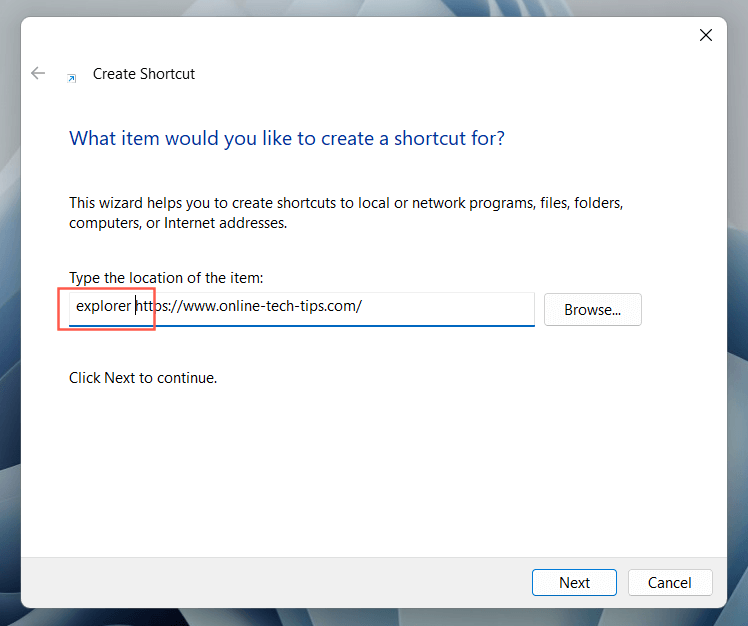
- ตั้งชื่อและเลือก เสร็จสิ้น
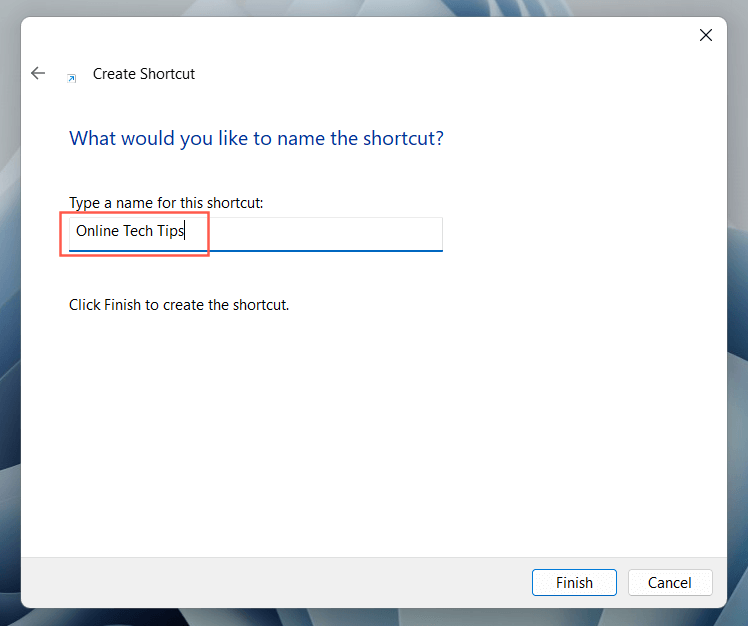
- คลิกขวาที่ทางลัดของเว็บไซต์แล้วเลือก ปักหมุดที่ทาสก์บาร์
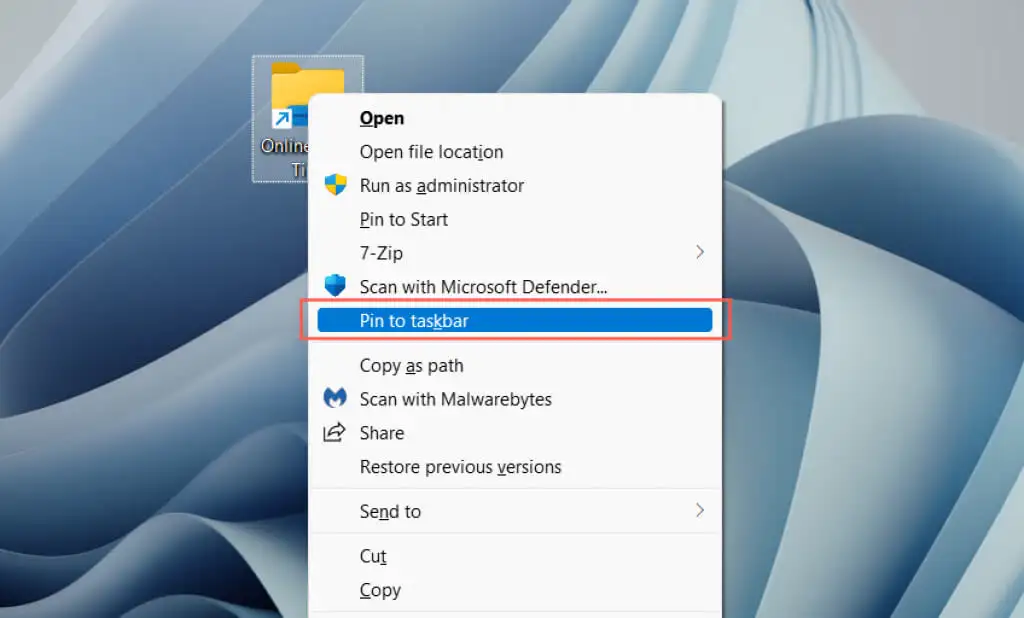
ปักหมุดเว็บไซต์เป็นแอพที่ทาสก์บาร์
หากคุณใช้ Google Chrome หรือ Microsoft Edge คุณสามารถ "ติดตั้ง" เว็บไซต์เป็นเว็บแอปแบบโปรเกรสซีฟ (หรือ PWA) แล้วเพิ่มลงในแถบงานโดยไม่ต้องแก้ไขใดๆ นอกจากนี้ กปภ. ยังแสดงไอคอน Fav ของไซต์กีฬา ทำให้ง่ายต่อการแยกแยะระหว่างเว็บไซต์ต่างๆ
Google Chrome
- โหลดเว็บไซต์ใน Chrome
- เปิด เมนู Chrome และเลือก More Tools > Create Shortcut
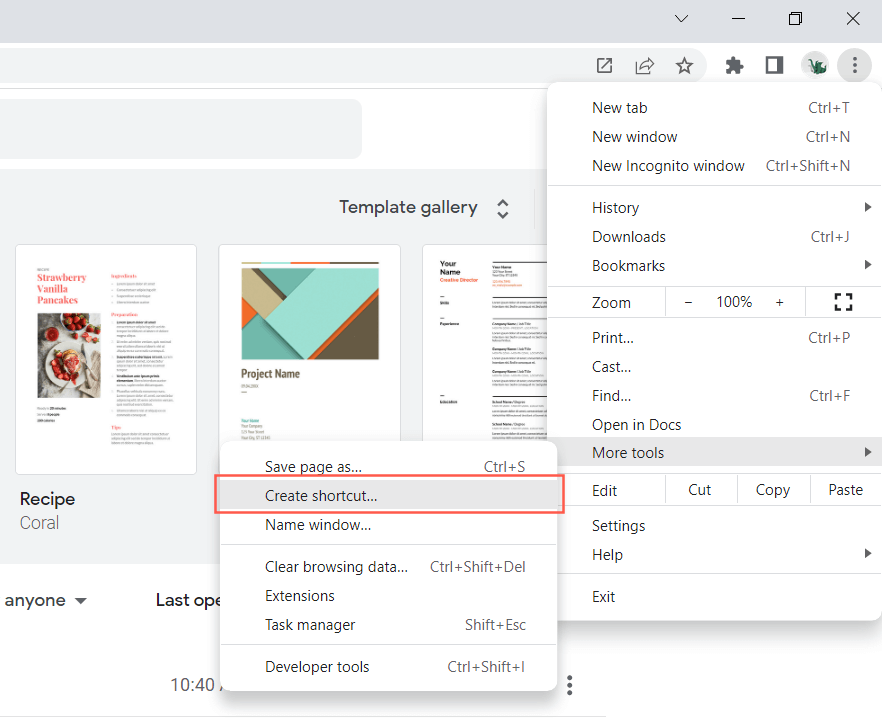
- ทำเครื่องหมายที่ช่องถัดจาก เปิดเป็นหน้าต่าง และเลือก สร้าง
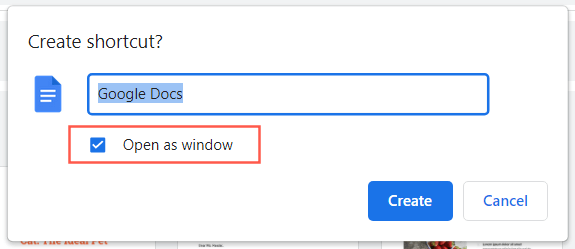
- คลิกขวาที่รายการและเลือก ปักหมุดที่ทาสก์บาร์
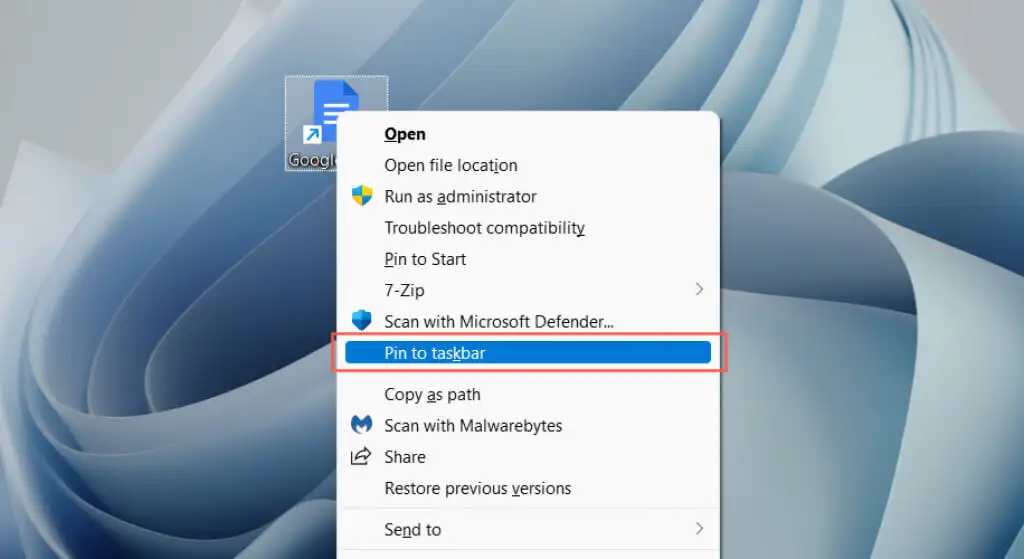
Microsoft Edge
- โหลดเว็บไซต์ใน Edge
- เปิด เมนู Edge และเลือก Apps > Install this site as an app
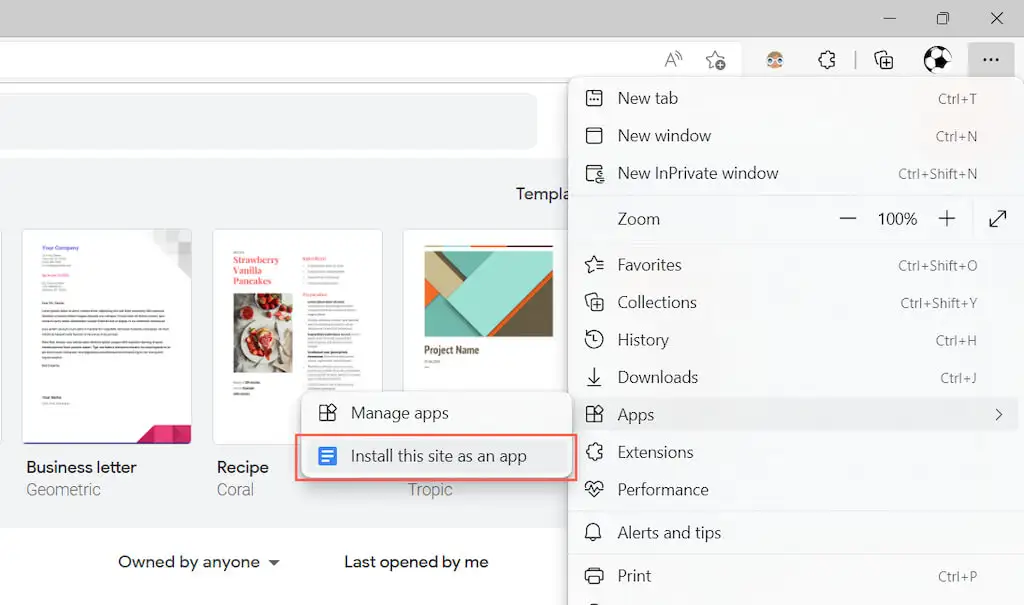
- เลือก ติดตั้ง เพื่อยืนยัน
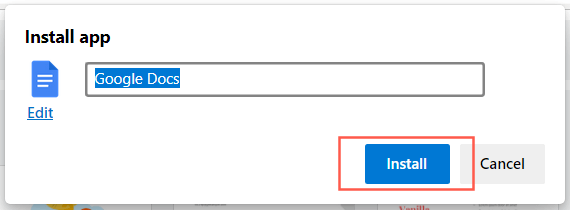
- ทำเครื่องหมายที่ช่องถัดจาก Pin to taskbar และเลือก Allow
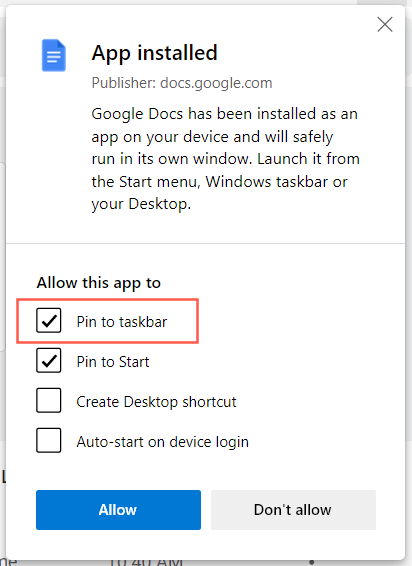
เข้าถึงแอพ ไฟล์ และเว็บไซต์ได้ทันที
เมื่อคุณรู้วิธีเพิ่มแอป ไฟล์ และเว็บไซต์โปรดลงในทาสก์บาร์ของ Windows แล้ว อย่าลืมจัดเรียงใหม่ด้วยการลากไปมา คุณยังสามารถเลิกตรึงไอคอนแถบงานโดยคลิกขวาที่ไอคอนและเลือก เลิกตรึงจากแถบงาน นอกจากทางลัดแล้ว คุณยังสามารถปรับแต่งทาสก์บาร์ใน Windows 10 และ 11 ได้อีกด้วย และทำสิ่งต่างๆ ได้อีกมากมาย
