วิธีเพิ่มลายเซ็นและส่งการตอบกลับอัตโนมัติโดยใช้ Microsoft Outlook
เผยแพร่แล้ว: 2019-09-24Microsoft Outlook เต็มไปด้วยคุณสมบัตินับร้อยเพื่อให้คุณเข้าถึงการจัดการบัญชีอีเมลของคุณได้อย่างง่ายดาย คุณสามารถกำหนดค่าบัญชีอีเมลหลายบัญชีใน Outlook 365 และเข้าถึงอีเมลทั้งหมดจากส่วนกลางได้โดยใช้แอปพลิเคชันนี้
ขณะส่งอีเมลหรือตอบกลับอีเมลของผู้อื่น โดยทั่วไปเราจะสร้างลายเซ็นอีเมลใน Outlook และเพิ่มลายเซ็นของเราที่ทำหน้าที่เป็นบัตรเข้าชมสำหรับผู้รับ แทนที่จะพิมพ์ลายเซ็นของเราซ้ำๆ สำหรับอีเมลทุกฉบับ เราสามารถกำหนดค่าลายเซ็น Outlook สำหรับอีเมลขาออกทั้งหมดที่เราส่ง
เมื่อเราไม่ได้อยู่ในสำนักงาน หรือกำลังเดินทาง หรือลางานยาวโดยมีข้อ จำกัด ในการเข้าถึงอีเมล เรายังสามารถตั้งค่า Outlook out of office Assistant เพื่อส่งการตอบกลับอัตโนมัติบน Outlook มาดูขั้นตอนในการดำเนินการตัวเลือกเหล่านี้กัน
เพิ่มลายเซ็นอีเมลไปยัง Outlook
เมื่อใช้ Outlook 365 และเวอร์ชันอื่นๆ คุณสามารถสร้างลายเซ็นอีเมลใน Outlook และเพิ่มลายเซ็น Outlook ที่เป็นส่วนตัวได้ตั้งแต่หนึ่งบัญชีขึ้นไปสำหรับบัญชีอีเมลหลายบัญชีของคุณ คุณยังสามารถเพิ่มรูปภาพ โลโก้ นามบัตรอิเล็กทรอนิกส์ หรือรูปภาพของลายเซ็นที่เขียนด้วยลายมือของคุณลงในลายเซ็น Outlook ของคุณได้ คุณสามารถเพิ่มลายเซ็นของคุณโดยอัตโนมัติหรือคุณสามารถเพิ่มลงในข้อความอีเมลเป็นกรณี ๆ ไป
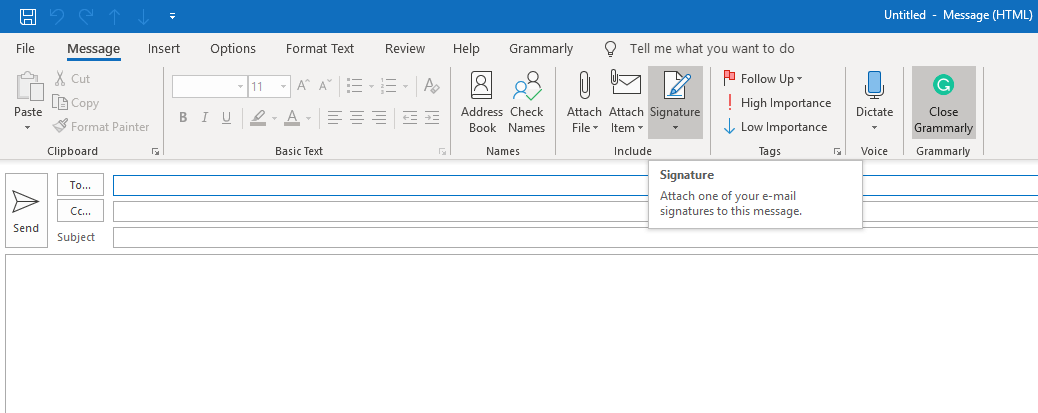
ในการสร้างลายเซ็นอีเมลใน Outlook คุณจะต้องทำตามขั้นตอนเหล่านี้
ขั้นตอนที่ 1 เปิดข้อความอีเมลใหม่
ขั้นตอนที่ 2 ในเมนูข้อความ คลิกที่ 'ลายเซ็น' และเลือก 'ลายเซ็น' อีกครั้งจากรายการแบบเลื่อนลง
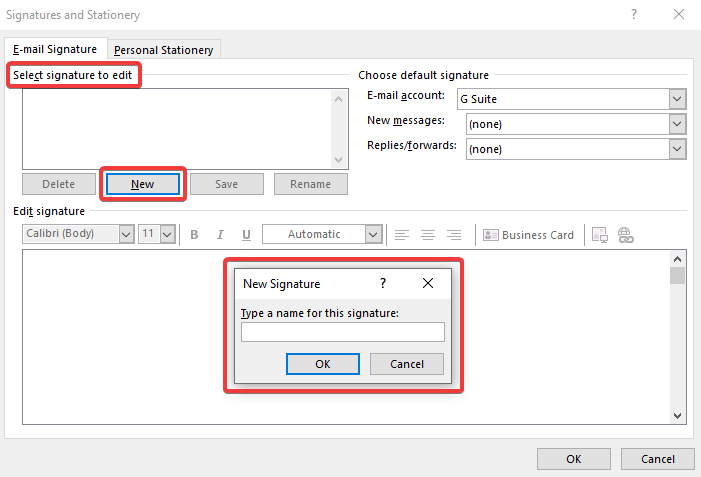
ขั้นตอนที่ 3 ภายใต้ตัวเลือก 'เลือกลายเซ็นเพื่อแก้ไข' ให้คลิกที่ปุ่ม 'ใหม่' เพื่อเพิ่มลายเซ็นใหม่
ขั้นตอนที่ 3 ตั้งชื่อให้กับลายเซ็นของคุณและคลิกที่ 'ตกลง'
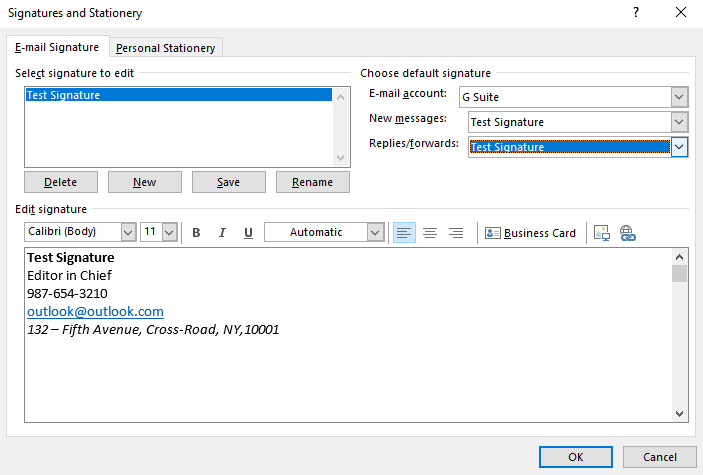
ขั้นตอนที่ 4 เพิ่มรายละเอียดลายเซ็นของคุณภายใต้ 'แก้ไขลายเซ็น' คุณยังสามารถคัดลอกและวางลายเซ็นของคุณจากโปรแกรมรับส่งเมลหลักของคุณ แถบการจัดรูปแบบที่ด้านบนช่วยให้คุณสามารถจัดรูปแบบและกำหนดสไตล์ให้กับลายเซ็น Outlook ของคุณได้ คุณสามารถเลือกไอคอนรูปภาพข้าง 'นามบัตร' เรียกดูไฟล์รูปภาพของคุณแล้วคลิก 'แทรก' คุณยังสามารถปรับขนาดภาพได้ตามความต้องการของคุณ
“หมายเหตุ: คุณสามารถเพิ่มลิงค์เว็บไซต์ ที่อยู่อีเมล และรูปภาพลงในลายเซ็นของคุณได้ คุณยังสามารถเพิ่มไอคอนโซเชียลมีเดียและลิงก์ไปยังลายเซ็นของคุณ หรือปรับแต่งเทมเพลตลายเซ็นที่ออกแบบไว้ล่วงหน้าจาก Signature Gallery ได้”
ขั้นตอนที่ 5. ภายใต้ 'เลือกลายเซ็นเริ่มต้น' กำหนดค่าตัวเลือกเหล่านี้สำหรับลายเซ็นของคุณ:
- เลือกบัญชีอีเมลที่จะเชื่อมโยงกับลายเซ็นใต้ช่องรายการบัญชีอีเมลแบบเลื่อนลง คุณสามารถกำหนดค่าลายเซ็น Outlook ที่แตกต่างกันสำหรับบัญชีอีเมลแต่ละบัญชี
- เลือกลายเซ็นเริ่มต้นสำหรับข้อความใหม่และตอบกลับ/ส่งต่อ
- หากคุณไม่ต้องการลายเซ็นอีเมล Outlook อัตโนมัติ ให้เลือกตัวเลือกเป็น "ไม่มี"
ขั้นตอนที่ 6. คลิกที่ 'ตกลง' เพื่อบันทึกการตั้งค่าและกลับมาที่หน้าอีเมลใหม่
“หมายเหตุ: คุณสามารถคลิกที่เมนู 'ไฟล์' ได้หรือไม่ ไปที่แท็บ 'ตัวเลือก' ที่ตัวเลือกด้านซ้ายมือ ? เลือก 'จดหมาย' จากตัวเลือกด้านซ้ายมือในหน้าต่างใหม่ แล้วคลิก 'ลายเซ็น' (ตัวเลือกที่สาม) จากด้านบน”
ตั้งค่าการตอบกลับอัตโนมัติ – เดิมเรียกว่าผู้ช่วยเมื่อไม่อยู่ที่สำนักงาน
เราใช้การตอบกลับอัตโนมัติใน Outlook เมื่อใดก็ตามที่เราต้องการแจ้งให้ผู้ส่งทราบว่าเราไม่สามารถตอบกลับข้อความของพวกเขาได้ในทันที เมื่อเราตั้งค่าการตอบกลับอัตโนมัติแล้ว พวกเขาจะถูกส่งโดยอัตโนมัติเป็นการตอบกลับอีเมลทุกฉบับที่เราได้รับ
คุณสามารถทำตามขั้นตอนที่กล่าวถึงด้านล่างเพื่อตั้งค่าความช่วยเหลือในการตอบกลับอัตโนมัติ (ไม่อยู่ที่สำนักงาน) ใน Microsoft Office Outlook 2019, Outlook 2016, 2013, 2010 และ Outlook สำหรับ Office 365
“หมายเหตุ: คุณลักษณะ 'การตอบกลับอัตโนมัติ' จะใช้ได้เฉพาะกับบัญชี Exchange ที่องค์กรจำนวนมากใช้กันอย่างแพร่หลาย ผู้ใช้ตามบ้านหรือผู้ใช้ที่มี Outlook.com (เดิมคือ Hotmail), POP3, IMAP ไม่มีฟีเจอร์นี้”
สำหรับผู้ใช้บัญชีแลกเปลี่ยน
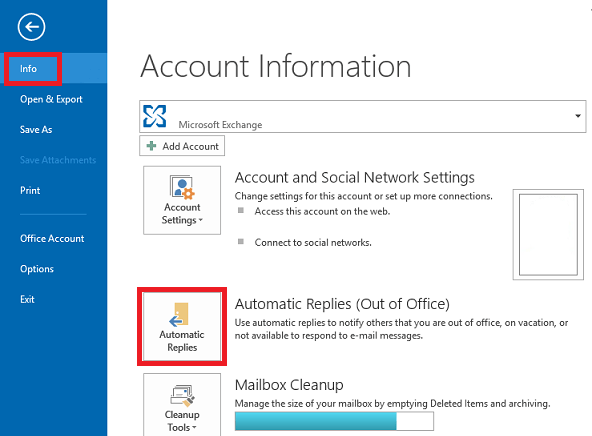
ขั้นตอนที่ 1 คลิกที่เมนู 'ไฟล์' และไปที่แท็บ 'ข้อมูล'
ขั้นตอนที่ 2 คลิกที่ปุ่มตอบกลับอัตโนมัติ (ไม่อยู่ที่สำนักงาน)
“หมายเหตุ: หากคุณไม่เห็นตัวเลือกนี้ แสดงว่าคุณไม่ได้ใช้บัญชี Exchange ข้ามไปยังทางเลือก อื่น”
ขั้นตอนที่ 3 เลือกช่องกาเครื่องหมาย 'ส่งการตอบกลับอัตโนมัติ' ในกล่องโต้ตอบการตอบกลับอัตโนมัติ
ขั้นตอนที่ 4 หากคุณแน่ใจเกี่ยวกับวันที่และเวลา ให้เลือกกล่องกาเครื่องหมาย 'ส่งเฉพาะในช่วงเวลานี้' และตั้งเวลาเริ่มต้นและสิ้นสุด
ขั้นตอนที่ 5. ในแท็บ 'ภายในองค์กรของฉัน' ป้อนข้อความที่คุณต้องการส่งภายในองค์กรของคุณ และในแท็บ 'ภายนอกองค์กรของฉัน' ป้อนข้อความที่คุณต้องการส่งให้ผู้อื่น และคลิก 'ตกลง' .
“หมายเหตุ: หากคุณเลือกช่องกาเครื่องหมาย 'ส่งเฉพาะในช่วงเวลานี้' ข้อความจะถูกส่งไปยังผู้ส่งทั้งหมดโดยอัตโนมัติจนกว่าจะถึงวันที่ & เวลาที่ระบุ ไม่เช่นนั้นจะดำเนินการต่อจนกว่าคุณจะปิดตัวเลือกด้วยตนเองโดยทำตาม ขั้นตอนที่ 1 และทำเครื่องหมายที่ตัวเลือก 'อย่าส่งการตอบกลับอัตโนมัติ'”
สำหรับผู้ใช้บัญชีที่ไม่แลกเปลี่ยน
หากคุณกำลังใช้บัญชี Non-Exchange กระบวนการจะมีปัญหาเล็กน้อยในการตั้งค่าการตอบกลับอัตโนมัติใน Outlook คุณจะต้องสร้างเทมเพลตข้อความแล้วตั้งค่ากฎเพื่อส่งข้อความนั้นเพื่อตอบกลับข้อความที่ได้รับ
สร้างเทมเพลตข้อความ
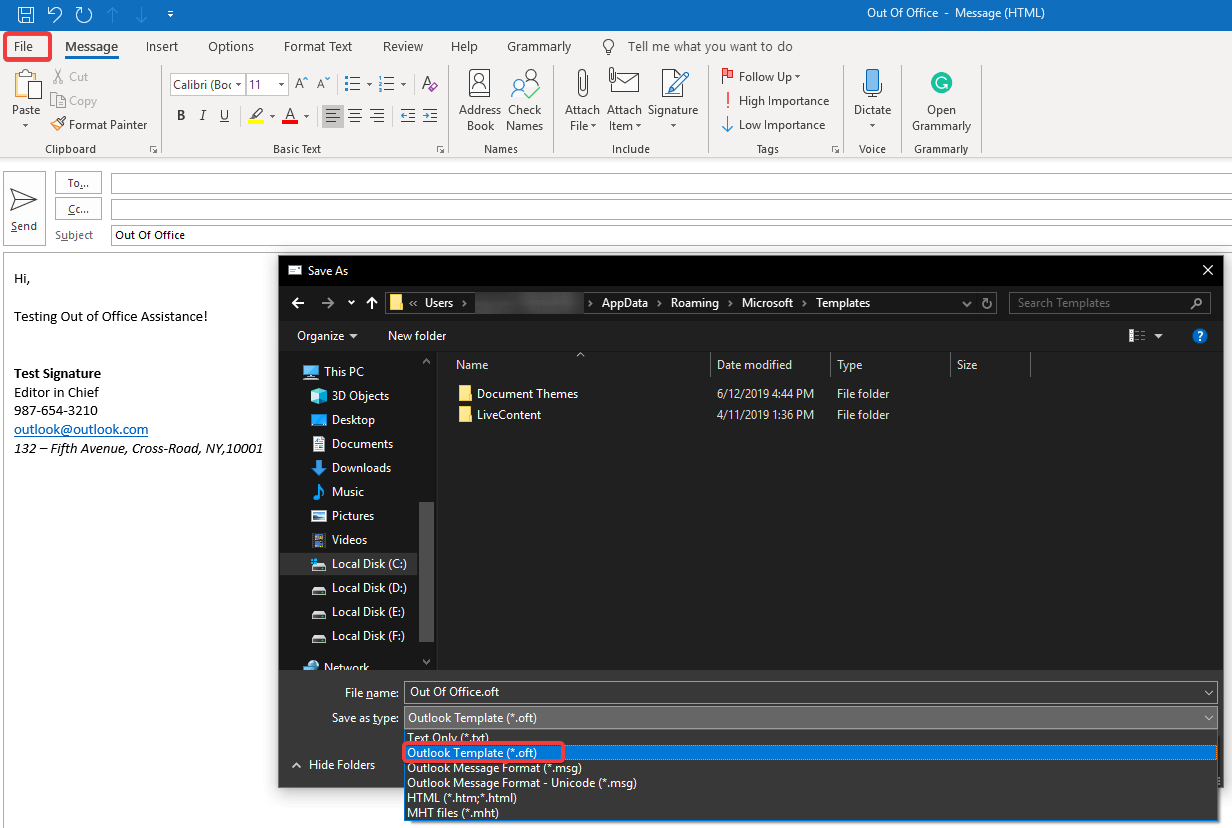
ขั้นตอนที่ 1 เปิดข้อความอีเมลใหม่และป้อนหัวเรื่องว่า 'ไม่อยู่ที่สำนักงาน'
ขั้นตอนที่ 2. พิมพ์ข้อความตอบกลับว่า 'ไม่อยู่ที่สำนักงาน' (อาจรวมถึงรายละเอียดการเดินทางของคุณ รายละเอียดการติดต่อสำรอง SPOC ของคุณ ฯลฯ) ทำให้ข้อความสั้นและเรียบง่าย
ขั้นตอนที่ 3 คลิกที่เมนู 'ไฟล์' และเลือก 'บันทึกเป็น'
ขั้นตอนที่ 4 ภายใต้เมนูแบบเลื่อนลง 'บันทึกเป็นประเภท' ให้เลือก 'เทมเพลต Outlook (*.oft)' และตั้งชื่อ
ขั้นตอนที่ 5. คลิกที่ปุ่ม 'บันทึก' และปิดหน้าต่างข้อความ หากได้รับแจ้ง คุณสามารถคลิกที่ตัวเลือก 'บันทึก'
“เมื่อคุณสร้างข้อความแล้ว คุณจะต้องสร้างกฎเพื่อตั้งค่าการตอบกลับอัตโนมัติใน Outlook”
อ่านเพิ่มเติม: กำหนดค่า Gmail และ Windows Live Hotmail ด้วย Microsoft Outlook
สร้างกฎเพื่อตั้งค่าการตอบกลับอัตโนมัติใน Outlook
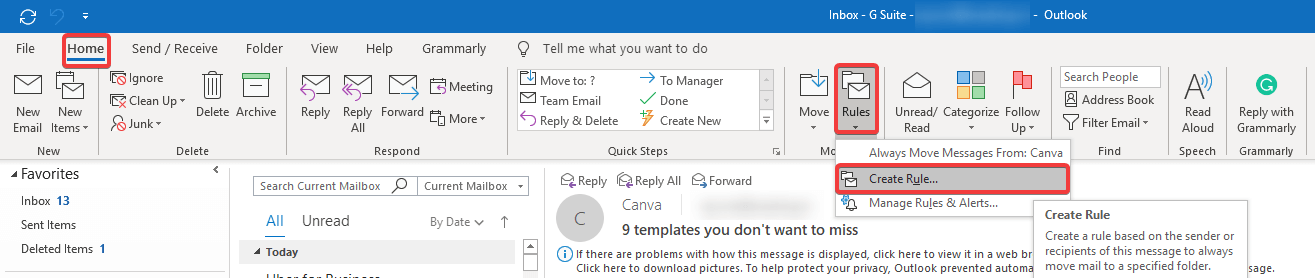
ขั้นตอนที่ 1 เมื่อคุณอยู่ในแท็บ "หน้าแรก" ของ Outlook ให้คลิกปุ่ม "กฎ" และเลือก "จัดการกฎและการแจ้งเตือน" จากรายการดรอปดาวน์
ขั้นตอนที่ 2 โดยค่าเริ่มต้น คุณควรอยู่ในแท็บ 'กฎของอีเมล' หากไม่ใช่ ให้เลือก
ขั้นตอนที่ 3 โดยค่าเริ่มต้น กฎใหม่จะนำไปใช้กับ 'โฟลเดอร์กล่องจดหมาย' ที่คุณเลือกไว้ก่อนที่จะคลิกปุ่ม 'กฎ'
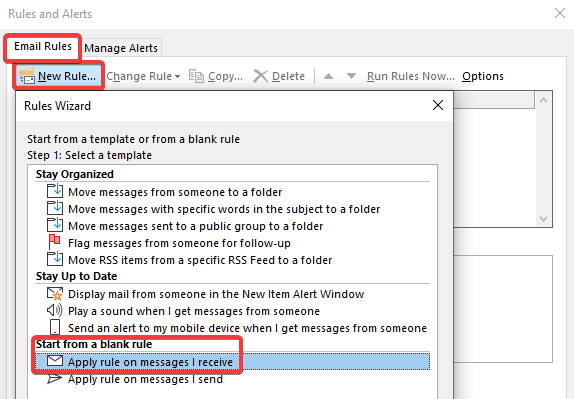
ขั้นตอนที่ 4 คลิกที่ปุ่ม 'กฎใหม่' และในส่วน 'เริ่มต้นจากกฎที่ว่างเปล่า' เลือก 'ใช้กฎกับข้อความที่ฉันได้รับ' และคลิกที่ปุ่ม 'ถัดไป'
ขั้นตอนที่ 5. เลือกตัวเลือกตามลำดับความสำคัญของคุณ ตามที่ฉันเลือก 'เมื่อชื่อของฉันอยู่ในกล่องถึง' คุณสามารถเลือกได้หลายตัวเลือกที่นี่ว่า 'ทำเครื่องหมายว่าสำคัญ', 'ทำเครื่องหมายว่าละเอียดอ่อน' หรือจากบางคน แล้วคลิกปุ่ม 'ถัดไป'
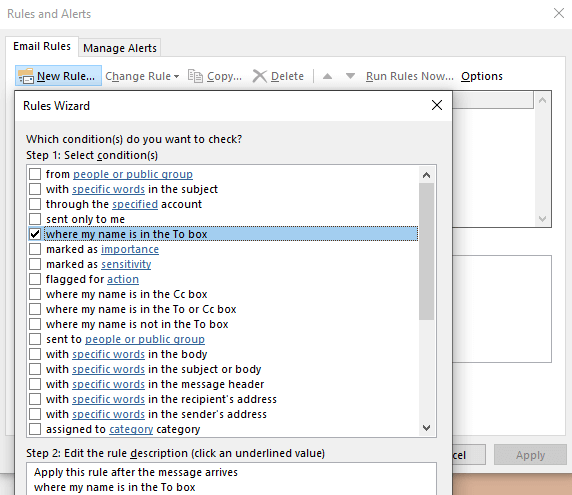
ขั้นตอนที่ 6 ที่นี่ คุณต้องทำเครื่องหมายที่ด้านหน้า 'ตอบกลับโดยใช้เทมเพลตเฉพาะ' จากนั้นคลิกลิงก์ที่เรียกว่า 'เทมเพลตเฉพาะ' ใต้ขั้นตอนที่ 2: แก้ไขช่องคำอธิบายกฎ
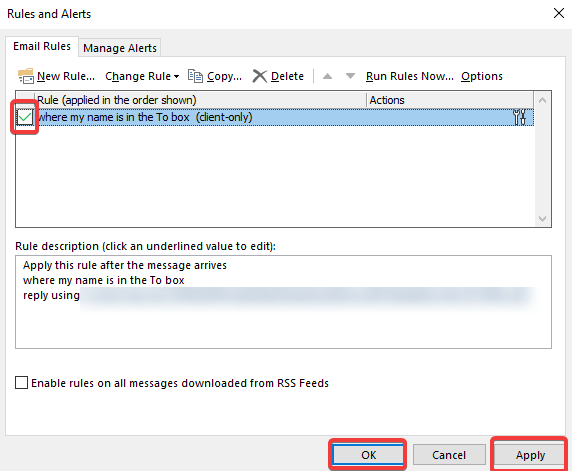
ที่นี่ คุณต้องเรียกดูเทมเพลตที่คุณสร้างและบันทึกไว้ก่อนหน้านี้
ขั้นตอนที่ 7 ในหน้าต่างถัดไป ตั้งค่าข้อยกเว้นเป็นอย่างอื่น คลิกที่ปุ่ม 'ถัดไป' หากคุณตั้งค่าข้อยกเว้น จะไม่ส่งการตอบกลับอัตโนมัติใน Outlook ไปยังข้อยกเว้นเหล่านั้น
ขั้นตอนที่ 8 ตั้งชื่อกฎที่คุณสร้างขึ้น และตรวจสอบให้แน่ใจว่าได้เลือกช่องทำเครื่องหมาย 'เปิดกฎนี้' แล้วคลิกปุ่ม 'เสร็จสิ้น'
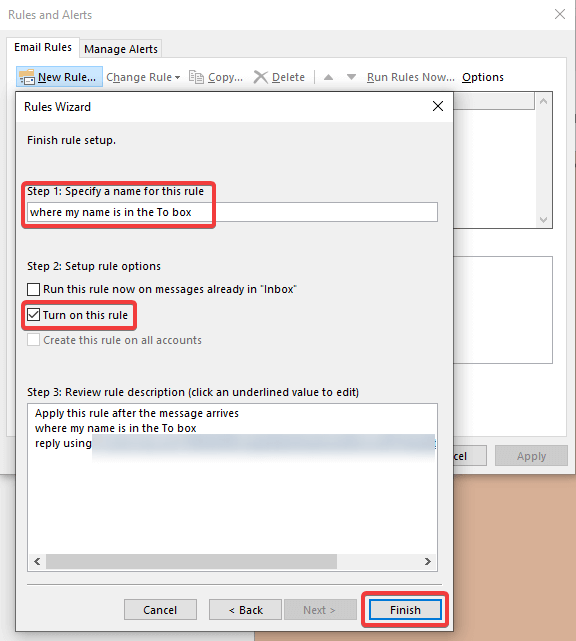
“หมายเหตุ: มันจะแสดงข้อความเตือนให้คุณทราบว่ากฎนี้ไม่ได้ใช้ และไม่ควรปิด Outlook เพื่อให้กฎทำงานต่อไป”
ขั้นตอนที่ 9 หากคุณต้องการเปิดใช้งานกฎในภายหลัง ให้ยกเลิกการเลือกช่องทำเครื่องหมาย 'เปิดกฎนี้' และคลิกปุ่ม 'เสร็จสิ้น' เมื่อใดก็ตามที่คุณต้องการเปิดใช้กฎ เพียงทำตามขั้นตอนที่ 1 และทำเครื่องหมายที่หน้ากฎที่เพิ่มใหม่ แล้วคลิกปุ่ม 'ใช้' และ 'ตกลง'
“หมายเหตุ: หากต้องการปิดใช้กฎเมื่อคุณกลับมาและกลับมาใช้บริการต่อ คุณจะต้องทำตามขั้นตอนที่ 1 อีกครั้งและยกเลิกการเลือกกฎที่เผยแพร่ตลอดเวลาออฟไลน์ แล้วคลิกปุ่ม 'ใช้' และ 'ตกลง'”
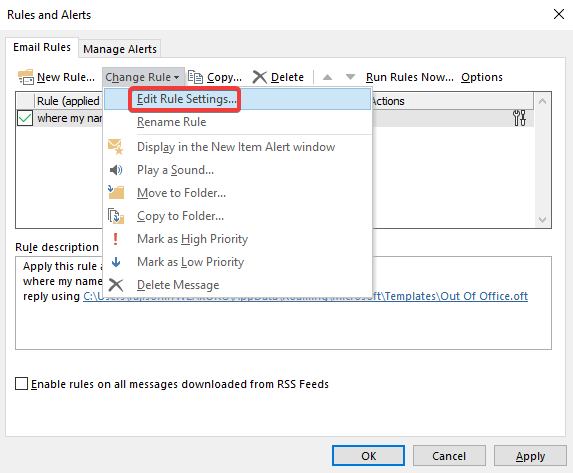
คุณยังสามารถแก้ไขกฎโดยเลือกกฎและคลิกที่ปุ่ม 'เปลี่ยนกฎ' และเลือก 'แก้ไขการตั้งค่ากฎ..' จะเปิดคอนโซลการแก้ไขของกฎที่คุณใช้สร้างไว้ก่อนหน้านี้
ในหน้าต่างเดียวกัน คุณจะพบตัวเลือกในการลบกฎ หากคุณคิดว่าสิ่งนี้ไม่มีประโยชน์สำหรับคุณอีกต่อไป หรือการตั้งค่าไม่ได้ตั้งค่าตามที่คุณต้องการ
สรุป
เราได้กล่าวถึงการตั้งค่าที่มีประโยชน์ที่สุด 2 อย่างของ Microsoft Outlook การตั้งค่าลายเซ็น Outlook เป็นหนึ่งในข้อกำหนดพื้นฐานของการส่งอีเมล ตอนนี้คุณสามารถสร้างลายเซ็นอีเมลใน Outlook ได้อย่างง่ายดายด้วยลิงก์โลโก้บริษัทและการจัดรูปแบบที่เหมาะสม เมื่อคุณเพิ่มลายเซ็นอีเมล Outlook แล้ว ลายเซ็นนั้นจะถูกเพิ่มในอีเมลขาออกทั้งหมดของคุณโดยอัตโนมัติ หรือจะปรับแต่งได้ตามความสนใจของคุณ
เรายังครอบคลุมถึงการตั้งค่าการตอบกลับอัตโนมัติใน Outlook เพื่อส่งอีเมลผู้ช่วยในสำนักงานของ Outlook การตอบกลับอัตโนมัติจาก Outlook จะถูกส่งไปยังอีเมลทั้งหมดหรือแบบกำหนดเองที่เราได้รับในกล่องจดหมายของเรา
หากบทความนี้มีประโยชน์กับคุณ โปรดกดถูกใจและแชร์สิ่งนี้กับเพื่อนร่วมงานของคุณ หากต้องการทราบเคล็ดลับ กลเม็ด และการอัปเดตเกี่ยวกับเทคโนโลยีเพิ่มเติม ให้คลิกที่ไอคอนระฆังเพื่อรับการอัปเดตเป็น ประจำ จาก Tweak Library แบ่งปันความคิดของคุณเกี่ยวกับบทความนี้ในส่วนความคิดเห็น
ตามเรามา:

