วิธีเพิ่มข้อความในรูปภาพบน iOS, Android, Windows และ Mac
เผยแพร่แล้ว: 2020-04-25เราทุกคนเคยได้ยินคำพูด รูปภาพพูดได้นับพันคำ แต่เราก็ยังชอบที่จะอธิบายว่ารูปภาพเกี่ยวกับอะไร คำเหล่านี้มักถูกเรียกว่าเป็นคำอธิบายภาพ ไม่ว่าคุณจะใช้อุปกรณ์ใด ไม่ว่าจะเป็น iPhone, Android, PC หรือ Mac อุปกรณ์ทั้งหมดนี้มีแอพหรือซอฟต์แวร์ในตัวฟรีสำหรับวัตถุประสงค์ แม้ว่าคุณจะมีอิสระที่จะใช้แอพของบุคคลที่สามเพื่อทำสิ่งที่จำเป็น ในบทความนี้ เราจะบอกคุณถึงวิธีเพิ่มข้อความในรูปภาพบนอุปกรณ์ทั้งสี่นี้
หมายเหตุ: วิธีการที่กล่าวถึงในบทความนี้ครอบคลุม iOS 11 หรือใหม่กว่า Android 8 หรือใหม่กว่า macOS Catalina (10.15) ถึง macOS Sierra (10.13) และ Windows 7 หรือใหม่กว่า
วิธีเพิ่มข้อความในภาพถ่าย
ให้เราดำเนินการและหารือเกี่ยวกับวิธีการเพิ่มข้อความใน Photos ทีละรายการบนอุปกรณ์เหล่านี้ทั้งหมดที่กล่าวถึงข้างต้น ในการเริ่มต้น เราจะบอกวิธีที่รวดเร็วในการเพิ่มข้อความลงในรูปภาพบน iPhone
เพิ่มข้อความลงในรูปภาพบน iPhone โดยใช้แอพรูปภาพ
iPhone มีแอปที่ติดตั้งไว้ล่วงหน้าซึ่งเรียกว่ารูปภาพ และด้วยแอปนี้ในอุปกรณ์ iOS11 หรือใหม่กว่า คุณสามารถแทรกข้อความลงในรูปภาพได้ในไม่กี่ขั้นตอน สงสัยว่าจะทำอย่างไร? แอพ Photos ให้คุณเข้าถึงตัวเลือกการแก้ไขรวมถึงเครื่องมือที่เรียกว่า Markup มาร์กอัปช่วยให้คุณสามารถวาดทับหรือเพิ่มข้อความลงในรูปภาพหรือภาพหน้าจอที่มีอยู่แล้วในแกลเลอรีโทรศัพท์ของคุณ นี่คือขั้นตอนที่ต้องปฏิบัติตาม:
- บน iPhone ของคุณ ให้เปิด แอพ Photos แล้วแตะที่รูปภาพใดๆ ที่คุณต้องการเพิ่มข้อความ
- ตอนนี้ให้แตะ แก้ไข ที่ด้านบนของหน้าจอแล้วเปิดหน้าจอปรับ
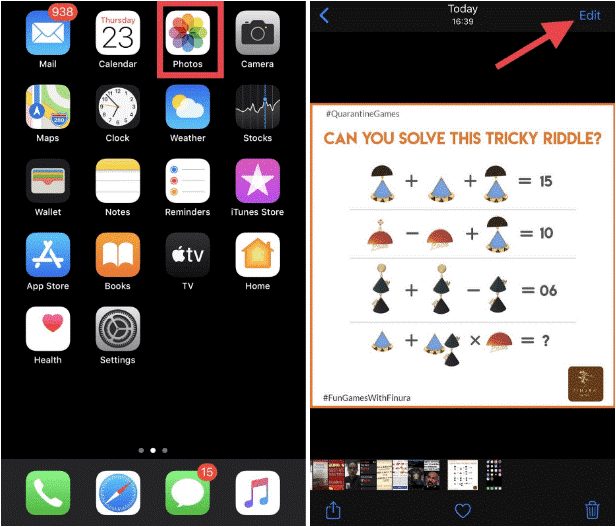
- จากนั้นไปที่ ไอคอนเมนู (จุดสามจุดในวงกลม) คุณจะสามารถค้นหาไอคอนนี้ที่ด้านบนของหน้าจอ
- เลือกมาร์กอัป จากเมนูที่เปิดขึ้น จากนั้น แตะไอคอนเครื่องหมายบวก (+) จากด้านล่างของหน้าจอมาร์กอัปเพื่อเพิ่มข้อความลงในรูปภาพของคุณ
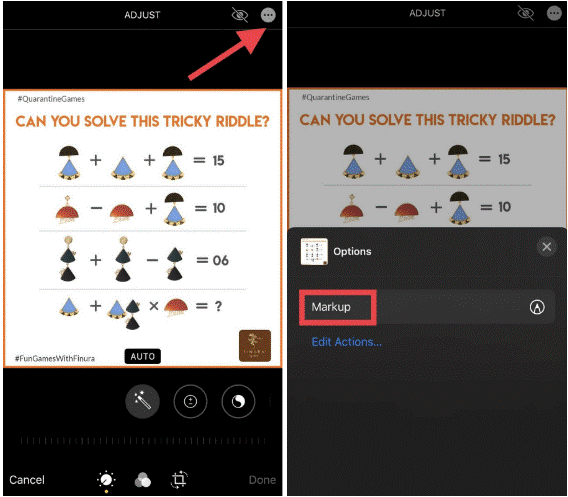
- คุณยังสามารถเลือกจากปากกา ปากกาเน้นข้อความ หรือเครื่องมือดินสอ
- เลือกข้อความ ในเมนูป๊อปอัป กล่องข้อความจะปรากฏขึ้น ป้อนข้อความที่คุณต้องการเพิ่มลงในรูปภาพ และย้ายไปรอบๆ เพื่อวางไว้ที่ใดก็ได้บนรูปภาพ คุณสามารถปรับขนาดได้ด้วยการลากและบีบนิ้วเข้า/ออก
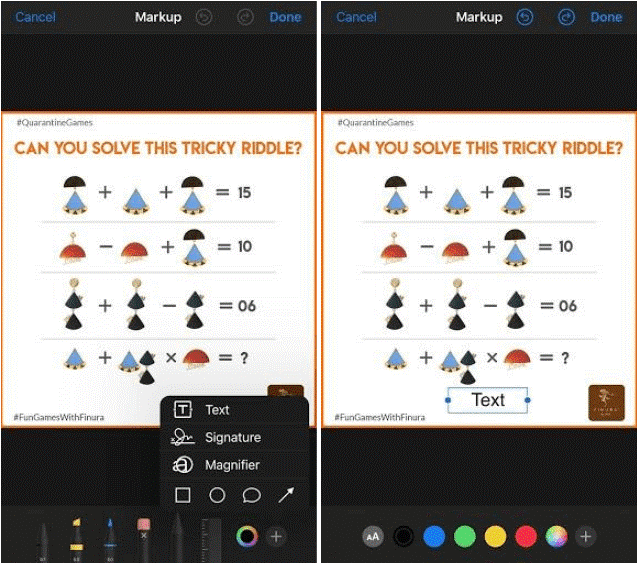
- หากคุณต้องการเปลี่ยนข้อความ ให้แตะที่ข้อความแล้วระบบจะแสดงแถบเมนูแบบลอยขึ้นมา เลือกแก้ไขและเปลี่ยนข้อความ คลิกเสร็จสิ้น เพื่อสิ้นสุดกระบวนการ
การมี iPhone ที่ใช้ iOS รุ่นเก่ากว่า ให้ดาวน์โหลดแอปเพื่อเพิ่มข้อความบนรูปภาพ แอพอย่าง Photoshop Express สามารถช่วยเหลืออุปกรณ์ที่เก่ากว่า iOS 11 ได้ และลองดูโปรแกรมแก้ไขรูปภาพ iPhone ที่ดีที่สุดที่นี่
เพิ่มข้อความในรูปภาพบนโทรศัพท์ Android
Google Photos เป็นแอพที่น่าประทับใจสำหรับทั้ง Android และ iPhone เช่นเดียวกับอุปกรณ์ iOS แอปรูปภาพบน Android มีเครื่องมือมาร์กอัปด้วย ใน Android เวอร์ชันเก่า มีตัวเลือกให้ใช้ปากกาหรือปากกาเน้นข้อความเท่านั้น แต่ในเวอร์ชันอัปเกรดเช่น Android 10 ก็ยังมีตัวเลือกในการเพิ่มข้อความบนรูปภาพ
นี่คือวิธีการ:
- บนอุปกรณ์ Android ของคุณ ไปที่แอพ Photos และเปิดรูปภาพใดก็ได้
- แตะที่ภาพเพื่อดูตัวเลือกบนหน้าจอของคุณ จากนั้นเลือก แก้ไข (ไอคอนที่มีสามสตริง)
- มองหาไอคอนที่มีลักษณะเป็นเกลียว เช่น ไอคอนมาร์กอัป คลิกแล้วเลือกปากกา ปากกาเน้นข้อความ หรือข้อความ
- เมื่อคุณแตะที่ไอคอนข้อความ ระบบจะขอให้คุณพิมพ์บางอย่างและเลือกสีด้วย
- หลังจากเพิ่มข้อความลงในรูปภาพแล้ว คุณสามารถลากเพื่อวางไว้ที่ใดก็ได้รอบๆ รูปภาพของคุณและปรับขนาดได้ตามต้องการ
สำหรับ Android 7 หรือเก่ากว่านั้น ไม่มีตัวเลือกในการเพิ่มข้อความไปยังรูปภาพอื่นนอกจากการใช้แอพ Android สำหรับสิ่งเดียวกัน หากคุณกำลังมองหาแอพแก้ไขรูปภาพที่น่าทึ่งสำหรับ Android? คลิก ที่ นี่

วิธีเพิ่มข้อความลงในรูปภาพบน Mac
เนื่องจากเรากำลังพูดถึงวิธีเพิ่มข้อความในรูปภาพบนอุปกรณ์ทั้งหมด มาถึงจุดเปลี่ยนของ Mac ของคุณ ใช่คุณได้ยินถูกต้อง คุณสามารถเพิ่มข้อความลงในรูปภาพได้โดยใช้แอพ Apple Photos บน Mac ที่นี่อีกครั้ง คุณใช้เครื่องมือมาร์กอัปเพื่อเพิ่มข้อความหรือคำอธิบายภาพให้กับรูปภาพแบบสุ่ม ซึ่งทำให้อธิบายได้ชัดเจนขึ้นอีกเล็กน้อย
ทำตามขั้นตอนด้านล่างเพื่อเพิ่มข้อความลงในรูปภาพบน Mac
- บน Mac ของคุณ ให้เปิดรูปภาพที่คุณต้องการเพิ่มข้อความในแอพ รูปภาพ
- คลิก แก้ไข เพื่อเปลี่ยนแปลงรูปภาพ
- ตอนนี้ ค้นหาตัวเลือก เพิ่มเติม (สามจุดในวงกลม) แล้วเลือกมาร์ กอัป จากรายการตัวเลือก
- เลือก 'T' e สัญลักษณ์ข้อความในแถบเครื่องมือเพื่อแทรกข้อความลงในรูปภาพ
- ตอนนี้ คลิกและลากกล่องข้อความ แล้วย้ายไปรอบๆ รูปภาพแล้ววางไว้ที่ใดก็ได้ตามต้องการ เลือก รูปแบบข้อความ (ไอคอนตัวพิมพ์ใหญ่ A) เพื่อเปลี่ยนรูปแบบข้อความ ขนาด และสี
- คลิก บันทึกการเปลี่ยนแปลง เพื่อใช้การเปลี่ยนแปลง
นอกจากนี้ คุณยังสามารถใช้วิธีเหล่านี้ในการแก้ไขรูปภาพบน Mac โดยใช้แอพรูปภาพ
วิธีเพิ่มข้อความลงในรูปภาพบน Windows PC
ในขณะที่คุณกำลังมองหาเครื่องมือ Windows ในตัวเพื่อแก้ไขรูปภาพและเพิ่มข้อความลงในรูปภาพ นี่คือที่ที่ Microsoft Photos และ Microsoft Paint สร้างรายการ อย่าลืมว่าสำหรับ Windows 7 และ Windows 8 คุณต้องใช้ Microsoft Paint ในขณะที่สำหรับรุ่นที่ใหม่กว่า Windows 8 คุณสามารถใช้ Microsoft Photos ได้
วิธีเพิ่มข้อความลงในรูปภาพใน Windows 10 . มีดังนี้
- บนพีซี Windows 10 ให้เปิดแอพ Photos และรูปภาพที่คุณต้องการเพิ่มข้อความ
- ตอนนี้ เลือกแก้ไข ค้นหาการวาด และเลือกปากกาจากแถบเครื่องมือ Windows Ink (ขนาดและสีของเส้นปากกาสามารถปรับเปลี่ยนได้)
- คุณยังสามารถลบข้อความที่ไม่ต้องการได้โดยใช้ยางลบหรือลบหมึกทั้งหมดเพื่อล้างทุกอย่าง
เพิ่มข้อความลงในรูปภาพใน Windows 7 หรือ Windows 8
- ไปที่ Microsoft Paint และเปิดรูปภาพใดก็ได้
- ตอนนี้ ในเมนูแถบเครื่องมือ เลือก 'A' จากนั้นเลือกรูปภาพ
- ด้วยวิธีนี้ เมนูเครื่องมือข้อความจะปรากฏขึ้นพร้อมกับกล่องข้อความ พิมพ์ข้อความที่คุณต้องการบนรูปภาพและปรับประเภทแบบอักษร สี และความโปร่งใสตามต้องการ
- และนั่นแหล่ะ คุณทำเสร็จแล้ว
หากคุณกำลังมองหาตัวเลือกเพิ่มเติม ลองดูที่นี่แอพแก้ไขรูปภาพที่ดีที่สุดบน Windows
ห่อ:
บางครั้งมันกลายเป็นความจำเป็นของชั่วโมงในการเพิ่มข้อความลงในภาพใด ๆ และทำให้มันคุ้มค่า ในช่วงเวลาดังกล่าว คุณสามารถเลือกขั้นตอนด่วนเหล่านี้เพื่อเพิ่มข้อความลงในรูปภาพที่บันทึกไว้ในอุปกรณ์เครื่องใดเครื่องหนึ่งของคุณจาก iPhone สู่ Android ไปจนถึง Mac ไปจนถึง Windows นอกจากนี้ โปรดจำไว้ว่า คุณสามารถเลือกแอปแก้ไขรูปภาพที่ดีที่สุดอย่าง Photoshop ได้ทุกเวลา สำหรับตัวเลือกการแก้ไขเพิ่มเติม และรูปแบบตัวอักษร สี สำหรับข้อความ ฯลฯ
คุณอาจต้องการอ่านต่อไป:
จ่ายทำไม ในเมื่อคุณสามารถใช้โปรแกรมแก้ไขรูปภาพ Canva Online ได้ฟรี
อะไรทำให้ Pixlr เป็นโปรแกรมแก้ไขรูปภาพออนไลน์ที่ดีที่สุดสำหรับการออกแบบกราฟิก
