วิธีเพิ่มลายน้ำเป็น PDF สำหรับวิธีการออนไลน์และออฟไลน์ฟรี
เผยแพร่แล้ว: 2022-02-13คุณต้องการทราบวิธีการ เพิ่ม ลายน้ำลงใน PDF หรือไม่? การเพิ่มลายน้ำลงในไฟล์เป็นเรื่องง่าย เมื่อพูดถึงลายน้ำในไฟล์ PDF เราไม่ได้อยู่ที่นี่เพื่อแก้ปัญหาของคุณ มีวิธีการฟรีและพรีเมียมหลายวิธีในการแก้ปัญหา ต่อไปนี้คือวิธีการสองสามวิธีที่ช่วยให้คุณเพิ่มลายน้ำลงในไฟล์ PDF ของคุณ
หากคุณไม่ต้องการให้ไฟล์ของคุณเสียหาย วิธีการแบบพรีเมียมเป็นวิธีแก้ปัญหาที่ดีที่สุด ในบทความนี้ เราได้ให้ Wondershare PDFelement ซึ่งมีจำหน่ายในราคาที่เหมาะสมและเป็นทางเลือกที่ดีที่สุดสำหรับ Adobe Acrobat DC ถึงกระนั้น คุณต้องการวิธีการฟรี วิธีการฟรีที่ดีที่สุดบางวิธีได้อธิบายไว้ในบทความด้านล่างซึ่งคุณสามารถอ่านได้
สารบัญ
1.ลายน้ำคืออะไร?
ลายน้ำคือข้อความหรือรูปภาพที่ปรากฏด้านหน้าหรือด้านหลังเนื้อหาเอกสารที่มีอยู่ เช่น ตราประทับ ลายน้ำเป็นรูปแบบการสร้างแบรนด์ที่ใช้มากที่สุดและ PDF ซึ่งเป็นรูปแบบการแชร์ไฟล์ที่ได้รับความนิยมมากที่สุด
การสร้างแบรนด์เป็นส่วนสำคัญของทรัพยากรใดๆ ที่บริษัทของคุณมอบให้ ไม่ว่าจะเป็นแบบฟรีหรือจ่ายเงิน ผู้คนจำเป็นต้องรู้ว่าเนื้อหาชิ้นนี้เป็นของคุณ
นี่คือคู่มือฉบับสมบูรณ์ในการเพิ่มลายน้ำให้กับไฟล์ PDF ของคุณทางออนไลน์หรือออฟไลน์
- อ่านเพิ่มเติม: วิธีแก้ไข pdf บน mac: 4 วิธี (3 ฟรี & 1 พรีเมียม)
- 5 วิธีในการรวมไฟล์ pdf เป็นเอกสาร pdf เดียว
คำแนะนำ: หากคุณเป็นมืออาชีพและใช้งานเอกสาร PDF เป็นประจำ เราขอแนะนำให้คุณใช้ Adobe Acrobat DC ซึ่งให้คุณสมบัติการแก้ไข PDF เกือบทั้งหมด หากคุณต้องการทางเลือกราคาถูกและดีที่สุด เราขอแนะนำองค์ประกอบ Wondershare PDF ผู้อ่านของเราจะได้รับส่วนลดพิเศษใน PDFelement ตรวจสอบหน้าคูปองส่วนลด Wondershare นี้สำหรับข้อเสนอล่าสุด
2. วิธีเพิ่มลายน้ำลงใน PDF ฟรี (วิธีการออนไลน์และออฟไลน์)
ที่นี่ฉันจะอธิบาย 2 วิธีออนไลน์และ 1 วิธีออฟไลน์เพื่อเพิ่มลายน้ำลงใน PDF ฟรี
คุณสามารถทำได้ฟรีโดยใช้เว็บไซต์บนอินเทอร์เน็ต คุณเพียงแค่ต้องอัปโหลดไฟล์และมันจะให้ไฟล์ที่มีลายน้ำโดยอัตโนมัติ คุณสามารถเพิ่มทั้งสองอย่าง โลโก้บริษัทของคุณหรือข้อความธรรมดาเป็นลายน้ำ
วิดีโอสอน
เราจัดเตรียมบทความนี้ในรูปแบบของวิดีโอสอนเพื่อความสะดวกของผู้อ่าน หากคุณสนใจที่จะอ่าน ให้ข้ามวิดีโอไปก่อนแล้วดูหลังจากอ่านบทความนี้จบแล้ว
2.1 วิธีเพิ่มลายน้ำลงใน PDF โดยใช้ PDFelement
PDFelement เป็นซอฟต์แวร์ที่ดีที่สุดที่ช่วยให้คุณดำเนินการหลายอย่างในวิธีที่ง่าย มันดำเนินการต่างๆ เช่น แปลงเป็น PDF, แปลงเป็นรูปภาพ, แปลงเป็น Excel, แปลงเป็นคำ, เพิ่มหรือลบลายน้ำ ฯลฯ หากคุณต้องการเพลิดเพลินไปกับความเป็นไปได้ที่ยอดเยี่ยม ให้ไปที่เวอร์ชันพรีเมียมแทนเวอร์ชันฟรี มาเริ่มกันที่งานเพิ่มลายน้ำให้กับ PDF
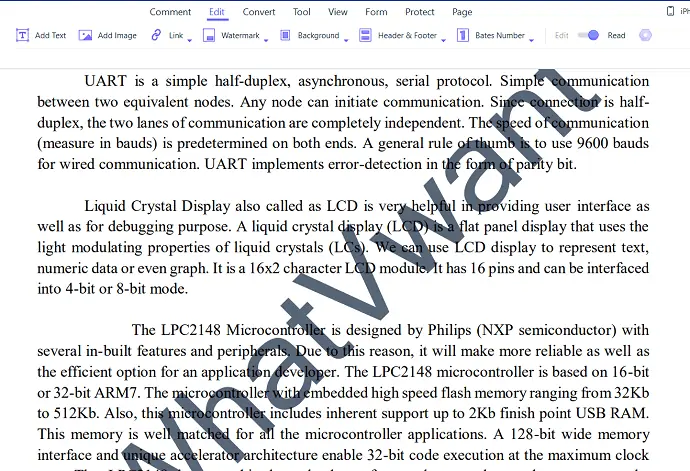
ในที่นี้ ฉันจะอธิบายวิธีเพิ่มลายน้ำรูปภาพหรือข้อความลงในไฟล์ PDF โดยใช้ PDFelement
เวลาทั้งหมด: 3 นาที
ขั้นตอน:1 ดาวน์โหลดและติดตั้ง PDFelement
ขั้นแรก ดาวน์โหลดและติดตั้งองค์ประกอบ Wondershare PDF บนอุปกรณ์ของคุณ เปิดซอฟต์แวร์องค์ประกอบ Wondershare PDF
ขั้นตอน:2 เลือกตัวเลือก เปิดไฟล์และอัปโหลดไฟล์
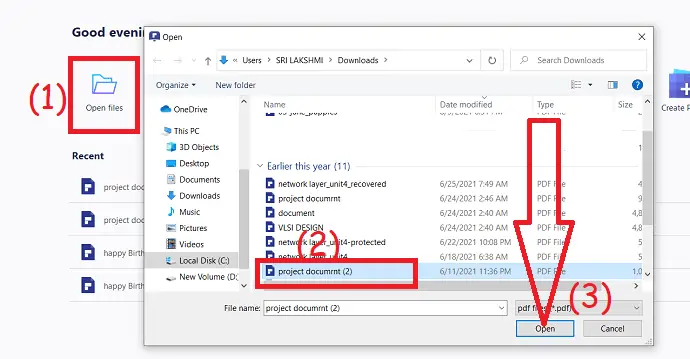
คลิกที่ตัวเลือก "เปิดไฟล์ " จากอินเทอร์เฟซหลัก โปรแกรมจะนำทางไปยังอุปกรณ์ในพื้นที่ของคุณโดยอัตโนมัติ เลือกไฟล์ PDF ที่คุณต้องการเพิ่มลายน้ำ
ขั้นตอน:3 เพิ่มลายน้ำข้อความ
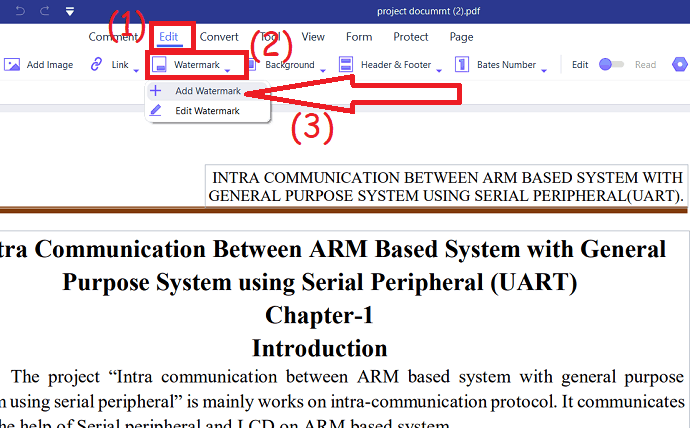
หากต้องการเพิ่มข้อความเป็นลายน้ำลงใน PDF ให้เลือกตัวเลือก "ลายน้ำใหม่" จากเมนูดรอปดาวน์ของปุ่ม ลายน้ำ ใต้ แก้ไข 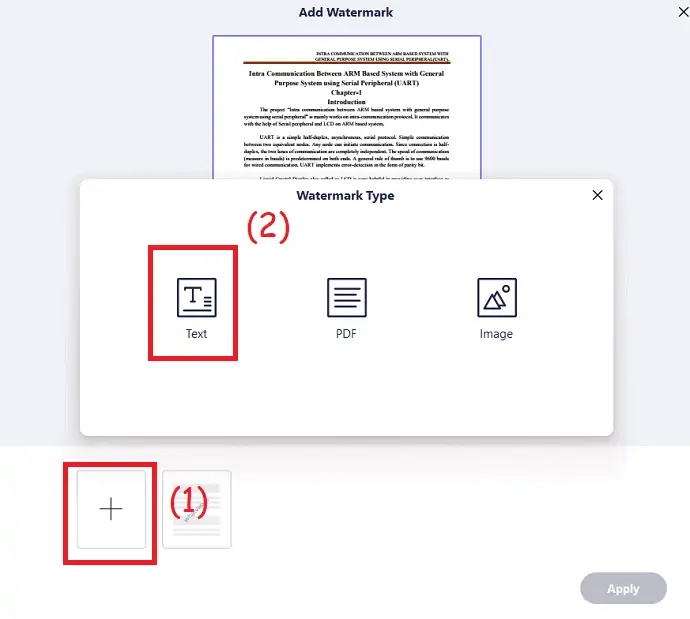
ข้อความแจ้งจะปรากฏขึ้นบนหน้าจอ จากนั้นแตะที่เครื่องหมายบวก แล้วเลือกประเภทของลายน้ำเป็น ประเภท "ข้อความ" 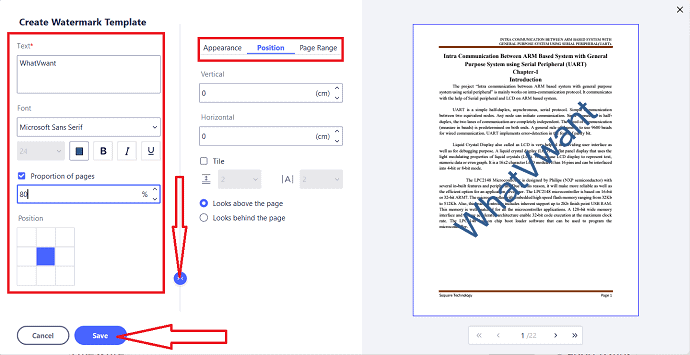
สร้างหน้าต่างเทมเพลตลายน้ำที่จะแสดงบนหน้าจอ ใส่ข้อความในกล่องข้อความ เลือก แบบอักษร ขนาด สี สัดส่วนของหน้า ลักษณะที่ปรากฏ ช่วงหน้า ความทึบ และตำแหน่ง ตามที่คุณต้องการ สุดท้าย ให้คลิกที่ “บันทึก” > “นำไปใช้” และบันทึกไฟล์ไว้ในที่เก็บข้อมูลที่คุณต้องการ
ขั้นตอน:4 เพิ่มรูปภาพเป็นลายน้ำ
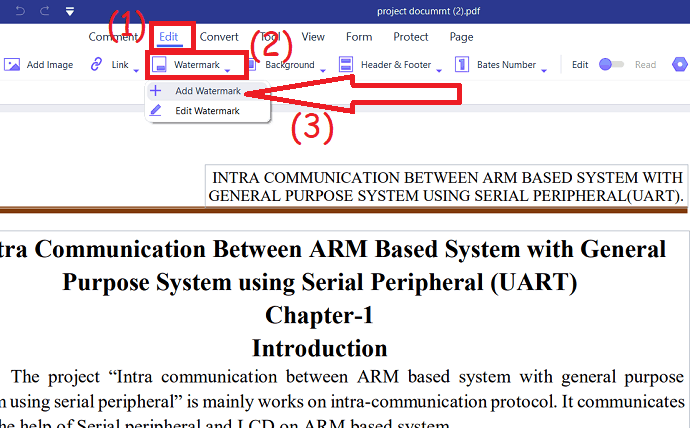
หากต้องการเพิ่มรูปภาพเป็นลายน้ำ ให้เลือกตัวเลือก "ลายน้ำใหม่" จากดรอปดาวน์ของปุ่มลายน้ำใต้แก้ไข 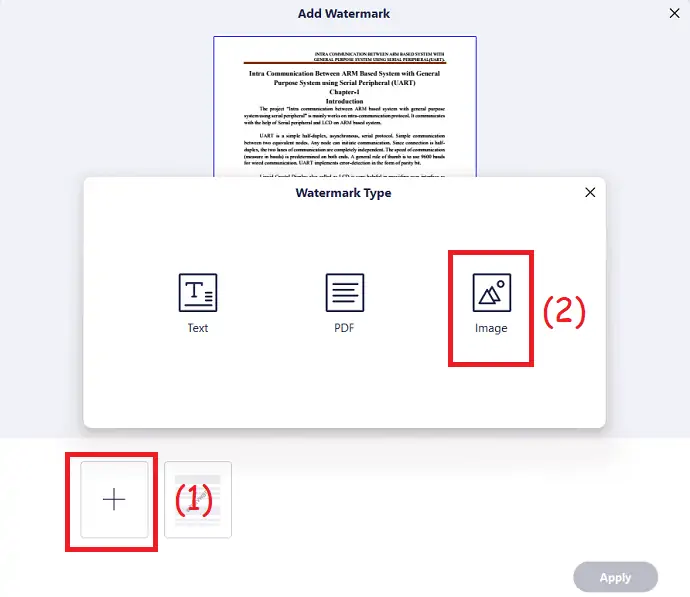
พร้อมท์จะปรากฏขึ้นบนหน้าจอ จากนั้นคลิกที่ เครื่องหมายบวก และเลือกภาพเป็นประเภทลายน้ำ 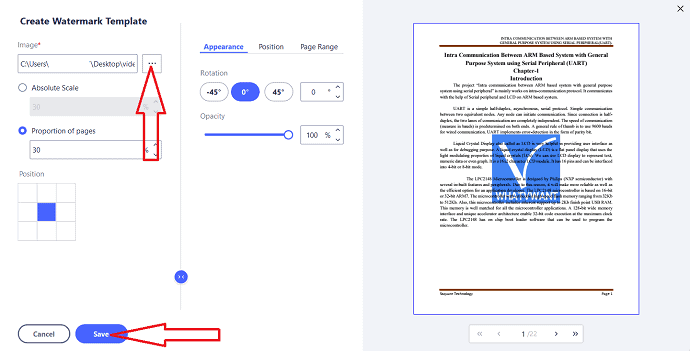
หน้าต่างใหม่จะปรากฏขึ้นบนหน้าจอ เลือกจุดสามจุดข้างกล่องรูปภาพ จะแสดงที่เก็บอุปกรณ์โดยอัตโนมัติ เลือกภาพที่คุณต้องการเพิ่มเป็นลายน้ำ ทำการเปลี่ยนแปลง เช่น ตำแหน่ง สัดส่วนของหน้า ลักษณะที่ปรากฏ ช่วงหน้า ความทึบ ฯลฯ สุดท้ายคลิกที่ "บันทึก" จากนั้นคลิกที่ตัวเลือกใช้ เมื่อเพิ่มลายน้ำลงในเอกสารแล้ว ให้บันทึกไว้ในที่จัดเก็บที่คุณต้องการ
จัดหา:
- Wondershare PDFelement,
- เอกสาร PDF
2.2 วิธีเพิ่มลายน้ำลงใน PDF โดยใช้ Adobe Acrobat บน Windows
Adobe Acrobat DC เป็นโปรแกรมหลักสำหรับซอฟต์แวร์ทั้งหมดที่ทำงานบน PDF ได้อย่างมีประสิทธิภาพ ช่วยให้คุณสามารถแปลงไฟล์ PDF แปลงเป็น PDF สร้าง แก้ไข ป้องกัน จัดระเบียบ ลงนาม และอื่น ๆ อีกมากมาย ในนี้ฉันจะอธิบายวิธีเพิ่มลายน้ำ
2.2.1 วิธีเพิ่มลายน้ำข้อความลงใน PDF
ขั้นตอนที่ 1: ซื้อและดาวน์โหลด Adobe Acrobat Dc จากเว็บไซต์ทางการ ติดตั้งบนอุปกรณ์ของคุณ เมื่อติดตั้งเสร็จแล้ว ให้เปิดแอปพลิเคชัน
ขั้นตอนที่ 2: คลิกที่ เครื่องมือ แล้วเลือกตัวเลือก "แก้ไข PDF" ใต้ "สร้างและแก้ไข"
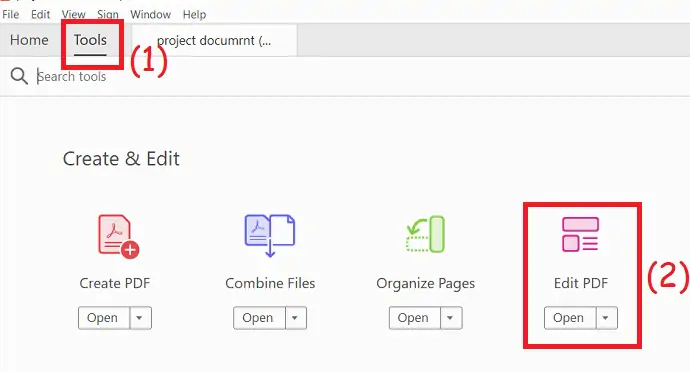
ขั้นตอนที่ 3: คุณจะเปลี่ยนเส้นทางไปยังหน้าต่างแก้ไข PDF อัปโหลดไฟล์จากอุปกรณ์ของคุณที่คุณต้องการเพิ่มลายน้ำ ไฟล์ที่อัปโหลดจะปรากฏบนหน้าจอ คลิกที่ "ลายน้ำ" และเลือกตัวเลือก "เพิ่ม" จากช่องแบบเลื่อนลง
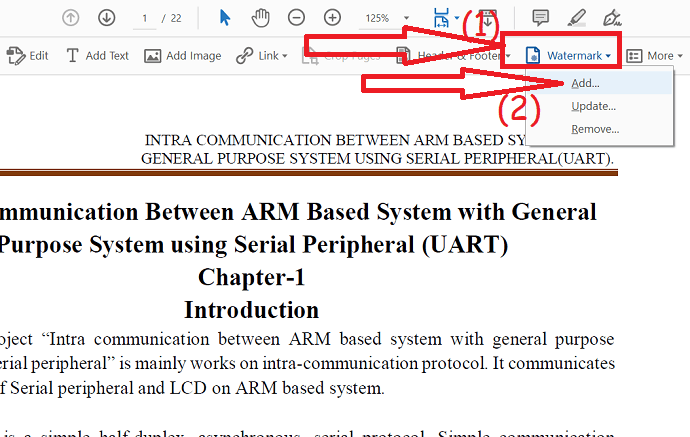
ขั้นตอนที่ 4: ข้อความแจ้งจะปรากฏขึ้นบนหน้าจอ ป้อนข้อความในกล่องข้อความ เปลี่ยน สี แบบอักษร ตำแหน่งขนาด ความทึบ ตำแหน่งการหมุน และอื่นๆ อีกมากมายตามที่คุณต้องการ สุดท้ายให้คลิกที่ “ตกลง”
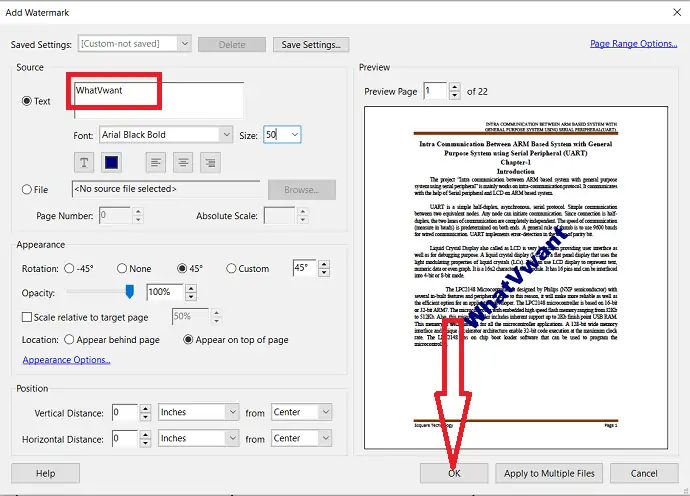
หากต้องการเพิ่มรูปภาพเป็นลายน้ำ ให้ทำซ้ำสามขั้นตอนแรก ในขั้นตอนที่สี่ เปิดใช้งานตัวเลือกไฟล์แล้วแตะ "เรียกดู" เพื่ออัปโหลดภาพ คลิกที่ "ขนาดสัมบูรณ์" เพื่อลดขนาดของภาพ ในส่วนลักษณะที่ปรากฏ เลือกการหมุน ตำแหน่ง ความทึบ ตำแหน่งตามที่คุณต้องการ สุดท้ายให้คลิกที่ “ตกลง”
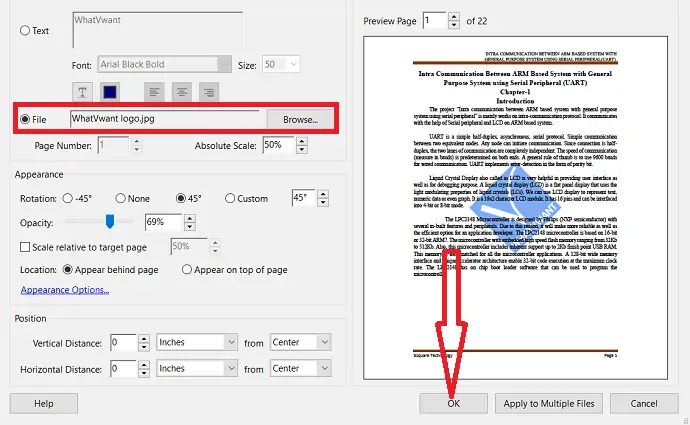
2.3 วิธีเพิ่มลายน้ำลงใน PDF ออนไลน์โดยใช้ PDFCandy
PDFCandy เป็นหนึ่งในซอฟต์แวร์ออนไลน์ที่ใช้ในการดำเนินการหลายอย่าง เช่น แปลงเป็น PDF, แปลงจาก PDF, ผสานไฟล์ PDF, เพิ่มลายน้ำ, ปลดล็อก PDF เป็นต้น ในนี้ฉันจะอธิบายวิธีเพิ่มลายน้ำ
2.3.1 วิธีเพิ่มข้อความเป็นลายน้ำใน PDF ออนไลน์โดยใช้ PDFCandy
ขั้นตอนที่ 1: ไปที่ PDFCandy เพิ่มลายน้ำลงในหน้า PDF และอัปโหลดไฟล์ที่ต้องการโดยเลือกตัวเลือกเพิ่มไฟล์บนหน้าจอ
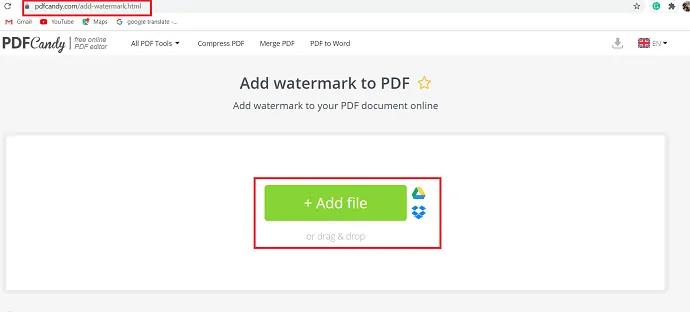
ขั้นตอนที่ 2: หลังจากอัปโหลดไฟล์แล้ว ให้เลือก “ลายน้ำข้อความ” และกรอกข้อความที่คุณต้องการลงในช่อง
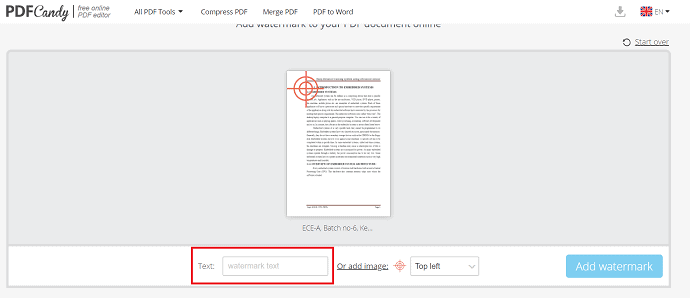
ขั้นตอนที่ 3: เลือกตัวเลือกตำแหน่งของลายน้ำ (เช่น ตำแหน่งที่คุณต้องการวางลายน้ำบนหน้า) ตอนนี้คลิกที่ "เพิ่มลายน้ำ" ที่มุมขวาเพื่อดำเนินการให้เสร็จสิ้น
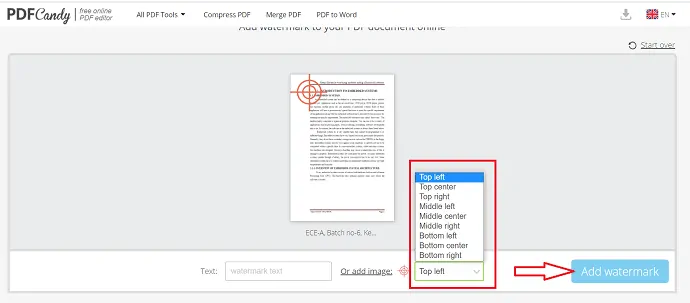
ขั้นตอนที่ 4: ในที่สุด ลายน้ำจะถูกเพิ่มลงในไฟล์ และตัวเลือกการดาวน์โหลดจะพร้อมใช้งานบนหน้าจอ แตะที่ไฟล์เพื่อดาวน์โหลดไฟล์ที่มีลายน้ำและบันทึกลงในอุปกรณ์ของคุณ
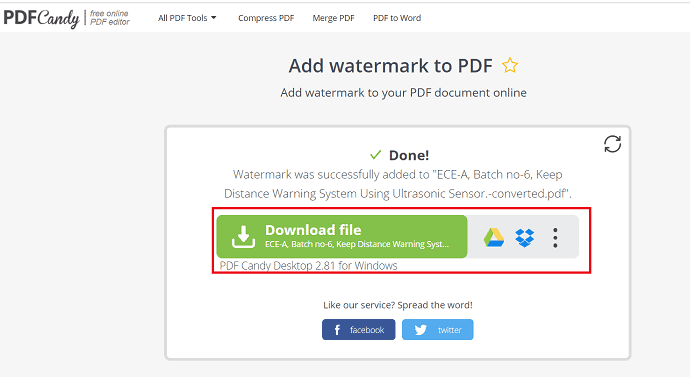
2.3.2 จะสร้างโลโก้เป็น ลายน้ำเป็น PDF โดยใช้ PDFCandy ได้อย่างไร :
ขั้นตอนที่ 1: ไปที่ PDFCandy แล้วคลิก “เพิ่มไฟล์” บนหน้าจอ
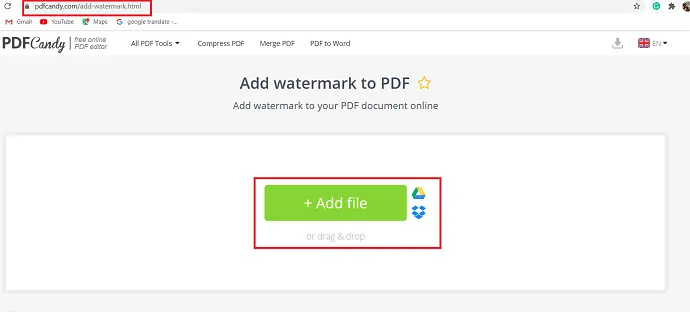
ขั้นตอนที่ 2: กล่องโต้ตอบ "เปิด" จะปรากฏขึ้น จากนั้นเลือกไฟล์ที่คุณต้องการและเลือก "เปิด" เพื่ออัปโหลดไฟล์
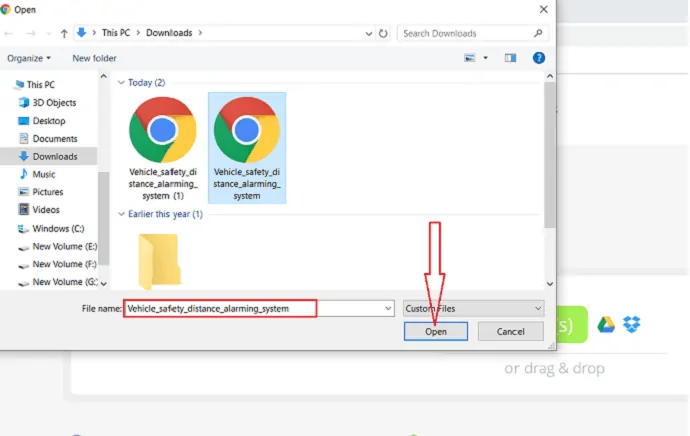
ขั้นตอนที่ 3: หลังจากอัปโหลดไฟล์แล้ว ให้เพิ่มลายน้ำลงในไฟล์ หากต้องการเพิ่มรูปภาพเป็นลายน้ำ ให้เลือก "เพิ่มรูปภาพ" ในหน้าต่างด้านล่าง แล้วเลือกรูปภาพหรือโลโก้ที่คุณต้องการจากโฟลเดอร์อุปกรณ์
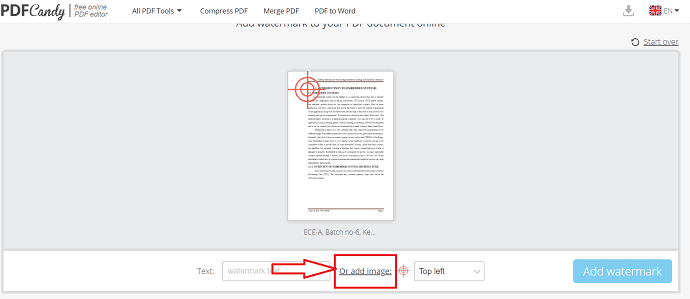
ขั้นตอนที่ 4: ตั้งค่าตำแหน่งของรูปภาพ/โลโก้โดยใช้ตัวเลือก "ตำแหน่ง" ด้านล่างตัวเลือกข้อความ หลังจากเพิ่มองค์ประกอบที่จำเป็นทั้งหมดแล้ว ให้คลิกที่ “เพิ่มลายน้ำ”
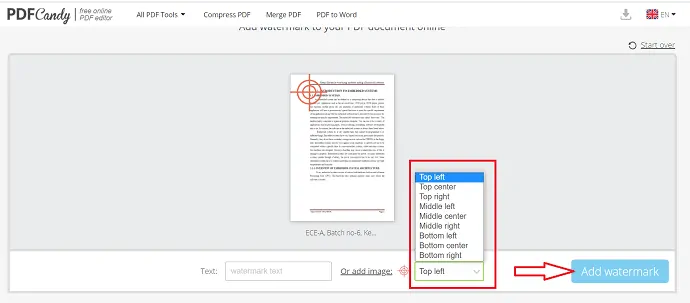
ขั้นตอนที่ 5: เพิ่มลายน้ำลงในไฟล์ pdf ทั้งหมด และมีตัวเลือกการดาวน์โหลดเพื่อดาวน์โหลดไฟล์ที่มีลายน้ำ
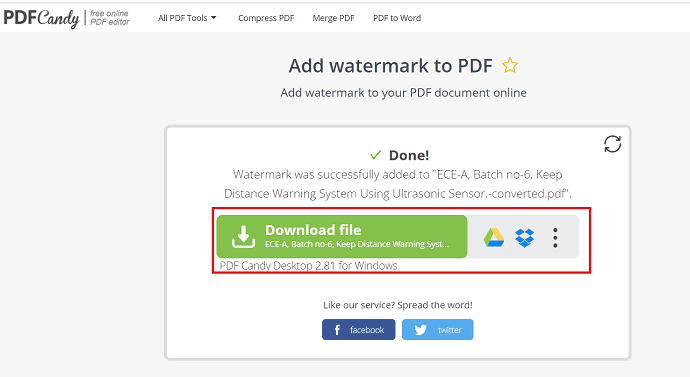
2.4 วิธีใส่ลายน้ำ PDF ออนไลน์โดยใช้ DeftPDF
DeftPDF เป็นหนึ่งในซอฟต์แวร์ออนไลน์ที่ดีที่สุดที่ใช้ในการแปลงเป็น PDF, แปลงจาก PDF, ผสาน PDF, เพิ่มลายน้ำ และอื่นๆ แนวทางด้านล่างใช้เพื่อเพิ่มลายน้ำให้กับไฟล์ PDF
2.4.1 วิธีใส่ข้อความเป็นลายน้ำบน PDF โดยใช้ DeftPDF
ขั้นตอนที่ 1: ลงชื่อเข้าใช้ซอฟต์แวร์ออนไลน์ DeftPDF หน้าต่างออนไลน์ลายน้ำ PDF เปิดขึ้นและกดที่ตัวเลือก "อัปโหลดไฟล์ PDF" เพื่ออัปโหลดไฟล์ที่คุณต้องการ
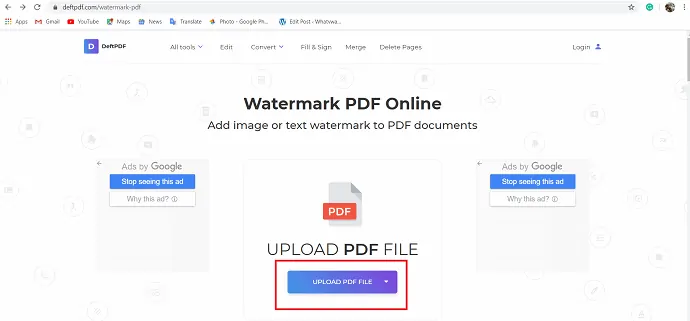
ขั้นตอนที่ 2: หลังจากอัปโหลดไฟล์แล้ว ให้เลือก “เพิ่มลายน้ำข้อความ” เพื่อเพิ่มข้อความเป็นลายน้ำ “คลิกเพื่อแก้ไข” จะแสดงเป็นข้อความลายน้ำ คลิกที่มันเพิ่มข้อความของคุณเอง
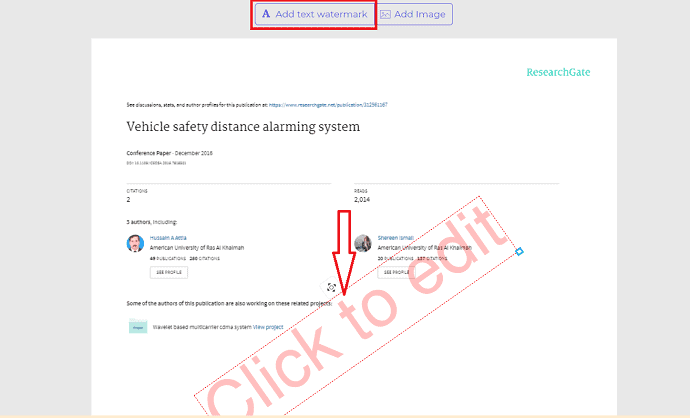
ขั้นตอนที่ 3: มีหลายตัวเลือก เช่น ความทึบ สี แบบอักษร และ ล่าสุด ความทึบใช้เพื่อเปลี่ยนความสว่างของข้อความ คุณสามารถปรับความสว่างของลายน้ำข้อความได้ด้วยการเลื่อนแถบเลื่อน

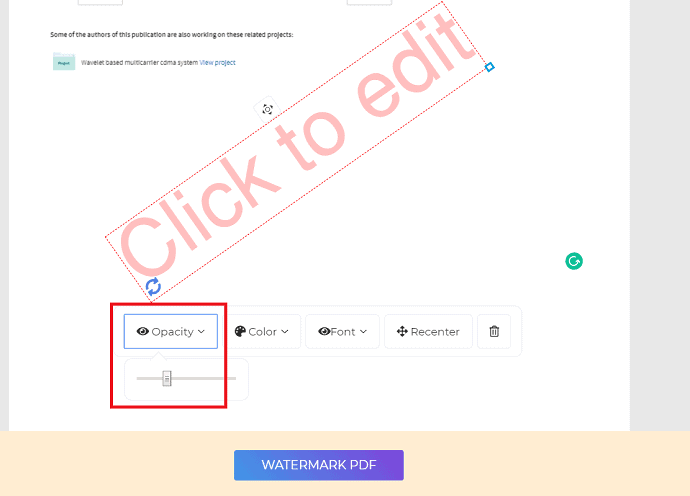
ขั้นตอนที่ 4: คลิกที่ตัวเลือก "สี" หลายสีจะแสดงบนหน้าจอ จากนั้นเลือกสีที่คุณต้องการเพื่อใช้กับข้อความลายน้ำ
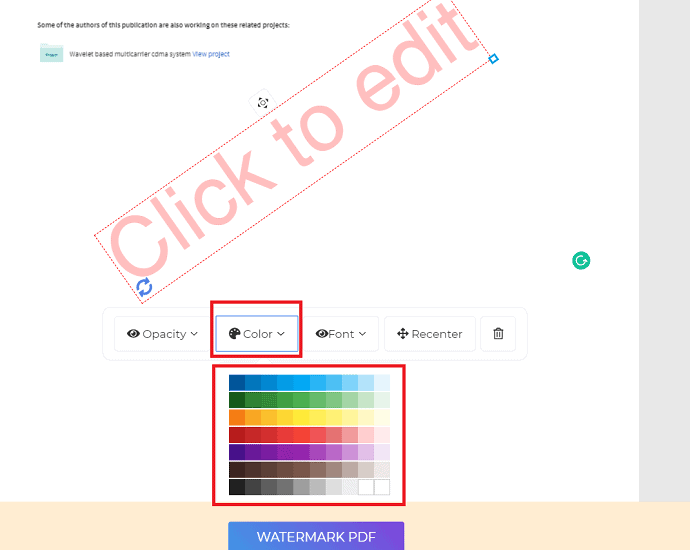
ขั้นตอนที่ 5: ตัวเลือกแบบอักษรและตัวล่าสุดใช้เพื่อเปลี่ยนแบบอักษรข้อความและเพื่อจัดเรียงลายน้ำที่กึ่งกลางของหน้า หลังจากเสร็จสิ้นการเปลี่ยนแปลงทั้งหมดแล้ว ให้เลือกลายน้ำซึ่งอยู่ที่ด้านล่างของหน้าจอ
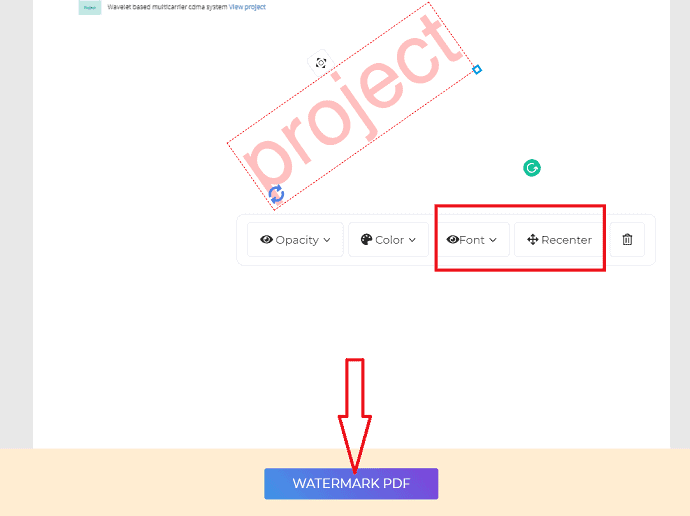
ขั้นตอนที่ 6: ตัวเลือกการดาวน์โหลดจะปรากฏบนหน้าจอ เลือกตัวเลือกการดาวน์โหลดนั้นเพื่อดาวน์โหลดไฟล์ PDF ที่มีลายน้ำและบันทึกลงในอุปกรณ์ของคุณทันที
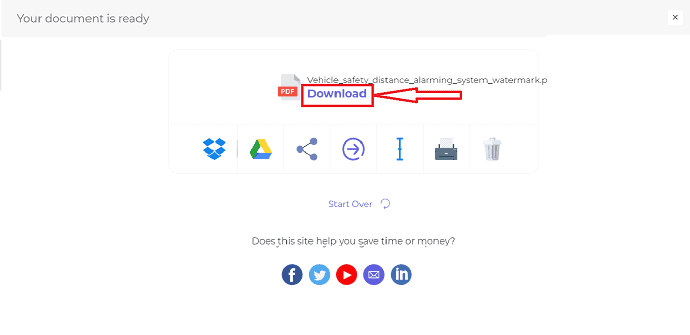
2.4.2 วิธีเพิ่มโลโก้/รูปภาพเป็นลายน้ำใน PDF โดยใช้ DeftPDF
ขั้นตอนที่ 1: ลงชื่อเข้าใช้เว็บไซต์ออนไลน์ DeftPDF หน้าต่างออนไลน์ลายน้ำ PDF จะแสดงบนหน้าจอและเลือก “อัปโหลดไฟล์ PDF” เพื่ออัปโหลดไฟล์ PDF ที่คุณต้องการ
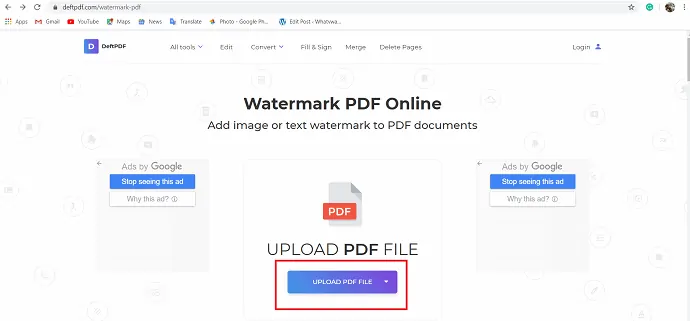
ขั้นตอนที่ 2: หลังจากอัปโหลดไฟล์แล้ว ให้เลือกตัวเลือก "เพิ่มรูปภาพ" เพื่อเพิ่มลายน้ำโลโก้
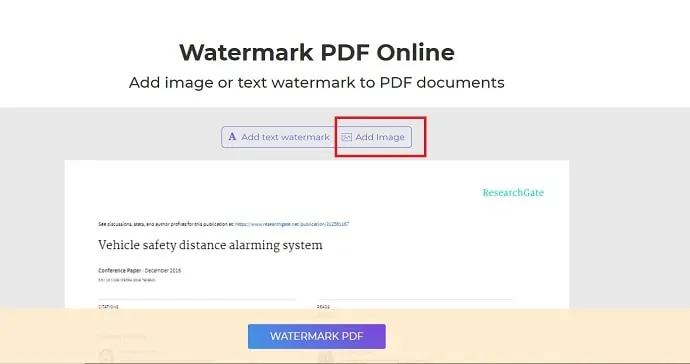
ขั้นตอนที่ 3: กล่องโต้ตอบ "เปิด" จะปรากฏขึ้นบนหน้าจอ เลือกโลโก้/รูปภาพที่คุณต้องการเพิ่มเป็นลายน้ำและคลิกที่ตัวเลือก "เปิด" โลโก้/รูปภาพถูกใช้เป็นลายน้ำ
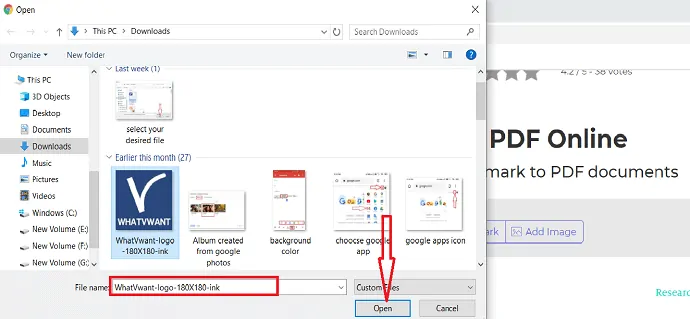
ขั้นตอนที่ 4: ใต้ลายน้ำโลโก้ คุณจะเห็นตัวเลือกต่างๆ เช่น ความทึบและล่าสุด ความทึบใช้เพื่อเปลี่ยนความสว่างของลายน้ำ Recenter ใช้เพื่อวางลายน้ำที่กึ่งกลางของหน้าเมื่อย้ายบางส่วนออกจากกึ่งกลางขณะทำการเปลี่ยนแปลง ตอนนี้ เลือกลายน้ำ PDF ด้านล่างหน้าจอ
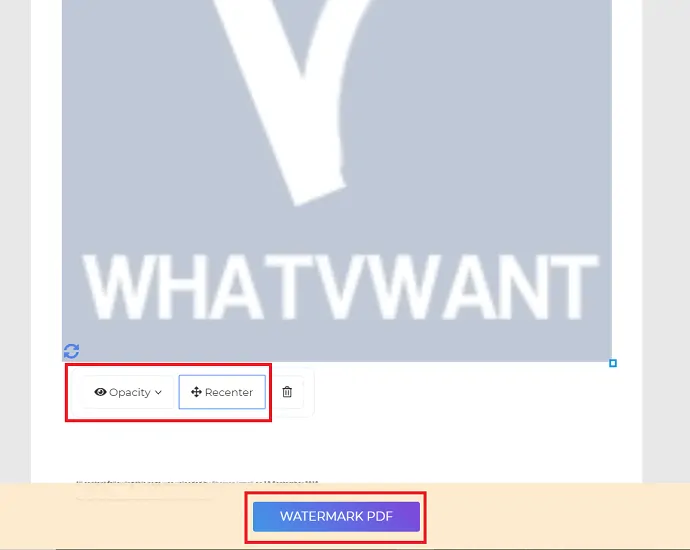
ขั้นตอนที่ 5: สุดท้าย ตัวเลือกการดาวน์โหลดจะปรากฏบนหน้าจอ เลือกตัวเลือก "ดาวน์โหลด" เพื่อดาวน์โหลดไฟล์ PDF ที่มีลายน้ำและบันทึกลงในอุปกรณ์ของคุณ
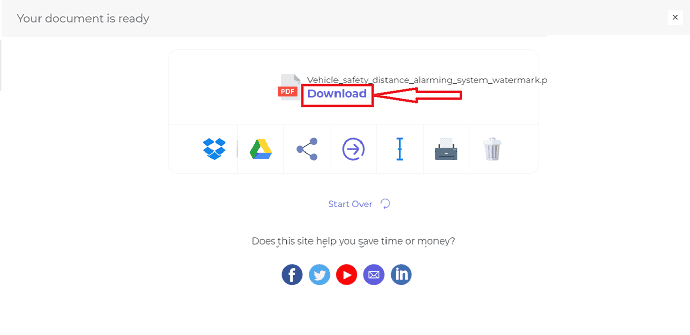
- อ่านเพิ่มเติม: เครื่องมือกู้คืนรหัสผ่าน PDF ที่ดีที่สุด: เครื่องมือกู้คืนรหัสผ่าน
- 4 วิธีในการแปลงไฟล์ pdf เป็นไฟล์ข้อความ
2.5 วิธีเพิ่มลายน้ำเป็น PDF ฟรีออฟไลน์
คุณยังสามารถเพิ่มลายน้ำในเวอร์ชันออฟไลน์ได้ฟรีโดยติดตั้งหนึ่งในแอพที่เหมาะสม ในบทความนี้ ฉันสามารถแนะนำวิธีออฟไลน์ของ CleverPDF เพื่อเพิ่มลายน้ำได้
2.5.1 วิธีแทรกข้อความเป็นลายน้ำใน PDF
ขั้นตอนที่ 1: เปิดแอป CleverPDF บนอุปกรณ์ของคุณ การดำเนินการหลายอย่าง เช่น แปลง PDF เป็น แปลงเป็น PDF เข้ารหัส ปลดล็อก ลายน้ำ PDF และอื่นๆ จะแสดงบนหน้าจอ เลือก “ลายน้ำ PDF”
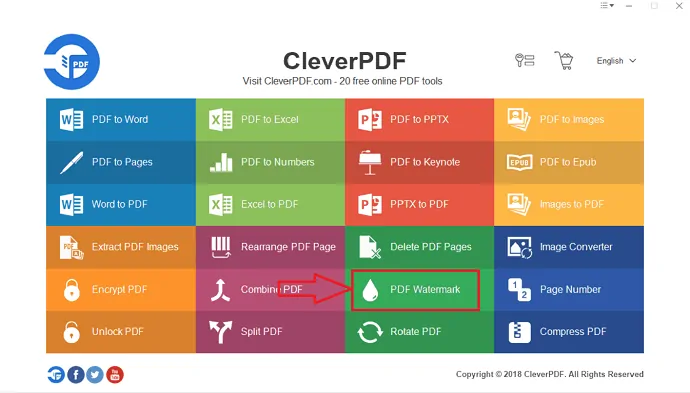
ขั้นตอนที่ 2: กล่องโต้ตอบลายน้ำ PDF เปิดขึ้น จากนั้นให้เลือกตัวเลือก "เพิ่ม" และอัปโหลดไฟล์ PDF ที่คุณต้องการจากอุปกรณ์ของคุณ
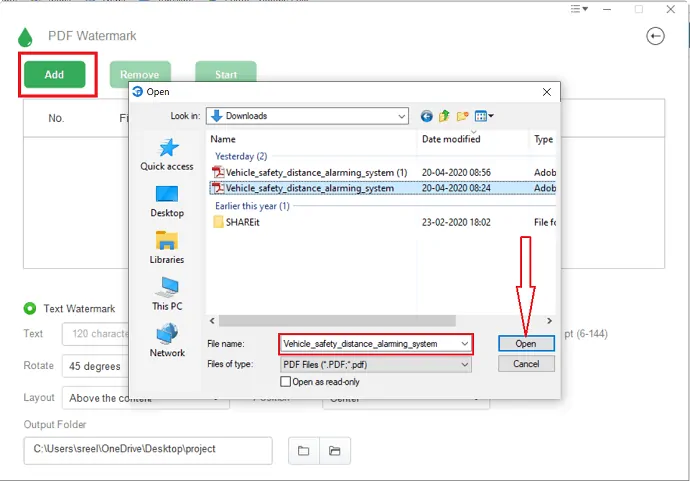
ขั้นตอนที่ 3: เมื่อคุณอัปโหลดไฟล์แล้ว ให้เลือก “ลายน้ำข้อความ” เพื่อเพิ่มข้อความเป็นลายน้ำลงใน PDF จากนั้นกรอกข้อความที่คุณต้องการเพิ่มเป็นลายน้ำลงในช่องด้านล่าง
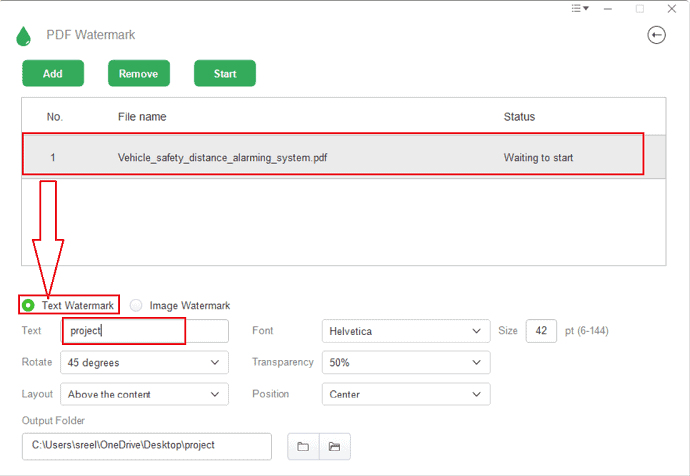
ขั้นตอนที่ 4: ตอนนี้ เพิ่มมุมที่คุณต้องการเอียงข้อความลายน้ำที่ มุมเอียงที่แนะนำคือ 45 องศา แต่คุณสามารถทำได้ตามความต้องการของคุณ ถ้าคุณไม่ต้องการให้ข้อความเอียงเลย ให้รักษามุมเป็น 0
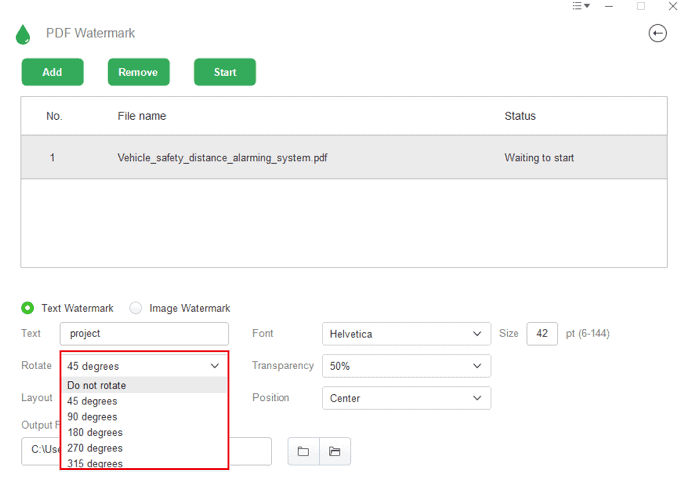
ขั้นตอนที่ 5: และเลือกประเภทของแบบอักษร ขนาด เค้าโครง ความโปร่งใสของลายน้ำ และตำแหน่ง
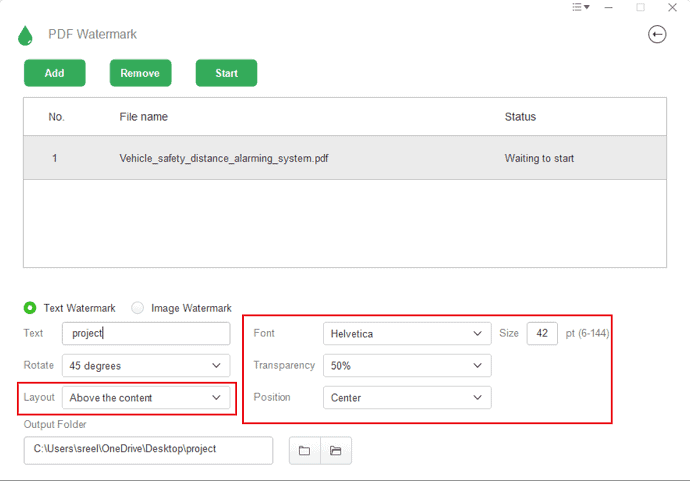
ขั้นตอนที่ 6: เลือกไอคอนโฟลเดอร์ที่ด้านล่างของหน้าจอ กล่องโต้ตอบ "เลือกโฟลเดอร์ผลลัพธ์" เปิดขึ้น เลือกโฟลเดอร์ที่คุณต้องการบันทึกไฟล์ แล้วคลิก "ตกลง"
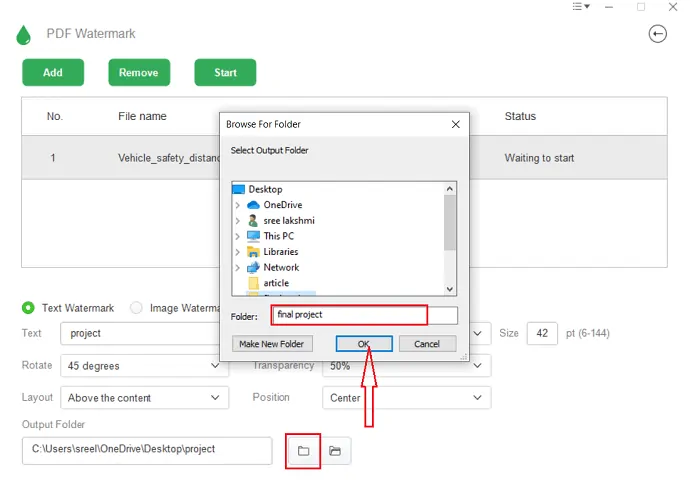
ขั้นตอนที่ 7: ตอนนี้แตะที่ตัวเลือก "เริ่ม" เพื่อเพิ่มลายน้ำลงในไฟล์ PDF และไฟล์ที่เพิ่มลายน้ำที่บันทึกไว้ในอุปกรณ์ของคุณ
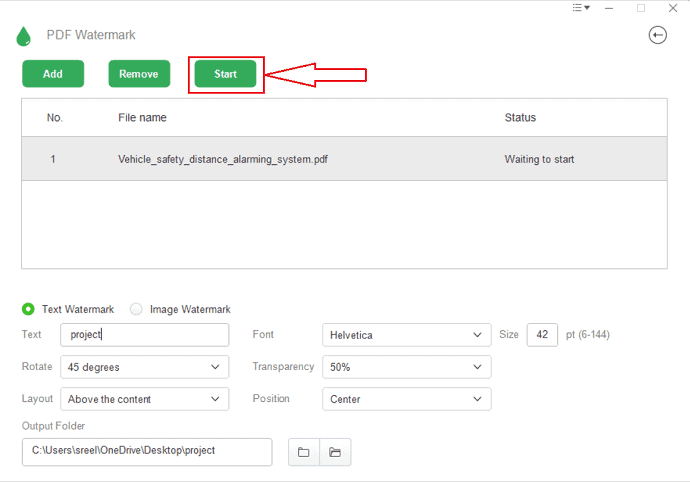
2.5.2 วิธีเพิ่มโลโก้/รูปภาพเป็นลายน้ำใน PDF
ขั้นตอนที่ 1: เปิดแอป CleverPDF บนอุปกรณ์ของคุณ การดำเนินการหลายอย่าง เช่น แปลง PDF เป็น แปลงเป็น PDF เข้ารหัส ปลดล็อก ลายน้ำ PDF และอื่นๆ จะแสดงบนหน้าจอ เลือก “ลายน้ำ PDF”
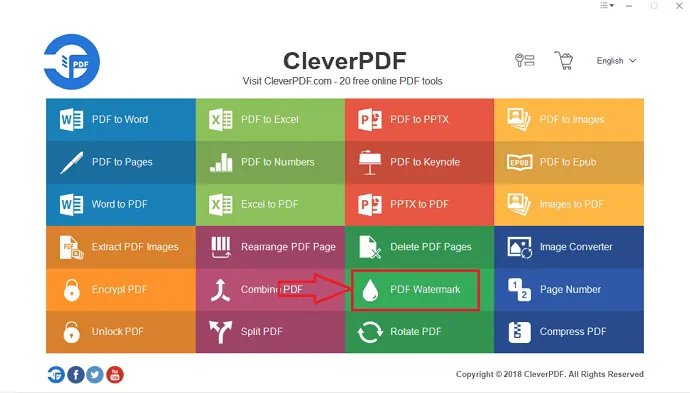
ขั้นตอนที่ 2: ในหน้าต่างลายน้ำ PDF เลือก “เพิ่ม” และอัปโหลดไฟล์ที่คุณต้องการ เลือก “ลายน้ำรูปภาพ” ซึ่งอยู่ถัดจากลายน้ำข้อความ คลิกที่ "เลือกไฟล์" และเลือกโลโก้หรือรูปภาพจากอุปกรณ์
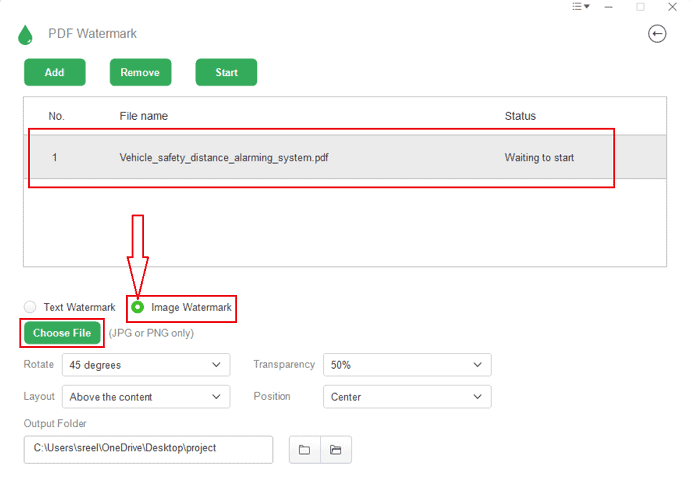
ขั้นตอนที่ 3: ตอนนี้ เพิ่มมุมที่คุณต้องการเอียงข้อความลายน้ำที่ มุมเอียงที่แนะนำคือ 45 องศา แต่คุณสามารถทำได้ตามความต้องการของคุณ ถ้าคุณไม่ต้องการให้ข้อความเอียงเลย ให้รักษามุมเป็น 0
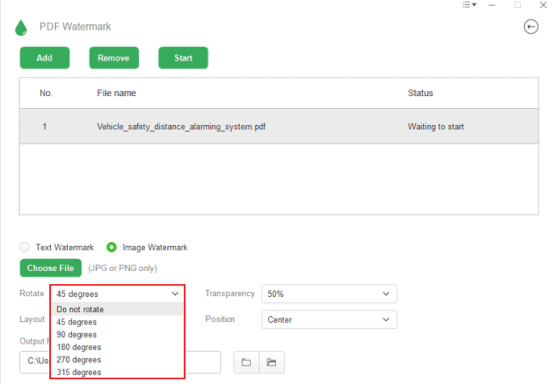
ขั้นตอนที่ 4: เพิ่มระดับความโปร่งใสของโลโก้และเลือกตำแหน่งและเลย์เอาต์ของลายน้ำโลโก้
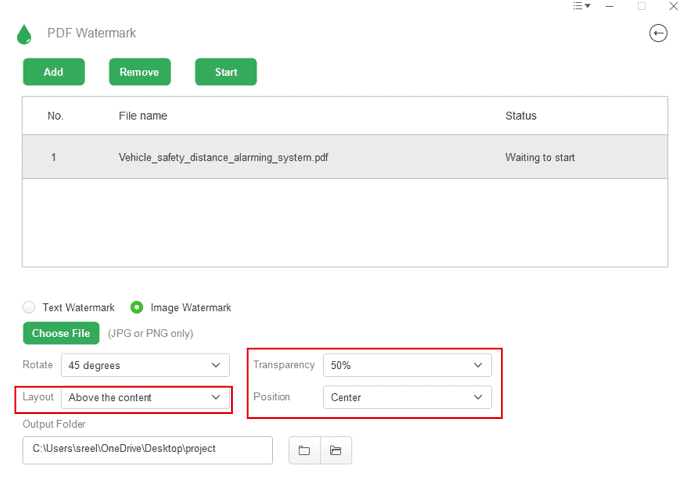
ขั้นตอนที่ 5: ตอนนี้เพิ่มที่อยู่โฟลเดอร์ปลายทางเพื่อบันทึกไฟล์ที่เพิ่มลายน้ำ
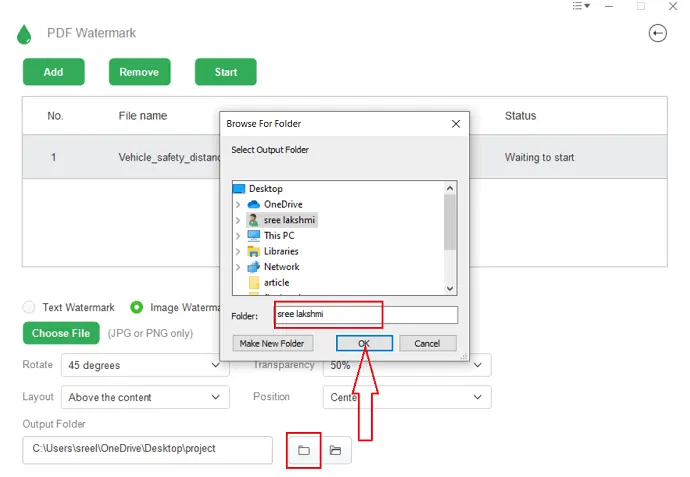
ขั้นตอนที่ 6: สุดท้าย แตะที่ตัวเลือก "เริ่มต้น" ลายน้ำจะถูกเพิ่มและไฟล์ที่เพิ่มลายน้ำจะถูกบันทึกลงในอุปกรณ์ของคุณ
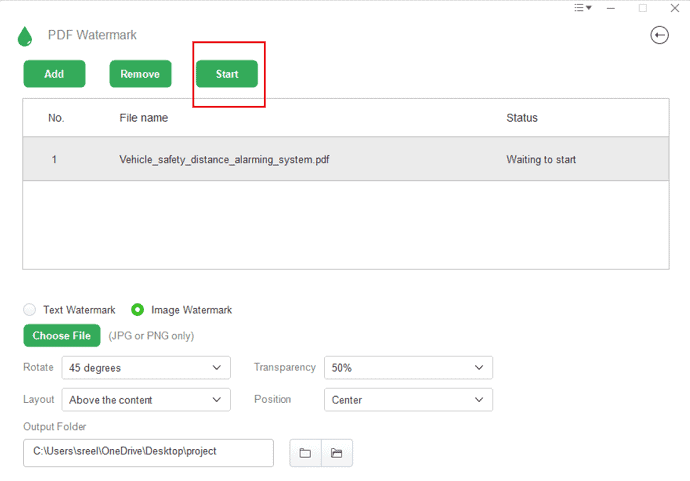
- อ่านเพิ่มเติม: 5 วิธีฟรีในการเพิ่มลายเซ็นลงใน pdf ออนไลน์
- PDFวิธีใช้ผู้เชี่ยวชาญ pdf ให้เกิดประโยชน์สูงสุดจากหนังสือ วารสาร และบทความทางวิทยาศาสตร์
2.6.วิธีการใส่ลายน้ำลงใน PDF บน Mac โดยใช้ Acrobat
หากคุณเป็นมืออาชีพและใช้งานเอกสารหรือไฟล์ PDF เป็นประจำ ขอแนะนำให้ใช้ Adobe Acrobat DC ซึ่งให้คุณสมบัติการแก้ไข PDF เกือบทั้งหมด
- ขั้นแรก เปิดไฟล์ PDF ของคุณโดยใช้ Adobe Acrobat Reader
- คลิกที่ตัวเลือก "ไฟล์" จากเมนูหลักด้านบน
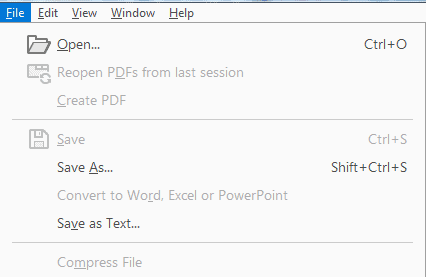
- เลือกไฟล์ PDF ที่คุณต้องการเพิ่มลายน้ำลงไป
- คลิกที่แท็บ "เครื่องมือ" จากเมนูด้านบนข้างแท็บหน้าแรก
- ตอนนี้เลือกตัวเลือก "แก้ไข PDF" จากตัวเลือกที่มี
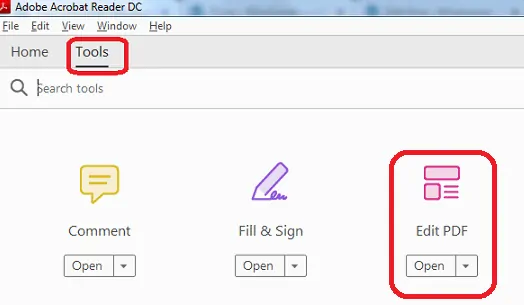
- คลิกที่ "ลายน้ำ" จากนั้นคลิกที่ปุ่ม "เพิ่ม"

- หากต้องการใช้ลายน้ำแบบเลือกกับแต่ละหน้า ให้คลิกที่ “ตัวเลือกช่วงของหน้า” ที่มีให้ จากนั้นระบุช่วงหน้าและเลือกตัวเลือก "เซ็ตย่อย" ตามต้องการและความปรารถนาของคุณจะเสร็จสิ้น
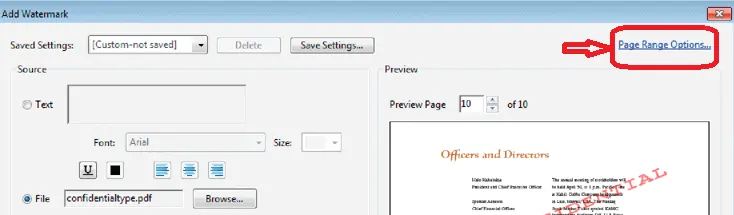
- อ่านเพิ่มเติม: วิธีแก้ไข pdf บน mac: 4 วิธี (3 ฟรี & 1 พรีเมียม)
- 5 วิธีในการรวมไฟล์ pdf เป็นเอกสาร pdf เดียว
2.6.1 ระบุลายน้ำตามที่คุณต้องการ:
- หากต้องการใช้ลายน้ำที่มีอยู่ซึ่งคุณสร้างไว้แล้วกลับมาใช้ใหม่และตัวเลือกลายน้ำที่คุณบันทึกไว้ในเซสชันก่อนหน้า ให้เลือกลายน้ำจากเมนูการตั้งค่าที่บันทึกไว้
- หากคุณต้องการสร้างลายน้ำข้อความ ให้เลือกตัวเลือกข้อความ แล้วพิมพ์ข้อความที่คุณต้องการลงในกล่อง คุณยังสามารถปรับตัวเลือกการจัดรูปแบบข้อความได้ตามต้องการ
- หากคุณต้องการใช้รูปภาพเป็นลายน้ำ คุณต้องเลือกไฟล์ จากนั้นคลิกเรียกดูและเลือกไฟล์รูปภาพที่คุณต้องการเพิ่มเป็นลายน้ำ
- สมมติว่าไฟล์มีหลายหน้าที่มีรูปภาพ คุณจำเป็นต้องระบุหมายเลขหน้าที่คุณต้องการเพิ่มลายน้ำ
- หมายเหตุ: เฉพาะรูปภาพ PDF, JPEG และ BMP เท่านั้นที่สามารถใช้เป็นลายน้ำในไฟล์ PDF
2.6.2 ในการเปลี่ยนขนาดของลายน้ำรูปภาพ ให้ทำอย่างใดอย่างหนึ่งต่อไปนี้:
- สมมติว่าคุณต้องการปรับขนาดลายน้ำให้สัมพันธ์กับขนาดไฟล์ภาพต้นฉบับ ให้ป้อนจำนวนเปอร์เซ็นต์ในตัวเลือก Absolute Scale (ในพื้นที่ต้นทางของกล่องโต้ตอบ)
- ในการปรับขนาดลายน้ำให้สัมพันธ์กับขนาดหน้า PDF (กว้าง * สูง) ให้ป้อนเปอร์เซ็นต์ในหน้ามาตราส่วนสัมพันธ์กับเป้าหมาย (ในพื้นที่ลักษณะที่ปรากฏของกล่องโต้ตอบ)
2.6.3 ในการปรับลักษณะและตำแหน่งของลายน้ำ ตามความจำเป็น:
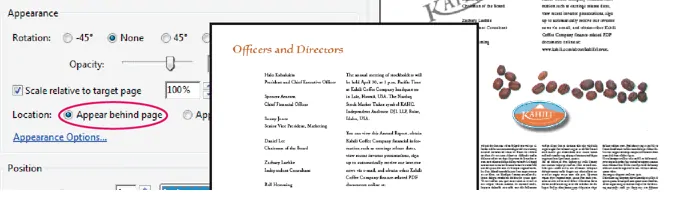
- คลิกที่ "ตัวเลือกลักษณะที่ปรากฏ" และระบุตัวเลือกต่อไปนี้เพื่อปรับลักษณะที่ปรากฏตามที่คุณต้องการ
- เมื่อต้องการระบุว่าเมื่อใดที่ลายน้ำควรปรากฏในไฟล์ PDF ของคุณ ให้เลือกหรือยกเลิกการเลือกกล่องกาเครื่องหมาย “แสดงเมื่อพิมพ์” และ “แสดงเมื่อแสดงบนหน้าจอ”
- หากต้องการควบคุมรูปแบบต่างๆ ใน PDF ด้วยหน้าต่างๆ ที่มีขนาดต่างกัน ให้เลือกหรือยกเลิกการเลือก รักษาตำแหน่งและขนาดของข้อความลายน้ำให้คงที่เมื่อพิมพ์บนขนาดหน้าต่างๆ
- คุณอาจชอบ 8 วิธีที่ดีที่สุดในการปรับปรุงประสิทธิภาพและความเร็วของ Mac
- ฉันจะสร้างเพลย์ลิสต์ใน iTunes บน Mac . ได้อย่างไร
- วิธีเข้ารหัสไฟล์บน Mac ด้วยการป้องกันด้วยรหัสผ่าน
2.7 ฉันจะใส่ลายน้ำ PDF บนพีซีหรือ Mac โดยใช้ Foxitsoftware ได้อย่างไร
วิธีนี้ใช้ได้กับทั้ง Mac และ PC ดาวน์โหลดและติดตั้งซอฟต์แวร์ Foxit
- เปิดไฟล์ PDF ด้วย Foxit Reader
- คลิกที่เครื่องหมาย PDF แสดงว่าในภาพหน้าจอด้านล่าง คุณจะเห็นตัวเลือก "สร้างลายเซ็น" และ "จัดการลายเซ็น"
- คลิกที่ "สร้างลายเซ็น"
- คุณจะได้รับตัวเลือกในการนำเข้าภาพและสร้างภาพของคุณเอง
- สร้างภาพด้วยสีและนำเข้าภาพนั้นที่นี่โดยคลิกที่ตัวเลือก "เรียกดู"
- คลิกที่บันทึก ตอนนี้ภาพลายน้ำถูกสร้างขึ้น เช่นนี้ คุณสามารถสร้างภาพจำนวนเท่าใดก็ได้
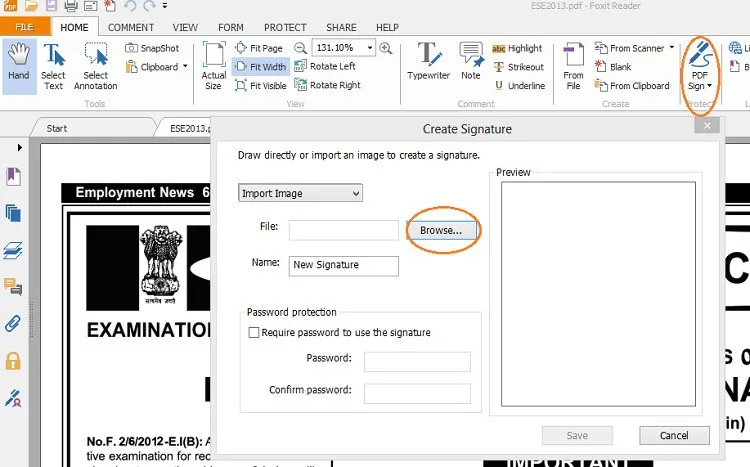
- ตอนนี้เปิดไฟล์ pdf ด้วยโปรแกรมอ่าน Foxit ซึ่งคุณต้องการใส่ลายน้ำ PDF ด้วยรูปภาพ
- คลิกที่เครื่องหมาย PDF อีกที. เลือกภาพใดภาพหนึ่ง หากคุณได้สร้างภาพไว้หลายภาพ กล่องสี่เหลี่ยมหนึ่งกล่องมาพร้อมกับคอร์สของคุณ
- คลิกบนหน้าที่คุณต้องการวางลายน้ำ
- เพิ่มขนาดโดยการลากกล่องสี่เหลี่ยม
- ดับเบิลคลิกที่กล่องนั้นลายน้ำจะถูกวาง
3.บทสรุป: วิธีใดดีที่สุดในการเพิ่มลายน้ำลงใน PDF
มีเว็บไซต์อื่น ๆ อีกหลายแห่งที่จะเพิ่มลายน้ำใน PDF ออนไลน์หรือไม่มีก็ได้ แต่ไซต์ทั้งหมดที่ฉันพบไม่ฟรี และซอฟต์แวร์จำนวนมากไม่ได้เพิ่มลายน้ำโลโก้ใดๆ แต่วิธีการที่อธิบายไว้ในบทความข้างต้นเป็นวิธีที่ดีที่สุดในการเพิ่มข้อความและโลโก้เป็นลายน้ำ วิธีการเหล่านี้ไม่เสียค่าใช้จ่าย คุณไม่จำเป็นต้องจ่ายเงินแม้แต่บาทเดียวเพื่อเพิ่มลายน้ำลงในไฟล์ PDF ของคุณ
ในบรรดาวิธีการทั้งหมด PDFCandy เป็นเว็บไซต์ที่ดีที่สุดและใช้งานง่าย หากคุณต้องการคุณสมบัติการแก้ไข PDF ที่สมบูรณ์ เราขอแนะนำให้คุณใช้ Adobe Acrobat DC เมื่อคุณต้องการทางเลือกราคาถูกและดีที่สุดสำหรับ Adobe Acrobat DC เราขอแนะนำให้คุณ Wondershare PDFelement
ในบทความนี้ เราได้อธิบายวิธีการเพิ่มลายน้ำให้กับเอกสารของคุณอย่างง่ายอย่างที่คุณคิด เพียงทำตามคำแนะนำที่กล่าวถึงในบทความนี้
ฉันหวังว่าบทช่วยสอนนี้จะช่วยให้คุณเพิ่มลายน้ำลงในเอกสาร PDF สำหรับวิธีการออนไลน์และออฟไลน์ฟรี หากคุณชอบบทความนี้ โปรดแชร์และติดตาม WhatVwant บน Facebook, Twitter และ YouTube สำหรับคำแนะนำเพิ่มเติม
วิธีเพิ่มลายน้ำเป็น PDF สำหรับวิธีการออนไลน์และออฟไลน์ฟรี - คำถามที่พบบ่อย
ฉันสามารถเพิ่มโลโก้เป็นลายน้ำสำหรับ PDF ได้หรือไม่
ใช่. คุณสามารถเพิ่มโลโก้เป็นลายน้ำสำหรับ PDF
มีวิธีฟรีในการเพิ่มลายน้ำให้กับ PDF หรือไม่?
มีทั้งแบบฟรีและเสียเงิน คุณสามารถเลือกได้ตามความต้องการ
วิธีใดเป็นวิธีออนไลน์ที่ดีที่สุดในการเพิ่มลายน้ำ
แคนดี้ PDF เป็นวิธีการออนไลน์ที่ดีที่สุดและง่ายในการเพิ่มลายน้ำ
จะเพิ่มโลโก้เป็นลายน้ำโดยใช้ smartPDF ได้อย่างไร?
เปิด smartPDF และเลือกลายน้ำ PDF จากหน้าจอหลัก อัปโหลดไฟล์ PDF เลือกตัวเลือก "ลายน้ำรูปภาพ" แล้วเลือกโลโก้จากอุปกรณ์ ตั้งค่ามุม ความโปร่งใส ฯลฯ และสุดท้ายกดที่ตัวเลือก "เริ่ม"
