วิธีเพิ่มลายน้ำให้กับภาพถ่ายของคุณในวิธีที่ง่ายที่สุด
เผยแพร่แล้ว: 2021-01-09เราทุกคนเห็นภาพถ่ายนับพันล้านและหลายพันล้านบนอินเทอร์เน็ตทุกวันและบางครั้งภาพก็น่าทึ่งมาก เรามองหาผู้สร้างภาพ ตอนนี้ นอกเหนือจากรายละเอียดรูปภาพที่มองเห็นได้บนรูปภาพแล้ว ยังมีคำศัพท์อื่นๆ ที่ห้ามไม่ให้คุณใช้รูปภาพเดียวกันในที่อื่นโดยไม่ให้เครดิตผู้สร้างรูปภาพ คุณต้องการให้เครดิตสำหรับรูปภาพที่คุณสร้างขึ้นด้วยหรือไม่?
ถ้าใช่ ข้อมูลด้านล่างนี้เป็นของคุณโดยตรง เพราะในที่นี้เราจะพูดถึงลายน้ำบนรูปภาพ มันจะมีประโยชน์ในกรณีที่คุณต้องการทราบเกี่ยวกับผู้สร้างรูปภาพของรูปภาพที่คุณเพิ่งใช้หรือเพียงแค่ต้องการทราบวิธีการใส่ลายน้ำรูปภาพ การทำเช่นนี้จะช่วยให้คุณเพิ่มลายน้ำให้กับภาพถ่ายเพื่อให้บุคคลที่เหมาะสมได้รับเครดิตเช่นเดียวกัน นั่นคือเหตุผลที่เรากำลังพูดถึงวิธีการเพิ่มลายน้ำให้กับภาพถ่าย แต่คำถามใหญ่ คุณหมายถึงอะไร ลายน้ำ?
อ่านเพิ่มเติม: เครื่องมือแก้ไขรูปถ่าย Exif ที่ดีที่สุดสำหรับ Mac ที่จะมองหาในปี 2021
คุณหมายถึงอะไรโดยลายน้ำ?
พวกเราเกือบทุกคนพยายามค้นหารูปภาพที่เกี่ยวข้องมากที่สุดสำหรับการอ้างอิงของเรา & บางครั้ง เราก็พบรูปภาพที่แน่นอนเช่นกัน แต่มีข้อความหรือรูปร่างของรูปภาพที่โปร่งใส (ที่ใดก็ได้บนรูปภาพ) และเนื่องจากรูปภาพหรือข้อความที่โปร่งใสนั้น เราจึงไม่สามารถใช้ได้เพราะมันจะดูไม่ดีและเรียบร้อยเลย เพื่อให้ภาพที่โปร่งใสหรือรายละเอียดของข้อความเรียกว่าลายน้ำที่บอกเราเกี่ยวกับผู้สร้างที่แท้จริงของภาพ
และหากไม่ให้เครดิตผู้ใช้เพียงพอ คุณก็ไม่สามารถใช้ภาพดังกล่าวในทางที่เป็นไปได้ นี่คือเหตุผลว่าทำไม ในที่นี้เราจะเรียนรู้เกี่ยวกับวิธีเพิ่มลายน้ำให้กับรูปภาพที่คุณสร้างขึ้นด้วยวิธีที่ง่ายที่สุด
วิธีเพิ่มลายน้ำให้กับภาพถ่าย:
1. วิธีเพิ่มลายน้ำให้กับรูปภาพของคุณบน Windows
เนื่องจากระบบปฏิบัติการ Windows เป็นระบบปฏิบัติการพีซีที่ใช้มากที่สุดในโลก เราจะเริ่มด้วย Windows เท่านั้น และเพื่อให้การเปิดเผยที่น่าตกใจ คุณไม่จำเป็นต้องมีทักษะในการแก้ไขภาพเพื่อเพิ่มลายน้ำให้กับภาพถ่าย การมีแอพ Watermark จะช่วยให้คุณเพิ่มลายน้ำรูปภาพหรือข้อความบนรูปภาพของคุณได้ดังนี้:
1. เริ่มกระบวนการโดยดาวน์โหลดและเปิด แอพ Watermark บนพีซี Windows ของคุณ
2. ทำตามขั้นตอนโดยนำเข้าภาพเหล่านั้นที่คุณต้องการลายน้ำผ่านแอพ

3. หลังจากเพิ่มรูปภาพแล้ว ให้ดูที่ ด้านขวาสุดของหน้าจอแล้ว แตะการกำหนดค่า เพื่อเลือกประเภทลายน้ำ (รูปภาพ/ข้อความ)
4. โพสต์ประเภทลายน้ำ ทำตามขั้นตอนของระดับความทึบและระดับเพื่อให้ตรงกับความคาดหวังของคุณ
5. หลังจากเสร็จสิ้นทุกอย่างรวมถึงตำแหน่งลายน้ำแล้ว ให้แตะที่โฟลเดอร์ผลลัพธ์ เพื่อระบุตำแหน่งของผลลัพธ์ของเครื่องมือ (ภายใต้การกำหนดค่า)
6. สิ้นสุดกระบวนการเพิ่มลายน้ำให้กับภาพถ่ายโดยแตะที่ Render ซึ่งจะวางลายน้ำลงบนภาพ เรียบง่าย!!
ตอนนี้คุณสามารถนำทางตัวเองไปยังโฟลเดอร์ผลลัพธ์ & เห็นว่าผู้สร้างลายน้ำได้เพิ่มโลโก้ที่ตัดสินใจบนภาพถ่ายเรียบร้อยแล้ว
2. วิธีเพิ่มลายน้ำให้กับรูปภาพของคุณบน macOS
ตอนนี้เราได้ดูวิธีการเพิ่มลายน้ำให้กับรูปภาพของคุณแล้ว มาสำรวจ macOS กันด้วย ด้วย macOS ขั้นตอนเพิ่มเติมจะเข้าร่วมโดยขึ้นอยู่กับประเภทของลายน้ำ (รูปภาพ/ข้อความ) คุณต้องดำเนินการต่อไป
ตัวอย่างเช่น หากคุณต้องการเพิ่มลายน้ำให้กับรูปภาพของคุณ (รูปแบบข้อความ) คุณสามารถทำได้ง่ายๆ โดยใช้แอปที่มาพร้อมเครื่อง อย่างไรก็ตาม ในการเพิ่มลายน้ำรูปภาพให้กับภาพถ่ายของคุณ คุณต้องเปลี่ยนไปใช้ App Store และรับเครื่องมือสร้างลายน้ำฟรี
A. เพิ่มลายน้ำข้อความให้กับรูปภาพของคุณ (macOS)
1. ไปที่รูปภาพที่คุณต้องการใส่ลายน้ำ ( พร้อมตัวอย่าง )
2. ใน เครื่องมือแสดงตัวอย่าง ให้มองหา Show Markup Toolbar ใต้หัวข้อ View
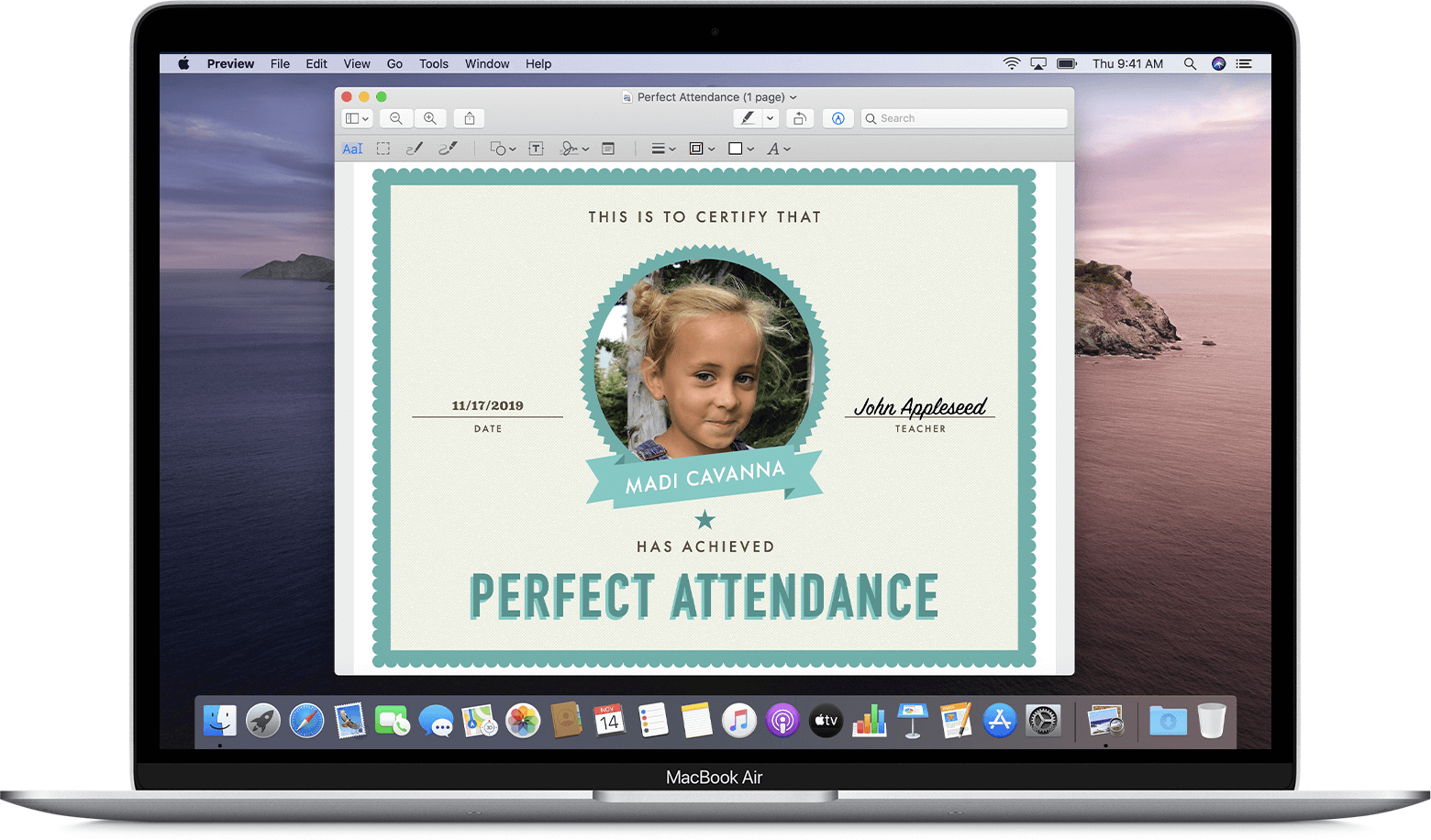
3. ตอนนี้ คุณต้อง เลือกโลโก้/ไอคอน T จากรายการที่จะช่วยให้คุณเพิ่มข้อความลงในรูปภาพ
4. นี่คือคำใบ้ของคุณที่คุณจะพิมพ์ลายน้ำที่คุณต้องการเพิ่มลงในรูปภาพ
5. ทำตามขั้นตอนการแก้ไขเพื่อปรับแต่งรูปแบบตัวอักษรลายน้ำ & ตั้งค่าตำแหน่ง
6. หลังจากที่คุณได้สรุปทุกแง่มุมแล้ว ให้แตะที่ ไฟล์ & จากนั้น บันทึก เพื่อใส่รูปภาพที่มีลายน้ำในตำแหน่งเฉพาะ เรียบง่าย!!

B. เพิ่มลายน้ำรูปภาพให้กับรูปภาพของคุณ (macOS)
1. ที่นี่ เราต้องดาวน์โหลดแอปสร้างลายน้ำ Resize Master จาก App Store เนื่องจากลายน้ำของรูปภาพใน macOS ไม่ได้มาพร้อมกับคุณสมบัติในตัว
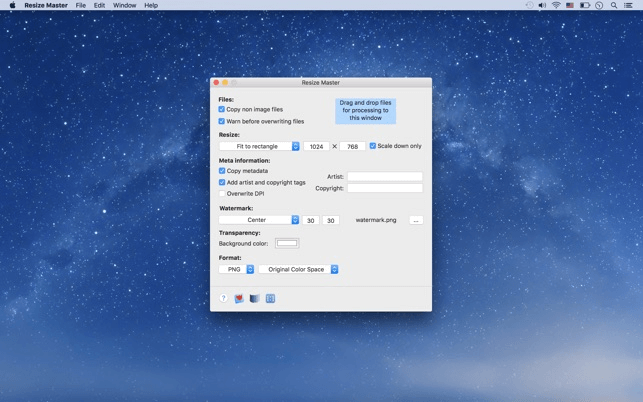
2. ขั้นตอนทั้งหมดในการเพิ่มลายน้ำให้กับรูปภาพของคุณ (macOS) อยู่ในภาพหน้าจอด้านบน สิ่งที่คุณต้องทำคือ ผ่านตัวเลือกทีละขั้นตอนและกรอกรายละเอียดที่จำเป็น
3. สำหรับผู้เริ่มต้น ให้ยกเลิกการเลือกทุกอย่างแล้วเริ่มด้วยการเลือก Do not resize from the Resize
4. ตอนนี้ ตรวจสอบ คัดลอกข้อมูลเมตา จากส่วนต่อไปนี้ & เลื่อนตัวเองไปที่ ส่วน ลายน้ำ & ตั้งค่าตำแหน่งลายน้ำ (พร้อมกับเพิ่มรูปภาพโดยแตะที่เมนูสามจุด) โปรดทราบว่าภาพที่เพิ่มเข้ามานี้จะเป็นภาพลายน้ำที่คุณต้องการใช้กับภาพจริง
5. ตอนนี้ เลือกรูปแบบของผลลัพธ์ แล้วลากและวางรูปภาพที่คุณต้องการใส่ลายน้ำด้วยเครื่องมือนี้
6. ในขั้นตอนสุดท้าย คุณต้องเลือกตำแหน่งผลลัพธ์หลังจากเพิ่มรูปภาพเพื่อใส่ลายน้ำ & แตะที่เริ่มการประมวลผล โว้ว!!
3. เพิ่มลายน้ำให้กับรูปภาพของคุณบนอุปกรณ์ iOS
ตอนนี้เราได้ดูวิธีที่ง่ายที่สุดในการใส่ลายน้ำให้กับภาพถ่ายของคุณบนระบบปฏิบัติการของคอมพิวเตอร์แล้ว การรู้เกี่ยวกับ mobileOS ก็เป็นเรื่องดีเช่นกัน เริ่มต้นด้วยการตรวจสอบวิธีการใส่ลายน้ำรูปภาพบนอุปกรณ์ iOS ดังนี้:
1. แม้ว่าจะมีแอพให้เลือกมากมาย (รวมถึงแอพที่ซื้อในแอพ) คุณสามารถหาแอพฟรีได้เช่นกัน เช่น eZy Watermark Photos Lite
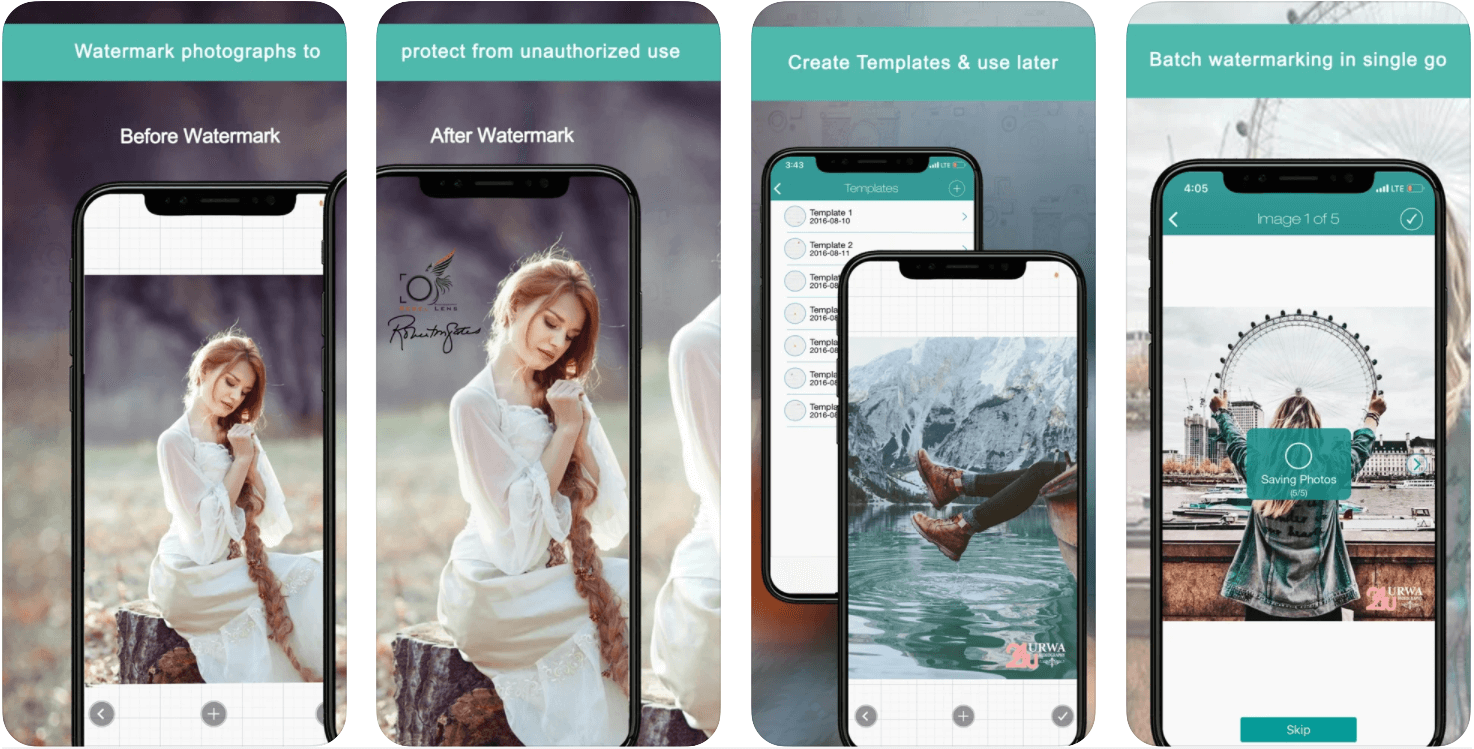
2. เปิดแอปบนอุปกรณ์ iOS ของคุณแล้วแตะที่รูปภาพเดียวและจำกัดรูปภาพที่จะเป็นลายน้ำให้แคบลง
3. โพสต์ เลือกรูปภาพที่คุณต้องการใส่ลายน้ำ เลือกเนื้อหาลายน้ำ (โปรดทราบว่าคุณสามารถเลือกได้มากมาย)
4. ไปที่กระบวนการปรับแต่งการตั้งค่าลายน้ำในตำแหน่งที่ถูกต้องบนรูปภาพ
5. ในขั้นตอนสุดท้าย คุณต้อง แตะที่ไอคอนเครื่องหมายถูก จากนั้นเสร็จสิ้นกระบวนการลายน้ำโดย แตะที่ตัวเลือก Library แค่นั้นแหละ. ไปที่แอปรูปภาพและตรวจสอบว่ารูปภาพของคุณใส่ลายน้ำเรียบร้อยแล้ว
4. เพิ่มลายน้ำให้กับภาพถ่ายของคุณบนสมาร์ทโฟน Android
เช่นเดียวกับอุปกรณ์ iOS Google Play Store ยังมีเครื่องมือสร้างลายน้ำหลายร้อยรายการ อย่างไรก็ตาม เพื่อความอยากรู้ คุณสามารถไปกับ Add Watermark on Photos (แอพฟรีพร้อมคุณสมบัติการซื้อในแอพ) ดังนั้นให้เริ่มกระบวนการเพื่อเพิ่มลายน้ำให้กับรูปภาพของคุณ ดาวน์โหลดแอปจาก Play Store และเปิดใช้แบบเดียวกัน
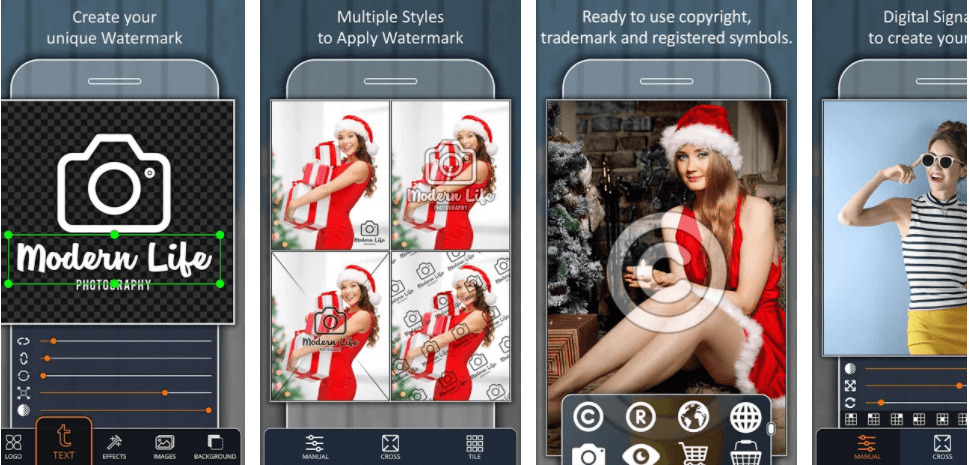
1. เมื่อเปิดตัวแอพสำเร็จแล้ว ให้มองหา Apply on Images & แตะที่มัน
2. ทำตามขั้นตอนโดยเลือกรูปภาพที่จะใส่ลายน้ำจากห้องสมุดโทรศัพท์มือถือของคุณ
3. ตอนนี้ตามความต้องการของคุณ ให้แตะที่สร้างลายน้ำ (ประเภทการส่งข้อความ) หรือเลือกจากคลังภาพ (ประเภทรูปภาพ) เพื่อดำเนินการต่อ
4. หลังจากเลือกประเภทลายน้ำแล้ว ให้ทำตามขั้นตอนการปรับลายน้ำบนรูปภาพ (ตำแหน่ง ขนาด ขนาด และทุกอย่าง)
5. ดำเนินการให้เสร็จสิ้นโดย แตะที่ไอคอนเครื่องหมายถูก จากนั้นเลือกตัวเลือกบันทึก แค่นั้นแหละ.
หากคุณได้ปฏิบัติตามกระบวนการนี้โดยเฉพาะ ในเวลาไม่นาน คุณก็จะมีรูปภาพที่มีลายน้ำในคลังรูปภาพของคุณ
ให้เครดิตรูปภาพของคุณโดยใส่ลายน้ำ
หลายครั้งที่เราบังเอิญจับภาพช่วงเวลาที่สวยงามและแทบไม่เชื่อตัวเองว่าเราคลิกที่ภาพนั้น เมื่อคุณได้รูปภาพแล้ว จะเป็นการดีกว่าที่จะใส่ลายน้ำเดียวกันกับข้อความหรือรูปภาพที่คุณต้องการ เพื่อไม่ให้ใครใช้ การเพิ่มลายน้ำให้กับภาพถ่ายเป็นสิ่งสำคัญมากสำหรับช่างภาพมืออาชีพ เพราะเครดิตต้องไม่โอนไปให้คนอื่น ดังนั้นให้สำรวจวิธีข้างต้นในการเพิ่มลายน้ำให้กับภาพถ่ายของคุณบนแพลตฟอร์มที่เป็นไปได้ทั้งหมด และเริ่มใช้เครื่องมือสร้างลายน้ำที่น่าทึ่งและมีคุณสมบัติที่หลากหลาย
การอ่านที่แนะนำ:
ข้อมูล EXIF คืออะไร - วิธีดูและแก้ไข
โปรแกรมแก้ไขรูปภาพที่ดีที่สุดสำหรับ Mac: ฟรีและจ่ายเงิน
วิธีแก้ไขรูปภาพในแอพรูปภาพสำหรับ Mac
