3 วิธีในการเพิ่มวิดเจ็ตไปยัง Mac Desktop (macOS Sonoma และด้านล่าง)
เผยแพร่แล้ว: 2023-07-24หากคุณให้ความสนใจกับอุปกรณ์ Apple อย่างใกล้ชิดเมื่อเร็วๆ นี้ คุณจะสังเกตเห็นว่าวิดเจ็ตกลับมาที่หน้าจอหลักแล้ว การอัปเดตระบบปฏิบัติการหลักทั้งหมดของ Apple ในช่วงปลายปีนี้มุ่งเน้นไปที่วิดเจ็ต
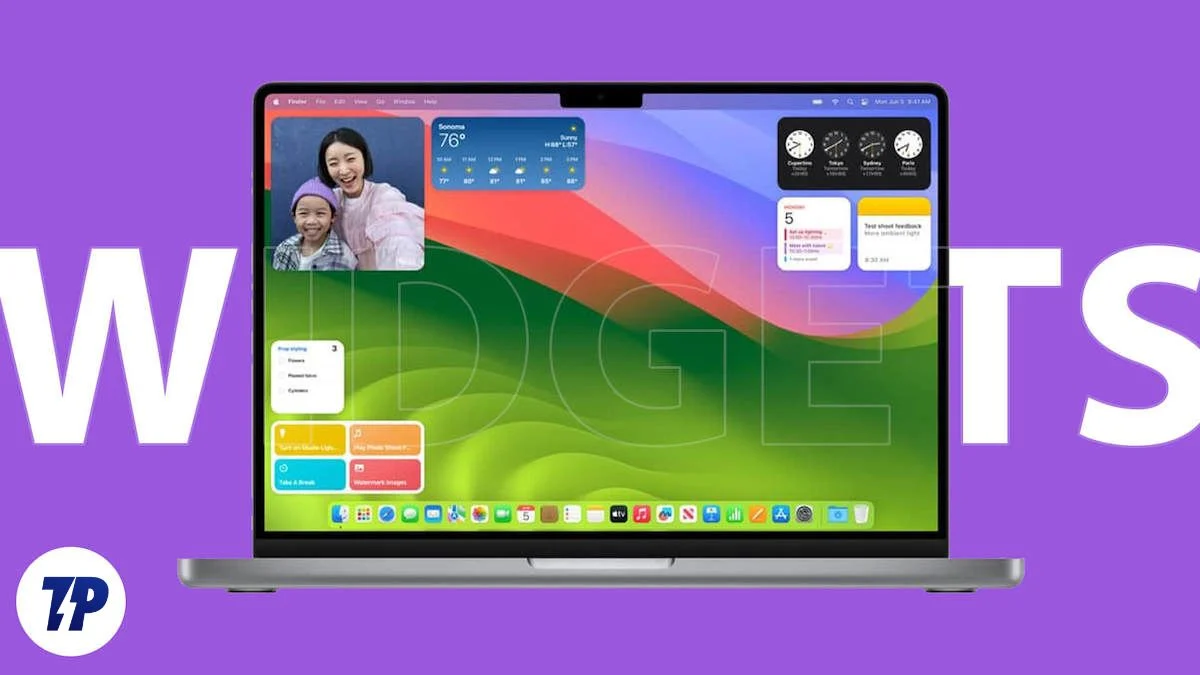
Apple เพิ่มคุณสมบัติใหม่และการปรับปรุงให้กับวิดเจ็ตอย่างต่อเนื่อง ด้วย macOS 14 (Sonoma) Apple ได้เพิ่มการรองรับวิดเจ็ตดั้งเดิมให้กับ macOS หากคุณเป็นแฟนของวิดเจ็ตและคิดถึงวิดเจ็ตในสมุดงาน คู่มือนี้เหมาะสำหรับคุณ
ในโพสต์นี้ คุณจะได้เรียนรู้วิธีต่างๆ ในการเพิ่มวิดเจ็ตไปยังหน้าจอหลักของคุณบน Mac ที่ใช้ macOS Sonama และเวอร์ชันที่ใหม่กว่าและก่อนหน้า
สารบัญ
วิดเจ็ตคืออะไรและเหตุใดจึงควรใช้
วิดเจ็ตคือองค์ประกอบหรือส่วนไทล์เล็กๆ ของแอปพลิเคชันที่แสดงข้อมูลหรือให้การเข้าถึงอย่างรวดเร็วไปยังฟังก์ชันที่สำคัญของแอปพลิเคชัน วิดเจ็ตมักพบในหน้าจอหลักและเพิ่งมีให้ใช้งานในหน้าจอล็อกด้วย คนส่วนใหญ่พบว่าวิดเจ็ตมีประโยชน์มาก ในขณะที่บางคนมองว่าวิดเจ็ตเป็นส่วนเสริมที่ไม่น่าดูในหน้าจอหลัก อย่างไรก็ตาม มีเหตุผลดีๆ บางประการที่คุณควรใช้วิดเจ็ต
- เข้าถึงข้อมูลอย่างรวดเร็ว : วิดเจ็ตสามารถแสดงข้อมูลตามเวลาจริง เช่น ข้อมูลสภาพอากาศปัจจุบัน หัวข้อข่าว ข่าวสต็อก รายการสิ่งที่ต้องทำของคุณ หรือรายการแอปปฏิทิน ช่วยให้ผู้ใช้เข้าถึงข้อมูลได้อย่างรวดเร็วโดยไม่ต้องเปิดแอป
- โต้ตอบกับฟังก์ชันของแอปอย่างรวดเร็ว : วิดเจ็ตช่วยให้ผู้ใช้เข้าถึงคุณลักษณะที่สำคัญของแอปได้อย่างรวดเร็ว ตัวอย่างเช่น วิดเจ็ตเพลงให้คุณควบคุมวิธีการเล่นเสียง หรือวิดเจ็ต YouTube ให้คุณค้นหาวิดีโอได้อย่างรวดเร็วโดยไม่ต้องเปิดแอป
- การใช้พื้นที่หน้าจออย่างมีประสิทธิภาพ : สามารถวางวิดเจ็ตได้ทุกที่บนหน้าจอ ช่วยให้ผู้ใช้ใช้พื้นที่หน้าจอได้อย่างมีประสิทธิภาพ ตัวอย่างเช่น การเพิ่มวิดเจ็ตปฏิทินหรือนาฬิกาบนหน้าจอหลักอาจมีประโยชน์แทนที่จะปล่อยพื้นที่ว่างไว้ ยิ่งไปกว่านั้น วิดเจ็ตส่วนใหญ่ยังรองรับคุณสมบัติการปรับแต่งที่ให้คุณปรับขนาดวิดเจ็ต เปลี่ยนรูปลักษณ์ และอื่นๆ อีกมากมาย
วิธีเพิ่มวิดเจ็ตในหน้าจอโฮมของ macOS (macOS Sonoma ขึ้นไป)
เพิ่มวิดเจ็ตจากแผงการแจ้งเตือน
- เปิดแผงการแจ้งเตือนบน Mac ของคุณ คุณสามารถคลิกที่วันที่และเวลาเพื่อเปิดแผงการแจ้งเตือน

- คุณสามารถดูรายการวิดเจ็ตที่มีใน Mac ของคุณได้ที่นี่ หากต้องการเพิ่มมากขึ้น ให้คลิกปุ่มวิดเจ็ตที่ด้านล่าง

- เลือกวิดเจ็ตที่คุณต้องการเพิ่มในหน้าจอหลักแล้วลากวิดเจ็ตไปยังเดสก์ท็อปของ Mac
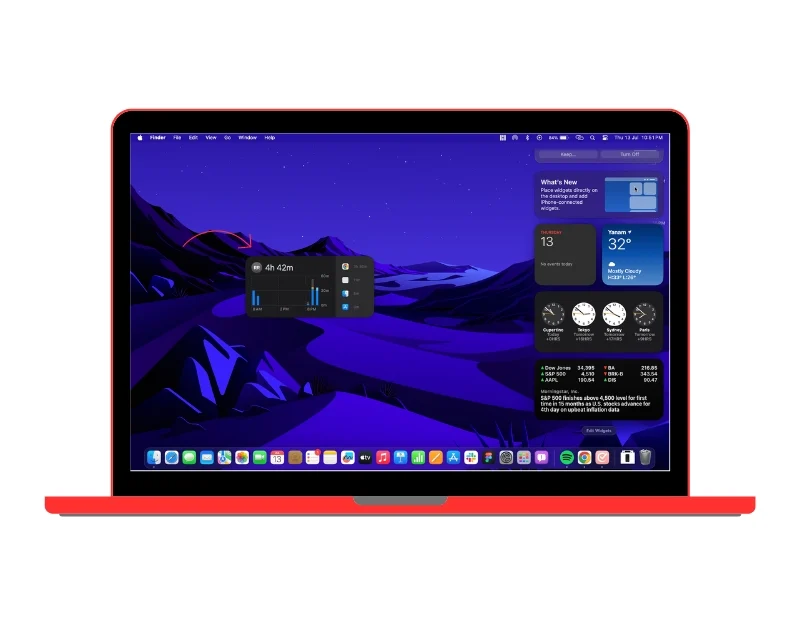
เพิ่มวิดเจ็ตจากเดสก์ท็อป
คุณยังสามารถเพิ่มวิดเจ็ตได้โดยตรงจากหน้าจอหลักของ Mac ดังนี้:
- คลิกขวาที่ใดก็ได้บนเดสก์ท็อป Mac หรือหากคุณใช้ทัชแพด ให้แตะทัชแพดสองครั้งด้วยนิ้วของคุณ นี่จะเป็นการเปิดเมนู เลือกตัวเลือกแก้ไขวิดเจ็ต

- ที่นี่ คุณสามารถดูรายการวิดเจ็ตที่คุณสามารถเพิ่มไปยังหน้าจอหลักได้ คุณสามารถเลื่อนลงเพื่อดูรายการวิดเจ็ตทั้งหมดหรือใช้แถบด้านข้างแล้วแตะที่แอพใดก็ได้เพื่อดูวิดเจ็ตเฉพาะจากแอพนั้น
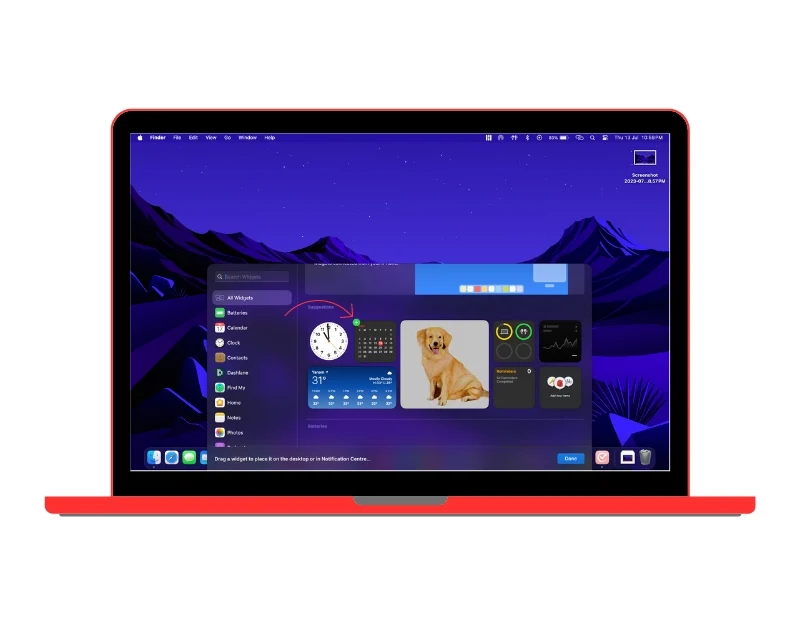
- หากต้องการเพิ่มวิดเจ็ตในหน้าจอหลัก ให้วางเมาส์เหนือวิดเจ็ตแล้วคลิกเครื่องหมายบวกเพื่อเพิ่มวิดเจ็ตในหน้าจอหลัก คุณยังสามารถเลือกวิดเจ็ตและลากและวางที่ใดก็ได้บนหน้าจอหลักของคุณ

เพิ่มวิดเจ็ต iPhone บน Mac Desktop
MacOS 14 (Sonoma) ยังให้คุณเพิ่มวิดเจ็ต iPhone ไปที่หน้าจอโฮมของ Mac สิ่งนี้มีประโยชน์สำหรับผู้ที่ต้องการเข้าถึงวิดเจ็ต iPhone บน Mac อย่างรวดเร็ว อย่างไรก็ตาม ไม่มีวิธีการโต้ตอบกับวิดเจ็ต iPhone โดยตรงจาก Mac หากต้องการใช้งาน คุณต้องเปิดวิดเจ็ตบน iPhone ของคุณ
- เปิด การตั้งค่า บน Mac ของคุณแล้วไปที่ การตั้งค่าเดสก์ท็อปและ Dock
- เลื่อนลงและไปที่ส่วน " วิดเจ็ต " ค้นหาตัวเลือก “ Use iPhone Widgets ” และเปิดใช้งานหากยังไม่ได้เปิดใช้งาน
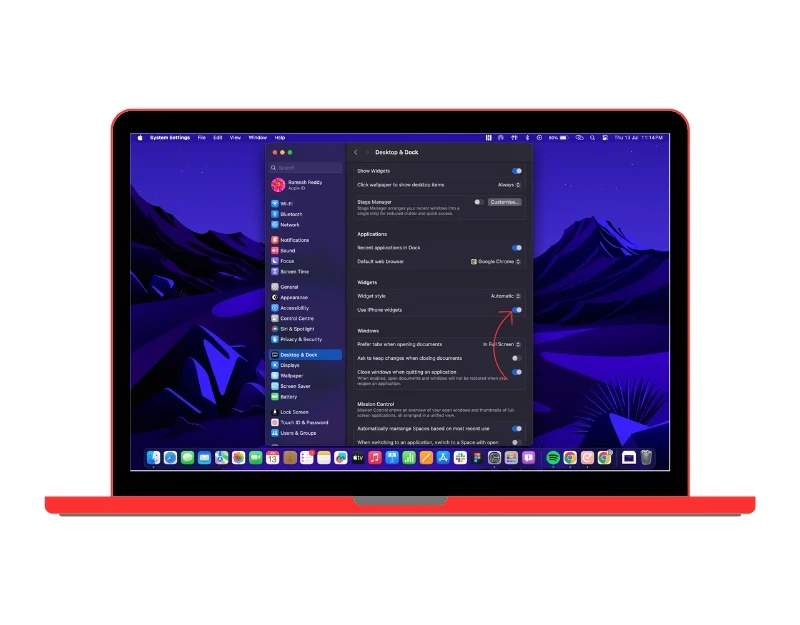
- หากต้องการเพิ่มวิดเจ็ต ให้คลิกขวาบนเดสก์ท็อป Mac แล้วเลือก วิดเจ็ต
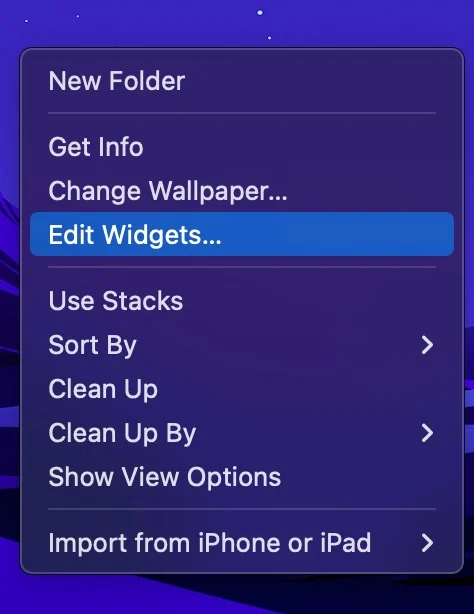
- นี่จะแสดงวิดเจ็ตที่มีอยู่ใน Mac และ iPhone หากต้องการกรองตัวเลือก ให้เลือกจาก iPhone ที่มุมขวาของหน้าจอ นี่จะแสดงเฉพาะวิดเจ็ตจาก iPhone ของคุณ
- วางเมาส์เหนือวิดเจ็ตแล้วคลิกเครื่องหมายบวกเพื่อเพิ่มลงใน Mac ของคุณ คุณยังสามารถลากและวางวิดเจ็ต
ปรับแต่งวิดเจ็ต macOS ของคุณ
ขณะนี้ตัวเลือกการปรับแต่งสำหรับแก้ไขวิดเจ็ตบน Mac ของคุณมีจำกัด คุณสามารถแก้ไขข้อมูลและปรับขนาดบางวิดเจ็ตได้ แต่ยังไม่สามารถเปลี่ยนภาพรวมได้ หากต้องการแก้ไข:
- คลิกขวาที่วิดเจ็ตที่รองรับคุณสมบัติการแก้ไข ในการทดสอบของเรา เราพบว่าเฉพาะวิดเจ็ตสภาพอากาศและโครงสร้างเท่านั้นที่รองรับฟังก์ชันแก้ไข

- จากรายการตัวเลือก ให้เลือก แก้ไขวิดเจ็ต สิ่งนี้จะให้ตัวเลือกต่าง ๆ แก่คุณขึ้นอยู่กับวิดเจ็ต
- การเปลี่ยนแปลงที่ทำกับวิดเจ็ตจะได้รับการบันทึกโดยอัตโนมัติ
วิธีลบวิดเจ็ตออกจากหน้าจอหลัก
คุณยังสามารถลบวิดเจ็ตได้ทุกเมื่อที่ต้องการ ด้วยวิธีนี้ คุณสามารถลบวิดเจ็ตที่คุณไม่ต้องการอีกต่อไป หรือแทนที่ด้วยวิดเจ็ตปัจจุบันและวิดเจ็ตใหม่ การลบวิดเจ็ตเป็นกระบวนการง่ายๆ เพื่อลบ:

- ไปที่หน้าจอหลักของ Mac ของคุณแล้วเลือกวิดเจ็ตที่คุณต้องการลบ คลิกขวาที่วิดเจ็ตแล้วเลือก " ลบวิดเจ็ต " วิดเจ็ตจะหายไปจากหน้าจอหลักทันที

- หากคุณเพิ่มวิดเจ็ตไปที่หน้าจอเริ่มโดยไม่ได้ตั้งใจ คุณยังสามารถคลิกไอคอนลบที่มุมขวาบนของวิดเจ็ตเพื่อลบออกได้

เพิ่มวิดเจ็ตให้กับ Mac Desktop โดยใช้ WidgetWall
คุณยังสามารถเพิ่มวิดเจ็ตไปที่หน้าจอหลักของ macOS โดยใช้แอพของบริษัทอื่น เช่น WidgetWall สิ่งนี้ใช้ได้กับ macOS ทุกรุ่น รวมถึงอุปกรณ์ที่ใช้ macOS 14 หรือก่อนหน้า WidgetWall มอบวิธีง่ายๆ และตรงไปตรงมาในการเพิ่มวิดเจ็ตไปยังหน้าจอโฮม macOS ของคุณ
เมื่อเปรียบเทียบกับตัวเลือกแบบเนทีฟแล้ว WidgetsWall มีวิดเจ็ตให้เลือกมากกว่าและมีตัวเลือกการปรับแต่งมากมายที่ช่วยให้คุณปรับแต่งหน้าจอหลักของคุณได้ นอกจากนี้ แอปยังอัปเดตวิดเจ็ตเป็นประจำด้วยการเพิ่มวิดเจ็ตใหม่และล่าสุด และให้ผู้ใช้โหวตว่าวิดเจ็ตใดจะออกเป็นลำดับถัดไป
หากคุณรู้สึกว่าตัวเลือกดั้งเดิมสำหรับการเพิ่มวิดเจ็ตมีจำกัด คุณสามารถใช้ WidgetWall เพื่อเพิ่มวิดเจ็ตไปยัง Mac ของคุณได้ WidgetWall เป็นแอปพรีเมียมและมีค่าใช้จ่าย $9.99 ต่อปี ให้ทดลองใช้ฟรี 7 วัน หากต้องการเพิ่มวิดเจ็ตด้วย WidgetWall คุณต้องดาวน์โหลดและติดตั้งแอปก่อน คุณสามารถดาวน์โหลด WidgetWall ได้จาก Mac App Store หรือดาวน์โหลดและติดตั้งแอพโดยตรงจากเว็บไซต์ WidgetWall หลังจากติดตั้งแอปแล้ว คุณจะเห็นวิดเจ็ตบนหน้าจอหลักของคุณซึ่งบรรจุอยู่ในแอป ซึ่งรวมถึงแอพเครื่องคิดเลข แอพวันที่และเวลา ตัวจับเวลา ภาพถ่าย และแอพ ในการเพิ่มวิดเจ็ต:
- คลิก ไอคอน WidgetWall ในแถบนำทางด้านบนแล้วเลือก Add Widgets

- จะเป็นการเปิดหน้าต่างใหม่พร้อมรายการวิดเจ็ตทั้งหมด ซึ่งรวมถึงวิดเจ็ตทั้งแบบฟรีและแบบชำระเงิน (หากคุณใช้รุ่นทดลองใช้งานฟรี)
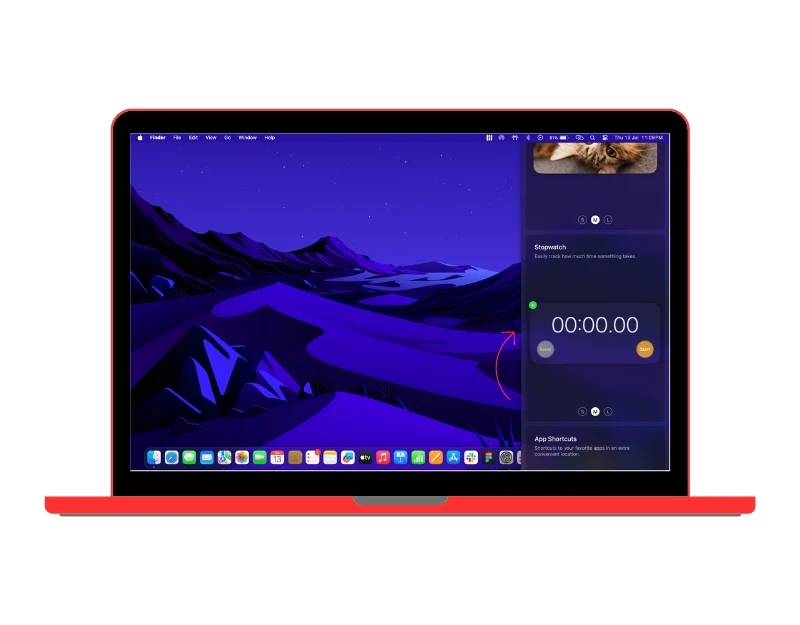
- คุณสามารถเลือกวิดเจ็ตและคลิกไอคอนเครื่องหมายบวกเพื่อเพิ่มวิดเจ็ตไปที่หน้าจอหลัก หรือคุณสามารถลากและวางวิดเจ็ต
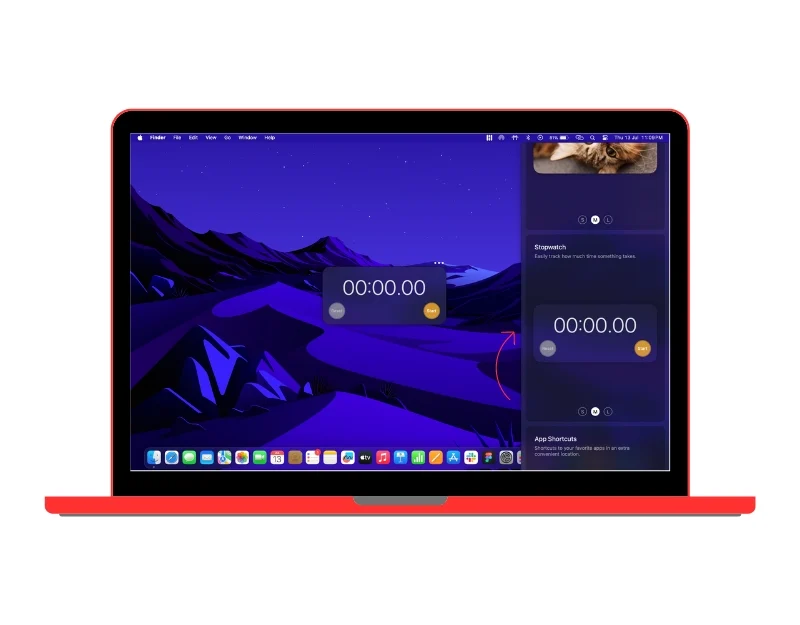
วิดเจ็ตสามารถปรับแต่งได้ตามความต้องการของคุณ เลือกวิดเจ็ตที่คุณต้องการปรับแต่งแล้วคลิกเมนูที่มีจุดสามจุดที่ด้านบน ซึ่งจะแสดงเมนูพร้อมตัวเลือกการปรับแต่งต่างๆ คุณสามารถเปลี่ยนสี เลือกขนาดของวิดเจ็ต ปักหมุดวิดเจ็ต และนำวิดเจ็ตออกได้
บทสรุป
โดยสรุปแล้ว นี่คือวิธีการต่างๆ ที่คุณสามารถใช้เพื่อเพิ่มวิดเจ็ตบน Mac หากคุณพลาดการเพิ่มวิดเจ็ตบน Mac ในที่สุด Apple ก็แนะนำการรองรับดั้งเดิมสำหรับวิดเจ็ตบน Mac OS นอกจากนี้ เรายังได้แสดงรายชื่อแอพจาก WidgetsWall จากบริษัทภายนอกที่ดีที่สุด ซึ่งคุณสามารถใช้เพื่อเพิ่มวิดเจ็ตไปยังอุปกรณ์ของคุณด้วย macOS เวอร์ชันก่อนหน้า และถ้าคุณกำลังมองหาวิดเจ็ตและตัวเลือกการปรับแต่งเพิ่มเติม หวังว่าคำแนะนำนี้จะเป็นประโยชน์กับคุณ
คำถามที่พบบ่อยเกี่ยวกับวิธีเพิ่มวิดเจ็ตไปยัง Mac Desktop
ฉันสามารถลบวิดเจ็ตออกจากหน้าจอหลักได้หรือไม่
หากต้องการลบวิดเจ็ตออกจากหน้าจอโฮมของ Mac ให้คลิกขวาที่วิดเจ็ตแล้วเลือก Remove Widget หรือ Delete Widget เพื่อลบวิดเจ็ตออกจากหน้าจอโฮม
ฉันจะปรับแต่งรูปลักษณ์ของวิดเจ็ตบน macOS ได้อย่างไร
หากต้องการปรับแต่ง ให้เลือกวิดเจ็ตที่ต้องการแล้วคลิกตัวเลือก แก้ไข ในเมนูแบบเลื่อนลง วิดเจ็ตเวอร์ชันดั้งเดิมไม่รองรับตัวเลือกการปรับแต่งมากมาย หากคุณใช้วิดเจ็ตจากแอปของบริษัทอื่น เช่น WidgetWall คุณสามารถคลิกขวาที่วิดเจ็ต จากนั้นคลิกตัวเลือก แก้ไขวิดเจ็ต การเปลี่ยนแปลงใด ๆ ที่คุณทำกับวิดเจ็ตจะมีผลทันที
ฉันจะรับวิดเจ็ต iPhone บน Mac Sonoma ได้อย่างไร
ในการรับวิดเจ็ต iPhone บน Mac Sonoma คุณต้อง:
- ตรวจสอบให้แน่ใจว่า Mac ของคุณใช้ Sonoma และ iPhone ของคุณใช้ iOS 17
- ลงชื่อเข้าใช้ Apple ID เดียวกันในอุปกรณ์ทั้งสองเครื่อง
- นำ iPhone ของคุณเข้าใกล้ Mac ของคุณ
- คลิกขวาที่พื้นที่ว่างบนเดสก์ท็อปของ Mac แล้วเลือก "แก้ไขวิดเจ็ต"
- ในแกลเลอรีวิดเจ็ต คุณจะเห็นส่วนใหม่ที่เรียกว่า "วิดเจ็ต iPhone"
- ลากวิดเจ็ต iPhone ที่คุณต้องการเพิ่มไปยัง Mac ของคุณลงบนเดสก์ท็อป
ฉันจะปักหมุดวิดเจ็ตบนเดสก์ท็อป Mac ได้อย่างไร
ณ ตอนนี้ คุณไม่สามารถปักหมุดวิดเจ็ตบนเดสก์ท็อป Mac ของคุณได้ วิดเจ็ตมีเฉพาะในศูนย์การแจ้งเตือนเท่านั้น อย่างไรก็ตาม มีแอปของบุคคลที่สามชื่อ WidgetWall ที่ให้คุณเพิ่มวิดเจ็ตลงในเดสก์ท็อปได้
ในการเพิ่มวิดเจ็ตบนเดสก์ท็อปของคุณโดยใช้ WidgetWall คุณต้อง:
- ดาวน์โหลดและติดตั้ง WidgetWall จาก App Store
- คลิกขวาที่พื้นที่ว่างบนเดสก์ท็อปของ Mac แล้วเลือก "WidgetWall"
- ในหน้าต่าง WidgetWall คุณจะเห็นรายการวิดเจ็ตทั้งหมดที่มีอยู่
- ลากวิดเจ็ตที่คุณต้องการเพิ่มไปยังเดสก์ท็อปของคุณไปยังเดสก์ท็อป
