วิธีสร้างแอนิเมชั่นบน Procreate
เผยแพร่แล้ว: 2022-05-24สำหรับศิลปินที่ใช้ iPad โปรแกรมศิลปะ Procreate เป็นหนึ่งในแอปพลิเคชั่นที่ทรงพลังที่สุด มีแปรงให้เลือกหลายพันแบบ การผสมสีที่ไม่มีที่สิ้นสุด และเครื่องมือมากมายที่สามารถใช้ได้
คุณลักษณะหนึ่งของ Procreate ที่ทำให้โปรแกรมโดดเด่นกว่าแอปศิลปะอื่นๆ มากมายคือความสามารถในการสร้างแอนิเมชัน คุณสามารถสร้างแอนิเมชั่นสั้นๆ บน Procreate และส่งออกได้หลายรูปแบบ สิ่งนี้มีประโยชน์สำหรับการสร้างแอนิเมชั่นโปรเจ็กต์ขนาดใหญ่ในส่วนต่างๆ กระดานเรื่องราว บทแนะนำของ YouTube หรือเพียงแค่สร้าง GIF แบบเคลื่อนไหวอย่างง่าย

Procreate ทำให้ฟีเจอร์นี้ใช้งานง่าย ดังนั้นคุณจึงไม่ต้องกังวลหากคุณเป็นมือใหม่ มาเรียนรู้วิธีสร้างแอนิเมชั่น Procreate แรกของคุณกันเถอะ
วิธีสร้างแอนิเมชั่นบน Procreate
หลังจากเปิด Procreate คุณจะต้องเริ่มผ้าใบใหม่ก่อน ทำตามขั้นตอนด้านล่างเพื่อเริ่มโครงการแอนิเมชั่นของคุณ
- แตะที่ไอคอน บวก ที่มุมบนขวา
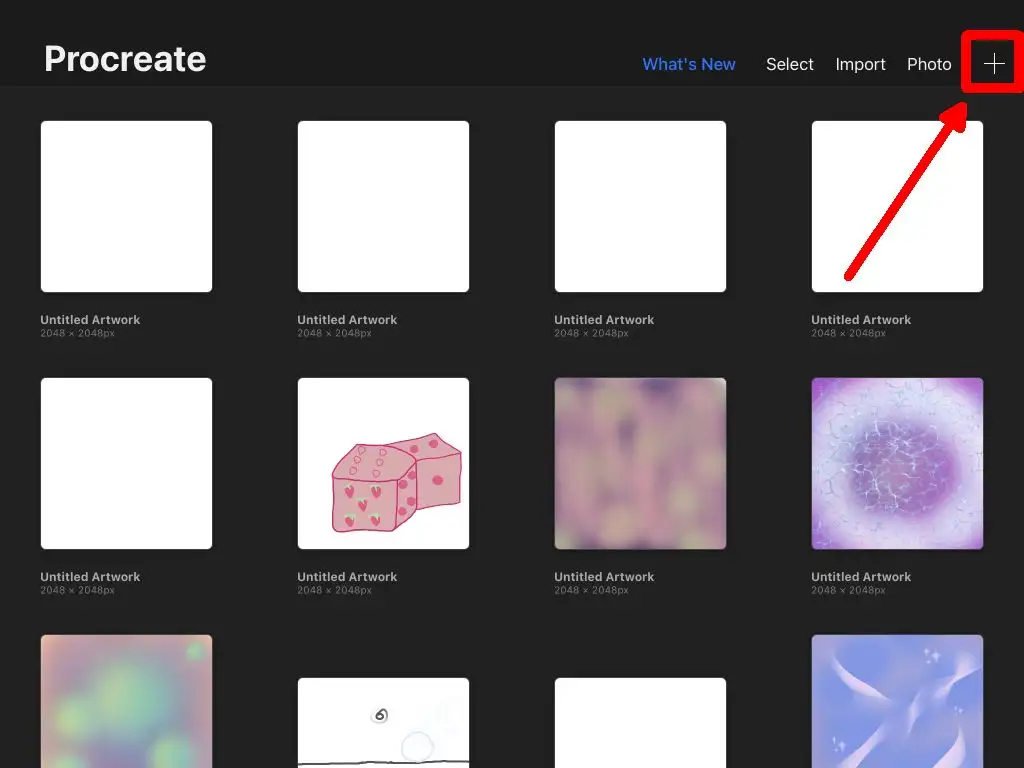
- เลือกขนาดของผืนผ้าใบที่คุณต้องการ โปรดทราบว่าหากคุณตัดสินใจส่งออกแอนิเมชั่น แอนิเมชันจะยังคงมีขนาดเท่าเดิม
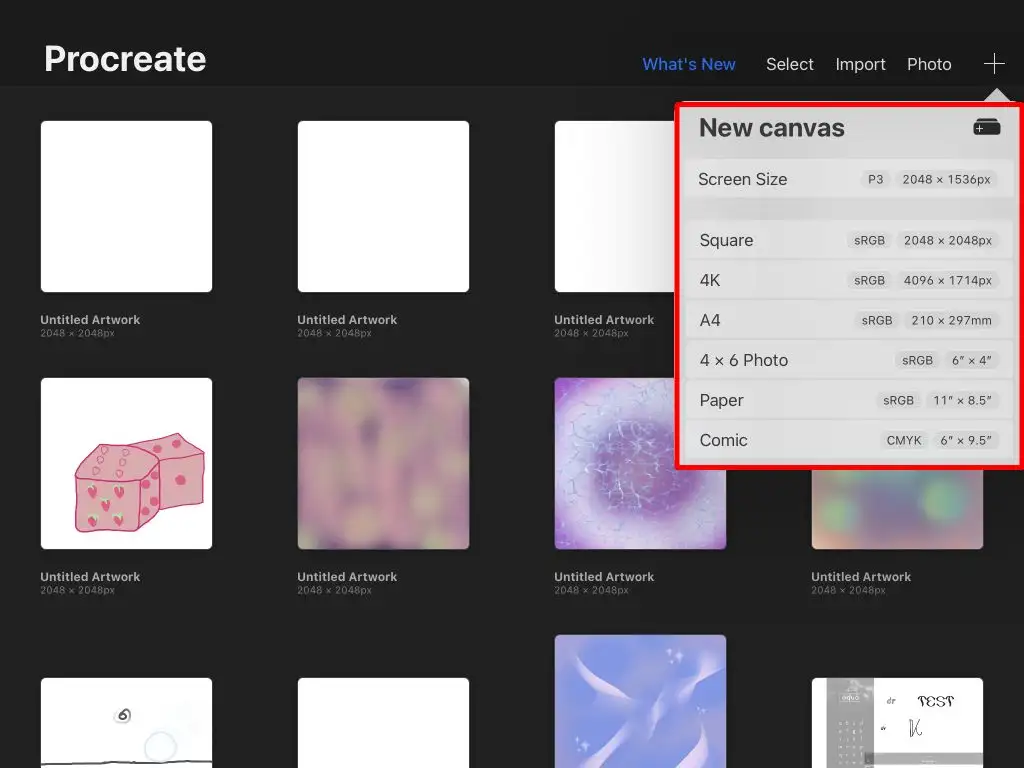
- ผ้าใบเปล่าใหม่ของคุณจะเปิดขึ้น
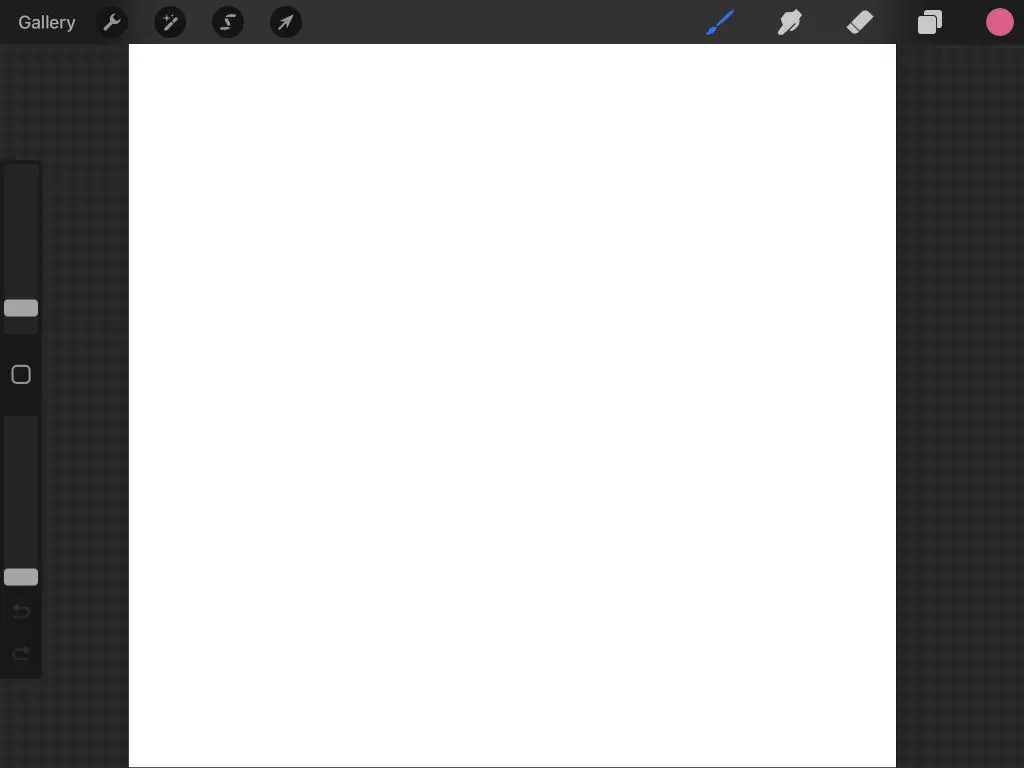
หากคุณเคยใช้ Procreate มาก่อน คุณอาจคุ้นเคยกับเครื่องมือต่างๆ ที่นี่ ถ้าไม่ ให้อ่านบทความของเราเกี่ยวกับพื้นฐานการใช้ Procreate ตอนนี้ เราสามารถเริ่มต้นด้วยแอนิเมชั่น
- แตะที่ไอคอน เครื่องมือ ที่ด้านบนซ้ายเพื่อเปิดเมนูการ ทำงาน
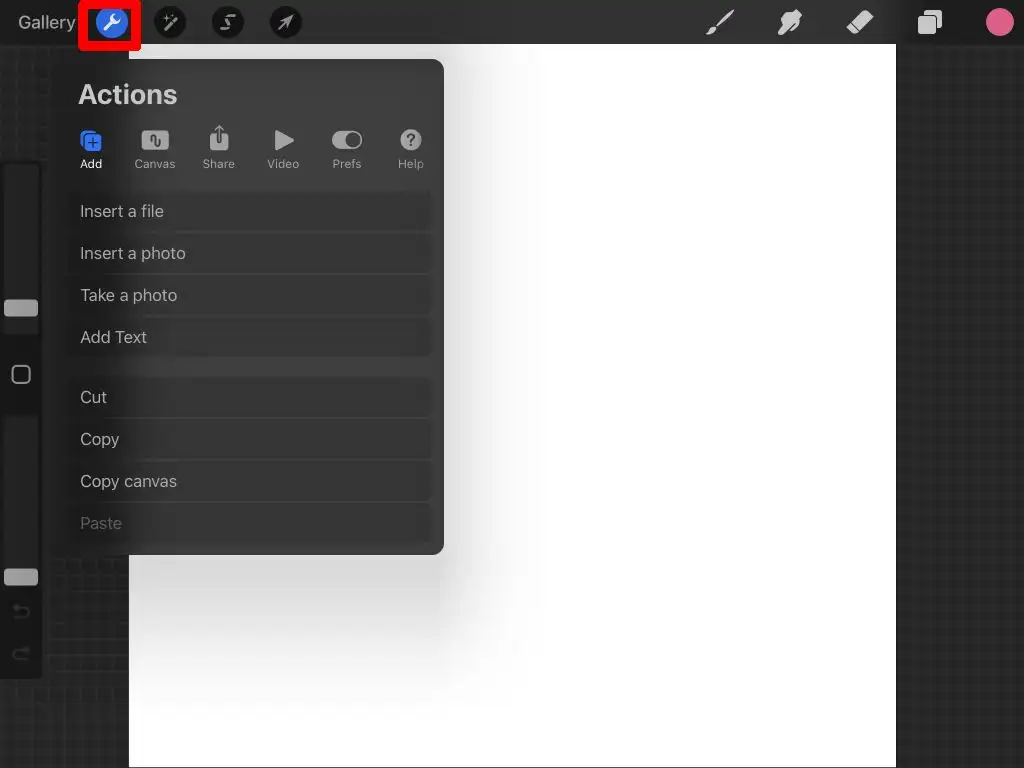
- แตะบน ผ้าใบ
- เปิด Animation Assist
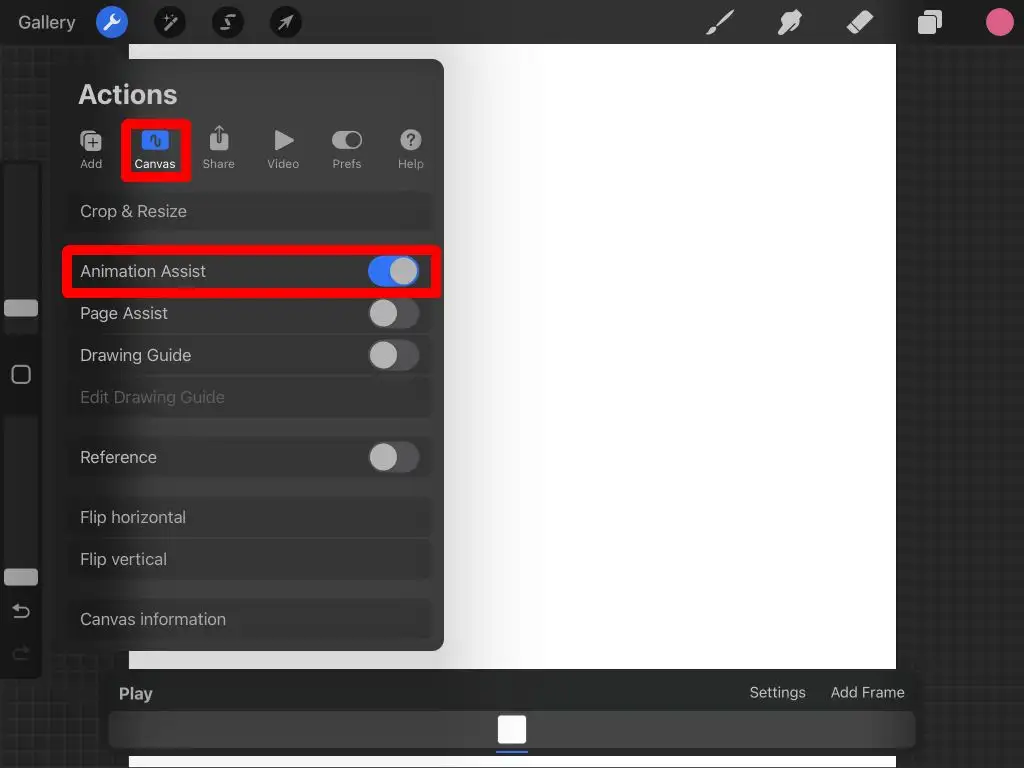
อินเทอร์เฟซตัวช่วยแอนิเมชั่น
เมื่อคุณเปิดใช้งานคุณสมบัติ Animation Assist คุณจะเห็นแผงใหม่ที่ด้านล่างของหน้าจอ นี่คือสิ่งที่คุณต้องการเน้นมากที่สุดในขณะที่คุณกำลังสร้างแอนิเมชั่น มีส่วนต่าง ๆ ของแผงนี้ที่คุณควรเข้าใจ
การตั้งค่า: ปุ่มการตั้งค่าช่วยให้คุณเปลี่ยนตัวเลือกภาพเคลื่อนไหวและเฟรมต่างๆ ได้ เช่น ภาพเคลื่อนไหวจะวนซ้ำหรือเล่นในช็อตเดียว เฟรมต่อวินาที และสกินหัวหอม
หากคุณไม่คุ้นเคยกับคำศัพท์เกี่ยวกับแอนิเมชัน สกินหัวหอมจะช่วยให้คุณเห็นเฟรมอื่นๆ ทั้งหมดที่คุณวาดไว้แล้ว จะช่วยให้แอนิเมชั่นของคุณราบรื่น ที่นี่คุณสามารถเปลี่ยนปริมาณของกรอบผิวหัวหอมและความทึบของผิวหัวหอมได้
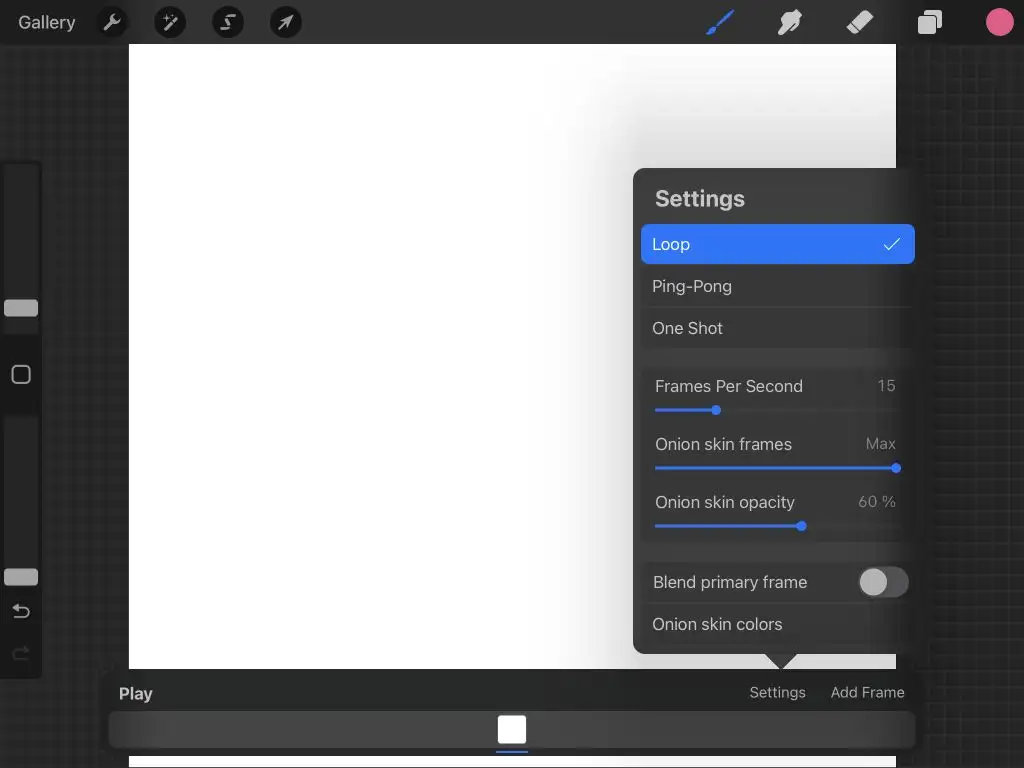
- เพิ่มเฟรม: ปุ่มนี้บนแผงภาพเคลื่อนไหวจะเพิ่มเฟรมถัดไปของคุณในไทม์ไลน์ ซึ่งอยู่ด้านล่าง
- ไทม์ไลน์: ไทม์ไลน์แสดงเฟรมทั้งหมดของคุณและสิ่งที่คุณวาดบนเฟรมเหล่านั้น คุณสามารถแตะที่เฟรมเพื่อดูหรือแตะค้างไว้เพื่อย้ายไปที่อื่นในไทม์ไลน์ หากคุณแตะเฟรมที่คุณกำลังดู คุณสามารถเปลี่ยนระยะเวลาพักเฟรม ทำสำเนา หรือลบเฟรมได้
- เล่น: ปุ่มเล่นจะเล่นแอนิเมชั่นของคุณกลับมา
วาดแอนิเมชั่นของคุณใน Procreate
ตอนนี้มาถึงส่วนที่สนุก ในการเริ่มแอนิเมชั่นของคุณ คุณเพียงแค่ต้องวาด! ในบทช่วยสอนนี้ เราจะทำแอนิเมชั่นง่ายๆ เพื่อแสดงให้คุณเห็นว่าแอนิเมชั่นทำงานอย่างไรใน Procreate
ขั้นแรก เลือกจากแปรง Procreate จากนั้นวาดวัตถุในตำแหน่งเริ่มต้นในเฟรมแรกของคุณ
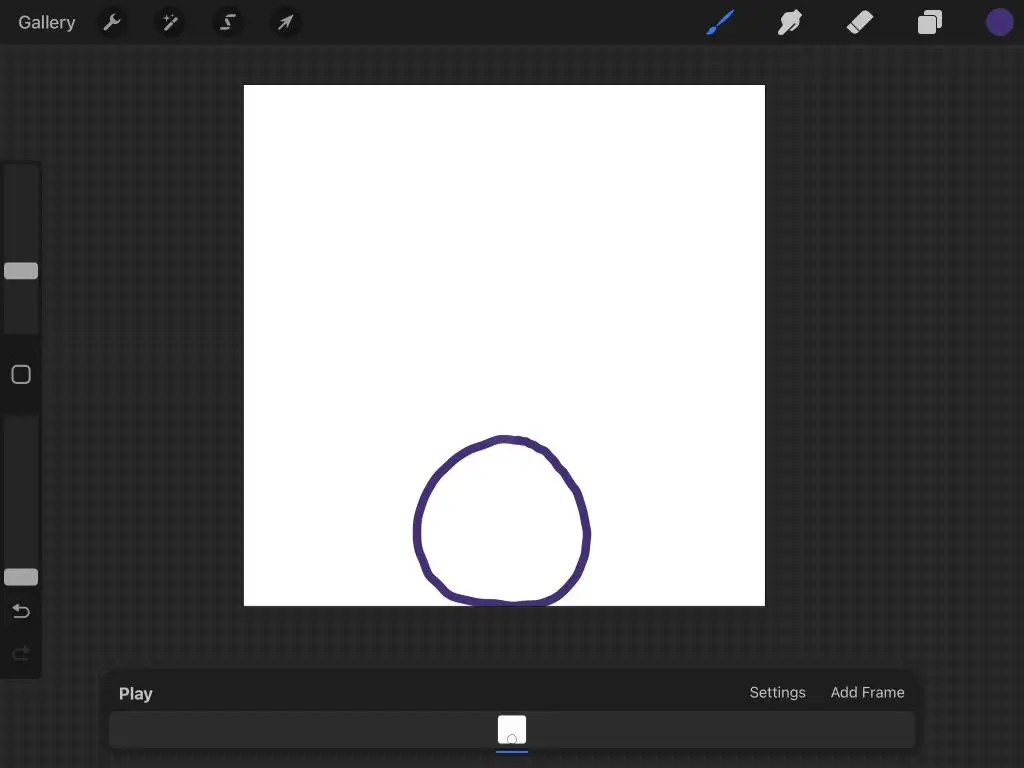
เมื่อเสร็จแล้ว ให้แตะที่ เพิ่มเฟรม เพื่อเริ่มวาดการเคลื่อนไหวของวัตถุ ตามค่าเริ่มต้น สกินหัวหอมจะเปิดอยู่ ดังนั้นคุณจะเห็นเฟรมสุดท้ายที่คุณวาดด้วย
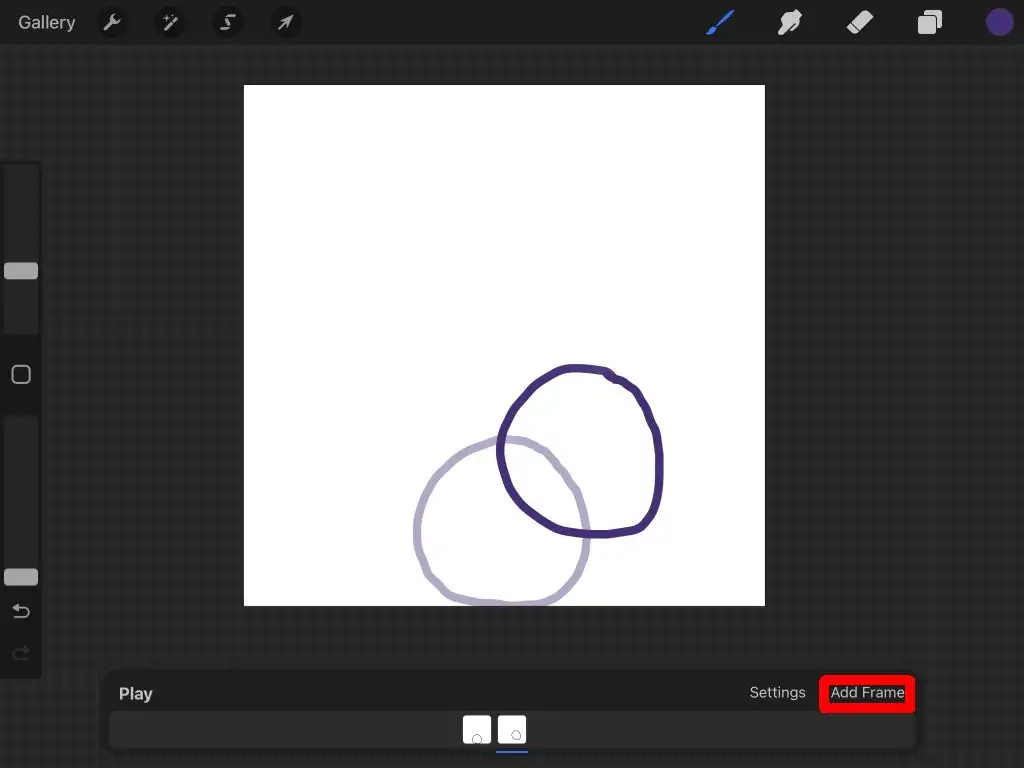
เมื่อคุณวาดวัตถุในตำแหน่งถัดไป ให้แตะที่ เพิ่มเฟรม อีกครั้งเพื่อดำเนินการแอนิเมชั่นต่อไป ทำซ้ำจนกว่าคุณจะทำแอนิเมชั่นเสร็จ

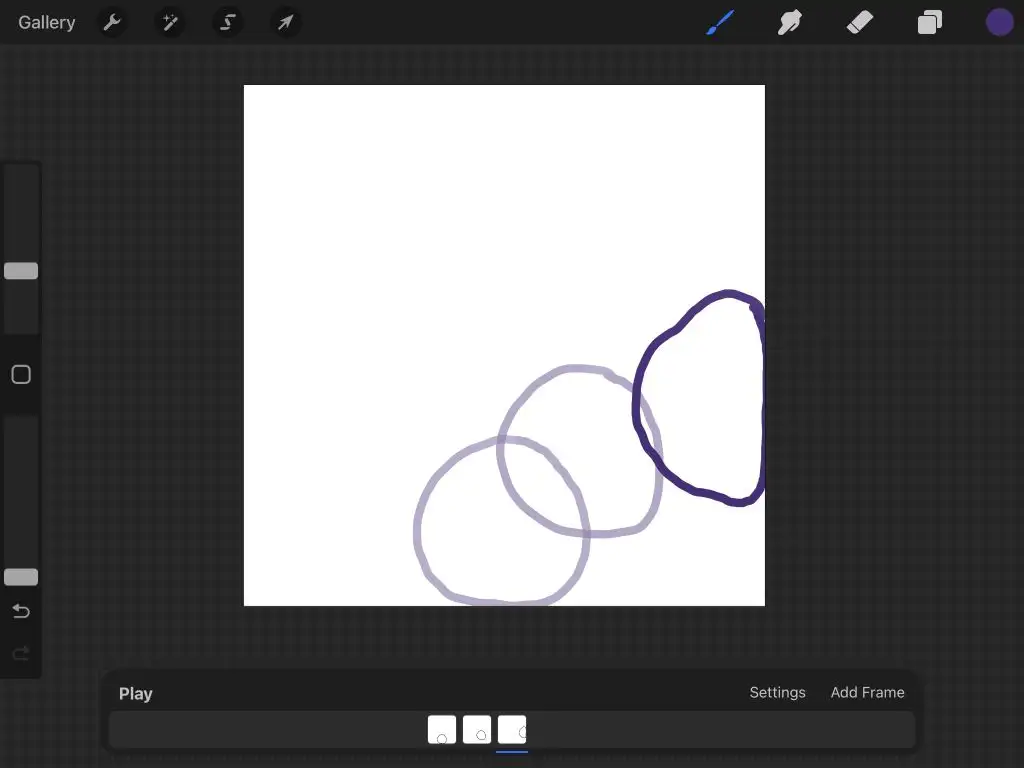
คุณสามารถแตะ เล่น ได้ทุกเมื่อเพื่อเล่นภาพเคลื่อนไหวของคุณ มันจะบันทึกโดยอัตโนมัติเมื่อคุณวาดเพื่อให้คุณสามารถออกจากโครงการของคุณได้ตลอดเวลา
วิธีการส่งออกแอนิเมชั่นของคุณ
เมื่อคุณทำแอนิเมชั่นเสร็จแล้ว คุณสามารถส่งออกได้หลายรูปแบบ รูปแบบที่คุณต้องการส่งออกจะแตกต่างกันไปขึ้นอยู่กับว่าคุณจะใช้ภาพเคลื่อนไหวที่ใด ทำตามขั้นตอนด้านล่างเพื่อส่งออกโครงการของคุณ
- แตะที่ ประแจ ที่ด้านบนซ้าย
- แตะที่ แชร์
- ใต้ Share Layers คุณจะเห็นตัวเลือกในการส่งออกเป็นไฟล์ภาพเคลื่อนไหว เช่น PNG หรือ HEVC แบบเคลื่อนไหว หากคุณต้องการอัปโหลดแอนิเมชั่นของคุณไปยังโซเชียลมีเดียหรือเว็บไซต์อื่นๆ ตัวเลือกที่ดีที่สุดคือ Animated MP4 เนื่องจากรูปแบบนี้รองรับเกือบทุกที่
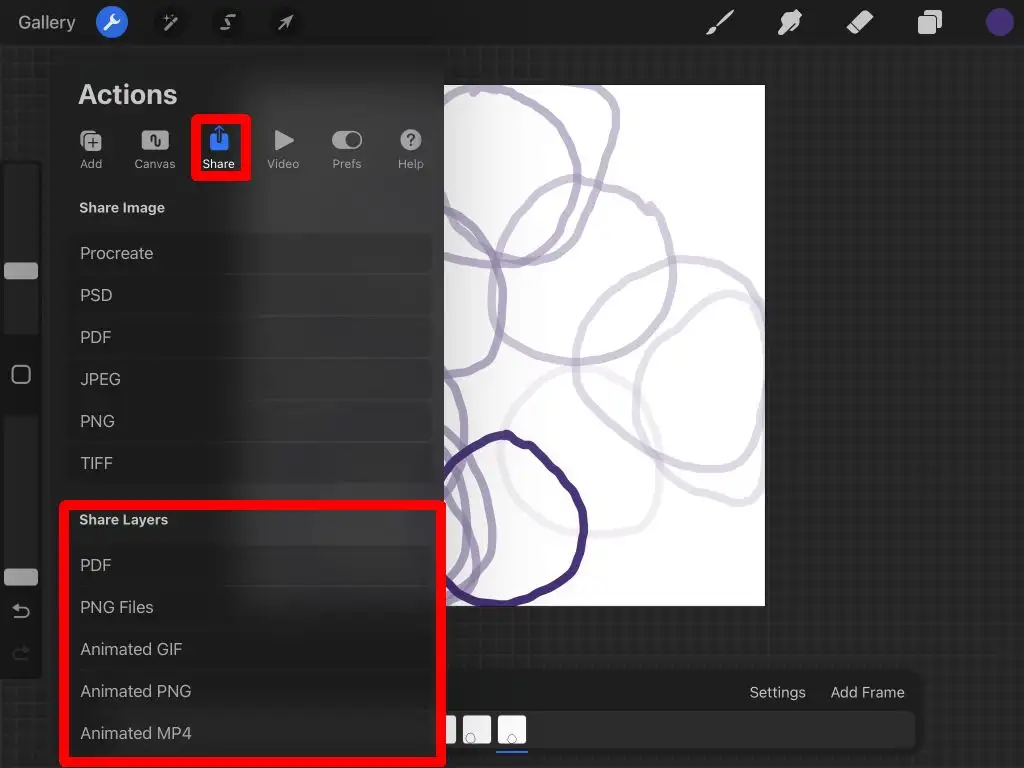
- เลือกที่จะส่งออกที่ ความละเอียดสูงสุด หรือ Web Ready Web Ready จะทำให้ไฟล์มีขนาดเล็กลง ช่วยให้อัปโหลดได้ง่ายขึ้น อย่างไรก็ตาม ความละเอียดสูงสุดจะเก็บรายละเอียดเพิ่มเติมไว้
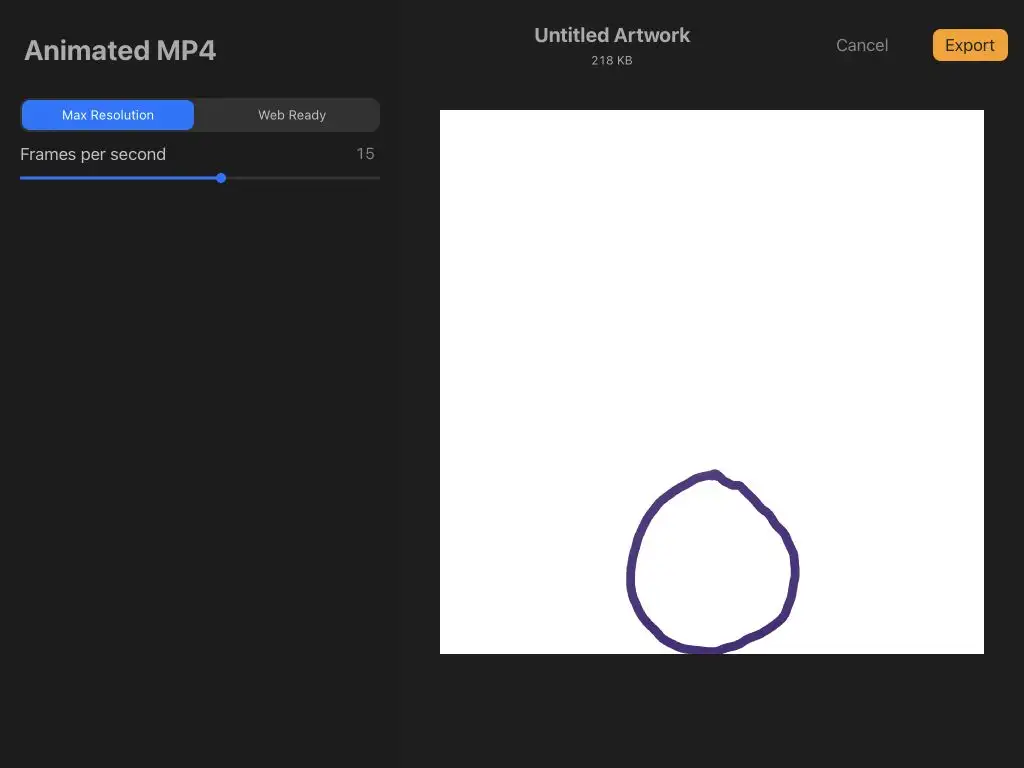
- คุณยังสามารถเปลี่ยนจำนวนเฟรมต่อวินาทีได้โดยใช้แถบเลื่อน
- เมื่อคุณพร้อมแล้ว ให้แตะที่ ส่งออก จากนั้นคุณสามารถเลือกตำแหน่งที่จะส่งหรือบันทึกวิดีโอได้ คุณยังสามารถแตะตัวเลือก บันทึกวิดีโอ เพื่อบันทึกลงในม้วนฟิล์มของคุณโดยตรง
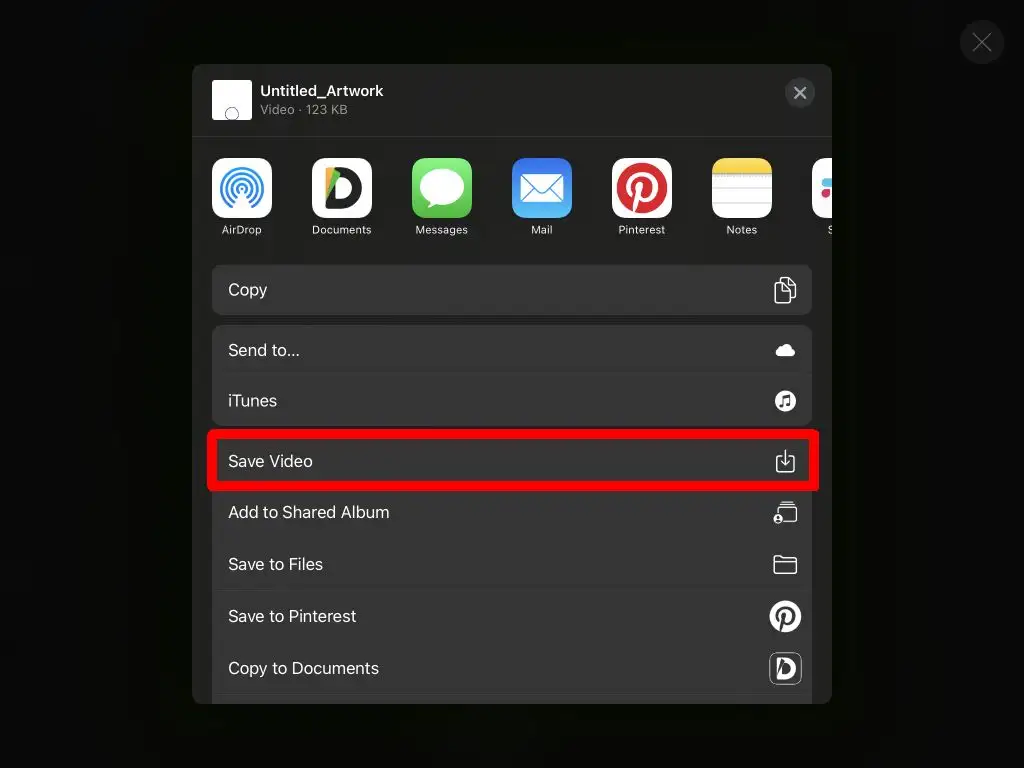
ตอนนี้คุณสามารถแบ่งปันแอนิเมชั่นของคุณได้ทุกที่ที่คุณต้องการ อย่างที่คุณเห็น Procreate เป็นเครื่องมือที่ทรงพลังสำหรับทั้งงานศิลปะและแอนิเมชั่น
เคล็ดลับในการสร้างแอนิเมชั่นด้วย Procreate
ขั้นตอนข้างต้นสรุปพื้นฐาน แต่คุณต้องการทราบข้อมูลเพิ่มเติมเกี่ยวกับการใช้คุณสมบัติของ Procreate เพื่อสร้างแอนิเมชั่นที่ดีอย่างแท้จริง ด้านล่างนี้คือเคล็ดลับบางประการที่คุณควรคำนึงถึงขณะสร้างแอนิเมชั่นของคุณ
เฟรมที่ซ้ำกัน
คุณจะสังเกตเห็นว่าเส้นของคุณจะสั่นคลอนในแอนิเมชั่นสุดท้ายหากคุณเริ่มแต่ละเฟรมตั้งแต่เริ่มต้น หากคุณมีบางส่วนของซีเควนซ์ที่จะนิ่ง การทำซ้ำเฟรมจะตัดการทำงานจำนวนมากและป้องกันภาพสั่นไหว และหากคุณต้องการลบและวาดวัตถุเคลื่อนไหวของแอนิเมชั่นใหม่ คุณสามารถใช้กลุ่มเลเยอร์ได้ ซึ่งจะนำเราไปสู่เคล็ดลับต่อไป
ใช้กลุ่มเลเยอร์
เมื่อเพิ่มเฟรมใหม่บน Procreate เฟรมดังกล่าวจะปรากฏในแผง เลเยอร์ หากคุณต้องการหลายเลเยอร์ภายในเฟรมเดียว คุณสามารถใช้กลุ่มเลเยอร์ได้
ขั้นแรก เปิดแผง เลเยอร์ แล้วแตะที่ไอคอนเครื่องหมาย บวก เพื่อเพิ่มเลเยอร์ใหม่ จากนั้นลากไปไว้บนเฟรมที่มีอยู่เพื่อเริ่มกลุ่มเลเยอร์
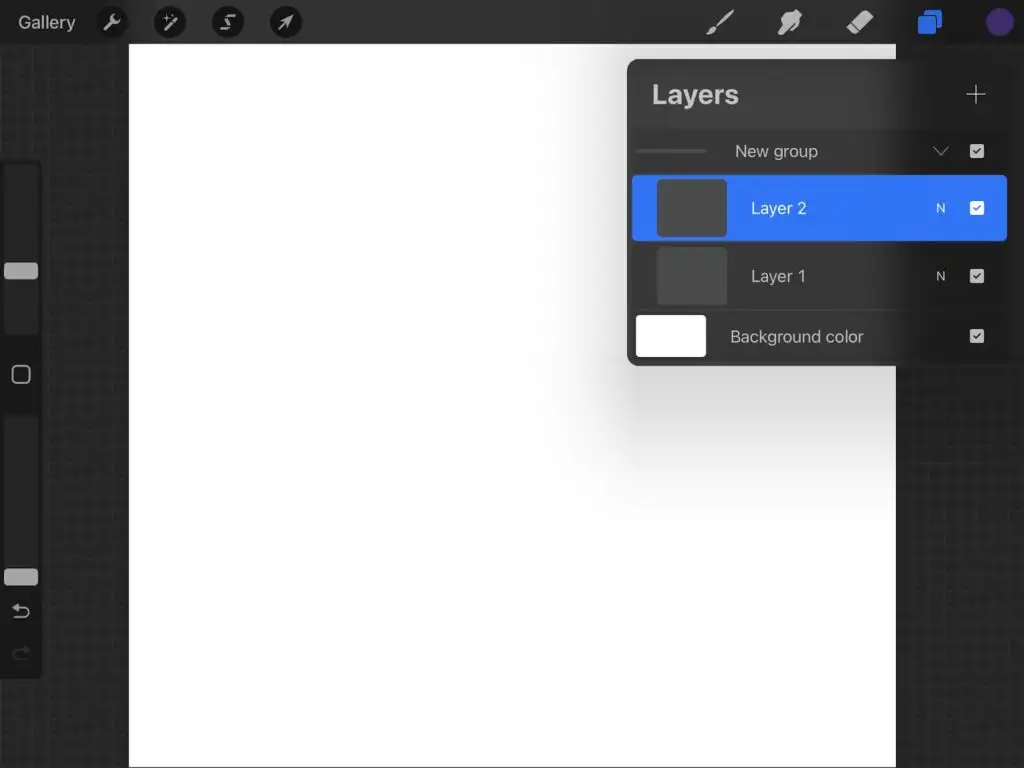
จากนั้น คุณสามารถทำงานกับเลเยอร์ต่างๆ ภายในกลุ่มนี้ได้ตามปกติใน Procreate สิ่งนี้ยอดเยี่ยมสำหรับการสร้างแอนิเมชั่นเพราะคุณไม่ต้องกังวลกับการลบส่วนของแอนิเมชั่นของคุณที่จะคงที่ในขณะที่วาดส่วนที่เคลื่อนไหว
เลือก FPS ที่เหมาะสม
การเลือกความเร็วที่เหมาะสมสำหรับเฟรมของคุณมีความสำคัญอย่างยิ่งต่อการสร้างแอนิเมชั่นที่ราบรื่นยิ่งขึ้น ขึ้นอยู่กับจำนวนเฟรมและระดับรายละเอียดในแอนิเมชั่นของคุณ ทดลองด้วยความเร็วหลายระดับจนกว่าคุณจะพบความเร็วที่ราบรื่น
ตามหลักการแล้ว คุณต้องการให้แต่ละเฟรมดูเหมือนไหลเข้าสู่เฟรมถัดไป แต่คุณก็ไม่ต้องการให้ผ่านไปเร็วเกินไป ดังนั้นผู้ดูของคุณจะไม่สามารถบอกได้ว่าเกิดอะไรขึ้น
รู้จักเลเยอร์ Cap
Procreate นั้นทรงพลัง แต่คุณสามารถมีเฟรมได้กี่เฟรมในแอนิเมชั่นเดียว ข้อจำกัดนี้มาจากจำนวนอุปกรณ์ที่สามารถรองรับได้และขนาดผ้าใบที่คุณใช้
โดยทั่วไป เฟรมจะจำกัดไว้ที่ประมาณ 100-120 หากคุณต้องการสร้างแอนิเมชั่นที่ยาวขึ้น คุณสามารถสร้างโปรเจ็กต์แอนิเมชั่นหลายโปรเจ็กต์ในโปรแกรมและส่งออกไปยังโปรแกรมตัดต่อวิดีโอเพื่อรวมเข้าด้วยกัน
สร้างแอนิเมชั่นตัวต่อไปของคุณด้วย Procreate
ด้วยแอป Procreate คุณสามารถสร้างงานศิลปะดิจิทัลที่สวยงามและเคลื่อนไหวได้ ด้วยการออกแบบที่ใช้งานง่ายของโปรแกรม ทำให้การสร้างแอนิเมชั่นเป็นเรื่องง่าย ดังนั้นไม่ว่าคุณจะเป็นมือใหม่กับ Procreate หรือมือโปรที่ช่ำชอง คุณก็สามารถสร้างผลงานแอนิเมชั่นที่น่าทึ่งได้อย่างรวดเร็วและง่ายดาย
