วิธีใส่คำอธิบายประกอบหน้าเว็บใน Safari ด้วย Markup
เผยแพร่แล้ว: 2025-01-02Safari ไม่ได้รับความนิยมเท่ากับ Chrome ของ Google แต่มาพร้อมกับฟีเจอร์ที่มีประโยชน์มากซึ่งไม่มีในเบราว์เซอร์ยอดนิยม เช่น การรองรับส่วนขยายเบราว์เซอร์บนมือถือสามารถขยายฟังก์ชันเบราว์เซอร์ของคุณ ฟีเจอร์ AI ที่เป็นประโยชน์ ซึ่งเป็นส่วนหนึ่งของ iOS 18 ซึ่งช่วยให้คุณสรุปหน้าเว็บได้อย่างง่ายดายโดยไม่จำกัดโควต้า และอื่นๆ อีกมากมาย
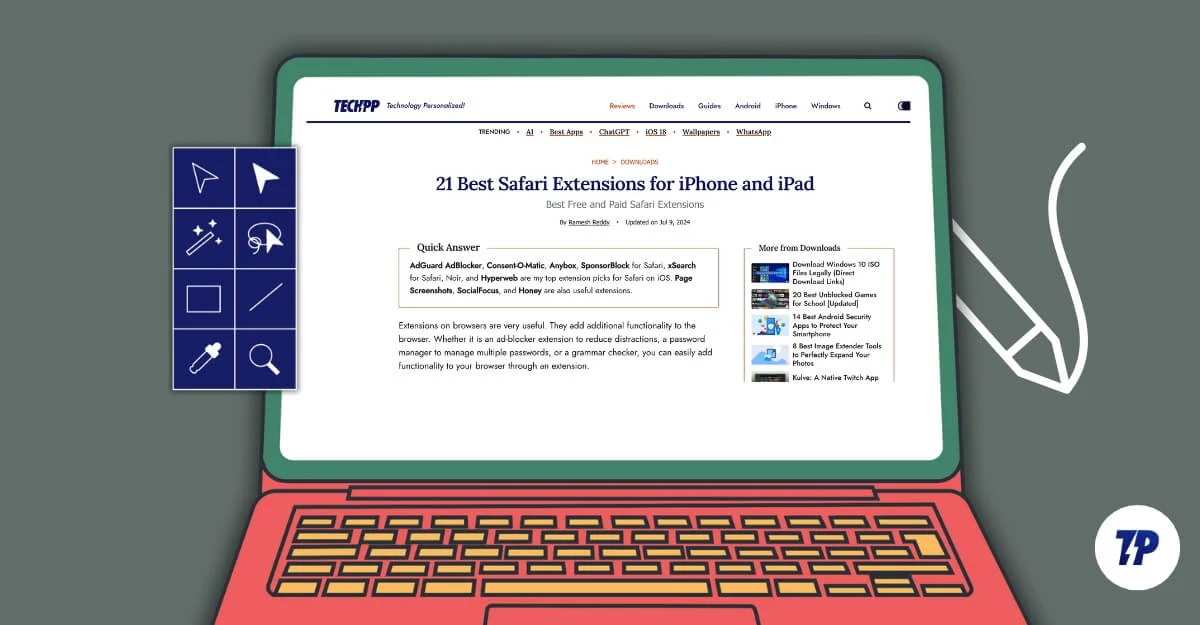
คุณสมบัติที่มีประโยชน์ประการหนึ่งคือความสามารถในการใส่คำอธิบายประกอบหน้าเว็บโดยตรงโดยใช้เครื่องมือมาร์กอัปในตัว มันช่วยให้คุณเน้นจุดสำคัญ เพิ่มบันทึกย่อ ซ่อนองค์ประกอบที่ไม่ต้องการ และแทรกลายเซ็นของคุณ นอกจากนี้ Safari ยังได้รับลิงก์คัดลอกยอดนิยมพร้อมฟีเจอร์ไฮไลต์ที่ได้รับแรงบันดาลใจจาก Chrome อีกด้วย ช่วยให้คุณสามารถเน้นและแบ่งปันส่วนใดส่วนหนึ่งของเว็บไซต์ได้ ในคู่มือนี้ คุณจะได้เรียนรู้เกี่ยวกับวิธีใส่คำอธิบายประกอบหน้าเว็บโดยใช้ Safari บน iPhone, iPad หรือ Mac
สารบัญ
วิธีใส่คำอธิบายประกอบหน้าเว็บใน Safari
ส.โน | วิธี | วิธี |
|---|---|---|
1 | ใช้เครื่องมือมาร์กอัปในตัว | แปลงหน้าเว็บเป็นรูปภาพ/PDF > ใช้เครื่องมือมาร์กอัป iPhone/iPad: แชร์ > เลือกมาร์กอัป > ใส่คำอธิบายประกอบโดยตรง |
2 | การใช้ส่วนขยายของเบราว์เซอร์ | เพิ่มส่วนขยายผ่าน Safari > การตั้งค่า > ส่วนขยาย เปิดหน้าเว็บ > ใช้เครื่องมือคำอธิบายประกอบในส่วนขยาย |
3 | แอพจดบันทึก | แปลงหน้าเว็บเป็น PDF > แบ่งปันไปยังบันทึกย่อ > ใส่คำอธิบายประกอบโดยใช้เครื่องมือในตัว |
4 | คัดลอกลิงก์ไปยังไฮไลต์ | เลือกข้อความบนหน้าเว็บ > คลิกขวา > "คัดลอกลิงก์ไปยังไฮไลต์" > แชร์ลิงก์ |
การใช้เครื่องมือในตัวของ Safari (Mac, iOS และ iPad OS)
คุณสามารถใส่คำอธิบายประกอบหน้าเว็บได้โดยตรงโดยใช้เครื่องมือมาร์กอัปในตัวของ Safari โดยไม่ต้องติดตั้งแอพของบริษัทอื่นหรือสลับไปใช้แอพอื่นเพื่อสร้างคำอธิบายประกอบ
สามารถใช้ได้กับอุปกรณ์ทั้งหมดที่ใช้ Safari อย่างไรก็ตาม คุณลักษณะมาร์กอัปทำงานแตกต่างออกไปบน macOS คุณต้องแปลงหน้าเว็บเป็นรูปภาพหรือ PDF ด้วยตนเองเพื่อใส่คำอธิบายประกอบ
วิธีใส่คำอธิบายประกอบหน้าเว็บ Safari บน Mac:
- เยี่ยมชมหน้าเว็บที่คุณต้องการใส่คำอธิบายประกอบ บน Mac คุณต้องแปลงหน้าเว็บเป็นรูปภาพหรือ PDF เพื่อใส่คำอธิบายประกอบ หากต้องการแปลงเป็นรูปภาพ คุณสามารถใช้ทางลัดภาพหน้าจอในตัวได้
- ใช้ Command+Shift+4 เพื่อเลือกพื้นที่เฉพาะ หรือ ใช้ Command+Shift+3 เพื่อจับภาพทั้งหน้าจอ
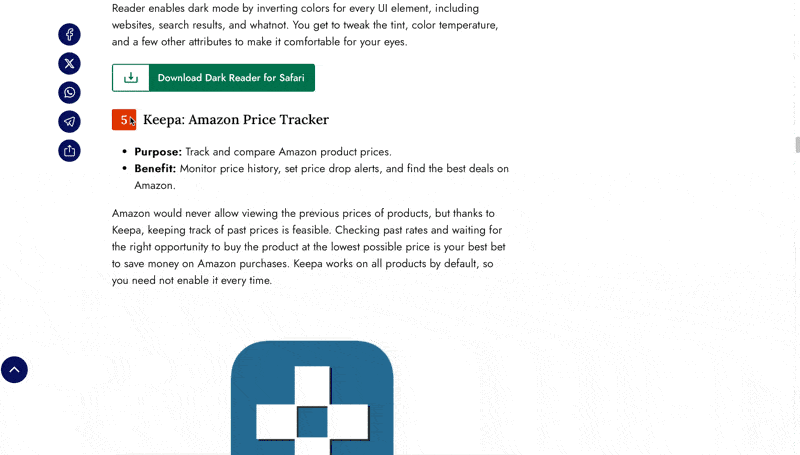
- หากต้องการใส่คำอธิบายประกอบ ให้คลิกที่ภาพหน้าจอ (ซึ่งอยู่ที่มุมล่างขวาของหน้าจอเมื่อจับภาพแล้ว) และคลิกไอคอนมาร์กอัปที่ด้านบน ที่นี่ คุณจะสามารถเข้าถึงเครื่องมือมาร์กอัปทั้งหมด รวมถึงไฮไลต์ เพิ่มข้อความ รูปร่าง และอื่นๆ อีกมากมาย
- หากคุณต้องการใส่คำอธิบายประกอบทั้งหน้าเว็บและต้องการแชร์หรือจัดเก็บเป็น PDF ให้คลิกที่ตัวเลือกไฟล์ในเมนู Safari แล้วคลิก ส่งออกเป็น PDF
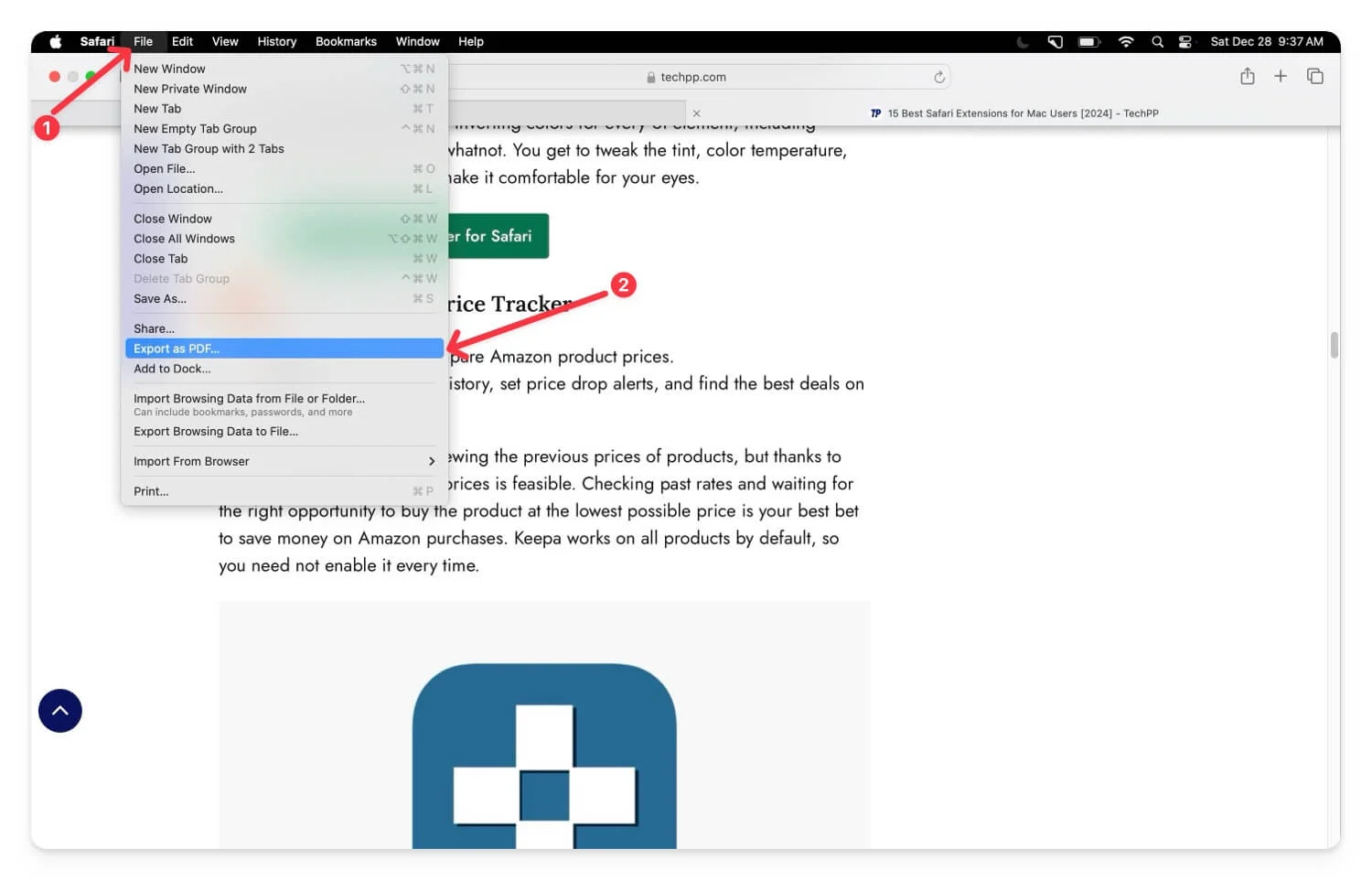
- ตอนนี้ค้นหา PDF โดยใช้ Finder แล้วดับเบิลคลิกที่มัน มันจะเปิดไฟล์ PDF คลิกที่เครื่องมือมาร์กอัปจากแถบเครื่องมือ และที่นี่คุณสามารถเน้นข้อความ เพิ่มความคิดเห็น วาด หรือแทรกรูปร่างโดยใช้เครื่องมือคำอธิบายประกอบ และสร้างหรือแชร์หน้าเพื่อจัดเก็บไว้ในอุปกรณ์ของคุณพร้อมกับการเปลี่ยนแปลง
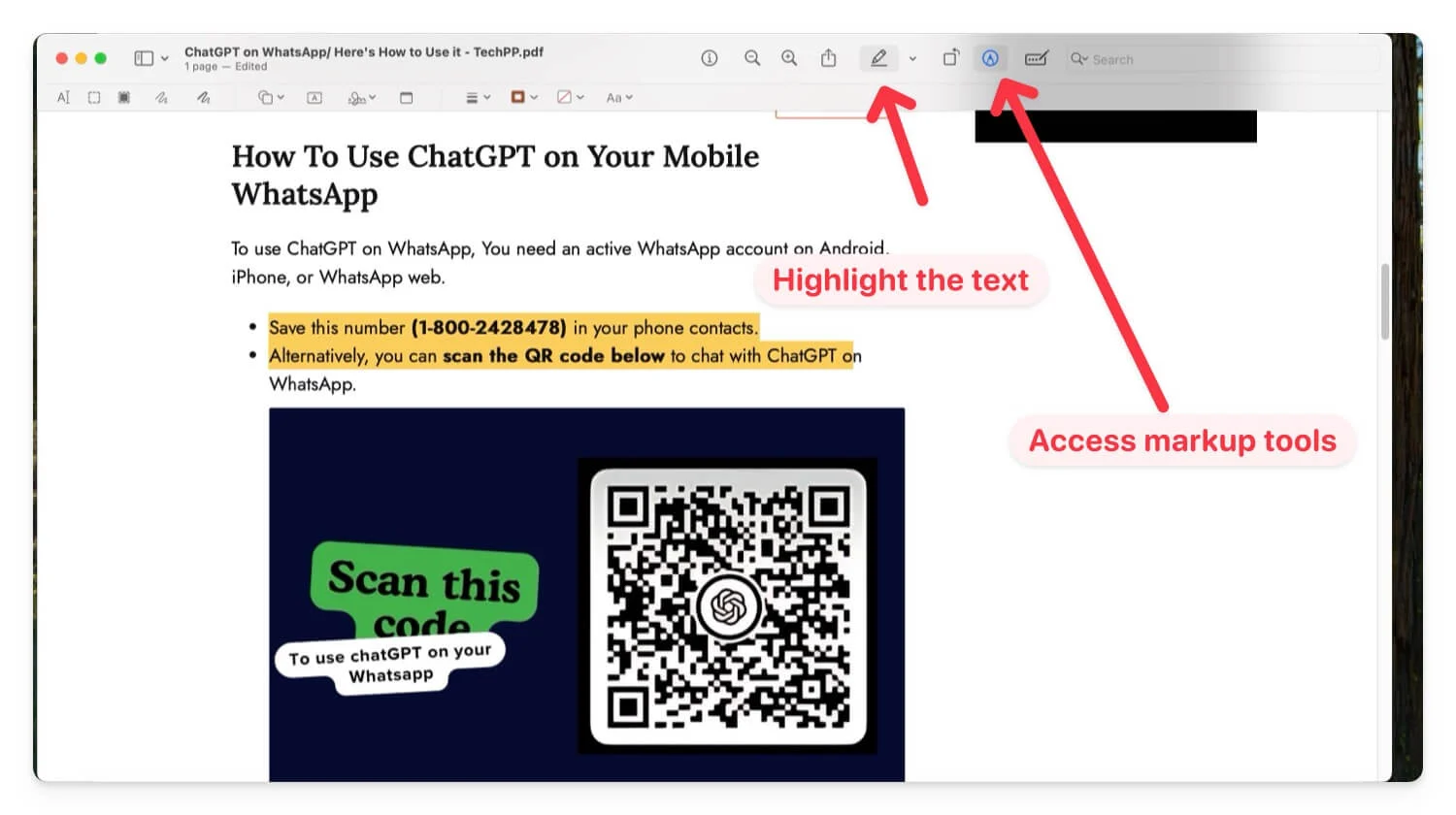
วิธีใส่คำอธิบายประกอบหน้าเว็บบน iOS โดยใช้เครื่องมือมาร์กอัปในตัว:
ต่างจาก macOS ตรงที่คุณไม่จำเป็นต้องแปลงหน้าเว็บเป็นรูปภาพหรือ PDF ด้วยตนเอง เมื่อคุณคลิกที่เครื่องมือมาร์กอัป หน้าเว็บจะถูกแปลงเป็น PDF คุณสามารถใส่คำอธิบายประกอบโดยใช้เครื่องมือมาร์กอัปต่างๆ
- เปิด Safari บน iPhone ของคุณแล้วไปที่หน้าเว็บที่คุณต้องการใส่คำอธิบายประกอบ
- คลิกที่ ไอคอนแชร์ เลื่อนลงและเลือก มาร์กอัป
- นี่จะเป็นการเปิดหน้าตัวอย่างของหน้า เลือกเครื่องมือและใส่คำอธิบายประกอบหน้าเว็บ หากต้องการเครื่องมือเพิ่มเติม ให้คลิกที่ ไอคอนเครื่องหมายบวก ทางด้านขวาและเข้าถึงเพิ่มสติกเกอร์ ข้อความ ลายเซ็น และรูปร่าง
- หากต้องการเลื่อนหน้าลง ให้คลิก ไอคอนแก้ไข ที่มี เส้นแนวนอน 3 เส้น จากนั้นเลื่อนหน้าลง หากต้องการใส่คำอธิบายประกอบอีกครั้ง ให้คลิกที่ ไอคอนมาร์กอัป และใส่คำอธิบายประกอบหน้าเว็บ
- คลิกที่ เสร็จสิ้น คุณสามารถบันทึกไฟล์ลงในอุปกรณ์ของคุณได้ หากต้องการแชร์ไฟล์ ให้คลิกไอคอนแชร์ที่มุมซ้ายล่างของหน้าจอ จากนั้นแชร์ไฟล์
การใช้ส่วนขยายเบราว์เซอร์
แม้ว่าเครื่องมือมาร์กอัปในตัวจะมีประโยชน์มาก แต่คุณต้องแปลงหน้าเว็บเป็นรูปภาพหรือ PDF ก่อนที่จะใส่คำอธิบายประกอบบน Mac สิ่งนี้อาจไม่สะดวก เนื่องจากหากคุณต้องการใส่คำอธิบายประกอบหรือเน้นประเด็นสำคัญขณะอ่านหน้า ส่วนขยายของบุคคลที่สามก็มีประโยชน์ในกรณีนี้
อย่างไรก็ตาม ส่วนขยายคำอธิบายประกอบส่วนใหญ่สำหรับ Safari นั้นเป็นแบบพรีเมียม โดยมีราคาอยู่ระหว่าง 1-2 ดอลลาร์ หลังจากการค้นคว้าอย่างละเอียด ฉันพบ ส่วนขยาย Markup ฟรีที่ช่วยให้คุณสามารถเน้นประเด็นสำคัญในขณะที่อ่านหน้าเพจได้ สำหรับตัวเลือกระดับพรีเมียม คุณสามารถลองใช้ปากกาเน้นข้อความสำหรับ Safari ($2.99)
วิธีเพิ่มส่วนขยายให้กับ Safari:
- เปิด Safari บน Mac ของคุณ
- ไปที่ Safari > การตั้งค่า > ส่วนขยาย หรือคุณสามารถไปที่ Mac App Store และค้นหาส่วนขยายมาร์กอัป
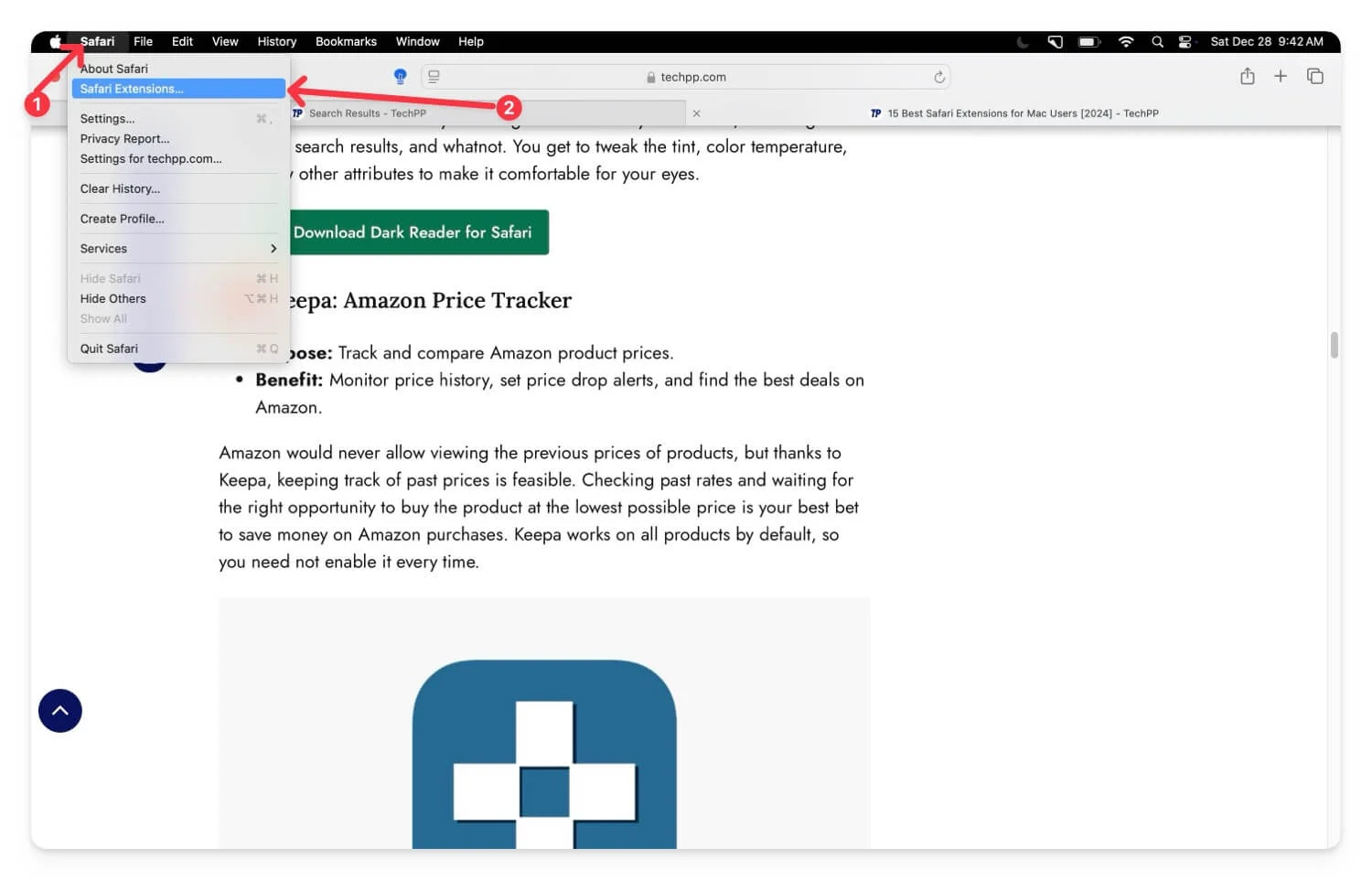
- คุณสามารถติดตั้งส่วนขยายที่มีคำอธิบายประกอบใด ๆ ที่ฉันได้ระบุไว้ข้างต้น ส่วนขยายทั้งหมดใช้งานได้ดีสำหรับการใส่คำอธิบายประกอบหน้าเว็บใน Safari และบนอุปกรณ์เคลื่อนที่ ในกรณีนี้ ฉันใช้ มาร์กอัป
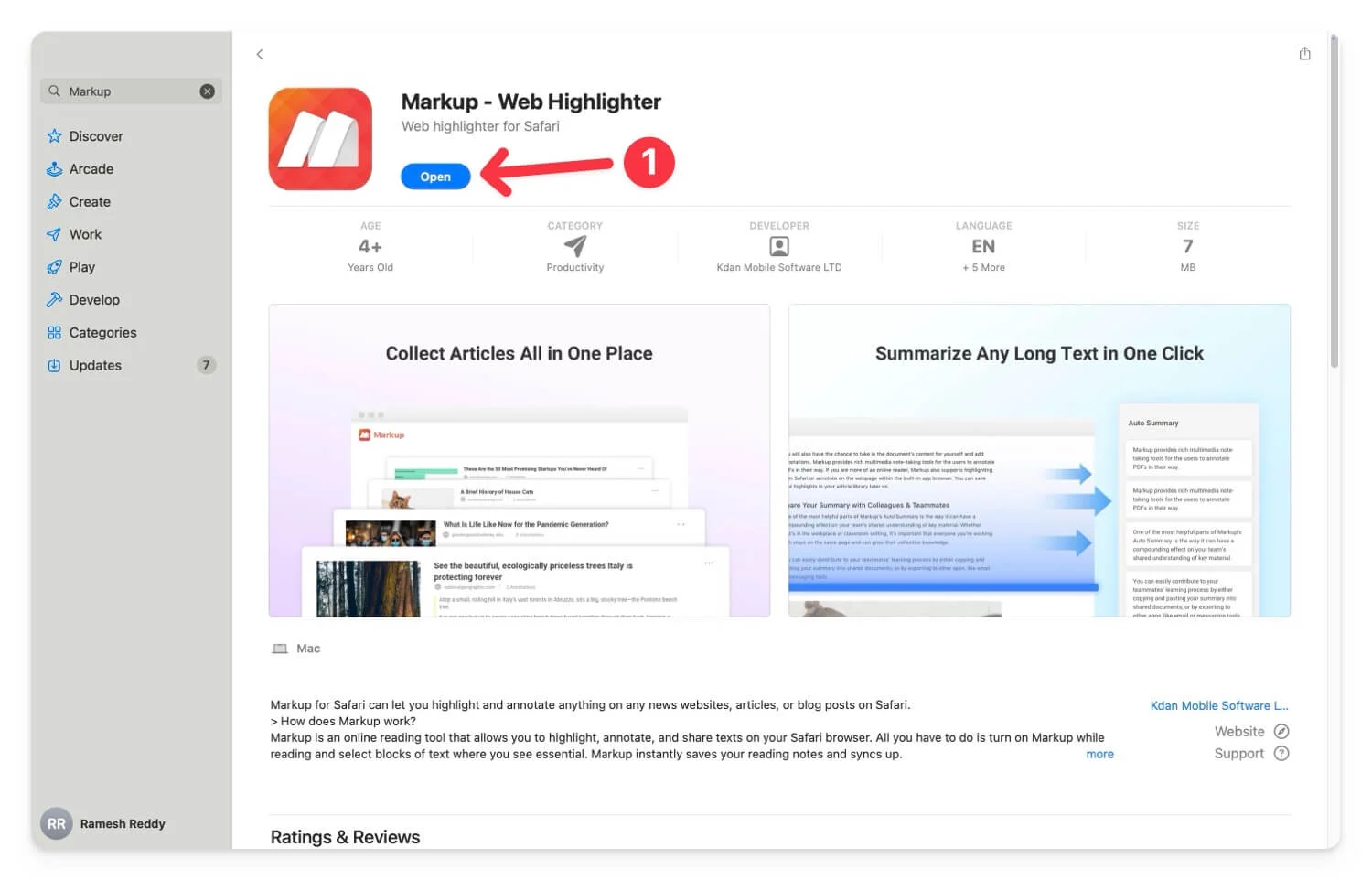
- เมื่อคุณเพิ่มส่วนขยายแล้ว ให้เปิด Safari คลิกที่ แท็บ Safari จากนั้น เลือกการตั้งค่า
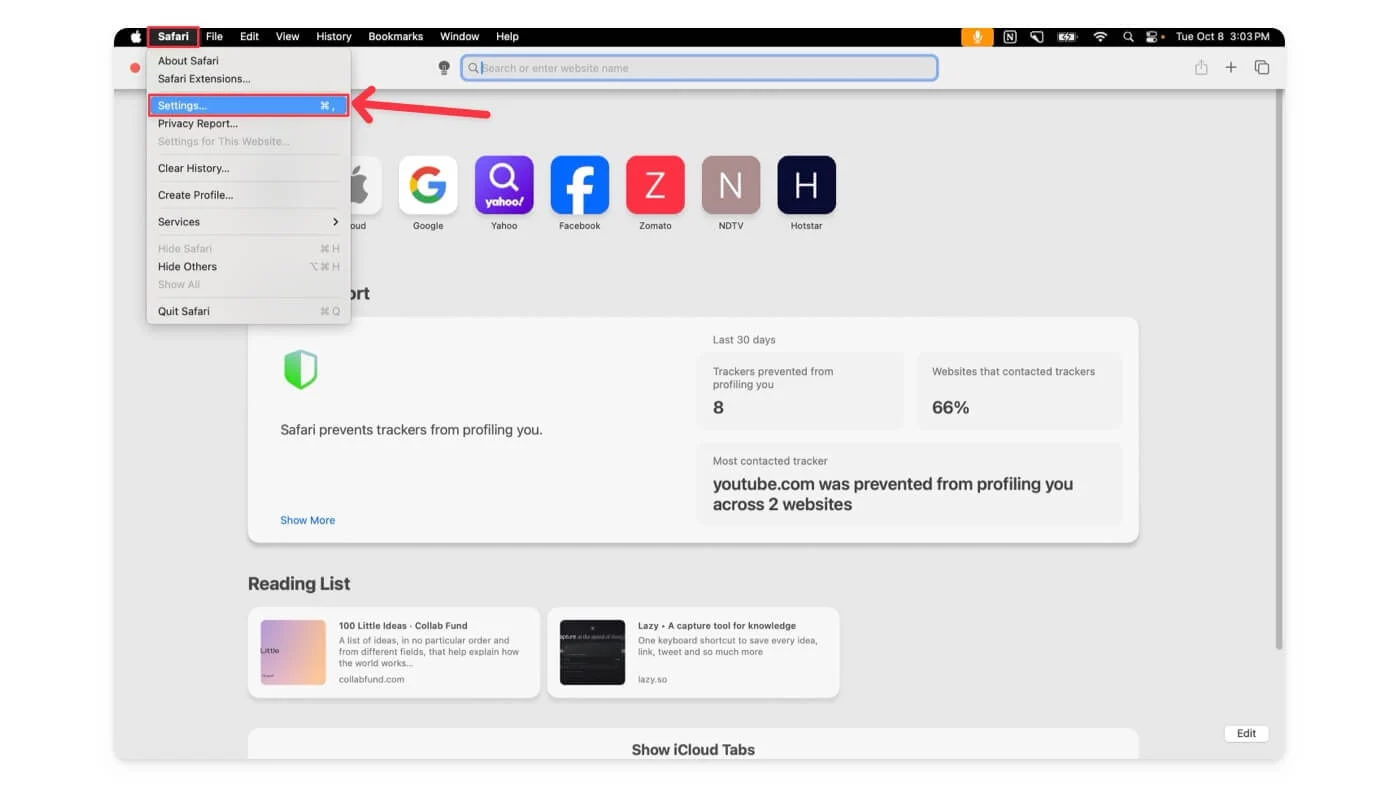
- ไปที่ แท็บส่วนขยาย และ เปิดใช้งานส่วนขยาย
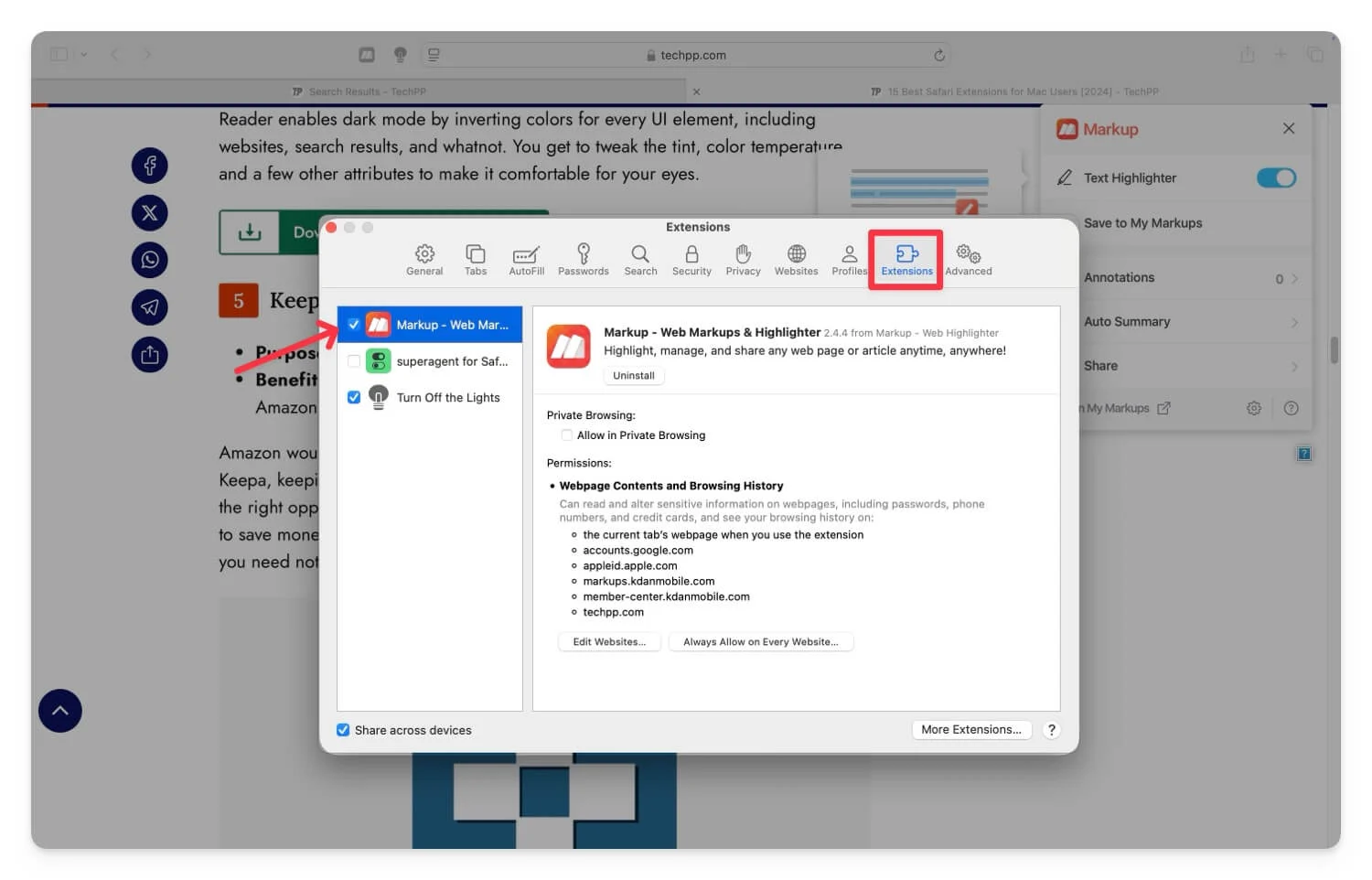
- หากต้องการใส่คำอธิบายประกอบหน้าเว็บ ให้ไปที่หน้าเว็บแล้วคลิกส่วนขยาย จะนำเครื่องมือคำอธิบายประกอบมาทั้งนี้ขึ้นอยู่กับส่วนขยาย การใช้ส่วนขยายเหล่านี้ทำให้คุณสามารถเน้นประเด็นสำคัญได้
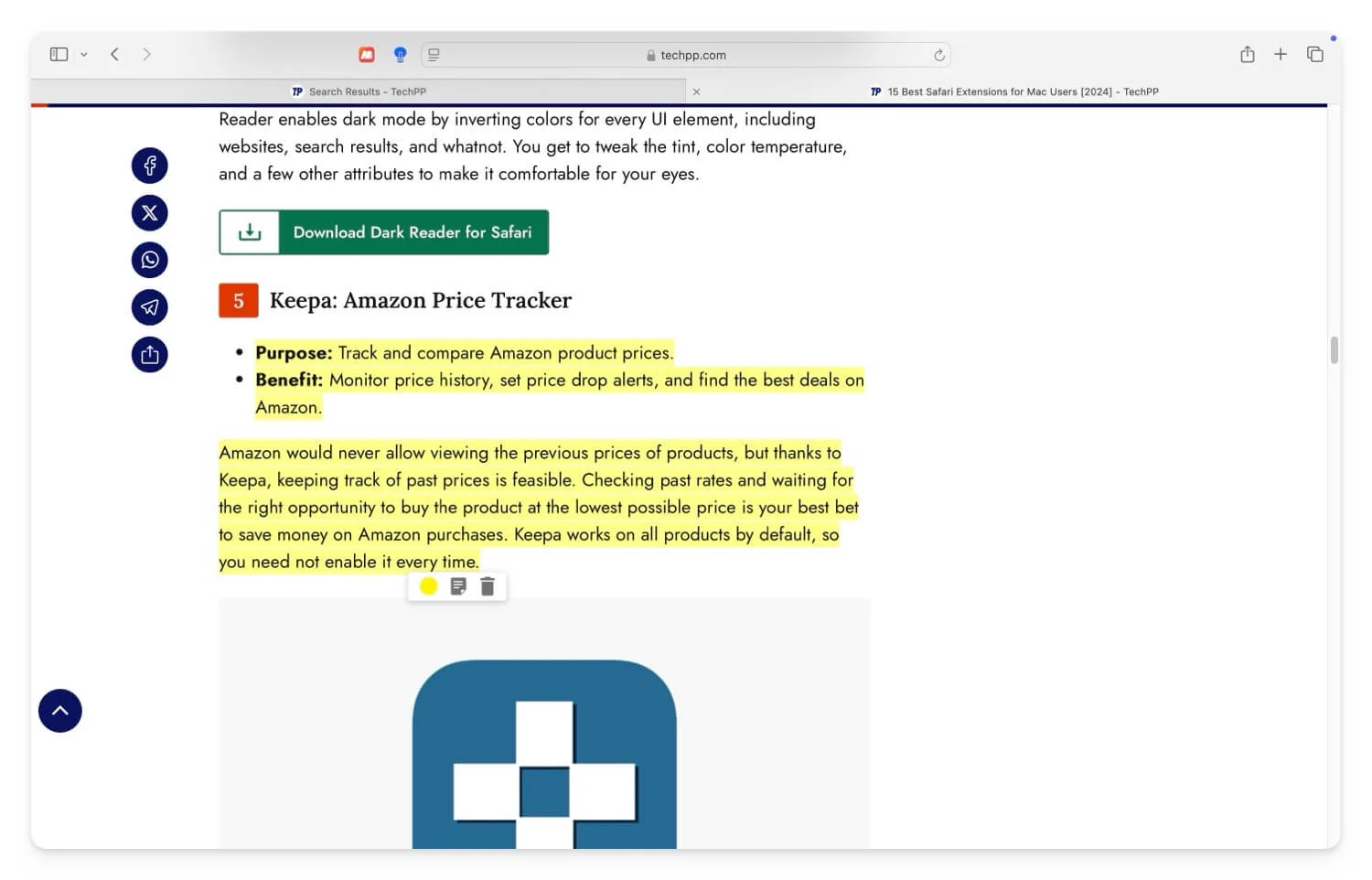
- สำหรับมาร์กอัป เมื่อคุณสร้างบัญชีแล้ว คุณยังสามารถจัดเก็บไฮไลท์ของคุณทางออนไลน์เพื่อให้อ้างอิงได้ง่าย
- หากคุณต้องการแชร์กับผู้อื่น คุณสามารถส่งออกไฟล์เป็น PDF ได้ คลิกที่ ไฟล์ แตะ บันทึกเป็น จากนั้น ส่งออกไฟล์เป็น PD F ไฮไลท์ทั้งหมดจะยังคงอยู่ในไฟล์ PDF และคุณสามารถแชร์กับผู้อื่นได้
- คุณยังสามารถใช้มาร์กอัปบน iPhone ของคุณได้ มีให้บริการเป็นแอปแบบสแตนด์อโลนเพื่อเน้นหน้าเว็บ มาพร้อมกับเว็บเบราว์เซอร์ในตัวที่คุณสามารถเข้าถึงหน้าเว็บและเครื่องมือคำอธิบายประกอบในตัว
- ดาวน์โหลดโดยใช้ลิงค์นี้ เปิดแอปและลงชื่อเข้าใช้ด้วยบัญชีของคุณ
- เนื่องจากคุณลักษณะบันทึกบทความไม่ทำงานบนมาร์กอัปในขณะนี้ คุณสามารถจัดเก็บบทความ เน้นบทความ และแบ่งปันกับผู้อื่นได้ วิธีการปัจจุบันต้องมีขั้นตอนเพิ่มเติมเนื่องจากคุณลักษณะบันทึกบทความไม่ทำงาน
- เปิด Safari ไปที่หน้าเว็บที่คุณต้องการใส่คำอธิบายประกอบและแชร์กับ มาร์กอัป คลิกที่ ไอคอน แชร์ ที่ด้านล่างและแชร์กับมาร์กอัป นี่จะเป็นการเปิดหน้าเว็บในหน้าตัวอย่างในแอป Markup คลิกที่ ไอคอนดาวน์โหลด
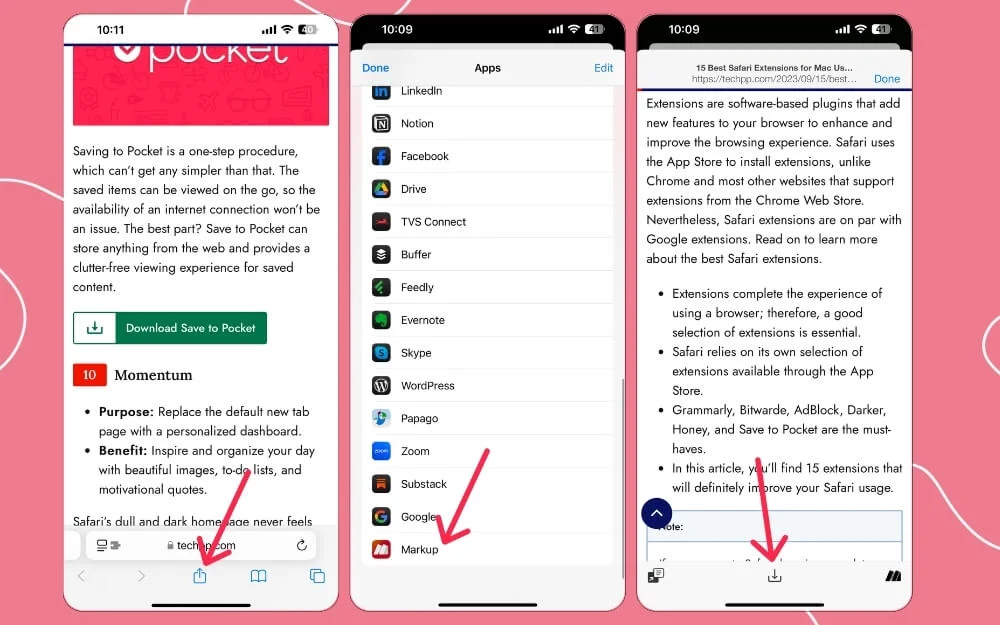
- เปิดแอป Markup และคลิกที่ แท็บส่วนขยาย
- คลิกที่บทความที่บันทึกไว้ หากต้องการไฮไลต์ ให้เลือกเครื่องมือไฮไลต์ และคุณสามารถเลือกข้อความที่จะไฮไลต์ได้ที่นี่
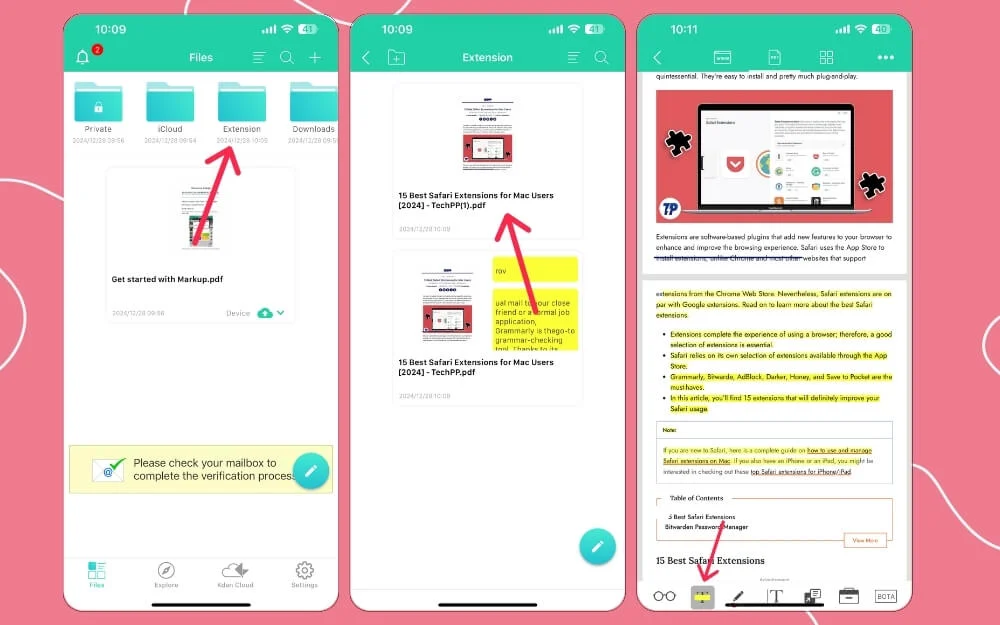
- หากต้องการแชร์ไฟล์ ให้คลิกที่ไอคอนแชร์ คลิกที่ พิมพ์ จากนั้นคลิกที่ ไอคอนแชร์ และแชร์ PDF ทำเช่นนี้กับเว็บไซต์ทั้งหมดที่คุณต้องการใส่คำอธิบายประกอบ
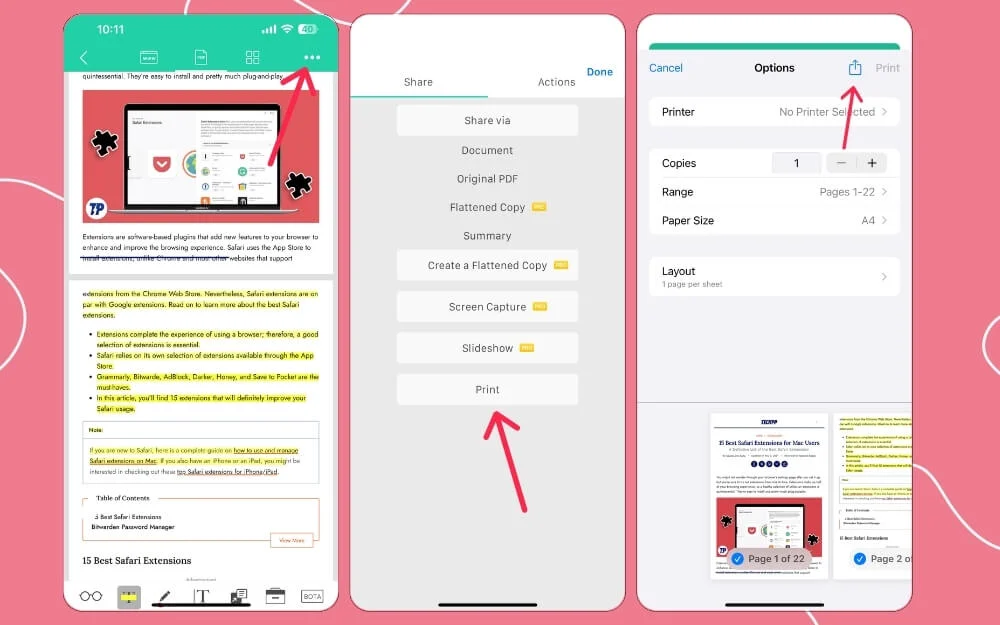
การใช้แอพจดบันทึก
แอพจดบันทึกอาจเป็นตัวเลือกที่ยอดเยี่ยมสำหรับใส่คำอธิบายประกอบหน้าเว็บ โดยเฉพาะอย่างยิ่งหากคุณต้องการจัดเก็บและจัดระเบียบเพจทั้งหมดไว้ในที่เดียว และต้องการโน้ตฟรีและมีประสิทธิภาพบนอุปกรณ์ของคุณ

นอกจากนี้ แอพจดบันทึกยังมาพร้อมกับการทำงานร่วมกัน ซึ่งหมายความว่าคุณสามารถทำงานร่วมกันกับข้อความได้ และแอพจดบันทึกยังรองรับการคิดแบบหลายอุปกรณ์ ซึ่งหมายความว่าเว็บถูกสร้างขึ้นบน Mac หรืออุปกรณ์เครื่องเดียวก็สามารถ เข้าถึงได้จากอุปกรณ์อื่น
ฉันใช้แอพ Notes เพื่อเน้นจุดสำคัญในหนังสือ ฉันแปลงหนังสือเป็น PDF โหลดลงในแอพ Notes และใช้คุณสมบัติในตัวเพื่อใส่คำอธิบายประกอบโดยตรงในแอพ Notes การเปลี่ยนแปลงคำอธิบายประกอบทั้งหมดจะถูกบันทึกและซิงค์กับอุปกรณ์อื่นๆ หากคุณเปิดใช้งานการซิงค์
หากคุณใช้แอปจดบันทึกอยู่แล้ว คุณสามารถรวมหน้าเว็บเข้ากับแอปบันทึกได้ Apple มีแอปจดบันทึกฟรี คุณยังสามารถลองใช้ทางเลือกอื่นฟรีเพื่อประสบการณ์ที่ดีที่สุด
คุณสามารถแชร์หน้าเว็บด้วยแอพ Notes ได้โดยตรง หรือคุณสามารถแปลงเป็น PDF และเปิด PDF ในแอพ Notes ได้ เพื่อประสบการณ์ที่ดีที่สุด ฉันขอแนะนำให้คุณแปลงหน้าเว็บเป็น PDF แล้วแชร์ไปยังแอป Notes ต่อไปนี้เป็นวิธีแชร์ แก้ไข และใส่คำอธิบายประกอบหน้าเว็บบนอุปกรณ์ต่างๆ
บน Mac และ iPhone:
- คุณสามารถใช้เว็บเบราว์เซอร์ใดก็ได้ เนื่องจากเราใช้ Safari ที่นี่ ให้เปิด Safari แล้วไปที่หน้าเว็บที่คุณต้องการใส่คำอธิบายประกอบและแปลงเป็น PDF คลิกที่ ไอคอนแชร์ แล้วเลือก พิมพ์ คลิกที่ ไอคอนแชร์ อีกครั้งแล้วเลือก บันทึกลงในไฟล์
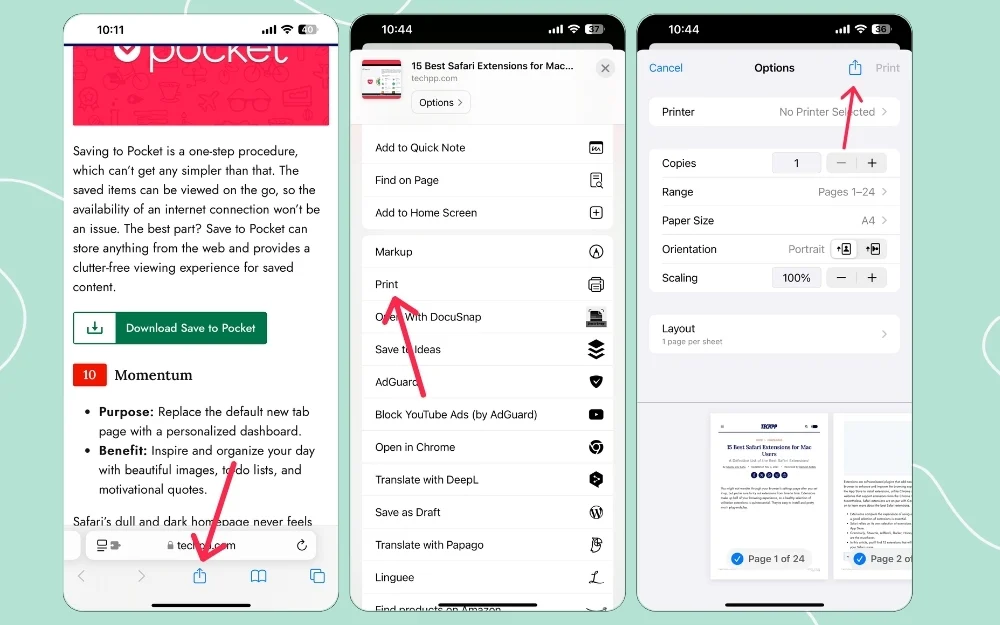
- ตอนนี้ไปที่ ไฟล์ เปิดไฟล์ PDF แล้วแตะที่มัน คลิกที่ แชร์ จากนั้นเลือกแอป Notes ที่คุณใช้ ในกรณีนี้ ฉันกำลังใช้แอป Notes ในตัวบน iOS
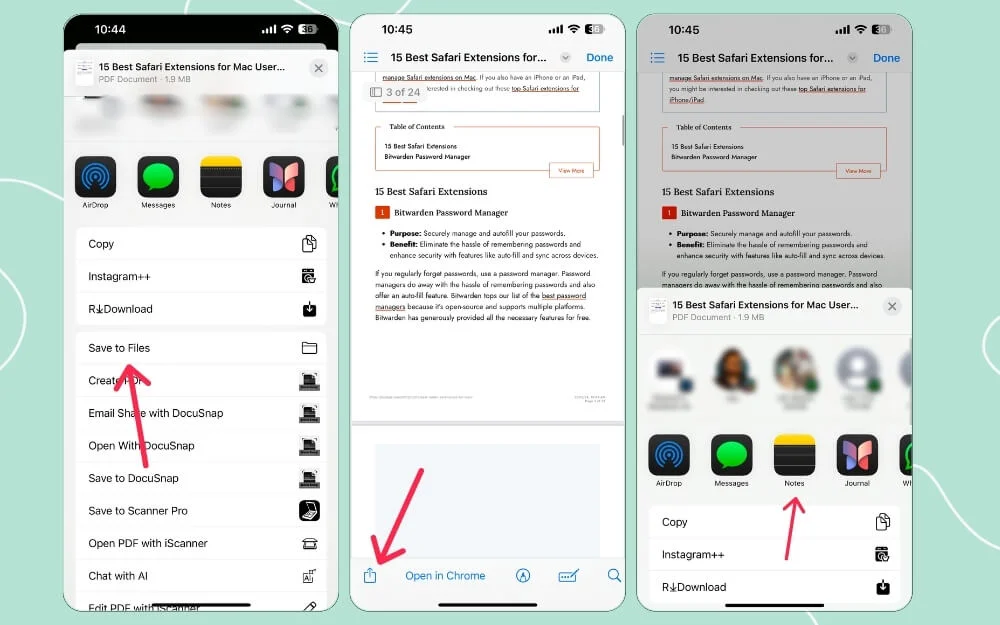
- เปิด PDF ในแอพ Notes คลิกที่เครื่องมือมาร์กอัปที่ด้านล่างและเริ่มใส่คำอธิบายประกอบหน้าเว็บ
- เมื่อคุณทำการเปลี่ยนแปลงแล้ว คุณยังสามารถแชร์ PDF ที่ไฮไลต์และใส่คำอธิบายประกอบกับผู้อื่นได้อีกครั้ง คุณสามารถคลิกที่ ไอคอนแชร์ n และแชร์กับผู้อื่นพร้อมกับบันทึกอื่นๆ
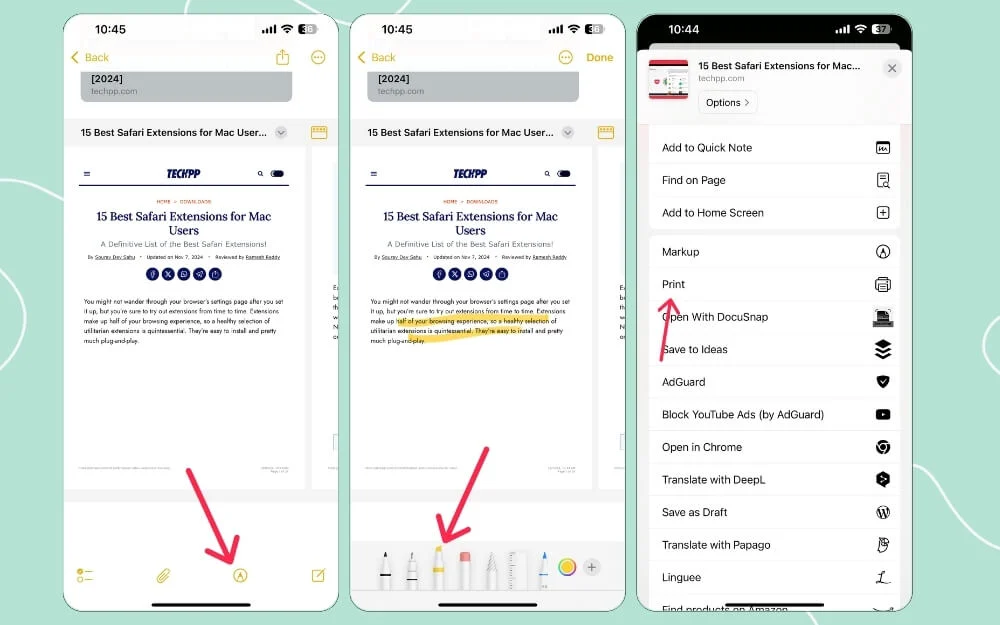
โดยรวมแล้ว เมื่อเปรียบเทียบกับเครื่องมือมาร์กอัปในตัวและส่วนขยาย Safari การใช้แอพ Notes ช่วยให้คุณควบคุมได้อย่างเต็มที่พร้อมฟังก์ชันเพิ่มเติม คุณยังสามารถสำรองบันทึกย่อเหล่านี้และทำงานร่วมกันในชีวิตจริงได้
บนไอแพด:
หากคุณใช้ iPad สำหรับการจดบันทึกหรือใส่คำอธิบายประกอบเว็บไซต์ คุณสามารถใช้แอพ Notes เริ่มต้นได้ อย่างไรก็ตาม ด้วยการรองรับ Apple Pencil และความยืดหยุ่นในการเน้นอย่างแม่นยำด้วย Apple Pencil ของคุณ คุณสามารถใช้แอปจดบันทึกฟรีของบริษัทอื่น เช่น Free Notes ได้ ซึ่งมอบประสบการณ์ที่ดีกว่าและยังมีคุณสมบัติเพิ่มเติมเมื่อเปรียบเทียบกับแอป Notes เริ่มต้นบน iPad ของคุณ .
ฉันใช้ Notability ซึ่งเป็นหนึ่งในแอปจดบันทึกที่ดีที่สุดสำหรับ iPad; อย่างไรก็ตาม เวอร์ชันฟรีมีจำนวนจำกัด และหลังจากใช้เวอร์ชันพรีเมียมมาระยะหนึ่งแล้ว ฉันเพิ่งเปลี่ยนมาใช้แอปฟรีชื่อแอป Freenotes บน iPad
เมื่อเปรียบเทียบกับแอป Notes ในตัวสำหรับ iPad แล้ว ส่วนต่อประสานผู้ใช้ของ Freenote นั้นดีกว่าอย่างเห็นได้ชัด และมีเครื่องมือขั้นสูงสำหรับการจดบันทึกคำอธิบายประกอบที่ดีกว่า นอกจากนี้ยังจัดเก็บบันทึกย่อทั้งหมดของคุณไว้ในที่เดียวฟรีและจัดระเบียบเป็นสมุดบันทึกหรือโฟลเดอร์
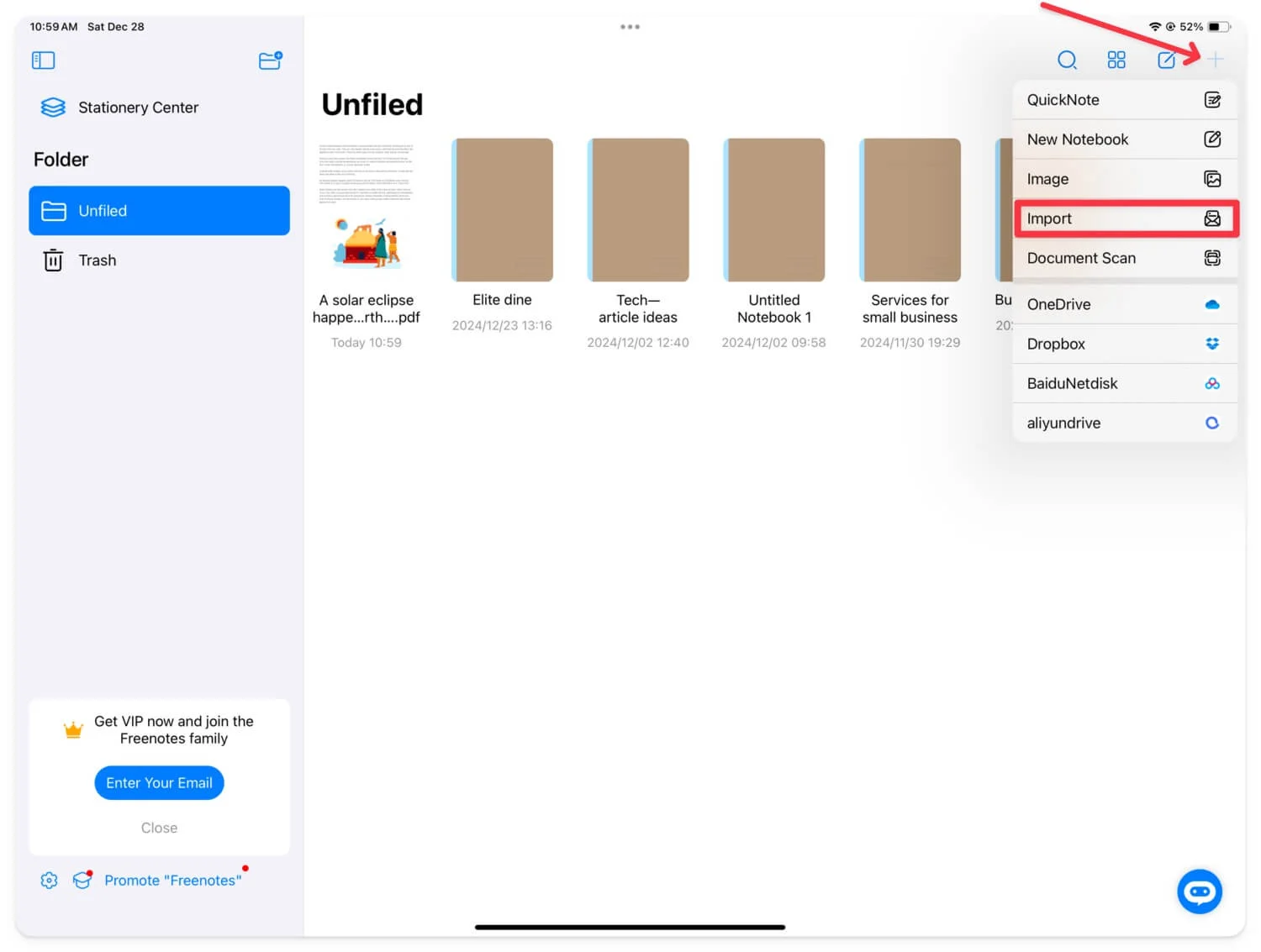
หากต้องการใส่คำอธิบายประกอบหน้าเว็บโดยใช้ Freenotes หรือแอป Notes อื่นๆ ให้ไปที่ Safari และแปลงหน้าเว็บเป็น PDF จากนั้นแชร์ไปที่แอป Notes หากต้องการแปลงหน้าเว็บเป็น PDF ให้ไปที่หน้าเว็บ คลิกที่แชร์ จากนั้นเลือกพิมพ์ คลิกไอคอนแชร์อีกครั้งแล้วเลือกบันทึกลงในไฟล์
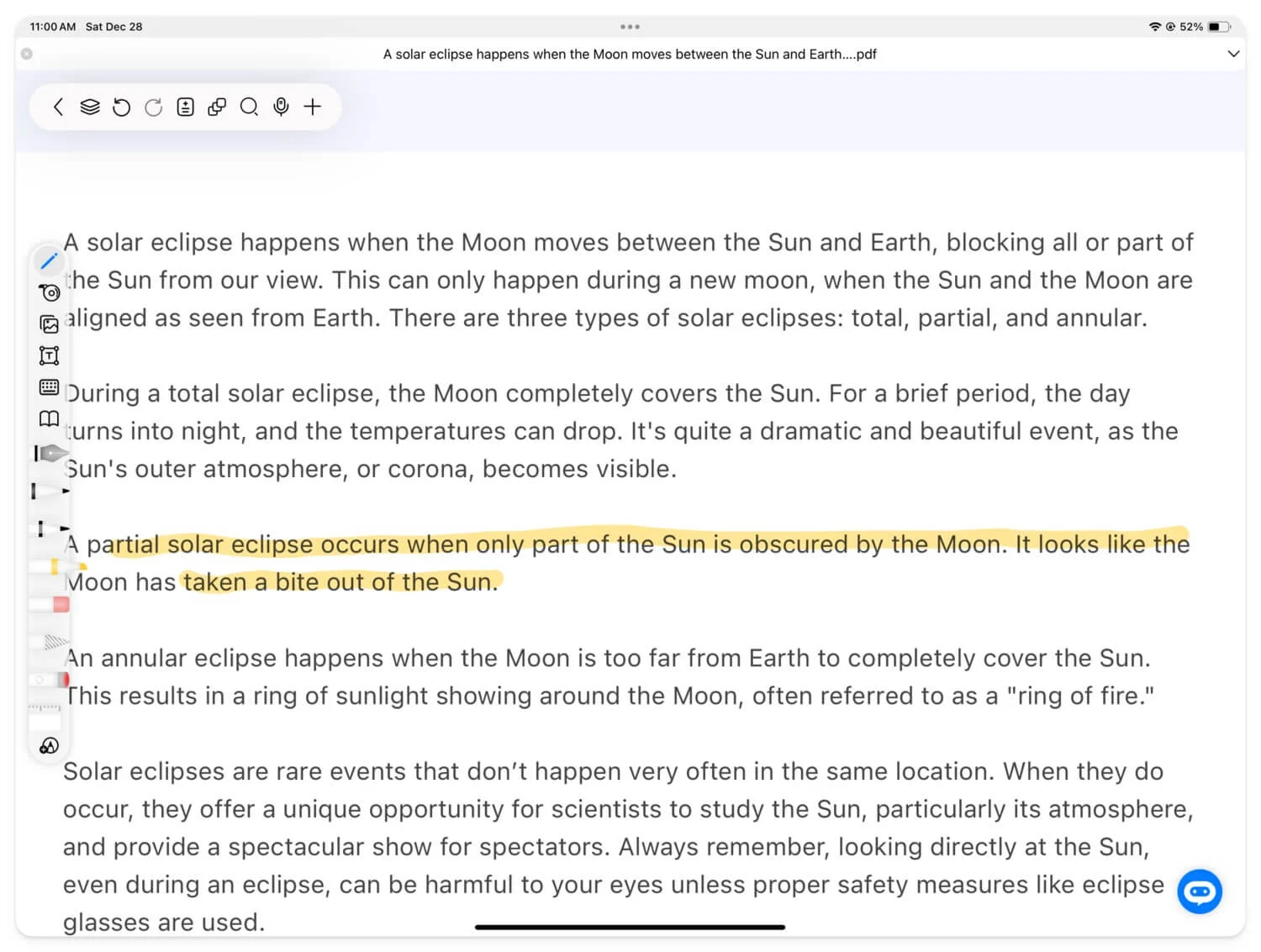
หากต้องการแชร์ ให้เปิด ไฟล์ PDF คลิกที่ไอคอนแชร์ จากนั้นเลือก แอป Notes หลังจากนั้น คุณสามารถแก้ไขหน้าเว็บในแอพ Notes โดยใช้เครื่องมือคำอธิบายประกอบในตัวและด้วย Apple Pencil
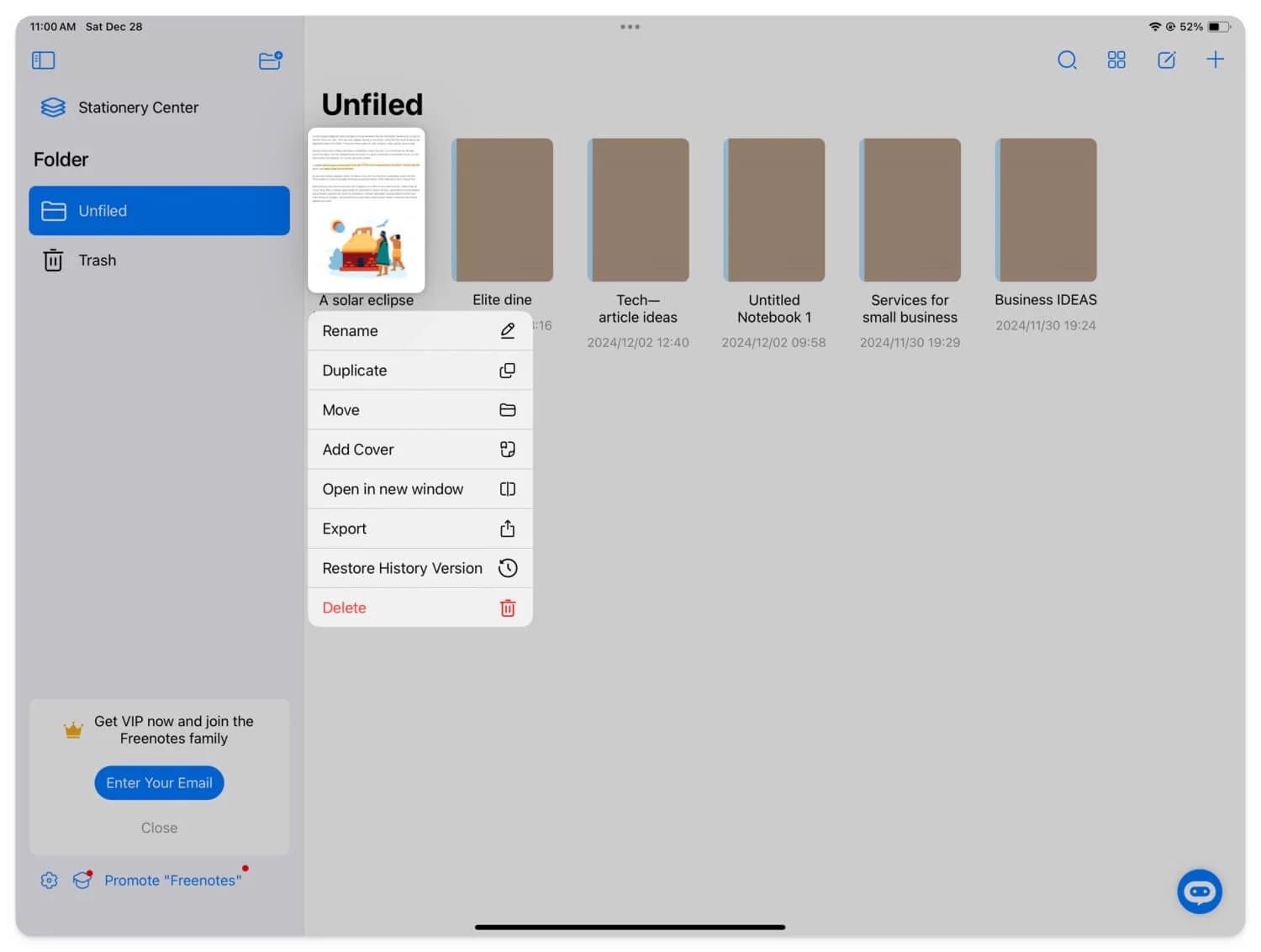
คุณยังสามารถใช้แอปอ่าน PDF ได้ เช่นเดียวกับแอปจดบันทึก แอปอ่าน PDF มีเครื่องมือบันทึกย่อขั้นสูงสำหรับใส่คำอธิบายประกอบหน้าเว็บและแชร์กับผู้อื่น บางส่วนยังให้คุณจัดระเบียบเพื่อให้เข้าถึงได้ง่าย
ใช้ลิงก์คัดลอกล่าสุดพร้อมฟีเจอร์ไฮไลท์บน Safari 18.2 ขึ้นไป
ด้วย iOS 18.2, macOS 15.2 และ iPadOS 18.2 รุ่นล่าสุด ทำให้ Safari สามารถไฮไลต์ส่วนเฉพาะของเว็บไซต์และแชร์เป็นลิงก์กับผู้อื่นได้ นี่เป็นคุณสมบัติที่ Safari ร้องขอมากที่สุด ทำให้การไฮไลต์และแบ่งปันกับผู้อื่นได้ทันทีเป็นเรื่องง่ายโดยไม่ต้องผ่านฟีเจอร์คำอธิบายประกอบทั้งหมด
อย่างไรก็ตาม นี่ไม่ใช่วิธีแก้ปัญหาที่สมบูรณ์เนื่องจากต้องใช้การเชื่อมต่ออินเทอร์เน็ต แทนที่จะเป็นเนื้อหาเป็นเพียงลิงก์ที่นำคุณไปยังหน้าเว็บที่มีข้อความที่ไฮไลต์ อย่างไรก็ตาม การเน้นและแบ่งปันข้อความอย่างรวดเร็วโดยไม่ต้องใช้เครื่องมือคำอธิบายประกอบอาจมีประโยชน์มาก
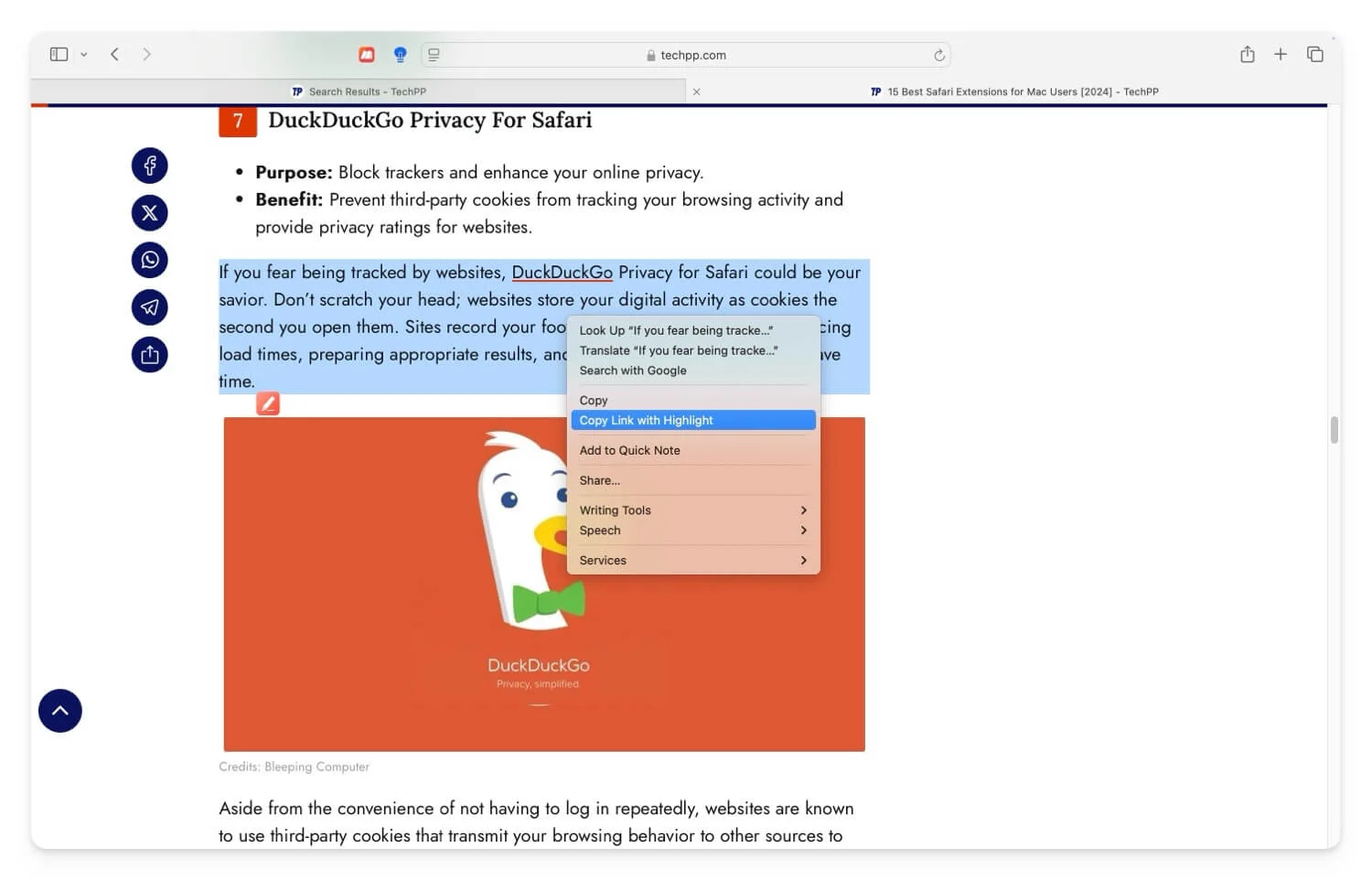
วิธีใช้คัดลอกลิงค์พร้อมฟีเจอร์ไฮไลท์บน Safari:
คุณสามารถใช้คุณสมบัตินี้บน iPhone ที่ใช้ iOS 18.2, Mac เวอร์ชัน 15.2 และ iPad ที่ใช้ iPadOS 18.2
- เปิด เว็บไซต์ เลือกข้อความ และ คลิกขวา
- ในเมนูบริบท ให้แตะที่ตัวเลือกที่ระบุว่า คัดลอกลิงก์เพื่อไฮไลต์
- ตอนนี้แชร์ลิงก์กับผู้อื่น
คำถามที่พบบ่อยเกี่ยวกับการใส่คำอธิบายประกอบหน้าเว็บใน Safari
ฉันจะมั่นใจได้อย่างไรว่า PDF ที่มีคำอธิบายประกอบยังคงจัดรูปแบบไว้เมื่อแชร์บนแพลตฟอร์มต่างๆ
บันทึก PDF หลังจากทำการเปลี่ยนแปลง ซึ่งจะทำให้มั่นใจว่า PDF ที่มีคำอธิบายประกอบจะคงรูปแบบไว้เมื่อแชร์กับแอปต่างๆ
ข้อดีของการใช้แอพ Notes เหนือเครื่องมือคำอธิบายประกอบแบบสแตนด์อโลนคืออะไร
แอปจดบันทึกมีเครื่องมือคำอธิบายประกอบเพิ่มเติมและซิงค์การเปลี่ยนแปลงระหว่างอุปกรณ์ต่างๆ หากคุณลงชื่อเข้าใช้ด้วยบัญชีเดียวกัน นอกจากนี้ คุณยังสามารถรวม PDF เข้ากับฐานความรู้หรือแหล่งข้อมูลอื่น ๆ และใช้ร่วมกับมันได้ นอกจากนี้ คุณยังสามารถแบ่งปัน PDF ที่มีคำอธิบายประกอบกับผู้อื่นโดยใช้การพิมพ์ในตัว บันทึกไฟล์เป็น PDF และแชร์กับผู้อื่น
คำอธิบายประกอบสามารถแก้ไขได้โดยตรงหลังจากบันทึกเป็น PDF โดยใช้เครื่องมือของ Safari หรือไม่
คุณสามารถแก้ไขหรือเปลี่ยนแปลงคำอธิบายประกอบได้หลังจากบันทึกเป็น PDF ในเครื่องมือ Safari เปิด PDF บนอุปกรณ์ของคุณแล้วใช้เครื่องมือลบเพื่อลบการเปลี่ยนแปลงที่คุณทำกับไฟล์
ฉันสามารถใช้เครื่องมือคำอธิบายประกอบ Safari แบบออฟไลน์ได้หรือไม่ หรือต้องใช้การเชื่อมต่ออินเทอร์เน็ต
คุณต้องเชื่อมต่ออินเทอร์เน็ตเพื่อโหลดหน้าเว็บ หลังจากนั้น คุณบันทึกหน้าเว็บเป็น PDF และใส่คำอธิบายประกอบออนไลน์โดยใช้เครื่องมือมาร์กอัปในตัวใน PDF
