วิธีมอบหมายงานให้ผู้อื่นใน Google Workspace
เผยแพร่แล้ว: 2022-04-05ต่างจาก Microsoft To-do ตรงที่ Google Tasks ไม่อนุญาตให้คุณมอบหมายงานให้ผู้อื่น คุณสามารถสร้างงานสำหรับตัวคุณเอง กำหนดเวลา หรือทำให้เป็นงานที่เกิดซ้ำได้เท่านั้น อย่างไรก็ตาม หากคุณเป็นผู้ใช้ Google Workspace คุณมีตัวเลือกมากมายในการมอบหมายงานให้กับผู้อื่นโดยใช้แอปพลิเคชันอื่นๆ ของ Google เช่น Google Chat, Gmail, Google เอกสาร, ชีต และสไลด์ ดังนั้นเรามาเริ่มกันเลย
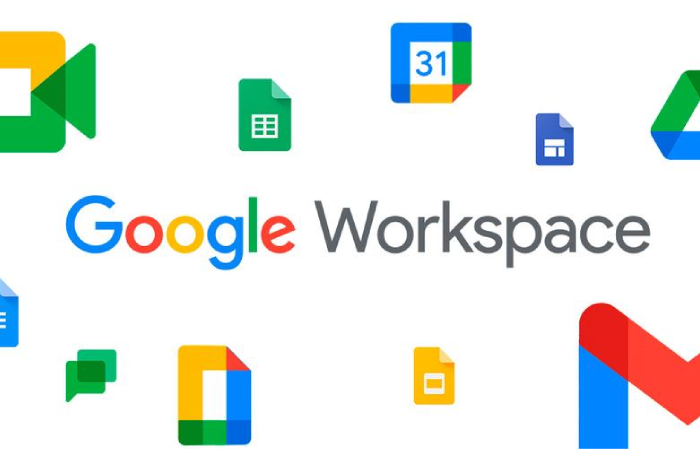
สารบัญ
วิธีมอบหมายงานใน Google Chat
ใน Google Chat คุณสามารถสร้าง Spaces ซึ่งไม่ใช่แค่ฟีเจอร์แชทเป็นกลุ่มสำหรับพื้นที่ทำงานของคุณ ฟีเจอร์งานที่มีอยู่ใน Spaces เป็นส่วนขยายของแอป Google Tasks งานใดๆ ที่ได้รับมอบหมายให้คุณใน Spaces ยังสามารถเข้าถึงได้จากแอป Google Tasks ให้ฉันอธิบายสิ่งนี้ในรายละเอียด
1. เปิด Google Chat และเลือกพื้นที่ที่คุณต้องการมอบหมายงาน ตรวจสอบให้แน่ใจว่าบุคคลที่คุณต้องการมอบหมายงานให้พร้อมใช้งานในพื้นที่นั้น หากคุณไม่มีที่ว่าง คุณสามารถสร้างได้โดยง่ายโดยคลิกที่ ไอคอนเครื่องหมายบวก + ข้าง Spaces แล้วเลือกตัวเลือก สร้างพื้นที่ ตอนนี้คุณสามารถตั้งชื่อและเพิ่มผู้คนให้กับสเปซของคุณได้
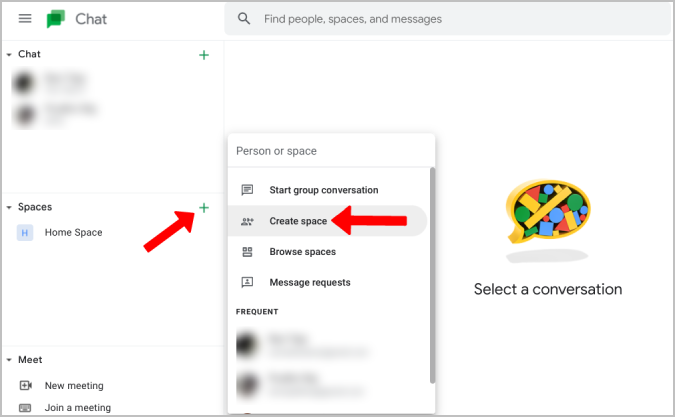
2. บนสเปซ ให้สลับไปที่แท็บ Tasks ซึ่งคุณสามารถสร้างงานอวกาศได้
3. ที่นี่ คลิกที่ปุ่ม เพิ่มงานพื้นที่ เพื่อเริ่มสร้างงาน
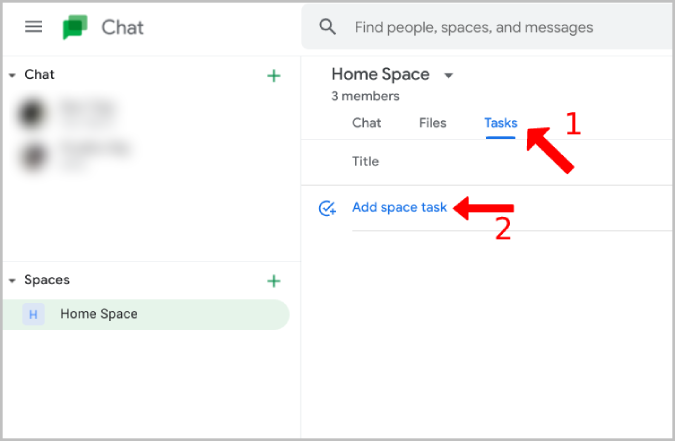
4. ตอนนี้ให้ชื่อ คำอธิบาย เพิ่มวันครบกำหนดงานของคุณ ฯลฯ
5. คลิกที่ตัวเลือก Assign และเลือกบุคคลที่คุณต้องการมอบหมายงานนั้น ขณะนี้คุณสามารถมอบหมายงานให้กับบุคคลได้เพียงคนเดียว
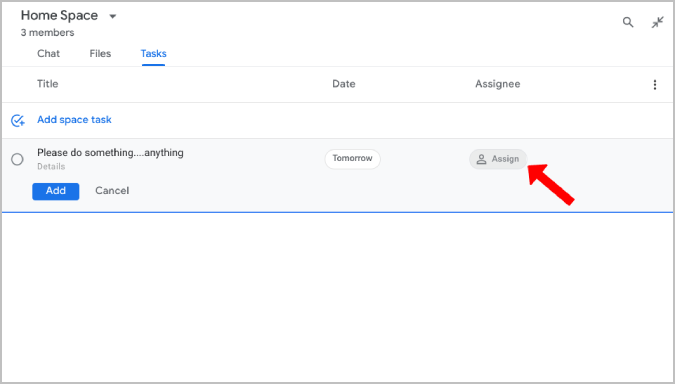
6. เมื่อเสร็จแล้ว คลิกที่ปุ่ม เพิ่ม เพื่อมอบหมายงานใน Google Chat
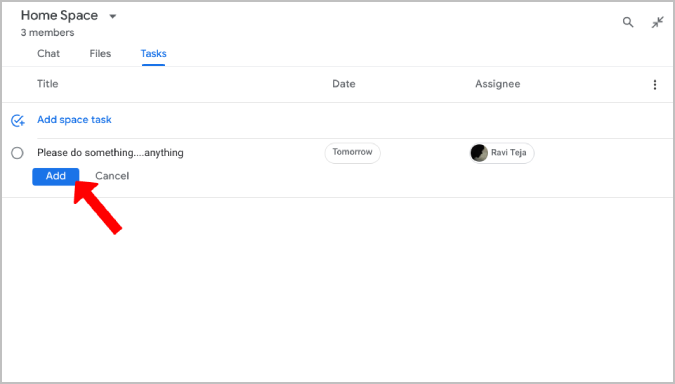
เคล็ดลับในการเข้าถึงและจัดการงานใน Google Chat
1. เมื่อคุณสร้างงานแล้ว คุณสามารถคลิกที่งานนั้นและเริ่มแก้ไขชื่องาน วันที่ครบกำหนด คำอธิบาย หรือแม้แต่มอบหมายงานให้กับใครก็ได้
2. งานที่มอบหมายให้คุณจาก Google Chat สามารถเข้าถึงได้จากแอป Google Tasks ในรายการ งานของฉัน
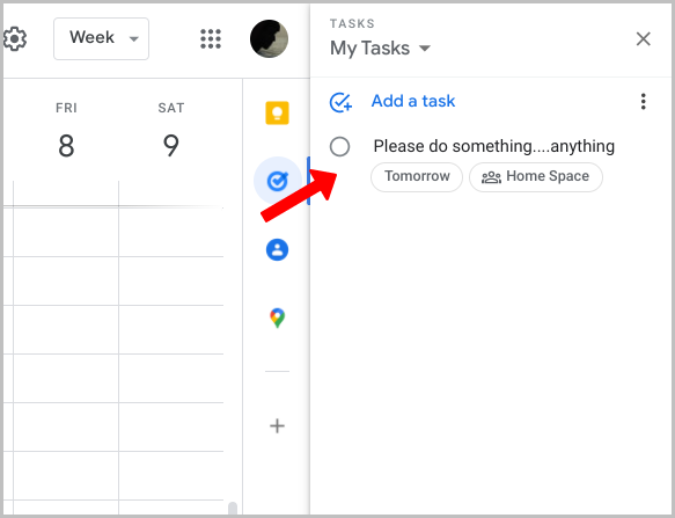
3. คุณมีตัวเลือกในการจัดเรียงงานตามผู้รับมอบหมาย ซึ่งจะทำให้งานที่ได้รับมอบหมายทั้งหมดเป็นลำดับแรกตามลำดับตัวอักษร หากคุณจัดเรียงตามผู้มอบหมายอีกครั้ง รายการจะถูกกลับรายการเพื่อให้งานที่ได้รับมอบหมายอยู่ด้านบนสุด
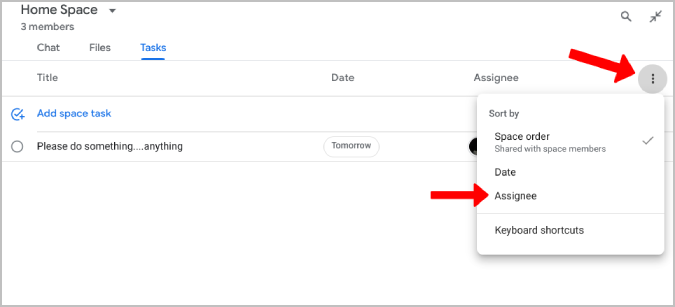
4. คุณสามารถลบงานได้ เพียงแค่วางเมาส์เหนืองานและเลือก ไอคอน ลบ จากนั้นคลิกที่ตัวเลือก ลบ ในป๊อปอัปเพื่อยืนยัน
5. การคลิกที่ไอคอนวงกลมก่อนที่งานจะทำเครื่องหมายว่างานเสร็จสมบูรณ์ อย่างไรก็ตาม คุณสามารถเลื่อนลงและยกเลิกการเลือกงานเพื่อเปิดใหม่ได้
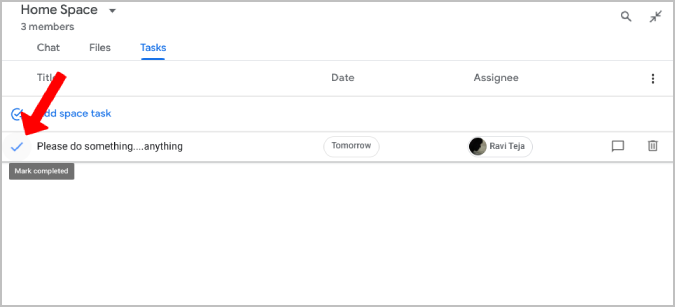
6. การเปลี่ยนแปลงทั้งหมดที่คุณทำกับงาน ตั้งแต่การสร้างและการทำเครื่องหมายว่าเสร็จสิ้นไปจนถึงการลบ จะแสดงเป็นกิจกรรมในแท็บแชท
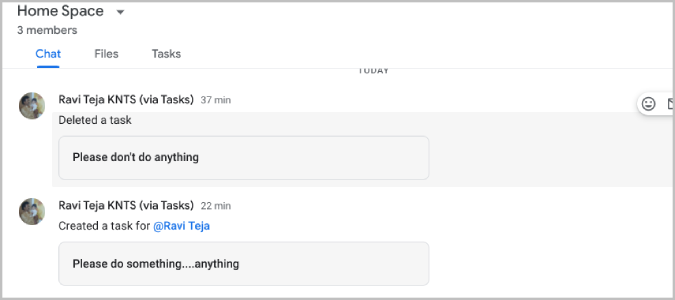
วิธีมอบหมายงานใน Gmail
Gmail ไม่มีคุณสมบัติงานของตัวเอง Google Chat เป็นส่วนหนึ่งของ Gmail ดังนั้นคุณจึงสามารถเข้าถึงได้จาก Gmail แทนที่จะเข้าถึง Google Chat แยกกัน

1. เปิด Gmail คลิกที่ตัวเลือก Spaces ในแถบด้านข้างทางซ้าย และเลือกพื้นที่เพื่อเริ่มสร้างงาน
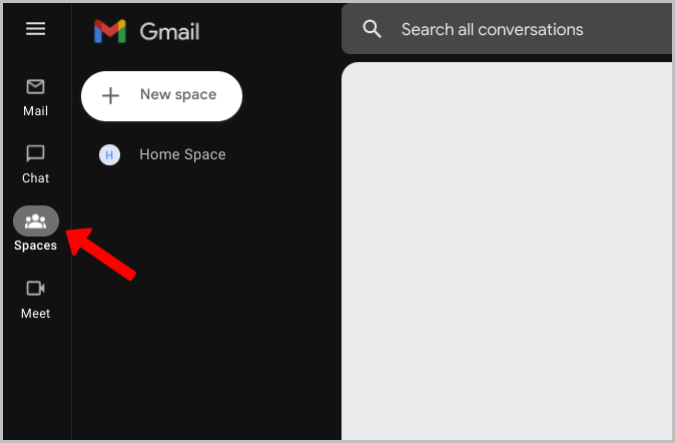
2. ตอนนี้เปิดแท็บ งาน และมอบหมายงานตามที่กล่าวไว้ในวิธีการก่อนหน้า ด้วยวิธีนี้ คุณจะเก็บอีเมล แชท และงานทั้งหมดไว้ในที่เดียวได้
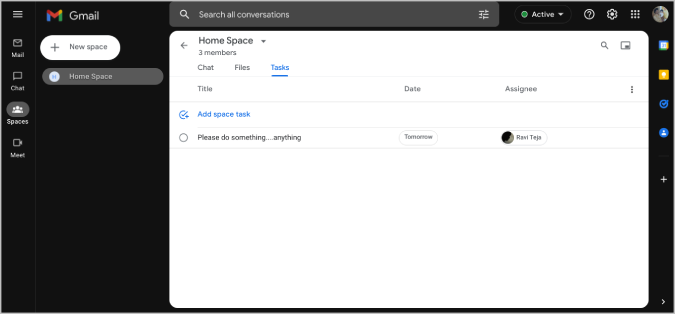
หากคุณไม่พบตัวเลือก Google Chat ใน Gmail ให้คลิกที่ ไอคอน Cog ที่มุมบนขวา แล้วคลิกปุ่ม See all settings
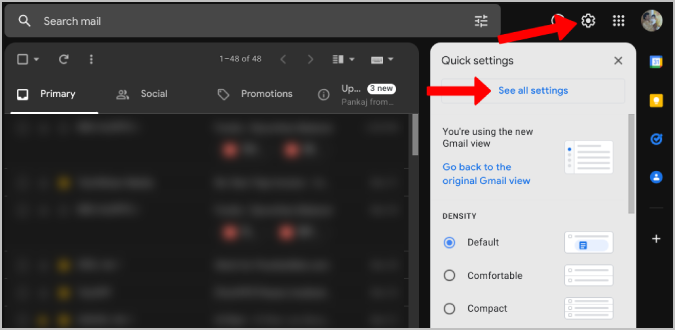
ตอนนี้เปิดแท็บ Chat และ Meet แล้วเลือก Google Chat ใต้ตัวเลือก Chat เมื่อเสร็จแล้ว ให้คลิกที่ บันทึก การเปลี่ยนแปลง เพื่อเข้าถึง Google Chat และ Space ได้โดยตรงจาก Gmail
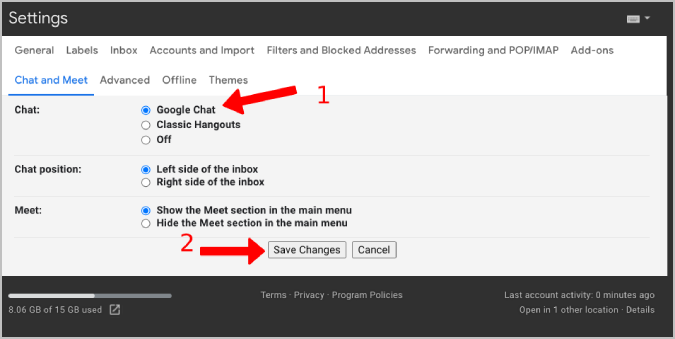
วิธีมอบหมายงานใน Google เอกสาร ชีต และสไลด์
ใน Google Workspace คุณจะมอบหมายงานให้กับเอกสารนอกเหนือจากงานปกติได้ ด้วยความช่วยเหลือ คุณสามารถมอบหมายงานเพื่อทำเอกสารให้สมบูรณ์หรือเปลี่ยนแปลงไฟล์เอกสาร เช่น เอกสาร แผ่นงาน และสไลด์ มอบหมายงานในแอปพลิเคชันเหล่านี้ได้โดยใช้ฟังก์ชันแสดงความคิดเห็น เรียนรู้วิธีมอบหมายงานใน Google เอกสาร ชีต และสไลด์ที่นี่
1. เปิดไฟล์เอกสาร แผ่นงาน หรือสไลด์ แล้ววางเคอร์เซอร์ในตำแหน่งที่คุณต้องการนำการเปลี่ยนแปลงไปใช้
2. ตอนนี้ คลิกขวา และเลือกตัวเลือก ความคิดเห็น หรือคุณสามารถใช้ทางลัด ctrl+alt+M เพื่อสร้างความคิดเห็น
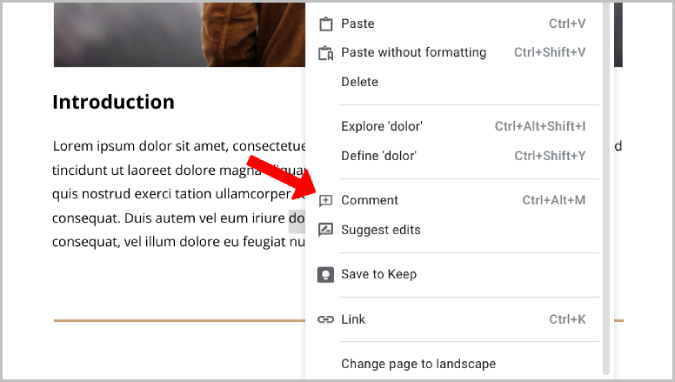
3. จะเปิดหน้าต่างความคิดเห็นซึ่งคุณสามารถเขียนความคิดเห็นเกี่ยวกับการเปลี่ยนแปลงที่คุณคาดหวังได้ หากต้องการมอบหมาย เพียงพิมพ์ @ แล้ว ป้อนชื่อหรือรหัสอีเมล จะแจ้งช่องทำเครื่องหมาย Assign to ภายในหน้าต่างแสดงความคิดเห็น
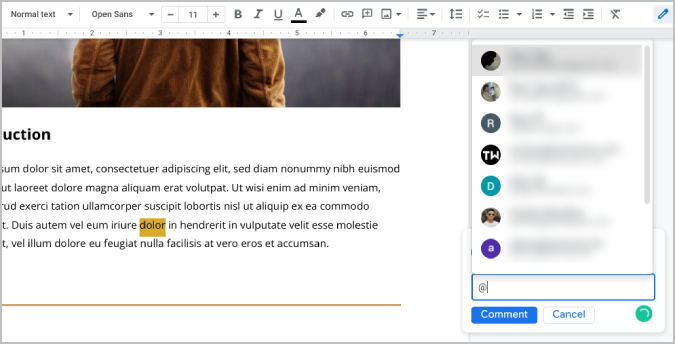
4. เลือกช่องทำเครื่องหมาย Assign to และคลิก Assign
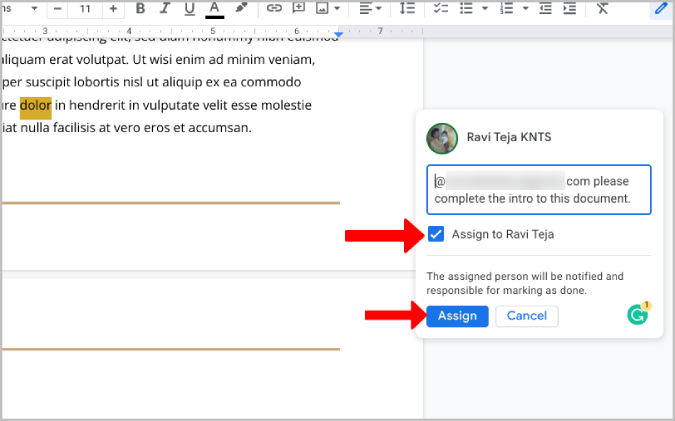
แค่นั้นแหละ; คุณได้มอบหมายงานภายในเอกสาร
เคล็ดลับในการเข้าถึงและจัดการงานใน Google เอกสาร ชีต และสไลด์
1. เมื่อคุณมอบหมายงานให้กับบุคคลใดบุคคลหนึ่ง เขาจะได้รับการแจ้งเตือนทางอีเมลเกี่ยวกับความคิดเห็นที่คุณสร้างขึ้นเพื่อให้พวกเขาสามารถดำเนินการได้ อย่างไรก็ตาม งานเหล่านี้จะไม่ซิงค์กับ Google Tasks
2. เมื่อเปิดเอกสาร พวกเขาสามารถเห็นความคิดเห็นข้างไฟล์เอกสารใน Google เอกสารและสไลด์
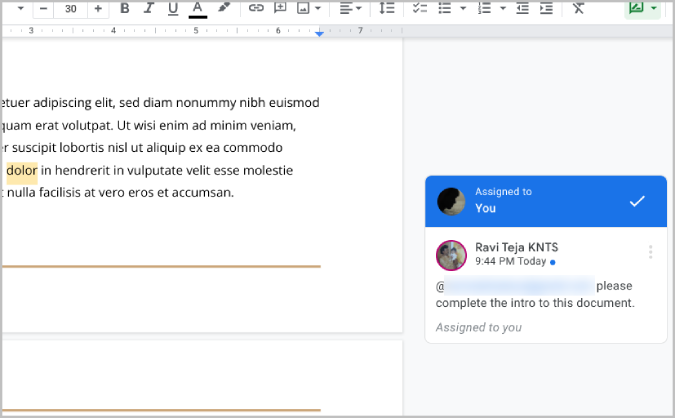
3. ใน Google ชีต พวกเขาจะเห็นแบนเนอร์สีเหลืองพร้อมความคิดเห็นในเซลล์ การวางเมาส์เหนือเซลล์นั้นจะแสดงข้อคิดเห็น
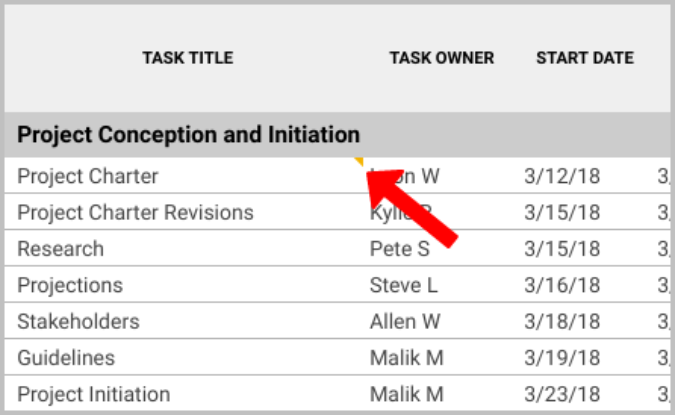
4. เมื่อคลิกเมนู 3 จุดบนความคิดเห็น คุณจะแก้ไขความคิดเห็น ลบความคิดเห็น และรับลิงก์ไปยังความคิดเห็นนั้นได้หากคุณสร้างความคิดเห็น ในการเปรียบเทียบ ผู้อื่นสามารถคัดลอกลิงก์ไปยังความคิดเห็นนั้นเท่านั้น
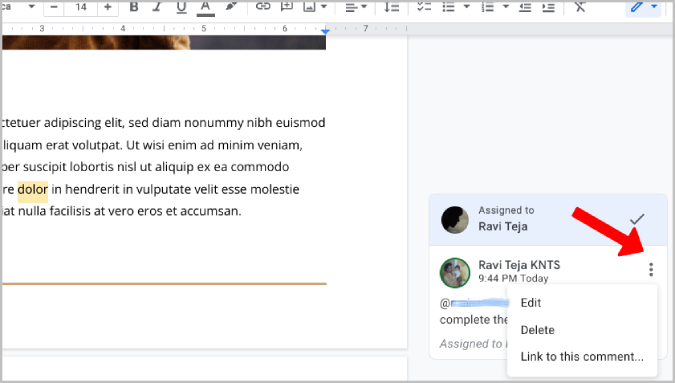
5. ความคิดเห็นจะปรากฏแก่ทุกคนที่สามารถเข้าถึงเอกสารได้ ไม่ใช่แค่ผู้สร้างและผู้รับมอบหมายเท่านั้น
6. ทุกคนที่สามารถเข้าถึงเอกสารยังสามารถตอบกลับความคิดเห็นสำหรับการอภิปรายกลับไปกลับมาที่เกี่ยวข้องกับงานที่ได้รับมอบหมาย
7. เมื่อเพิ่มการตอบกลับ คุณสามารถมอบหมายงานใหม่ให้กับผู้อื่นได้โดยการพูดถึงพวกเขาในการตอบกลับ จะแจ้งให้มอบหมายงานใหม่ เพียงทำเครื่องหมายที่ช่องทำเครื่องหมายข้าง Reassign to และคลิกที่ Reply งานจะถูกมอบหมายใหม่ให้กับบุคคลที่กล่าวถึงในการตอบกลับ
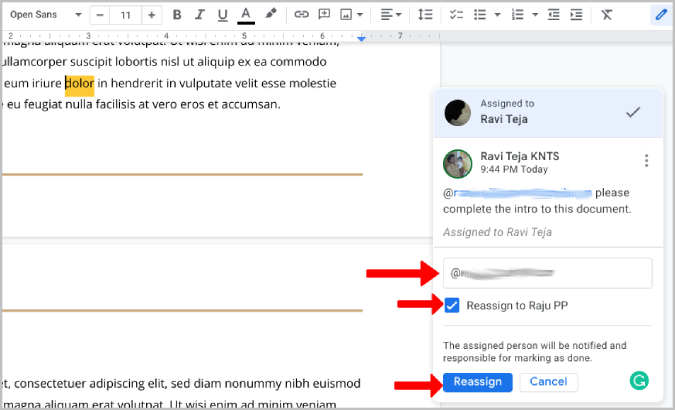
8. เมื่อผู้รับมอบหมายทำงานเสร็จ ก็สามารถปิดงานได้โดยคลิกที่ไอคอนเครื่องหมายถูกที่ด้านบนของหน้าต่างแสดงความคิดเห็น
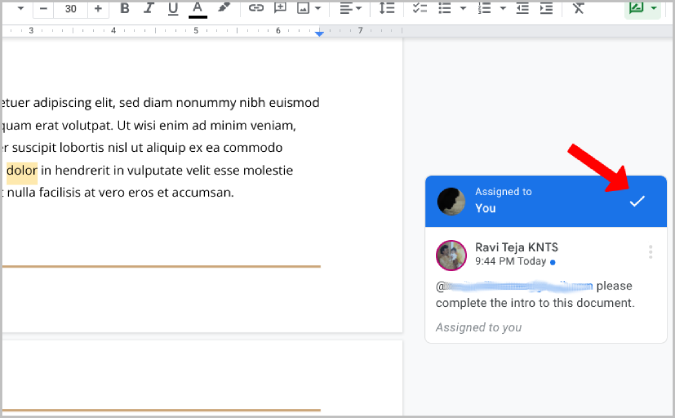
9. คุณสามารถคลิกที่ไอคอนความคิดเห็นที่แถบด้านบนเพื่อตรวจสอบประวัติความคิดเห็นของความคิดเห็นทั้งหมดในเอกสารนั้น ที่นี่คุณสามารถเข้าถึงได้เมื่องานถูกทำเครื่องหมายว่าเสร็จสิ้น เมื่อมีการตอบกลับ ฯลฯ อย่างไรก็ตาม หากคุณลบความคิดเห็น ความคิดเห็นนั้นจะถูกลบออกจากประวัติความคิดเห็นด้วย
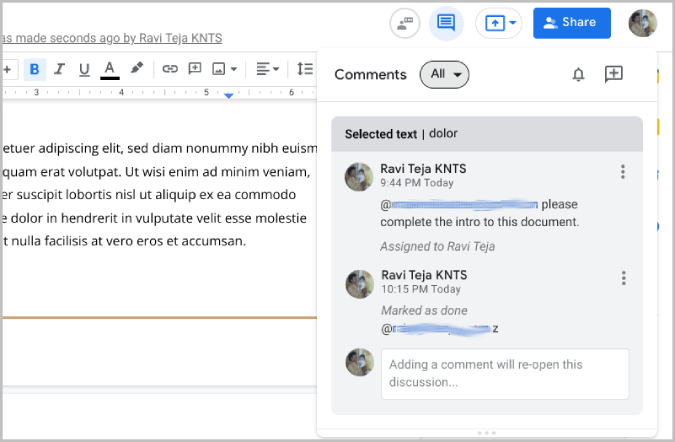
มอบหมายงานให้ผู้อื่นใน Google Workspace
ผลิตภัณฑ์ Google อาจสร้างความสับสนในบางครั้ง อย่างไรก็ตาม พวกเขายังมีพลังในแบบของตัวเอง แอป Google Tasks ไม่อนุญาตให้คุณมอบหมายงานให้ผู้อื่น แต่คุณสามารถใช้แอป Google Chat เพื่อดำเนินการให้เสร็จสิ้นได้ ไม่ว่าในกรณีใด คุณควรสร้าง Space เพิ่มบุคคลนั้นลงใน Space นั้น แล้วสร้างงานเพื่อมอบหมายให้พวกเขา กระบวนการนี้สามารถทำได้โดยใช้คุณลักษณะง่ายๆ ในแอป Tasks
แม้ว่างานจาก Google Chat จะซิงค์กับ Google Tasks เป็นอย่างน้อย แต่งานที่ได้รับมอบหมายจาก Google เอกสาร แผ่นงาน และสไลด์จะไม่ทำงาน คุณยังต้องพึ่งพาการแจ้งเตือนทางอีเมล
