วิธีสำรองข้อมูล Chromebook อย่างง่ายดาย: คำแนะนำทีละขั้นตอน
เผยแพร่แล้ว: 2024-11-22ChromeOS ต่างจาก Windows หรือ macOS ตรงที่ไม่มีโซลูชันการสำรองข้อมูลเต็มรูปแบบ ChromeOS ทำงานบนคลาวด์ และการตั้งค่าและไฟล์ทั้งหมดใน Google ไดรฟ์จะได้รับการซิงค์และสำรองข้อมูลโดยอัตโนมัติ อย่างไรก็ตาม ไฟล์ที่จัดเก็บไว้ใน Chromebook ของคุณและการตั้งค่าแอปบางอย่างจำเป็นต้องมีการสำรองข้อมูลด้วยตนเอง และอาจสูญหายได้หากคุณ Powerwash Chromebook โดยไม่สร้างการสำรองข้อมูล
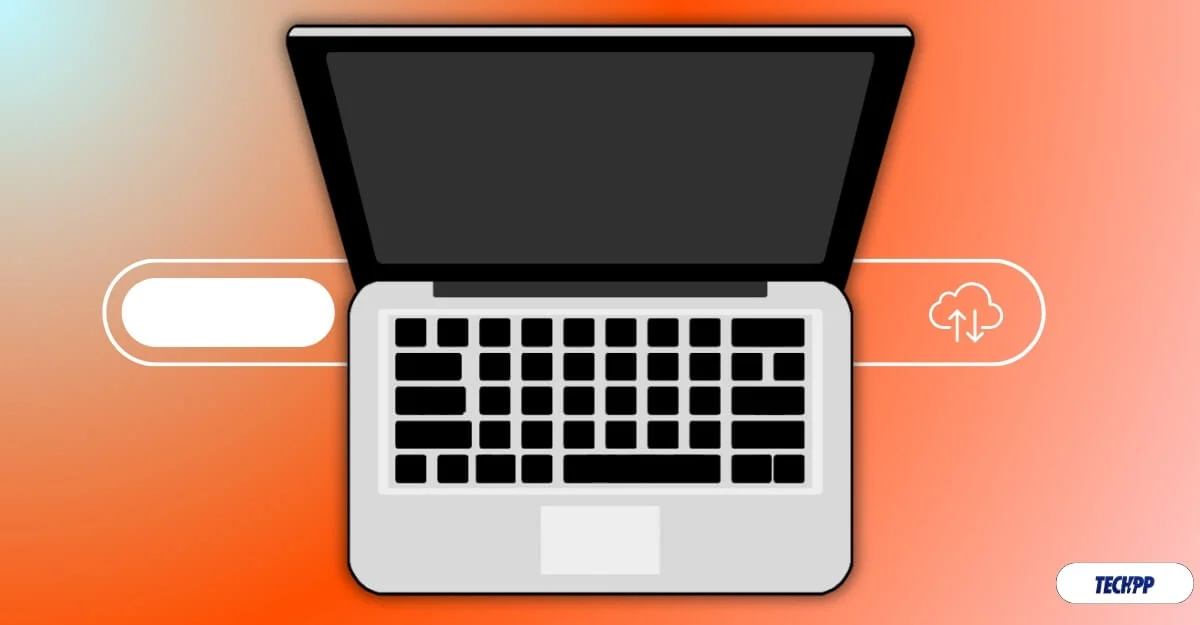
หากคุณต้องการรีเซ็ต Chromebook หรือเริ่มการติดตั้งใหม่ ขอแนะนำให้สำรองไฟล์สำคัญเสมอ ในคู่มือนี้ คุณจะได้เรียนรู้วิธีการสำรองข้อมูล Chromebook ของคุณ ซิงค์ข้อมูลกับบัญชีของคุณ และย้ายไฟล์ในเครื่องไปยังระบบคลาวด์เพื่อสำรองข้อมูล Chromebook ของคุณอย่างง่ายดาย
สารบัญ
วิธีการสำรองข้อมูล Chromebook ของคุณ
ซิงค์ข้อมูล Chrome ของคุณกับบัญชีของคุณ
หากเปิดการซิงค์ เบราว์เซอร์ Google Chrome จะซิงค์กิจกรรมเบราว์เซอร์ของคุณกับบัญชี Google ของคุณโดยอัตโนมัติ ซึ่งรวมถึงการตั้งค่าเบราว์เซอร์ Google Chrome บน Chromebook ของคุณ บุ๊กมาร์กทั้งหมด ประวัติการเข้าชม รหัสผ่านที่บันทึกไว้ แท็บ การป้อนอัตโนมัติ ข้อมูลการชำระเงิน การตั้งค่า ส่วนขยาย และอื่นๆ
การซิงค์ของ Google Chrome ถูกเปิดใช้งานโดยอัตโนมัติบน Chromebook อย่างไรก็ตาม คุณสามารถปรับแต่งได้หากคุณไม่ต้องการซิงค์ข้อมูลทั้งหมดกับ Google บัญชี Google ของคุณ
หากปิดการซิงค์เบราว์เซอร์ Google Chrome ข้อมูลทั้งหมดของคุณ รวมถึงรายการที่กล่าวถึง จะไม่ถูกสำรองข้อมูลหากคุณรีเซ็ต Chromebook เป็นค่าเริ่มต้น ดังนั้น ในการสำรองข้อมูล Chromebook ของคุณ ตรวจสอบให้แน่ใจว่าคุณซิงค์ข้อมูลเบราว์เซอร์ Chrome และการตั้งค่า ChromeOS กับบัญชี Google ของคุณ
วิธีซิงค์ข้อมูล Chrome กับบัญชี Google ของคุณบน Chromebook:
- ขั้นตอนที่ 1: เปิด Google Chrome คลิกที่ เมนูจุดสามจุด ที่มุมบนขวาของหน้าจอและคลิกที่ การตั้งค่า
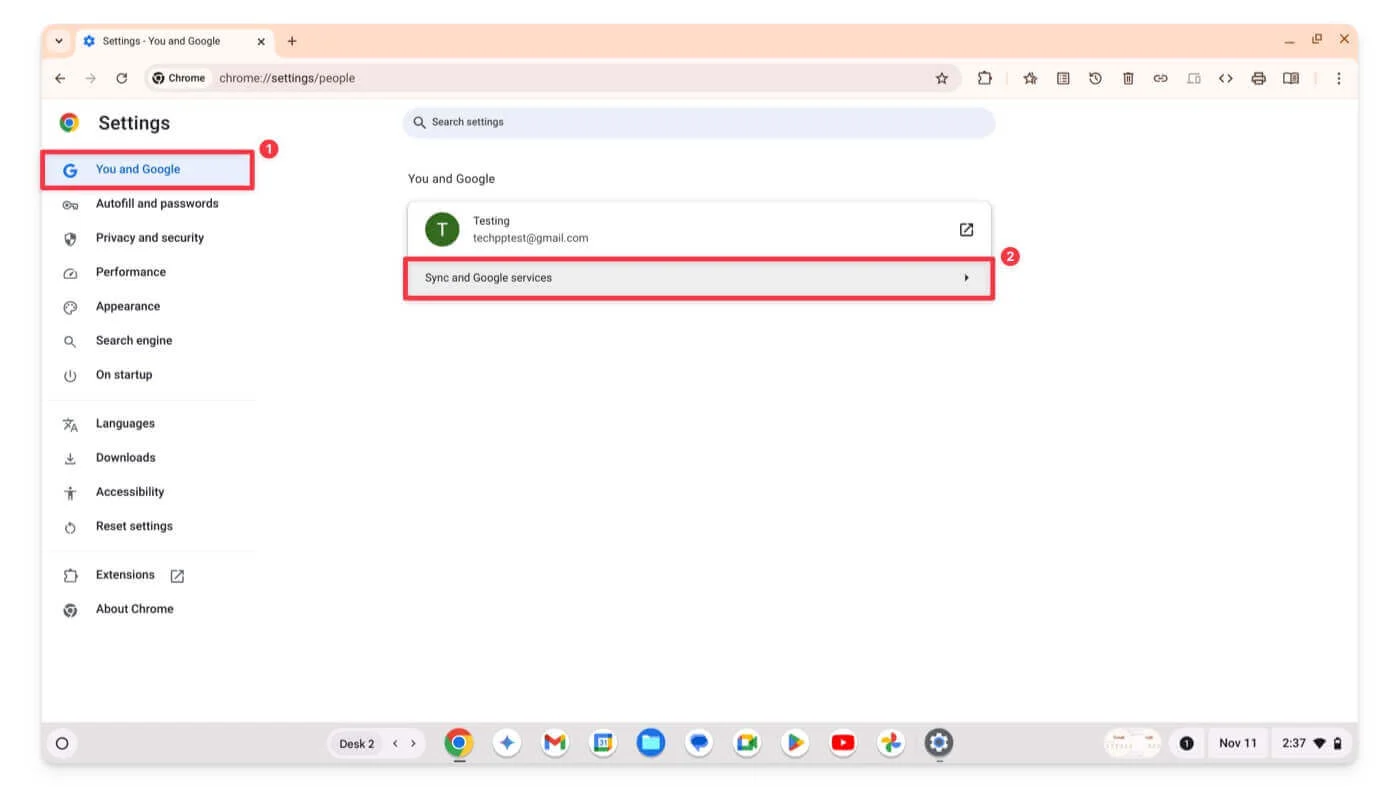
- ขั้นตอนที่ 2: คลิกตัวเลือก คุณและ Google ในแถบด้านข้างแล้วแตะ ซิงค์และบริการของ Google
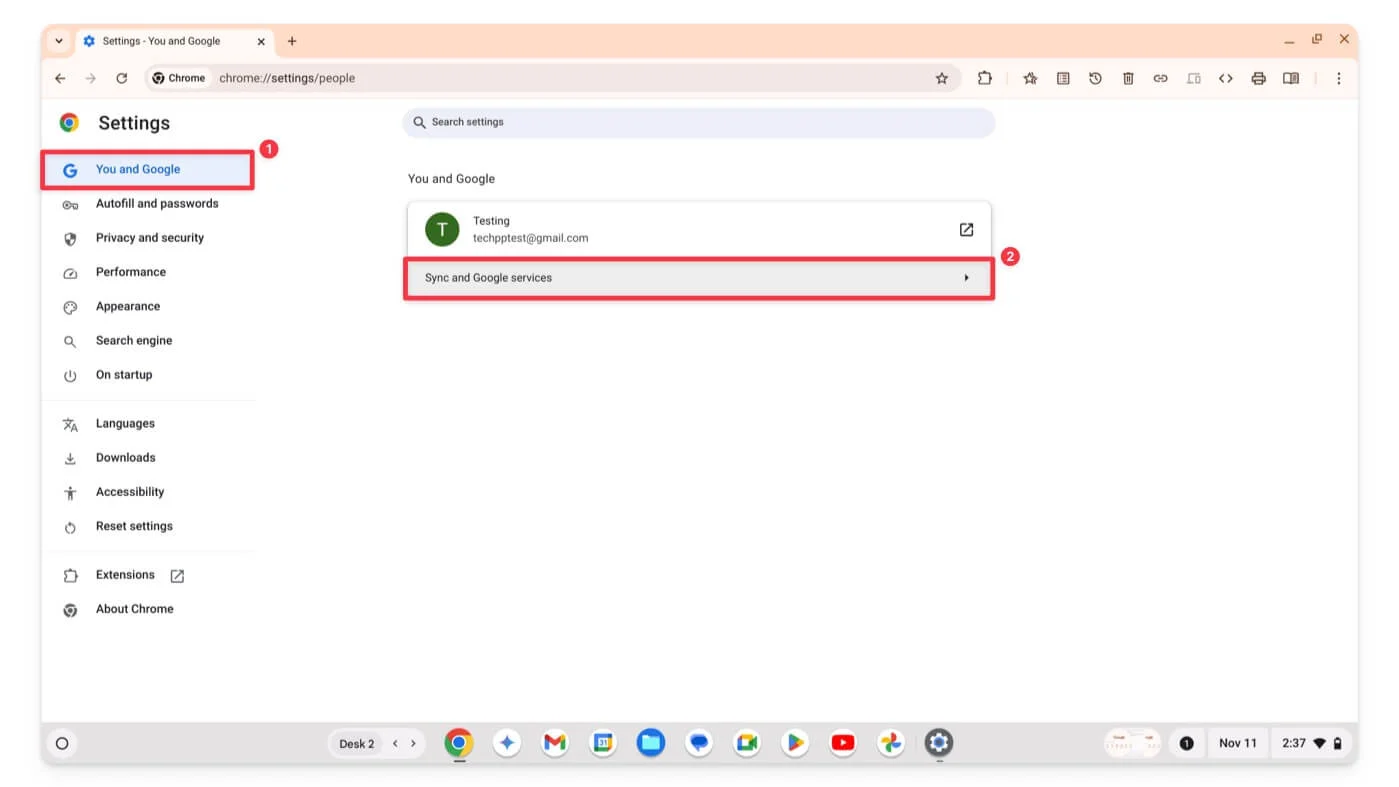
- ขั้นตอนที่ 3: คลิกตัวเลือก จัดการสิ่งที่คุณซิงค์ ในหน้าจอถัดไป
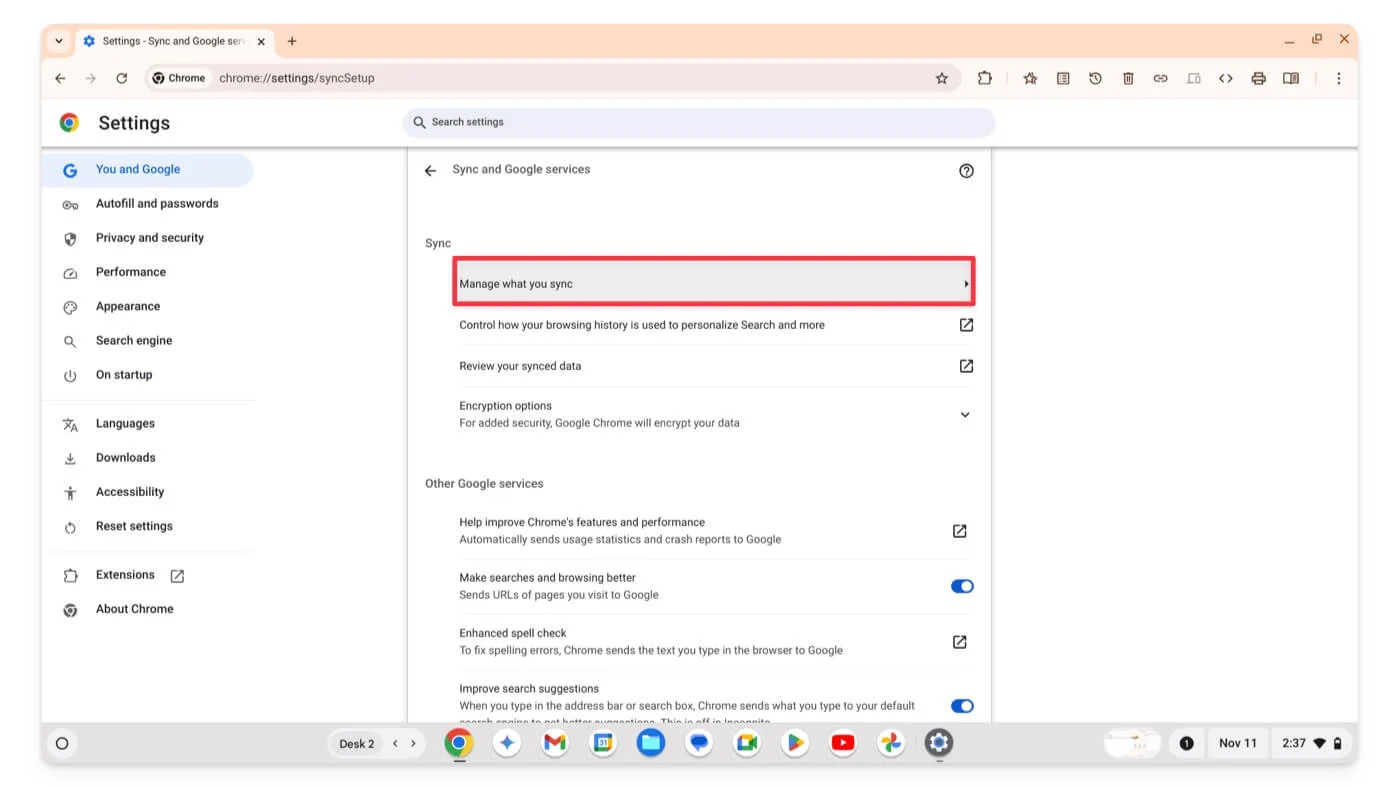
- ขั้นตอนที่ 4: เลือก ซิงค์ทุกอย่าง หรือ ปรับแต่งการซิงค์ เพื่อเลือกสิ่งที่คุณต้องการซิงค์ด้วยตนเอง
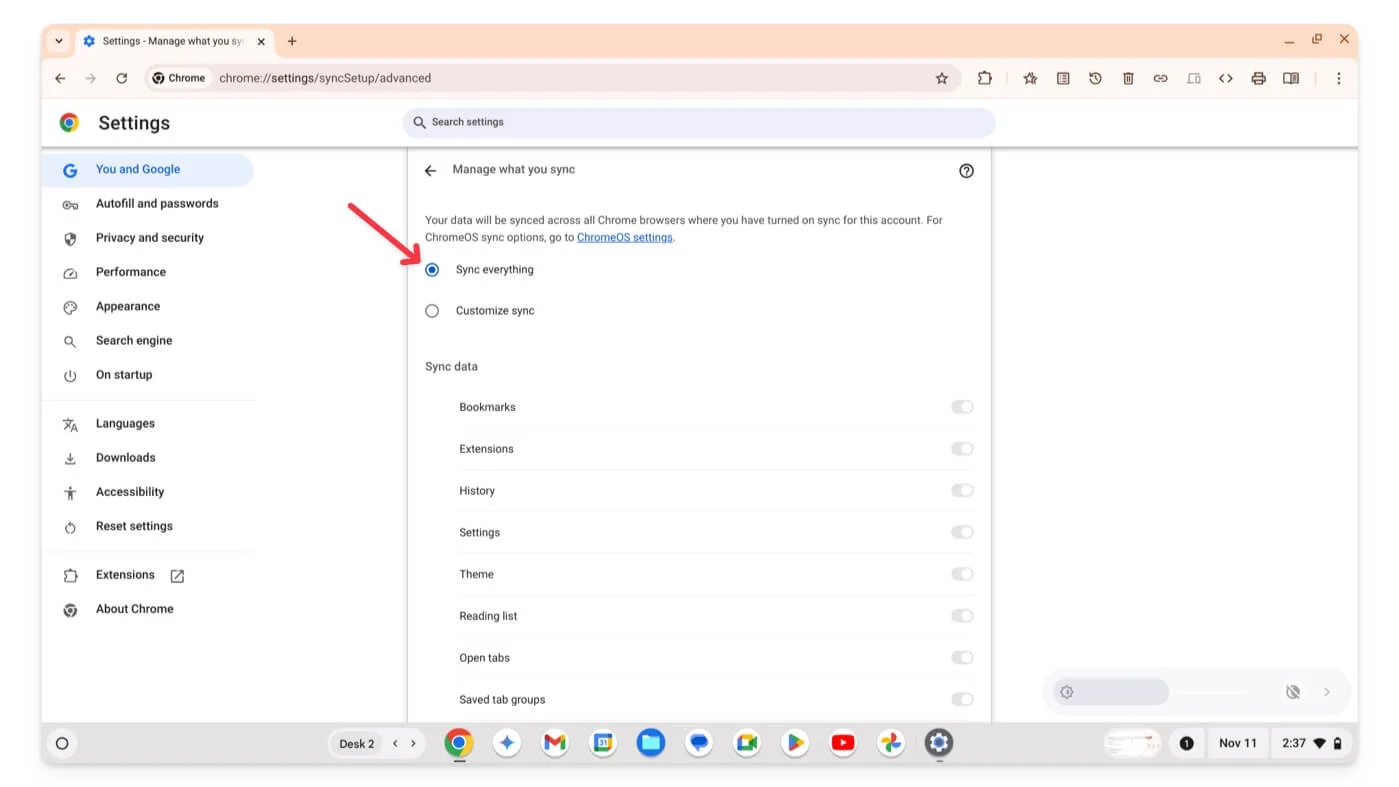
ซึ่งรวมถึงบุ๊กมาร์ก ส่วนขยาย ประวัติ การตั้งค่า ธีม รายการอ่าน แท็บที่เปิดอยู่ และกลุ่มที่บันทึกไว้ คุณสามารถเลื่อนลงและเปิดใช้งานตัวเลือกแต่ละรายการได้ตามความต้องการของคุณ
เมื่อคุณซิงค์กิจกรรม Chrome กับบัญชี Google ของคุณสำเร็จแล้ว หากคุณลงชื่อเข้าใช้ Google Chrome ด้วยบัญชี Google เดียวกันบนอุปกรณ์อื่น ข้อมูลของคุณจะถูกซิงค์โดยอัตโนมัติ
ในทำนองเดียวกัน Google Chrome OS ช่วยให้คุณสามารถซิงค์แอป เครือข่าย ธีม และการตั้งค่า ตลอดจนข้อมูล Chrome OS กับบัญชี Google ของคุณ หากต้องการเปิดใช้งานสิ่งนี้
- ขั้นตอนที่ 1: ไปที่ การตั้งค่า บน Chromebook ของคุณ
- ขั้นตอนที่ 2: คลิกที่ ความเป็นส่วนตัวและความปลอดภัย และเลือกซิงค์และบริการของ Google
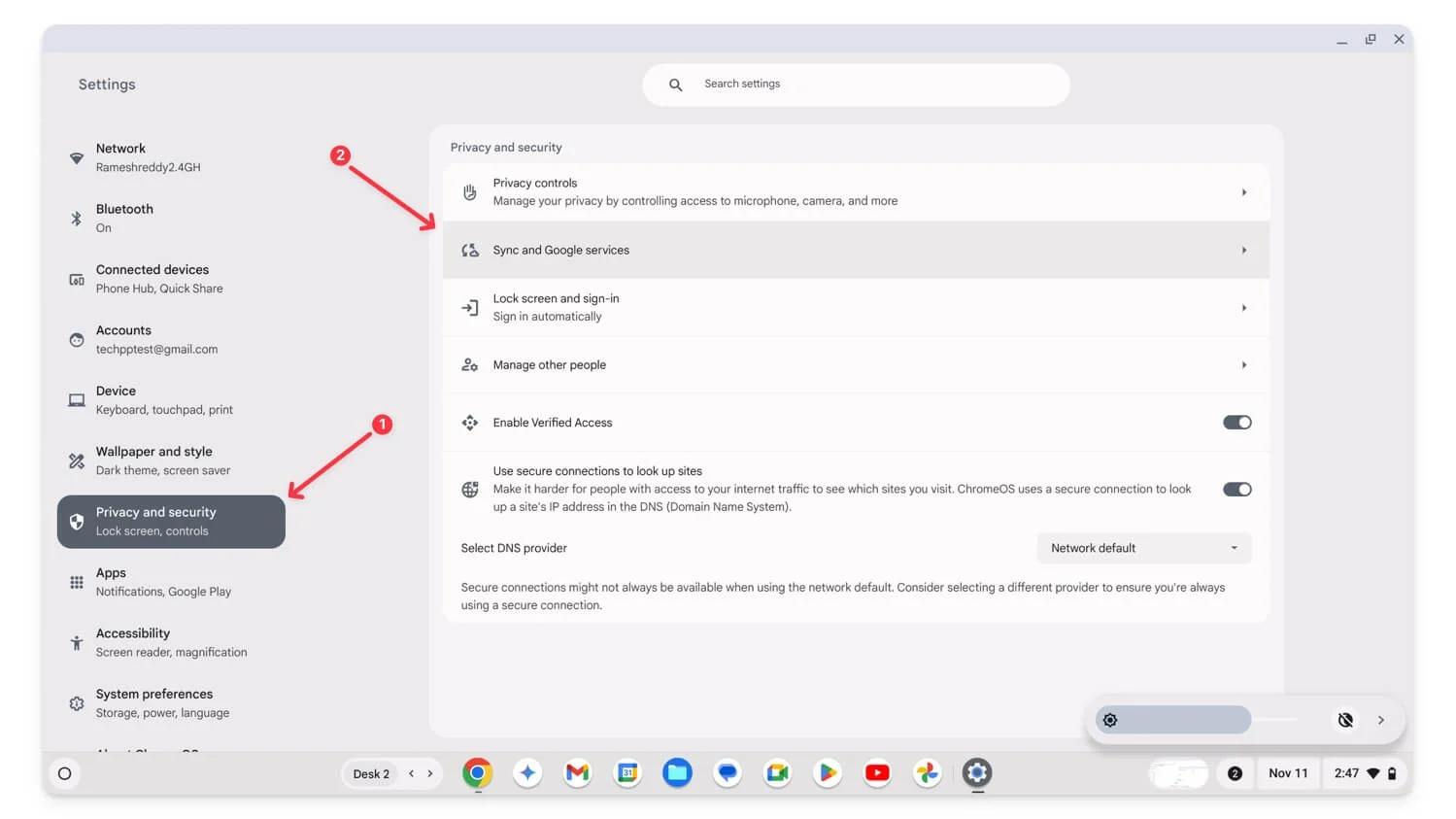
- ขั้นตอนที่ 3: คลิก จัดการสิ่งที่คุณซิงค์
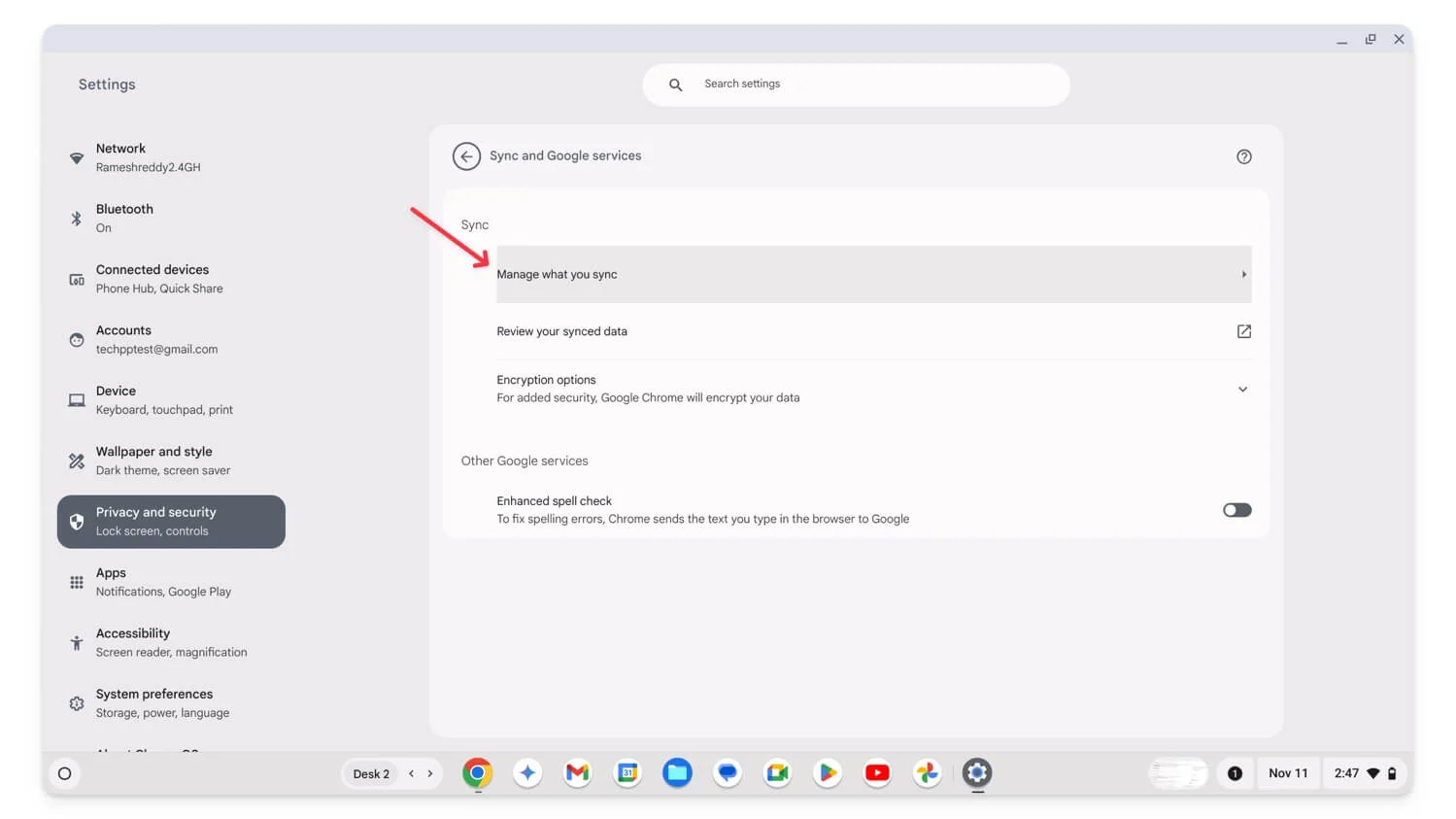
- ขั้นตอนที่ 4: ตรวจสอบให้แน่ใจว่าเปิดใช้งานตัวเลือก ซิงค์ทุกอย่าง แล้ว
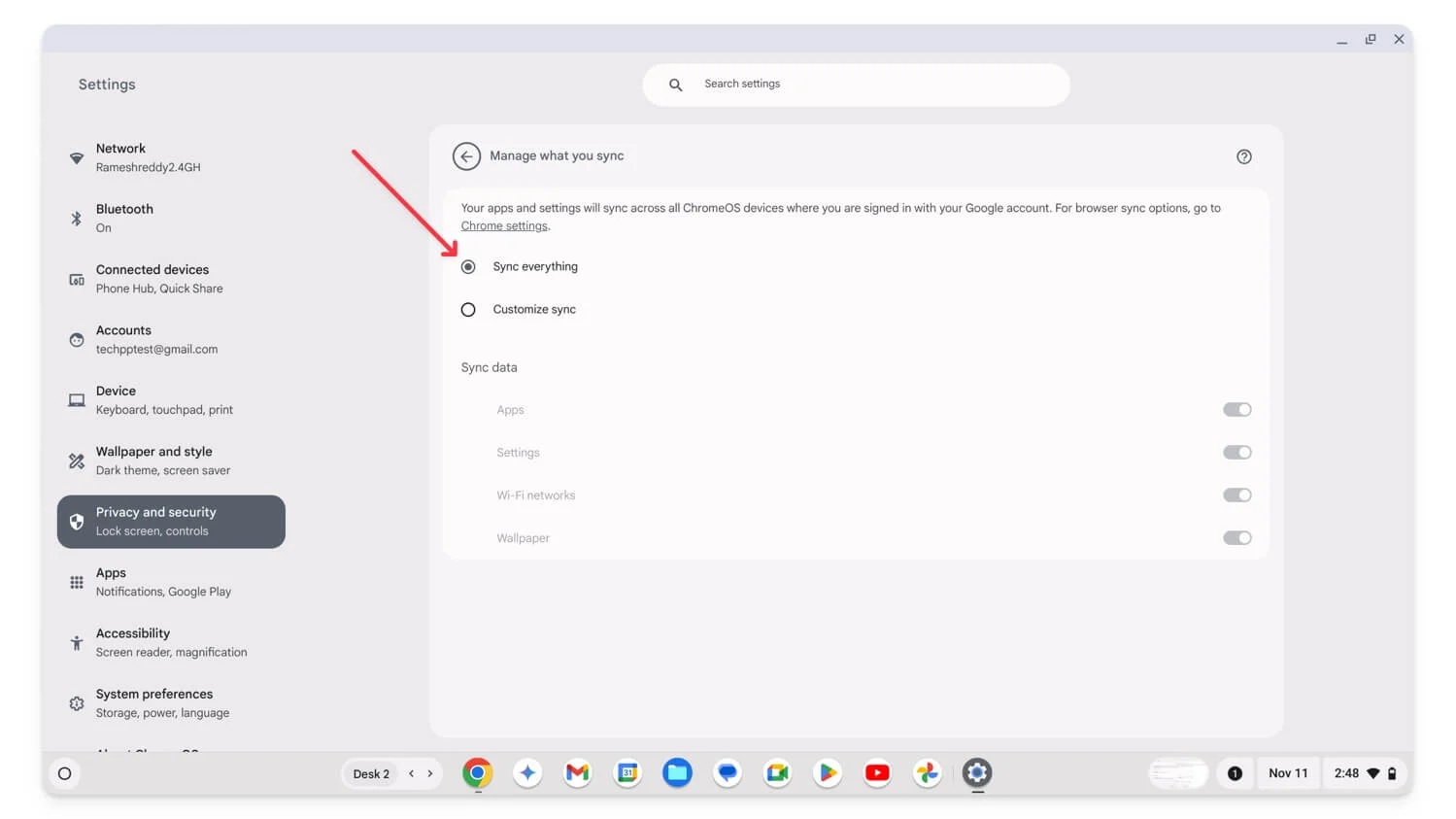
- สิ่งนี้จะเปิดใช้งานตามค่าเริ่มต้น แต่ถ้าคุณตั้งค่าปรับแต่งการซิงค์ คุณสามารถออกจากตัวเลือกนั้นและเลือกข้อมูลที่คุณต้องการที่จะซิงค์หรือเปลี่ยนเป็น ซิงค์ทุกอย่าง เพื่อสำรองทุกการตั้งค่าบน Chromebook ของคุณ
ครั้งต่อไป หากคุณลงชื่อเข้าใช้บัญชี Google เดียวกันบน Chromebook เครื่องอื่นหรือ Chromebook เครื่องนี้หลังจากล้างเครื่อง การตั้งค่า Chrome การตั้งค่าแอป เครือข่าย Wi-Fi และวอลเปเปอร์จะซิงค์และโหลดซ้ำกับ Chromebook ปัจจุบันของคุณ
ย้ายไฟล์สำคัญในเครื่องไปยัง Google Drive
หากข้อมูลสำคัญถูกจัดเก็บไว้ใน Chromebook ของคุณ คุณสามารถย้ายข้อมูลดังกล่าวไปยังที่เก็บข้อมูลบนคลาวด์ของ Google Drive เพื่อสำรองข้อมูลได้ อย่างไรก็ตาม หากไฟล์มีขนาดใหญ่ คุณสามารถใช้อุปกรณ์ภายนอกเพื่อถ่ายโอนข้อมูลที่มีอยู่ก่อนที่จะรีเซ็ต Chromebook และคัดลอกกลับไปยัง Chromebook ของคุณ ในการดำเนินการนี้ ให้เปิดตัวจัดการไฟล์แล้วทำตามขั้นตอนด้านล่าง

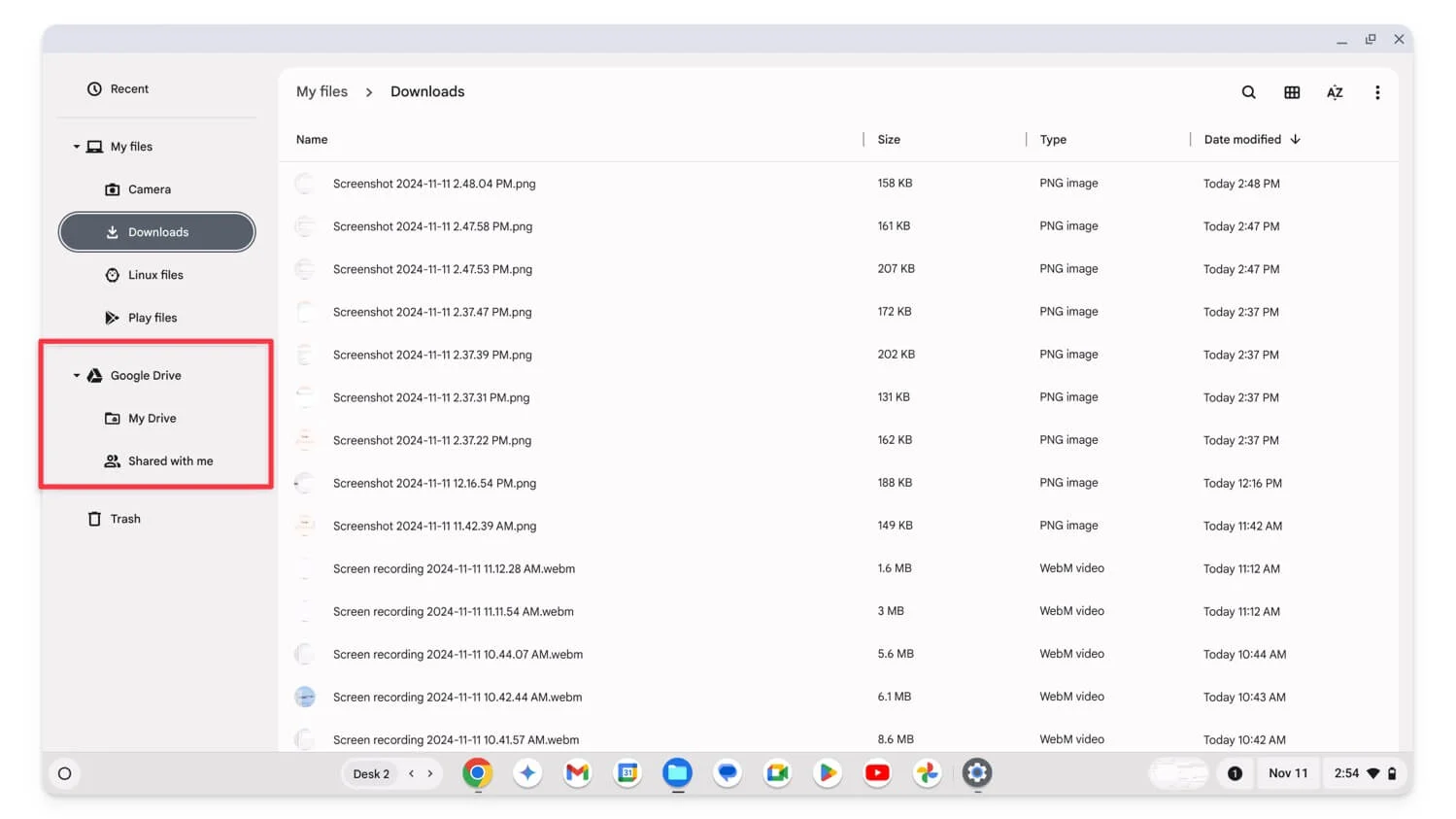
- ขั้นตอนที่ 1: เปิดแอป Files บน Chromebook ของคุณ
- ขั้นตอนที่ 2: ไปที่ ดาวน์โหลด หรือ กล้อง จากนั้นเลือกไฟล์หรือหลายไฟล์
- ขั้นตอนที่ 3: คลิกขวาแล้วลากไปยังโฟลเดอร์ My Drive ของ Google Drive อาจใช้เวลาสักครู่ในการสำรองไฟล์ของคุณ ขึ้นอยู่กับขนาดไฟล์ของคุณ
ตรวจสอบให้แน่ใจว่า Chromebook ของคุณเชื่อมต่อกับเครือข่าย ดำเนินการ Powerwash ต่อเมื่อไฟล์ปรากฏในโฟลเดอร์ Google Drive โดยไม่มีไอคอนโหลดทางด้านซ้ายของคอลัมน์ขนาด
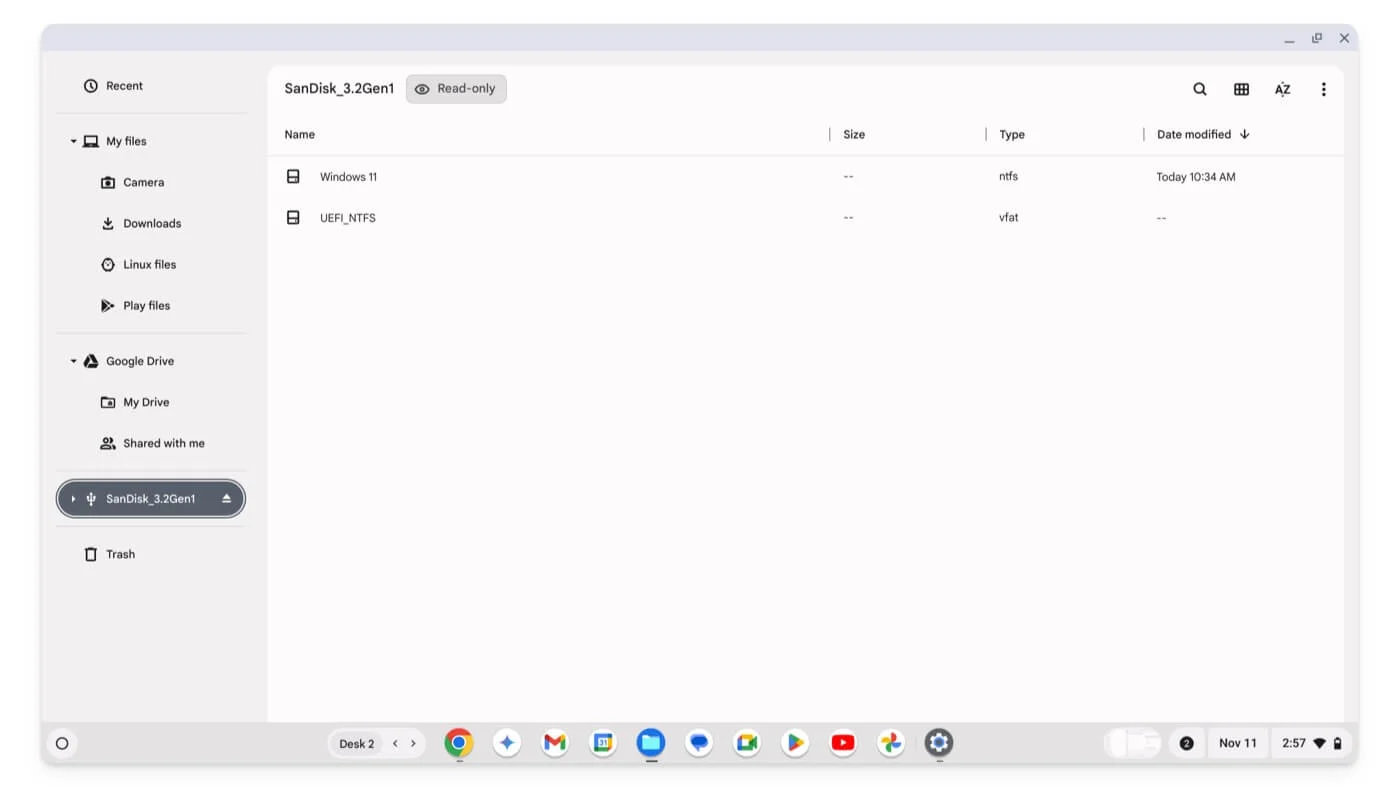
หากคุณใช้บัญชี Google เวอร์ชันฟรี คุณจะได้รับพื้นที่ว่างเพียง 15 GB หากไฟล์ในเครื่องของคุณมีขนาดใหญ่กว่า คุณสามารถย้ายไฟล์เหล่านั้นไปยังที่จัดเก็บข้อมูลภายนอกได้เพื่อป้องกันข้อมูลสูญหาย ในการดำเนินการนี้ ให้เลือกไฟล์แล้วลากและวางลงใน ไดรฟ์จัดเก็บข้อมูลภายนอก ของคุณ หลังจากนั้น คุณสามารถเปิดเครื่อง Chromebook ของคุณ คืนไดรฟ์ และถ่ายโอนข้อมูลของคุณไปยัง Chromebook ได้สำเร็จ
สำรองข้อมูลสภาพแวดล้อม Linux ของคุณ
หากคุณได้ตั้งค่าสภาพแวดล้อมการพัฒนา Linux แล้ว Chrome OS จะช่วยให้คุณสามารถสำรองและกู้คืนสภาพแวดล้อม Linux ของคุณได้ด้วยตนเอง มีหลายวิธีในการสำรองไฟล์ Linux ของคุณ คุณสามารถคัดลอกไฟล์สำคัญจากโฟลเดอร์ Linux ไปยัง Google Drive หรือเครื่องมือสำรองข้อมูล Linux เพื่อสำรองไฟล์ที่เลือกจากการตั้งค่าโดยใช้การสำรองข้อมูลด้วยตนเอง
ผู้ใช้ขั้นสูงยังสามารถใช้คำสั่ง Linux เพื่อคัดลอกไฟล์โดยตรงไปยังโฟลเดอร์ที่ใช้ร่วมกันหรือไฟล์ภายนอกสำหรับการสำรองข้อมูลอัตโนมัติ ต่อไปนี้คือวิธีสำรองข้อมูลสภาพแวดล้อม Linux บน Chromebook ของคุณ
หากต้องการสำรองไฟล์ Linux ด้วยตนเอง:
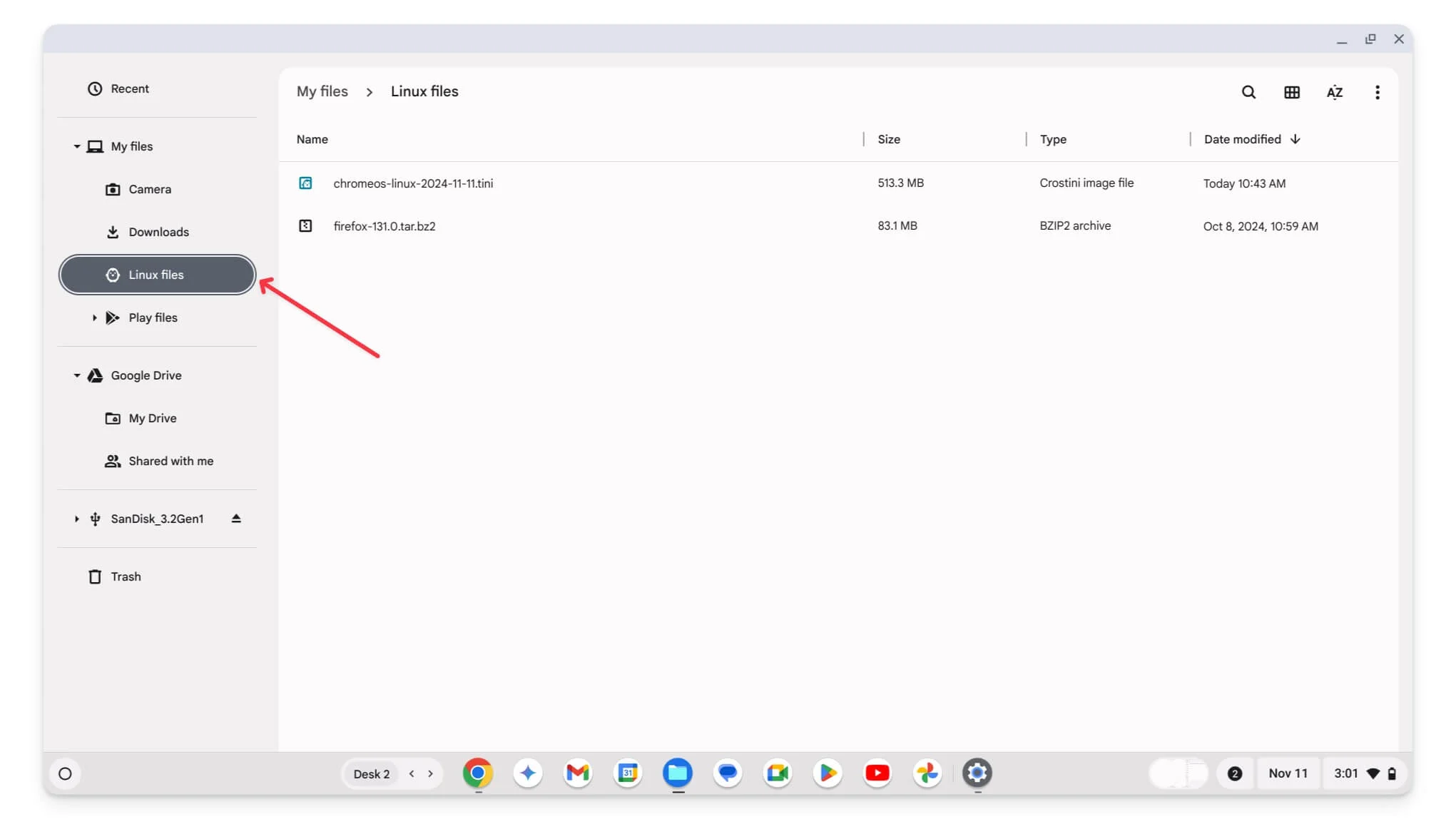
- ขั้นตอนที่ 1: เปิด ตัวจัดการไฟล์ บน Chromebook ของคุณ
- ขั้นตอนที่ 2: ไปที่ ไฟล์ Linux เลือกไฟล์ที่คุณต้องการสำรองข้อมูลและย้ายไปยัง ไดรฟ์ของฉัน ภายใต้ส่วน Google Drive หรือไปยังอุปกรณ์จัดเก็บข้อมูลภายนอก
หากต้องการสำรองไฟล์โดยใช้เครื่องมือสำรองข้อมูล Linux:
- ขั้นตอนที่ 1: เปิด การตั้งค่า เลื่อนไปที่ด้านล่างแล้วคลิก เกี่ยวกับ ChromeOS คลิกที่ สภาพแวดล้อมการพัฒนา Linux ใต้ ส่วนนักพัฒนา
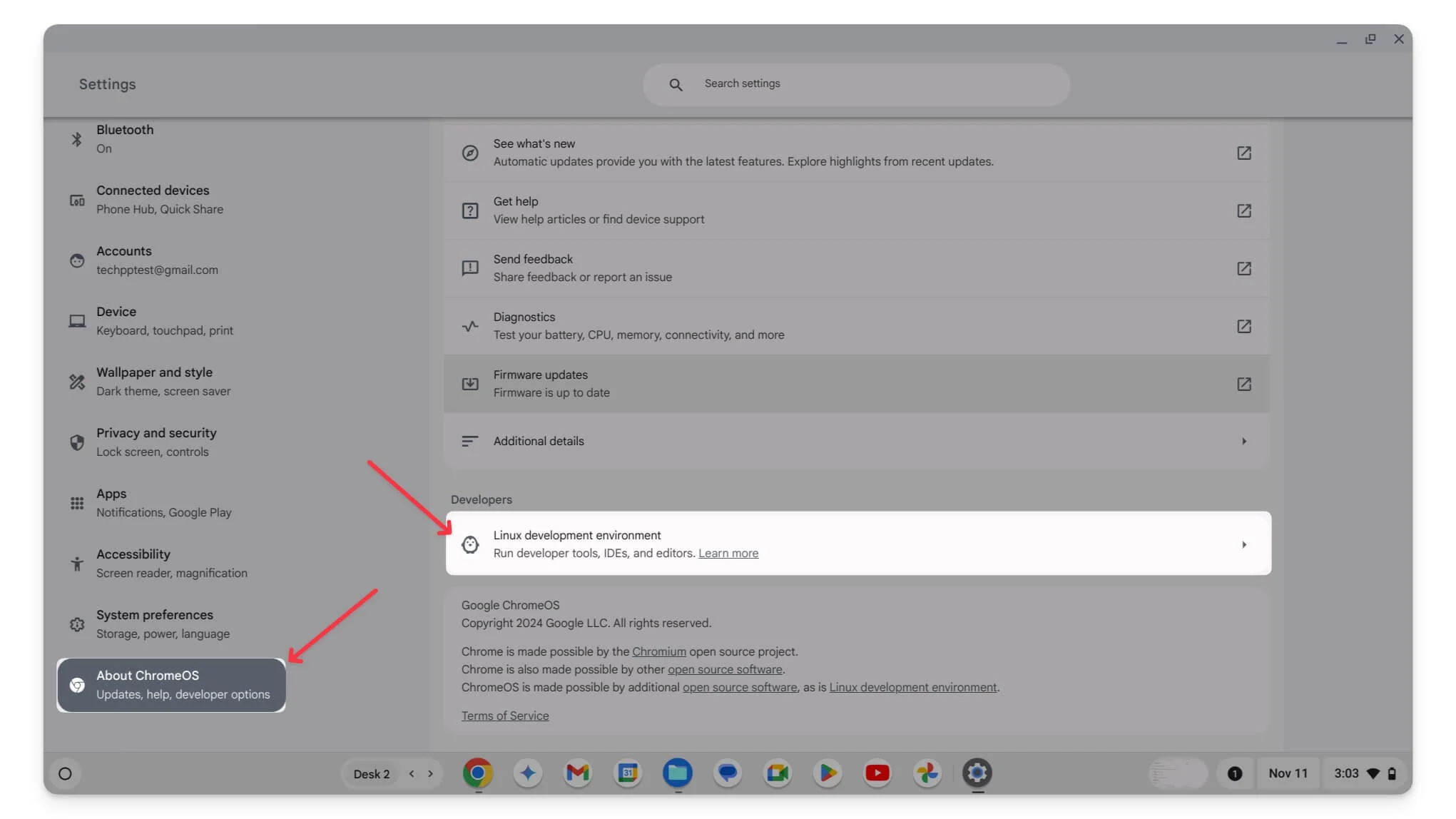
- ขั้นตอนที่ 2: แตะที่ สำรองและกู้คืน
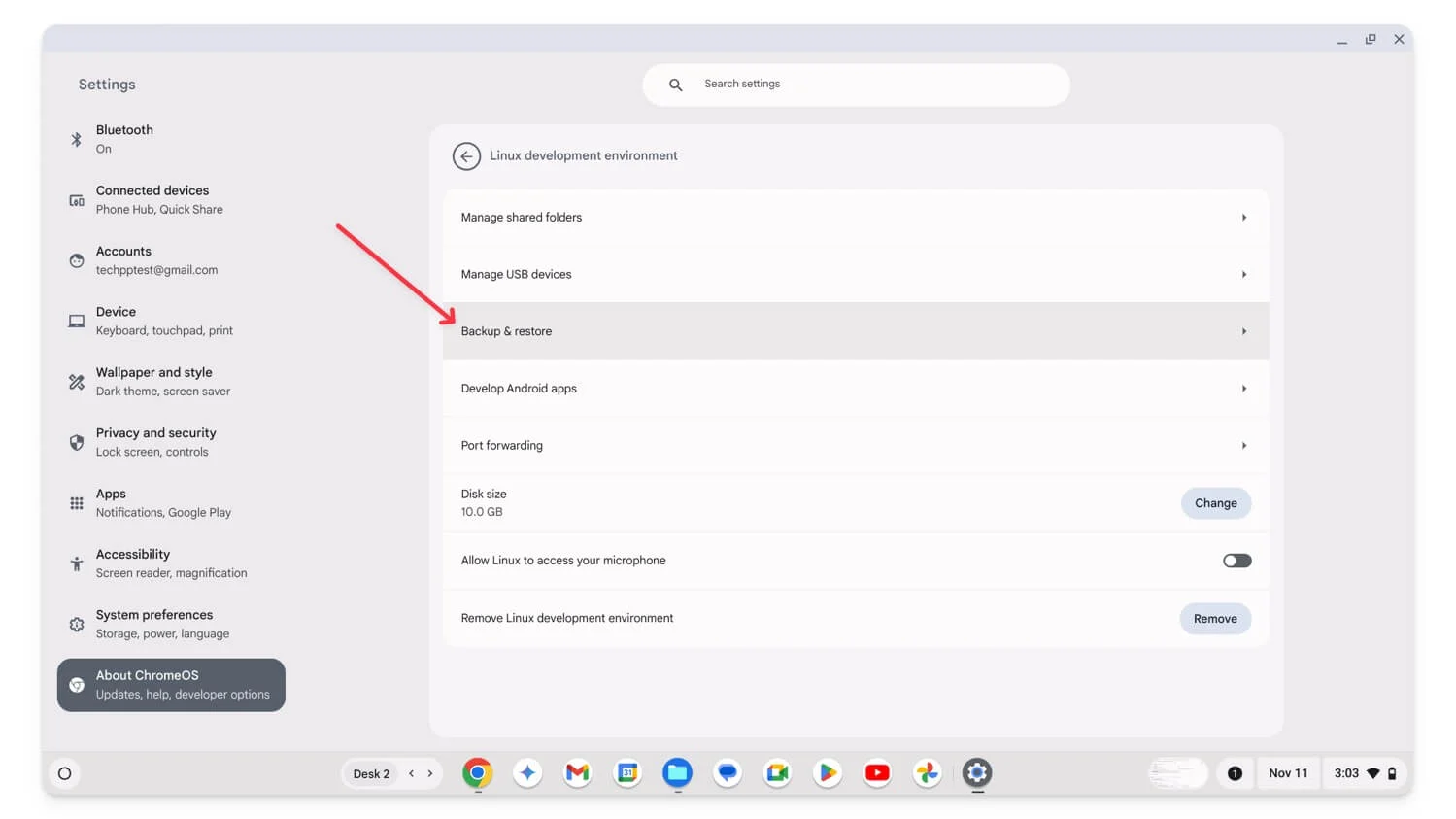
- ขั้นตอนที่ 3: คลิก สำรองข้อมูล ถัดจาก สำรองข้อมูลแอพและไฟล์ Linux นี่จะเป็นการเปิดตัวจัดการไฟล์
- ขั้นตอนที่ 4: จัดเก็บข้อมูลสำรองไว้ใน Google Drive หรือไดรฟ์ภายนอก
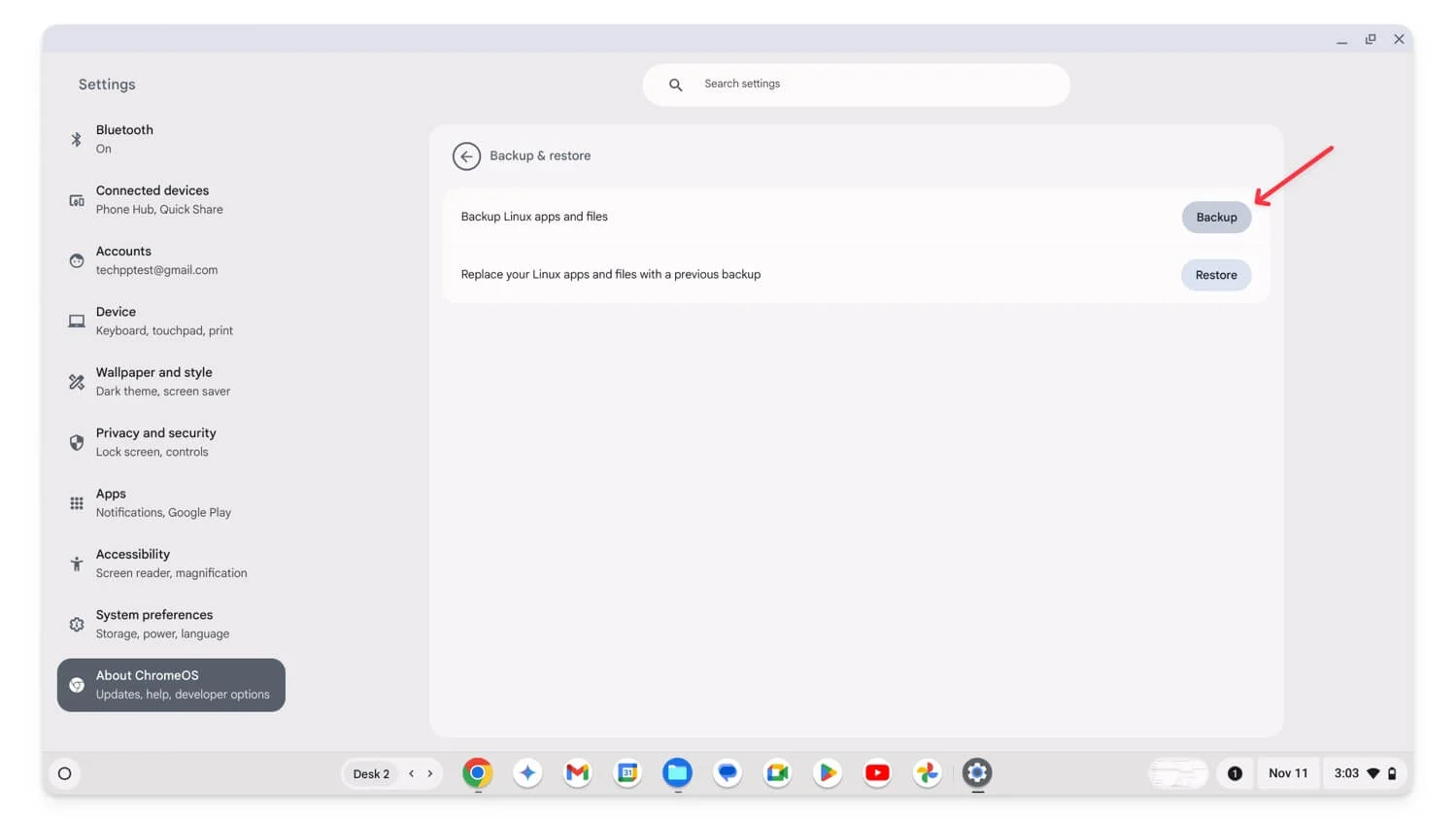
- ขั้นตอนที่ 5: คลิกที่ บันทึก ซึ่งจะสร้างการสำรองข้อมูลไฟล์ของคุณซึ่งคุณสามารถย้ายไปยัง Google ไดรฟ์ หรือ ที่จัดเก็บข้อมูลภายนอกได้
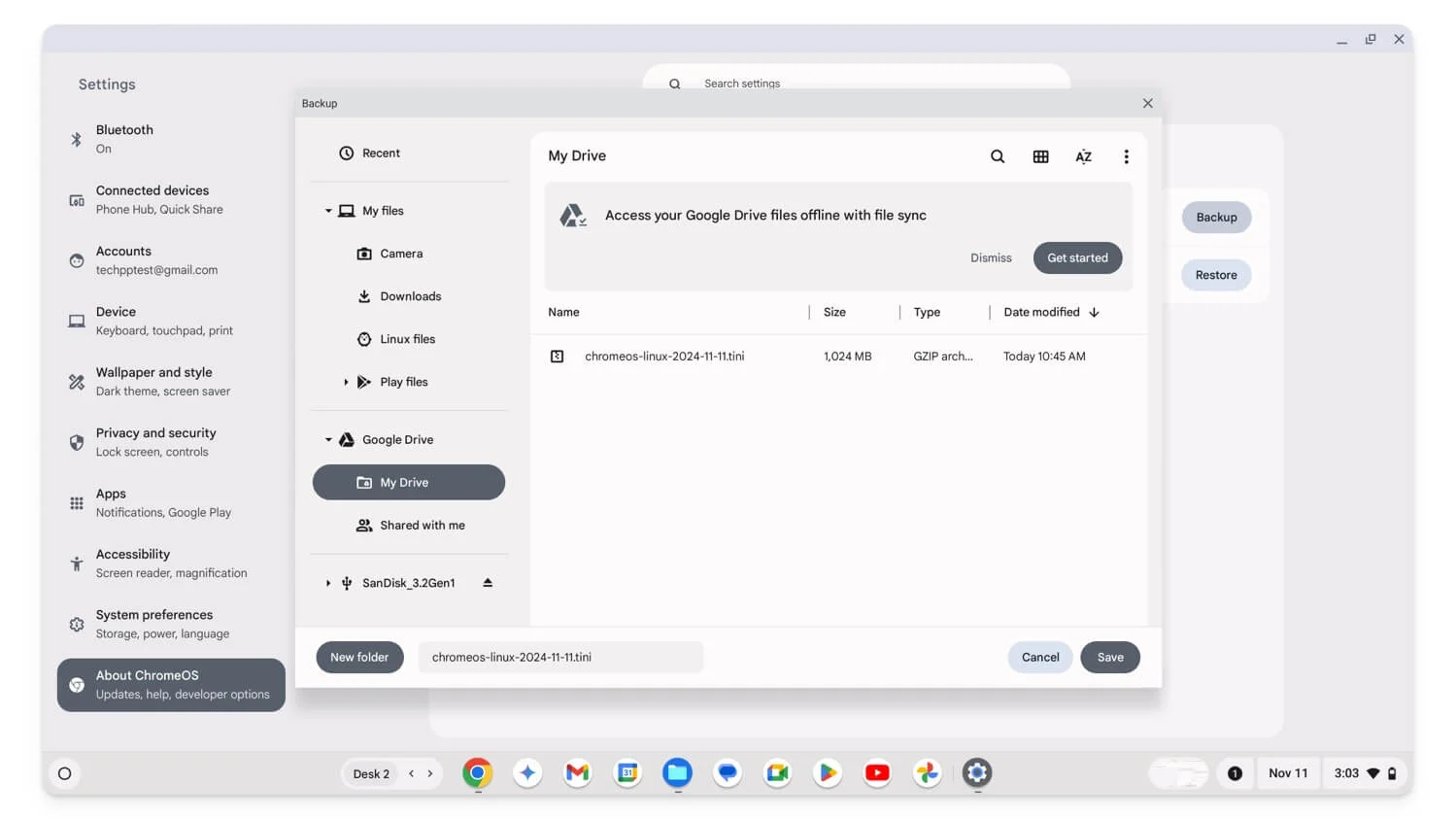
วิธีคืนค่าข้อมูลสำรองหลังจากทำการรีเซ็ตเป็นค่าจากโรงงาน
หากต้องการสำรองข้อมูล การตั้งค่า Chromebook และข้อมูลอื่นๆ ในขณะที่ตั้งค่า ให้ใช้ บัญชี Google เดียวกับที่คุณใช้ก่อนหน้านี้ในการสำรองข้อมูลการตั้งค่า Chrome OS สุดท้าย คุณสามารถดาวน์โหลดไฟล์ที่อัปโหลดไปยัง Google Drive และถ่ายโอนไฟล์ที่คุณย้ายกลับไปยังที่จัดเก็บข้อมูลภายนอกเพื่อกู้คืนไฟล์ในเครื่อง
ในทำนองเดียวกัน หากต้องการสำรองข้อมูลการตั้งค่าเบราว์เซอร์ Google Chrome ให้เปิด Google Chrome บน Chromebook ของคุณแล้วลงชื่อเข้าใช้ด้วยบัญชีที่คุณใช้ในการสำรองข้อมูล ขณะลงชื่อเข้าใช้ หากได้รับแจ้ง ให้อนุญาตให้ Google Chrome ซิงค์ ในกรณีส่วนใหญ่ Chrome จะคืนค่าข้อมูลเบราว์เซอร์และการตั้งค่าของคุณโดยอัตโนมัติ
สำรองข้อมูลสำคัญทั้งหมดบน Chromebook ของคุณ
การรีเซ็ต Chromebook เป็นค่าเริ่มต้นจากโรงงานนั้นไม่เหมือนกับ Windows และ Mac และคุณสามารถทำได้ด้วยขั้นตอนง่ายๆ โดยใช้ทางลัด ฉันมักจะแนะนำให้ผู้ใช้รีเซ็ต Chromebook เป็นค่าเริ่มต้นจากโรงงานเพื่อแก้ไขข้อบกพร่องที่เกี่ยวข้องกับระบบปฏิบัติการ คุณควรสำรองข้อมูล Chromebook ของคุณก่อนที่โรงงานจะรีเซ็ต ฉันหวังว่าคุณจะพบว่าคู่มือนี้มีประโยชน์
คำถามที่พบบ่อยเกี่ยวกับการสำรองข้อมูล Chromebook
ฉันจะรู้ได้อย่างไรว่า Chrome Sync เปิดอยู่สำหรับ Chromebook ของฉันหรือไม่
หากต้องการตรวจสอบว่าเปิดใช้งานการซิงค์ของ Chrome บน Chromebook ของคุณหรือไม่ ให้เปิด Google Chrome คลิกที่เมนูสามจุดแล้วไปที่การตั้งค่า จากนั้นคลิกที่คุณและ Google และเลือกซิงค์และบริการของ Google ที่นี่ตรวจสอบให้แน่ใจว่าได้เลือก ซิงค์ทุกอย่าง แล้ว หากต้องการซิงค์ข้อมูล Chrome OS กับบัญชีของคุณ ให้ไปที่การตั้งค่า คลิกความเป็นส่วนตัวและความปลอดภัย เลือกซิงค์และบริการของ Google จากนั้นคลิกจัดการสิ่งที่คุณซิงค์และเปิดใช้งานซิงค์ทุกอย่างเพื่อซิงค์ข้อมูลทั้งหมด
ฉันสามารถเลือกรายการที่ต้องการซิงค์แทนการซิงค์ทุกอย่างได้หรือไม่ และจะเกิดอะไรขึ้นหากฉันซิงค์เพียงบางรายการเท่านั้น
คุณสามารถซิงค์ข้อมูลที่ต้องการ แทนที่จะซิงค์ทุกอย่างบนเบราว์เซอร์ Chrome และ Chromebook ทำตามขั้นตอนเดียวกันกับที่กล่าวไว้ข้างต้นเพื่อเข้าถึงการตั้งค่าซิงค์ทุกอย่าง จากนั้นเลือก ปรับแต่งการซิงค์ บนเบราว์เซอร์ Chrome และในการตั้งค่า เลือกข้อมูลที่คุณต้องการซิงค์และปิดตัวเลือกที่เหลือ
ฉันจะสำรองไฟล์ที่จัดเก็บไว้ในเครื่อง Chromebook ของฉันได้อย่างไร หากฉันมีพื้นที่ Google Drive ไม่เพียงพอ
จากประสบการณ์ของผม วิธีที่ดีที่สุดสำหรับพื้นที่เก็บข้อมูล Chromebook แบบจำกัดคือการใช้อุปกรณ์ภายนอกหรือสร้างบัญชี Google ใหม่ฟรี ซึ่งให้พื้นที่เก็บข้อมูลฟรี 15 GB แก่คุณ ซึ่งสามารถใช้เพื่ออัปโหลดข้อมูลที่เหลืออยู่บน Chromebook ของคุณ
ฉันสามารถกู้คืนข้อมูลที่สูญหายได้หรือไม่ หากฉันรีเซ็ต Chromebook โดยไม่ได้ตั้งใจโดยไม่สำรองข้อมูล
ขออภัย เมื่อคุณรีเซ็ต Chromebook แล้ว คุณจะไม่สามารถกู้คืนข้อมูลของคุณได้ และข้อมูลทั้งหมดของคุณ รวมถึงไฟล์ในเครื่องจะถูกลบออก อย่างไรก็ตาม หากเปิดการซิงค์ไว้ก่อนหน้านี้ คุณอาจสามารถกู้คืนข้อมูลที่ซิงค์จากบัญชี Google ของคุณ รวมถึงข้อมูล Chrome หรือข้อมูล Chrome OS ที่เชื่อมโยงกับบัญชี Google ของคุณ
