วิธีสำรองข้อมูล iPhone ไปยังฮาร์ดไดรฟ์ภายนอกบน Windows 10/11
เผยแพร่แล้ว: 2023-04-11การสำรองข้อมูล iPhone ของคุณเป็นประจำเป็นสิ่งที่จำเป็น โดยเฉพาะอย่างยิ่งหากคุณไม่ต้องการสูญเสียข้อมูลในกรณีที่ iPhone ของคุณทำงานผิดปกติ อย่างไรก็ตาม การสำรองข้อมูลของ iPhone มักจะใช้พื้นที่จัดเก็บข้อมูลจำนวนมาก ตั้งแต่ไม่กี่กิกะไบต์ไปจนถึงหลายสิบกิกะไบต์ หากพื้นที่จัดเก็บข้อมูล iCloud ของคุณเริ่มจำกัดและคุณไม่ต้องการใช้พื้นที่บนคอมพิวเตอร์ของคุณ การสำรองข้อมูล iPhone ของคุณไปยังฮาร์ดไดรฟ์ภายนอกเป็นทางเลือกที่ดี บทความนี้จะสาธิตวิธีสำรองข้อมูล iPhone ของคุณโดยตรงไปยังฮาร์ดไดรฟ์ภายนอกโดยใช้คอมพิวเตอร์ Windows 10/11
วิธีที่ 1: สำรองข้อมูล iPhone โดยตรงไปยังฮาร์ดไดรฟ์ภายนอกด้วย iSumsoft BackupTo
iSumsoft BackupTo เป็นหนึ่งในวิธีที่มีประสิทธิภาพมากที่สุดในการสำรองข้อมูล iPhone ของคุณโดยตรงไปยังฮาร์ดไดรฟ์ภายนอกบนพีซี Windows 10/11 โดยไม่ต้องใช้ iTunes นี่คือเครื่องมือสำรองข้อมูล iPhone พิเศษที่ให้คุณสำรองข้อมูล iPhone ของคุณโดยตรงไปยังฮาร์ดไดรฟ์ภายนอก และกู้คืนข้อมูลสำรองจากไดรฟ์ภายนอกไปยัง iPhone ของคุณเมื่อจำเป็น เครื่องมือมีคุณสมบัติหลักดังต่อไปนี้:
- สำรองข้อมูล iPhone บน Windows PC โดยไม่ต้องใช้ iTunes หรือ iCloud
- สำรองข้อมูล iPhone ทั้งหมดของคุณหรือเฉพาะข้อมูลที่คุณต้องการ
- ให้คุณเลือกเส้นทางที่คุณต้องการบันทึกข้อมูลสำรอง iPhone ของคุณ
- ให้คุณเข้ารหัสข้อมูลสำรอง iPhone ของคุณด้วยรหัสผ่าน
- ถ่ายโอนข้อมูลโดยตรงระหว่าง iPhone สองเครื่องโดยไม่ต้องสำรองข้อมูลล่วงหน้า
ดาวน์โหลดและติดตั้ง iSumsoft BackupTo บนคอมพิวเตอร์ Windows 10/11 ของคุณ จากนั้นทำตามขั้นตอนด้านล่างเพื่อสำรองข้อมูล iPhone ของคุณโดยตรงไปยังฮาร์ดไดรฟ์ภายนอก
ขั้นตอนที่ 1: เชื่อมต่อฮาร์ดไดรฟ์ภายนอกเข้ากับพอร์ต USB ของคอมพิวเตอร์ผ่านอะแดปเตอร์ USB
ขั้นตอนที่ 2: เชื่อมต่อ iPhone ของคุณกับพอร์ต USB อื่นของคอมพิวเตอร์ผ่านสาย USB จากนั้นแตะ Trust บนหน้าจอ iPhone ของคุณหากได้รับแจ้ง
ขั้นตอนที่ 3: เรียกใช้ iSumsoft BackupTo และจะตรวจจับ iPhone ของคุณโดยอัตโนมัติและแสดงข้อมูล ตรวจสอบให้แน่ใจว่าได้เลือกตัวเลือกสำรองข้อมูลทางด้านซ้ายแล้วคลิกถัดไปเพื่อดำเนินการต่อ
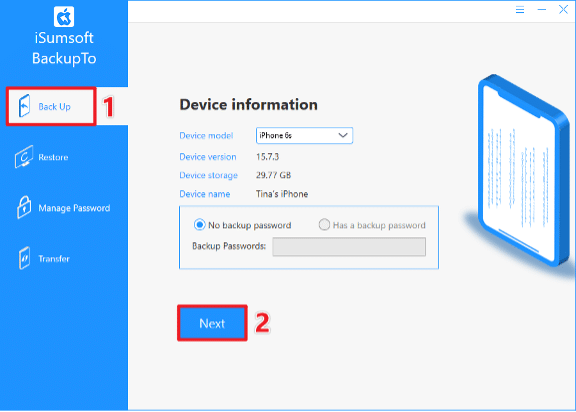
ขั้นตอนที่ 4: หากคุณต้องการสำรองข้อมูลทุกอย่างบน iPhone ให้เลือกการสำรองข้อมูลแบบเต็ม มิฉะนั้น ให้เลือก Classified Backup และตรวจสอบข้อมูลที่คุณต้องการสำรอง จากนั้นคลิกปุ่ม เลือก เพื่อเลือกฮาร์ดไดรฟ์ภายนอกของคุณเป็นเส้นทางในการบันทึกข้อมูลสำรอง iPhone ของคุณ สุดท้าย คลิกปุ่มเริ่ม และซอฟต์แวร์จะเริ่มสำรองข้อมูล iPhone ของคุณไปยังฮาร์ดไดรฟ์ภายนอกทันที
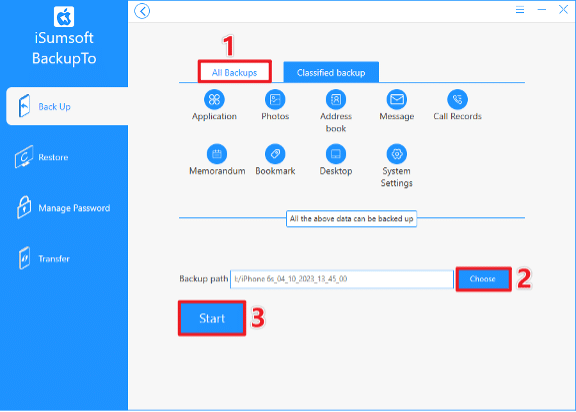
ขั้นตอนที่ 5: รอสักครู่จนกว่าหน้าซอฟต์แวร์จะแสดงการสำรองข้อมูลสำเร็จ จากนั้นคุณสามารถไปที่ฮาร์ดไดรฟ์ภายนอกเพื่อดูข้อมูลสำรอง iPhone ของคุณ
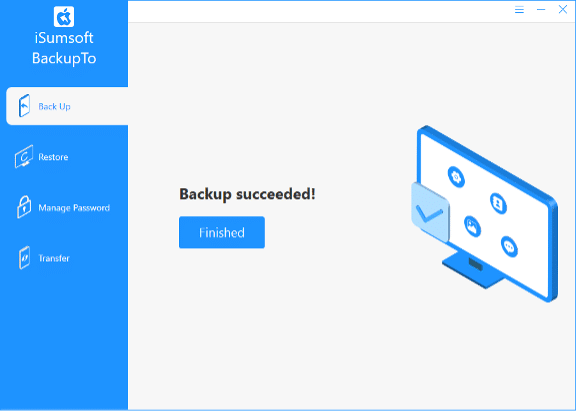
วิธีที่ 2: สำรองข้อมูล iPhone ไปยังฮาร์ดไดรฟ์ภายนอกโดยใช้ iTunes
อีกทางเลือกหนึ่งคือใช้ iTunes บนพีซีที่ใช้ Windows 10/11 เพื่อสำรองข้อมูล iPhone ของคุณไปยังฮาร์ดไดรฟ์ภายนอก ตามค่าเริ่มต้น iTunes จะสำรองข้อมูล iPhone ของคุณไปยังไดรฟ์ OS ของคอมพิวเตอร์ แต่คุณสามารถเปลี่ยนตำแหน่งสำรองเป็นฮาร์ดไดรฟ์ภายนอกได้โดยใช้คำสั่ง Windows นี่คือวิธีการดำเนินการ
ขั้นตอนที่ 1: เปลี่ยนตำแหน่งสำรอง iTunes เป็นฮาร์ดไดรฟ์ภายนอก
เชื่อมต่อฮาร์ดไดรฟ์ภายนอกเข้ากับคอมพิวเตอร์ของคุณ จากนั้นเปิดและสร้างโฟลเดอร์ใหม่ในนั้นเพื่อบันทึกข้อมูลสำรองของ iPhone คุณสามารถตั้งชื่อโฟลเดอร์ใหม่ ว่า iPhoneBackup เพื่อให้ระบุได้ง่ายขึ้น
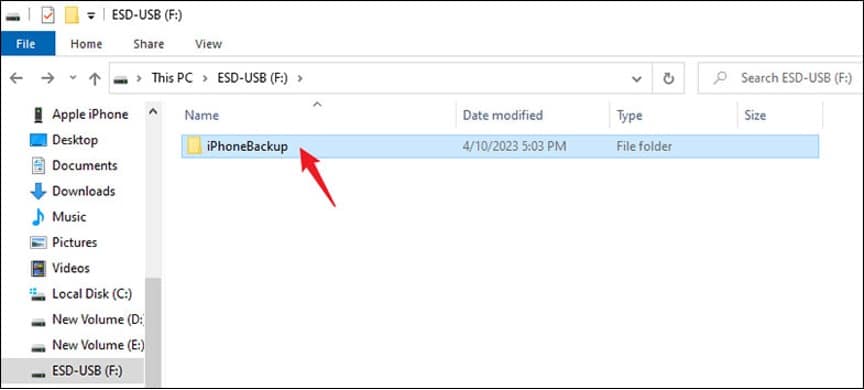

เปิด File Explorer และตรวจสอบให้แน่ใจว่าได้เลือกตัวเลือกรายการที่ซ่อนอยู่ภายใต้แท็บมุมมอง จากนั้น นำทางไปยังตำแหน่งสำรองข้อมูล iTunes เริ่มต้นบนพีซีของคุณ และเปลี่ยนชื่อโฟลเดอร์ข้อมูลสำรอง เช่น OldBackup
- หากคุณดาวน์โหลด iTunes จาก Microsoft Store ตำแหน่งเริ่มต้นของการสำรองข้อมูล iTunes คือ: C:\Users\{USERNAME}\Apple\MobileSync\Backup
- หากคุณดาวน์โหลด iTunes จากเบราว์เซอร์ ตำแหน่งสำรองเริ่มต้นคือ: C:\Users\{USERNAME}\AppData\Roaming\AppleComputer\MobileSync\Backup
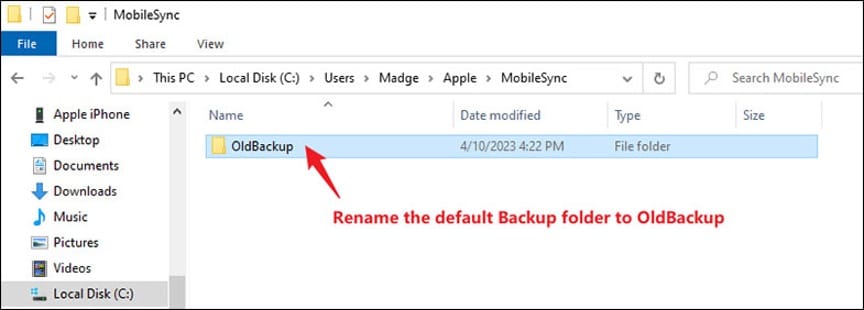
เปิด Command Prompt ในฐานะผู้ดูแลระบบ จากนั้นป้อนคำสั่ง: mklink /J “Default Backup Path” “New Backup Path” คุณต้องแทนที่ Default Backup Path ด้วยเส้นทางสำรองเริ่มต้นจริงของคุณ และ New Backup Path ด้วยเส้นทางโฟลเดอร์สำรองข้อมูลใหม่ที่คุณสร้างบนฮาร์ดไดรฟ์ภายนอก ตัวอย่างเช่น คำสั่งจริงที่ฉันต้องป้อนคือ: mklink /J “C:\Users \Madge\Apple\MobileSync\Backup” “F:\iPhoneBackup” เมื่อคุณพิมพ์คำสั่งเสร็จแล้ว ให้กด Enter และคุณได้เปลี่ยนตำแหน่งสำรองข้อมูลของ iPhone เป็นฮาร์ดไดรฟ์ภายนอกเรียบร้อยแล้ว
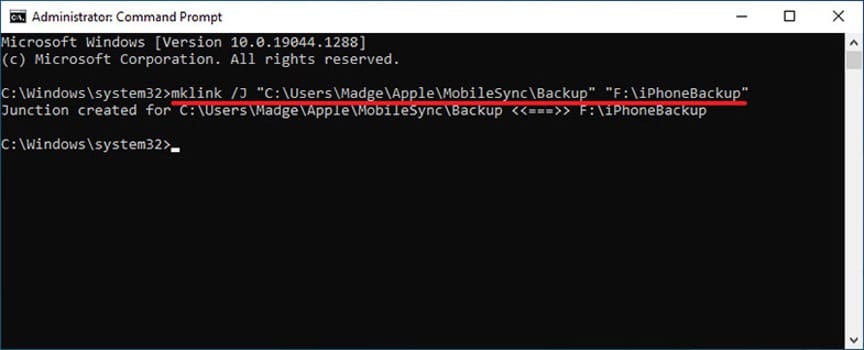
ขั้นตอนที่ 2: สำรองข้อมูล iPhone ไปยังฮาร์ดไดรฟ์ภายนอกโดยใช้ iTunes
เปิด iTunes แล้วมันจะตรวจจับ iPhone ของคุณโดยอัตโนมัติ คลิกไอคอนโทรศัพท์ขนาดเล็กที่ด้านบนซ้ายเพื่อเข้าสู่แท็บสรุป
ค้นหาส่วนการสำรองข้อมูล เลือกคอมพิวเตอร์เครื่องนี้ จากนั้นคลิกสำรองข้อมูลทันที หากได้รับแจ้ง ให้ป้อนรหัสผ่านของคุณบนหน้าจอ iPhone เพื่อเริ่มการสำรองข้อมูล
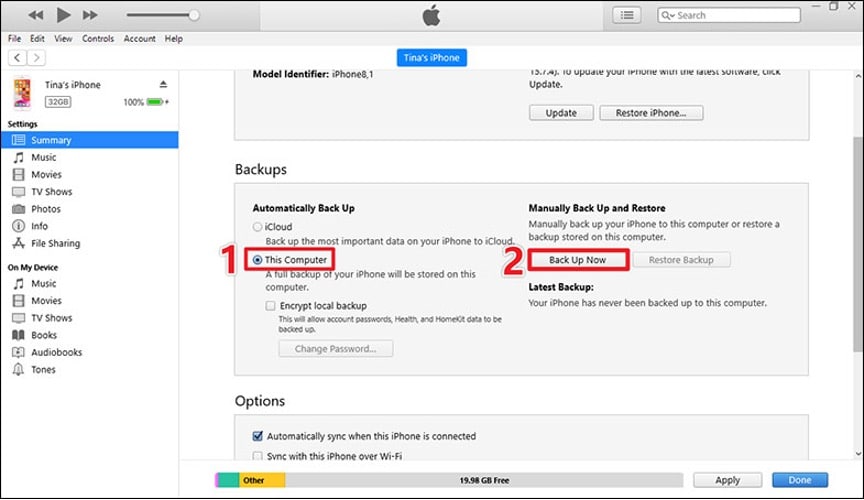
iTunes จะเริ่มสำรองข้อมูล iPhone ของคุณไปยังฮาร์ดไดรฟ์ภายนอก และคุณเพียงแค่รอให้การสำรองข้อมูลเสร็จสิ้น
คุณสามารถสำรองข้อมูล iPhone ไปยังฮาร์ดไดรฟ์ภายนอกโดยไม่ใช้คอมพิวเตอร์ได้หรือไม่
บางครั้งคุณอาจไม่ต้องการใช้คอมพิวเตอร์หรือคุณไม่มี สำรองข้อมูล iPhone ของคุณไปยังฮาร์ดไดรฟ์ภายนอกโดยไม่ต้องใช้คอมพิวเตอร์ได้หรือไม่ คำตอบคือใช่ วิธีการตรงไปตรงมาที่สุดวิธีหนึ่งคือเชื่อมต่อไดรฟ์ภายนอกเข้ากับ iPhone ของคุณโดยตรงโดยใช้สายหรืออะแดปเตอร์ USB-C ที่ใช้งานร่วมกันได้
ขั้นตอนที่ 1: เชื่อมต่อฮาร์ดไดรฟ์ภายนอกเข้ากับพอร์ตชาร์จของ iPhone โดยใช้สาย USB-C หรืออะแดปเตอร์กล้อง Lightning เป็น USB/อะแดปเตอร์กล้อง Lightning เป็น USB 3
ขั้นตอนที่ 2: ไปที่แอปรูปภาพ เลือกรูปภาพที่คุณต้องการสำรอง จากนั้นแตะไอคอนแชร์ที่มุมซ้ายล่าง
ขั้นตอนที่ 3: เลือกบันทึกเป็นไฟล์ เลือกฮาร์ดไดรฟ์ภายนอกของคุณ แล้วแตะบันทึก รูปภาพที่คุณเลือกจะถูกคัดลอกโดยตรงไปยังฮาร์ดไดรฟ์ภายนอกจาก iPhone ของคุณ
หากคุณไม่มีสายหรืออะแดปเตอร์ USB-C ที่เหมาะสมในการเชื่อมต่อไดรฟ์ภายนอกโดยตรงกับ iPhone ของคุณ ก่อนอื่นให้อัปโหลดไฟล์ไปยังไดรฟ์จัดเก็บข้อมูลบนคลาวด์ เช่น iCloud หรือ Google ไดรฟ์ จากนั้นดาวน์โหลดไฟล์ลงในคอมพิวเตอร์ของคุณ สุดท้าย คัดลอกและวางไฟล์ลงในฮาร์ดไดรฟ์ภายนอกของคุณ
บทสรุป:
การสำรองข้อมูล iPhone ของคุณไปยังฮาร์ดไดรฟ์ภายนอกเป็นทางเลือกที่ดีกว่าในบางครั้ง ด้วย iSumsoft BackupTo หรือ iTunes บนคอมพิวเตอร์ Windows 10/11 ของคุณ คุณสามารถสำรองข้อมูล iPhone ของคุณโดยตรงไปยังฮาร์ดไดรฟ์ภายนอกด้วยการคลิกเพียงไม่กี่ครั้ง หากคุณมีสายเคเบิลหรืออะแดปเตอร์สำหรับเชื่อมต่อฮาร์ดไดรฟ์ภายนอกโดยตรงกับ iPhone ของคุณ คุณสามารถสำรองข้อมูล iPhone ของคุณไปยังฮาร์ดไดรฟ์ภายนอกได้โดยไม่ต้องใช้คอมพิวเตอร์
