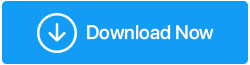วิธีการสำรองข้อมูลรีจิสทรีใน Windows 10
เผยแพร่แล้ว: 2019-09-27เนื่องจากเราทราบดีว่ารีจิสทรีเป็นส่วนสำคัญของ Windows 10 ที่มีการตั้งค่า ข้อมูล และค่าอื่นๆ มากมายสำหรับฮาร์ดแวร์และโปรแกรมที่ติดตั้งบน Windows ดังนั้นจึงแนะนำเสมอว่าคุณควรสำรองข้อมูลรีจิสทรีของคุณโดยสมบูรณ์ ก่อนที่คุณจะดำเนินการใดๆ ในรีจิสทรีของ Windows เนื่องจากจะช่วยในการกู้คืนรีจิสทรีหากมีสิ่งใดผิดพลาด
หมายเหตุ : เมื่อคุณพยายามทำการเปลี่ยนแปลงใดๆ ใน Windows Registry คุณจะไม่ได้รับข้อความแจ้งให้สำรองข้อมูลรีจิสทรีของคุณ
ดังนั้น เพื่อปกป้องพีซีของคุณจากปัญหาที่อาจเกิดขึ้นหลังจากทำการเปลี่ยนแปลงในรีจิสทรีของ Windows เราจะพูดถึงวิธีการสำรองรีจิสทรีใน Windows 10
ทำไมต้องสำรองข้อมูล Registry ใน Windows 10
หากคุณใช้ Windows 10 เวอร์ชันล่าสุด โปรดทราบว่าการสำรองข้อมูลอัตโนมัติของรีจิสทรีของ Windows จะถูกปิดใช้งานโดยค่าเริ่มต้น ดูเหมือนว่าจะทำเพื่อประหยัดพื้นที่จัดเก็บ ดังนั้น ก่อนทำการเปลี่ยนแปลงใดๆ ภายใน Registry Editor ตรวจสอบให้แน่ใจว่าคุณได้สำรองข้อมูลรีจิสทรีไว้แล้ว การไม่ทำเช่นนั้นและการเปลี่ยนแปลงที่ไม่ถูกต้องอาจทำให้ Windows ของคุณพังได้
คุณสามารถสำรองข้อมูลรีจิสทรีด้วยตนเองและใช้เครื่องมือเฉพาะ ในบทความนี้เราจะอธิบายทั้งสองวิธี
หมายเหตุ: เมื่อใช้เครื่องมือในการสำรองข้อมูลรีจิสทรี ตรวจสอบให้แน่ใจว่าเชื่อถือได้และเชื่อถือได้
เครื่องมือสำรองข้อมูลรีจิสทรีและทำความสะอาดพีซีที่ดีที่สุด
สำรองข้อมูลรีจิสทรีโดยใช้เครื่องมือ Registry เฉพาะ
เนื่องจาก Windows Registry เป็นหนึ่งในพื้นที่ที่มีความละเอียดอ่อนที่สุด และการทำงานกับ Windows Registry ก็ไม่ใช่สิ่งที่ทุกคนต้องการ ดังนั้น การใช้เครื่องมือเฉพาะของบริษัทอื่น เช่น Advanced System Optimizer จึงเป็นความคิดที่ดีในการสำรองข้อมูลรีจิสทรี เครื่องมือที่น่าทึ่งนี้ไม่เพียงแต่ช่วยในการสำรองข้อมูลรีจิสทรีอย่างง่ายดาย แต่ยังลบรายการรีจิสทรีที่ไม่ถูกต้อง ส่งผลให้ประสิทธิภาพของระบบราบรื่น นอกจากนี้ PC Optimizer และตัวล้างข้อมูลที่ยอดเยี่ยมนี้ยังช่วยในการเพิ่มประสิทธิภาพของระบบอีกด้วย
ในการสำรองข้อมูลรีจิสทรีโดยใช้ PC Optimizer – Advanced System Optimizer ให้ทำตามขั้นตอนด้านล่าง:
1. ดาวน์โหลดเครื่องมือล้างข้อมูลพีซี – Advanced System Optimizer จากลิงค์ด้านล่าง:
2. ติดตั้งยูทิลิตี้สำรองข้อมูลรีจิสทรีโดยทำตามคำแนะนำบนหน้าจอ
3. เมื่อติดตั้งแล้ว ให้เปิดผลิตภัณฑ์และคลิกแท็บ Registry Optimizers จากบานหน้าต่างด้านซ้าย 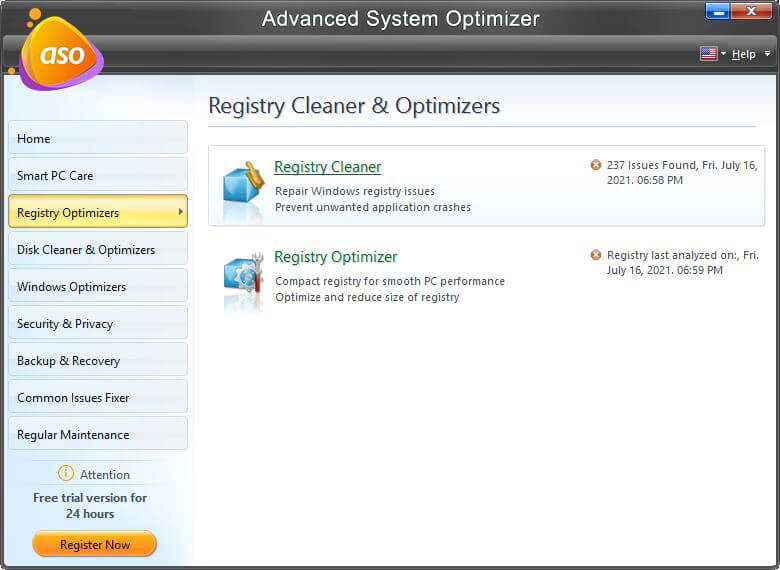
4. คลิก Registry Cleaner > เลิกทำการเปลี่ยนแปลง > การสำรองข้อมูลทั้งหมดจากบานหน้าต่างด้านซ้าย > กด Take Full Registry Backup
ภายในไม่กี่วินาที Advanced System Optimizer จะทำการสำรองข้อมูลรีจิสทรีทั้งหมด
วิธีนี้ทำให้คุณสามารถสำรองข้อมูลของ Windows Registry ได้ด้วย
นอกจากนี้ คุณยังสามารถกู้คืนรีจิสทรีได้ด้วยการคลิกเพียงไม่กี่ครั้งโดยใช้ Advanced System Optimizer โดยทำตามขั้นตอนด้านล่าง:
1. เรียกใช้ Advanced System Optimizer > คลิกแท็บ Registry Optimizers จากบานหน้าต่างด้านซ้าย > Registry Cleaner
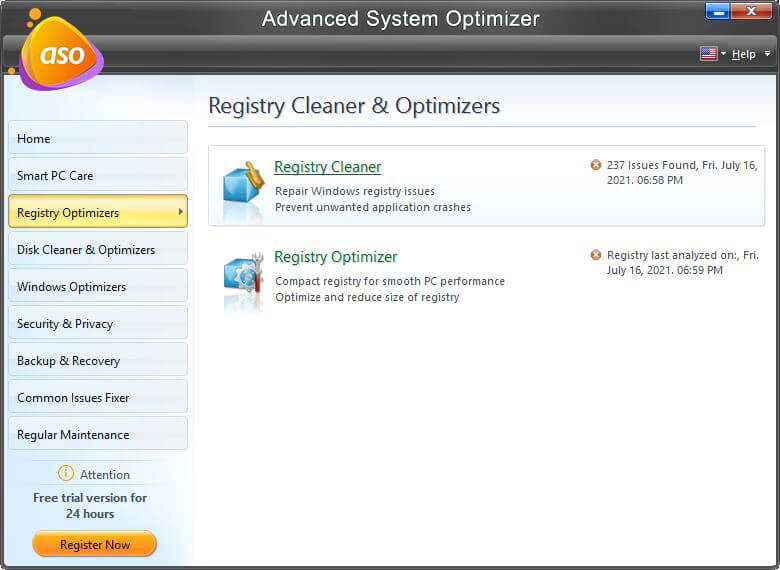
2. ตอนนี้คลิก เลิกทำการเปลี่ยนแปลง แถบ ที่นี่คุณจะเห็นการสำรองข้อมูลรีจิสทรีที่คุณสร้างขึ้นโดยใช้ Advanced System Optimizer เลือกและคลิกปุ่มคืนค่า
3. รอให้กระบวนการเสร็จสิ้น
ด้วยวิธีนี้ คุณสามารถสำรองและกู้คืนรีจิสทรีได้อย่างง่ายดายโดยใช้ Advanced System Optimizer แต่ความสามารถของ Advanced System Optimizer ไม่ได้จำกัดอยู่แค่การสำรองและกู้คืน Registry Advanced System Optimizer เป็นเครื่องมือเพิ่มประสิทธิภาพพีซีแบบครบวงจรที่ช่วยเพิ่มประสิทธิภาพการทำงานของพีซี Windows 10
วิธีเปิดใช้งานการสำรองข้อมูลอัตโนมัติของรีจิสทรีใน Windows 10
เมื่อคุณเปิดใช้งานการสำรองข้อมูลรีจิสทรีโดยอัตโนมัติ Windows จะสำรองข้อมูลรีจิสทรีของคุณโดยอัตโนมัติ หากต้องการเปิดใช้งานให้ทำตามขั้นตอนด้านล่าง:
ข้อจำกัดความรับผิดชอบ: ขั้นตอนที่ให้ไว้ที่นี่ควรดำเนินการด้วยความระมัดระวังสูงสุด เนื่องจากความผิดพลาดเล็กน้อยอาจทำให้เกิดปัญหากับพีซีของคุณได้
1. คลิกขวาที่ปุ่ม Start ของ Windows และจากเมนูให้เลือก Run หรือกด Windows + R เพื่อเปิดกล่องคำสั่งเรียกใช้
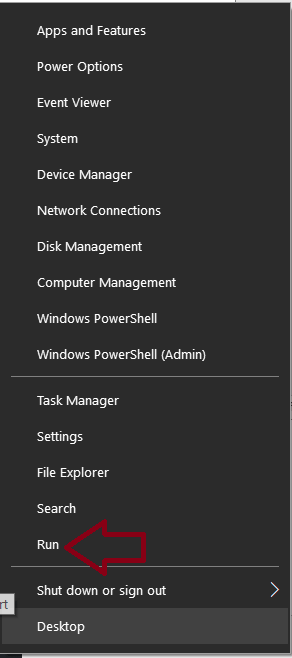
2. ตอนนี้พิมพ์ regedit บนหน้าต่าง Run Command แล้วกด Enter บน UAC ที่พร้อมท์ให้คลิกใช่
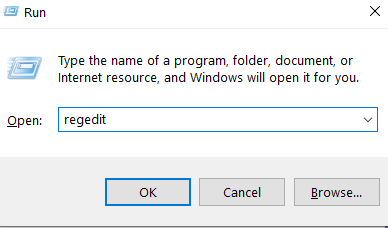
3. ในหน้าต่าง Registry Editor ที่เปิดขึ้น ให้ไปที่คีย์ต่อไปนี้:
HKEY_LOCAL_MACHINE\SYSTEM\CurrentControlSet\Control\Session Manager\Configuration Manager.
4. คลิกขวาที่โฟลเดอร์ Configuration Manager และจากเมนูแบบเลื่อนลง ให้เลือก New > DWORD (32-bit) Value
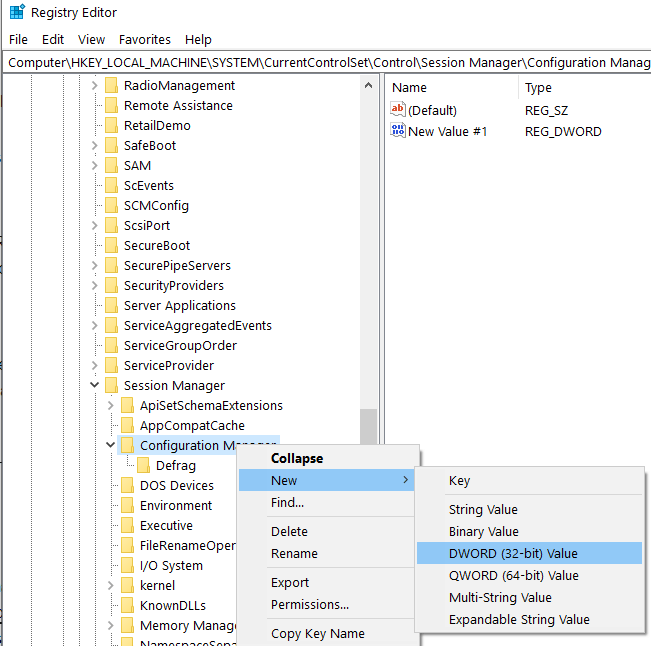
5. ตอนนี้ ตั้งชื่อคีย์ที่สร้างขึ้นใหม่เป็น EnablePeriodicBackup แล้วกดปุ่ม Enter บนแป้นพิมพ์ของคอมพิวเตอร์
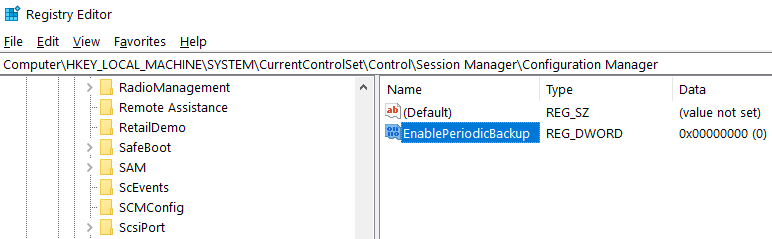
6. เมื่อสร้างคีย์แล้ว ให้ดับเบิลคลิกที่มัน ในหน้าต่างแก้ไขค่า DWORD เปลี่ยนข้อมูลค่าจาก 0 เป็น 1 แล้วคลิกตกลง
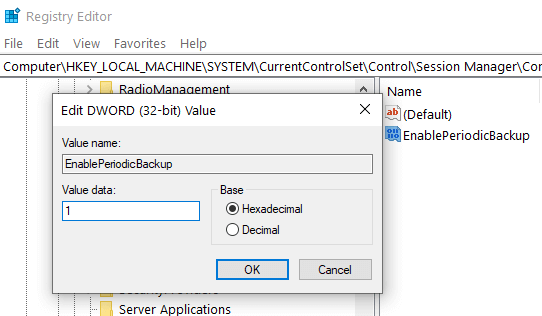
7. ตอนนี้รีบูตเครื่องคอมพิวเตอร์เพื่อให้การเปลี่ยนแปลงมีผล
จากนี้ไป Windows จะสร้างการสำรองข้อมูลของรีจิสทรีโดยอัตโนมัติและวางไว้ในโฟลเดอร์ชื่อ RegBackup ที่ตำแหน่ง C:\Windows\System32\config\RegBack
นอกจากนี้ งานจะถูกสร้างขึ้นใน Windows Task Scheduler ด้วยชื่อ RegIdleBackup เพื่อจัดการการสำรองข้อมูลรีจิสทรีของ Windows ในอนาคตทั้งหมดโดยอัตโนมัติ
สำรองข้อมูล Registry ด้วยตนเอง:
คุณยังสามารถสำรองข้อมูลรีจิสทรีด้วยตนเองผ่านตัวแก้ไขรีจิสทรีใน Windows โดยทำตามขั้นตอนด้านล่าง:
1. คลิกขวาที่ปุ่ม Start ของ Windows และจากเมนูให้เลือก Run หรือกด Windows + R เพื่อเปิดกล่องคำสั่งเรียกใช้

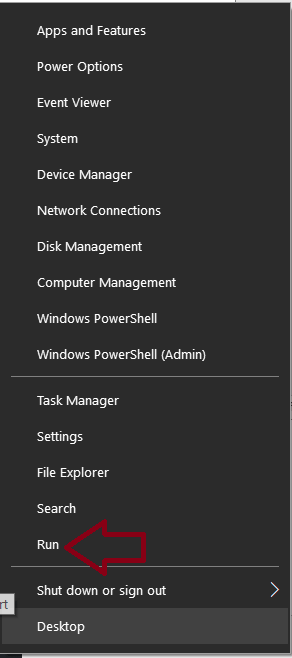
2. ตอนนี้พิมพ์ regedit บนหน้าต่าง Run Command แล้วกด Enter บน UAC ที่พร้อมท์ให้คลิกใช่
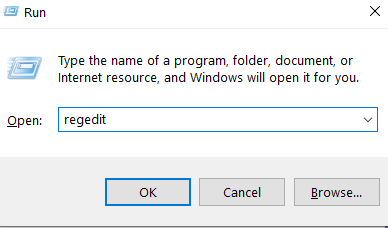
3. ในหน้าต่าง Registry Editor ที่เปิดขึ้น คุณสามารถสำรองข้อมูลทั้งหมดของรีจิสทรีของ Windows หรือรีจิสตรีคีย์เฉพาะได้
4. หากต้องการสำรองข้อมูลรีจิสทรีของ Windows อย่างเต็มรูปแบบ ให้คลิกขวาที่คอมพิวเตอร์ในหน้าต่าง Registry Editor แล้วเลือกตัวเลือกส่งออก
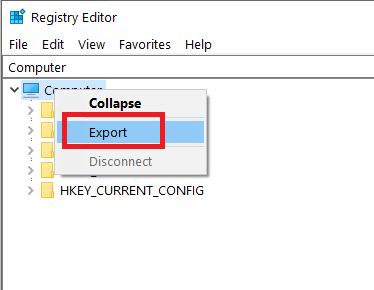
5. ระบุชื่อไฟล์และเลือกตำแหน่งที่คุณต้องการสำรองข้อมูลรีจิสทรีแล้วคลิกปุ่มบันทึก ตามค่าเริ่มต้น การสำรองข้อมูลรีจิสทรีจะถูกบันทึกเป็นไฟล์ .reg
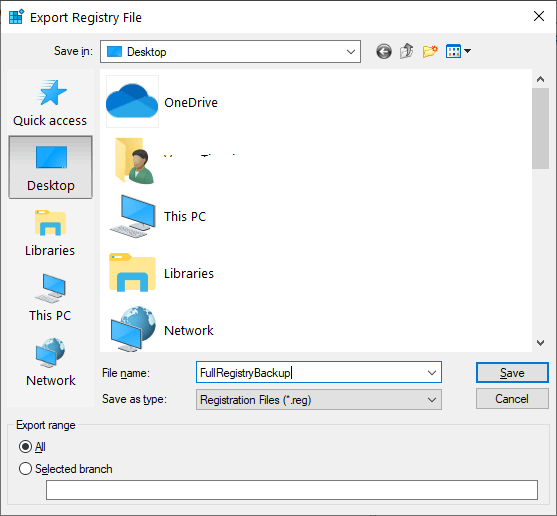
6. หากคุณต้องการสำรองข้อมูลของรีจิสตรีเฉพาะใดๆ ให้ไปที่คีย์รีจิสทรีหรือไฮฟ์นั้น ให้คลิกที่ไฟล์แล้วเลือกส่งออก
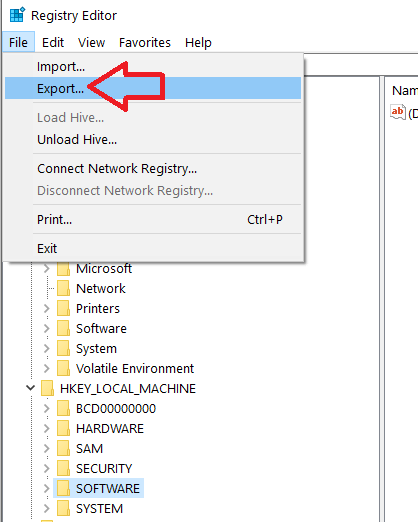
7. ระบุชื่อไฟล์และเลือกตำแหน่งที่คุณต้องการสำรองข้อมูลรีจิสทรีแล้วคลิกปุ่มบันทึก ตามค่าเริ่มต้น การสำรองข้อมูลรีจิสทรีจะถูกบันทึกเป็นไฟล์ .reg
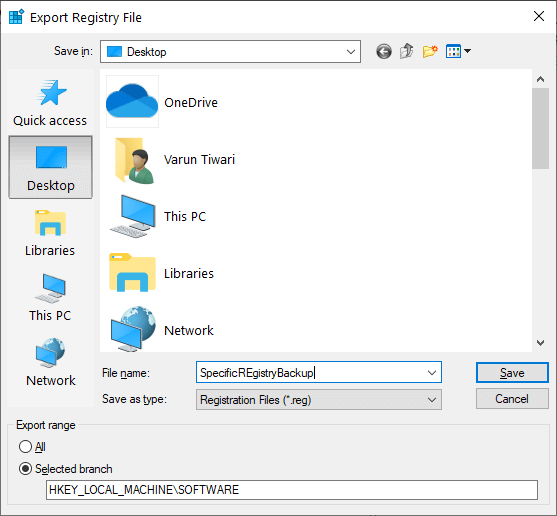
สำรองข้อมูล Registry โดยการสร้างจุดคืนค่า:
System Restore เป็นหนึ่งในวิธีที่ง่ายที่สุดในการสำรองข้อมูลรีจิสทรีของ Windows
1. ในประเภทการค้นหาของ Windows สร้างจุดคืนค่า ตอนนี้เลือกสร้างจุดคืนค่าจากผลการค้นหา
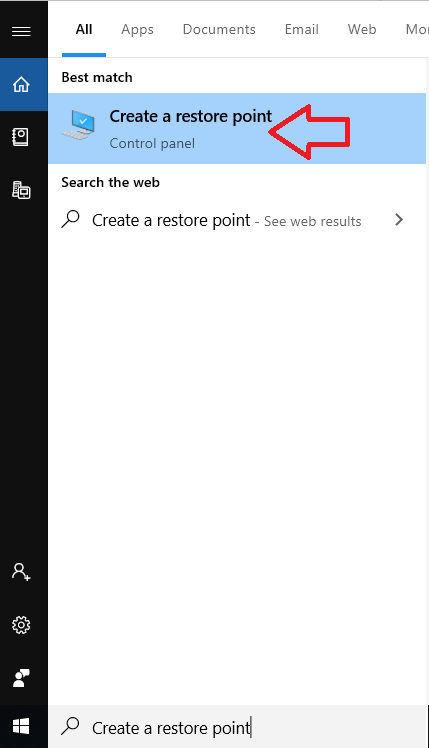
2. ในหน้าต่าง System Properties ที่เปิดขึ้นมา ให้คลิกที่แท็บ System Protection เลือกไดรฟ์ OS ของคุณและคลิกที่ปุ่ม Configure
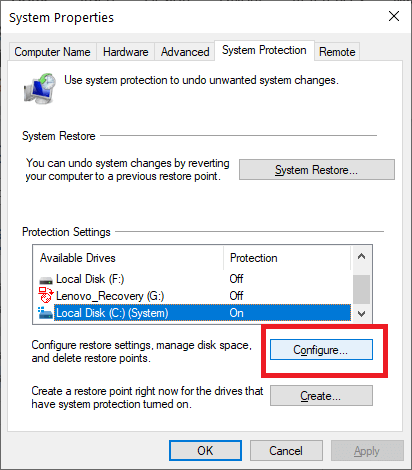
3. ในการตั้งค่าการคืนค่า ให้เลือกตัวเลือก เปิดการป้องกันระบบ และคลิกที่ปุ่ม ใช้
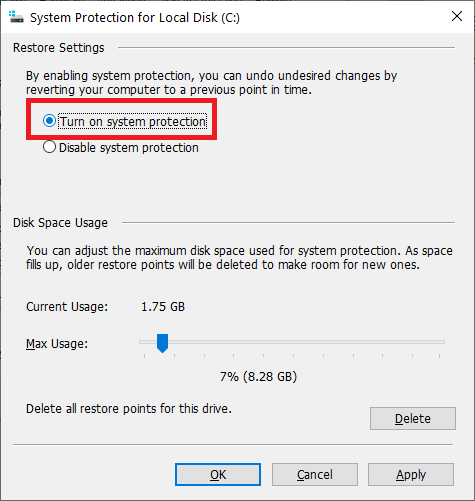
4. ตอนนี้อีกครั้งในหน้าต่าง System Properties ให้คลิกปุ่ม Create พิมพ์ชื่อของจุดคืนค่าแล้วคลิกปุ่ม Create
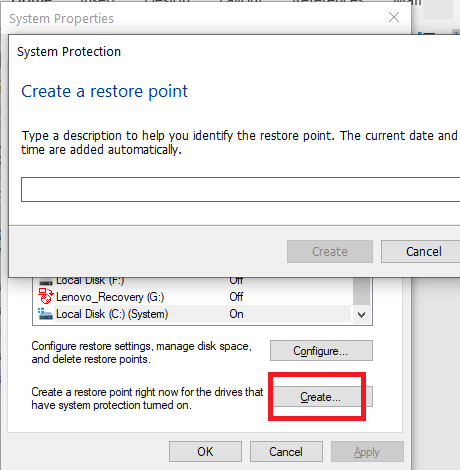
5. หลังจากทำตามขั้นตอนข้างต้นเรียบร้อยแล้ว คุณได้สร้างสำเนาสำรองที่สมบูรณ์ของรีจิสทรี ซึ่งคุณสามารถใช้ในอนาคตเพื่อเปลี่ยนการตั้งค่ากลับเป็นสถานะก่อนหน้า หากจำเป็น
การกู้คืน Registry ผ่าน Backup
1. หากต้องการคืนค่ารีจิสทรีให้เปิด Registry Editor ตอนนี้ในบานหน้าต่างด้านซ้ายเลือก Registry ที่คุณต้องการซึ่งคุณต้องกู้คืนคีย์รีจิสทรี
2. ตอนนี้คลิกที่ ไฟล์ และเลือกตัวเลือก นำเข้า และไปที่รีจิสทรีที่คุณได้ส่งออกแล้วคลิก เปิด
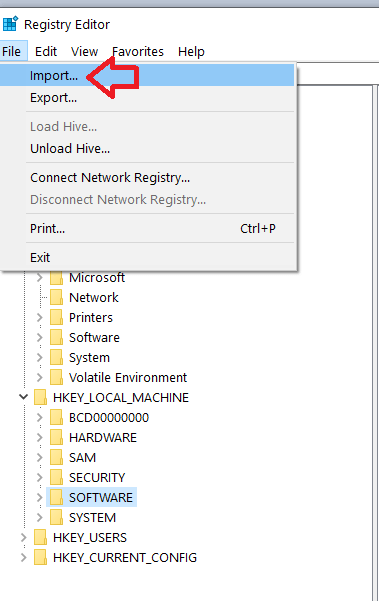
การกู้คืน Registry ผ่านการคืนค่าระบบ:
อีกวิธีหนึ่งในการกู้คืนรีจิสทรีใน Windows 10 คือผ่าน System Restore ก่อนหน้านี้ ในบทความ เราได้เรียนรู้วิธีการสำรองข้อมูลรีจิสทรีโดยใช้ System Restore ในทำนองเดียวกันการคืนค่าระบบสามารถใช้สำหรับการกู้คืนรีจิสทรี ในการคืนค่ารีจิสทรีโดยใช้ยูทิลิตี้ System Restore ให้ทำตามขั้นตอนด้านล่าง:
1. ในประเภทการค้นหาของ Windows สร้างจุดคืนค่า
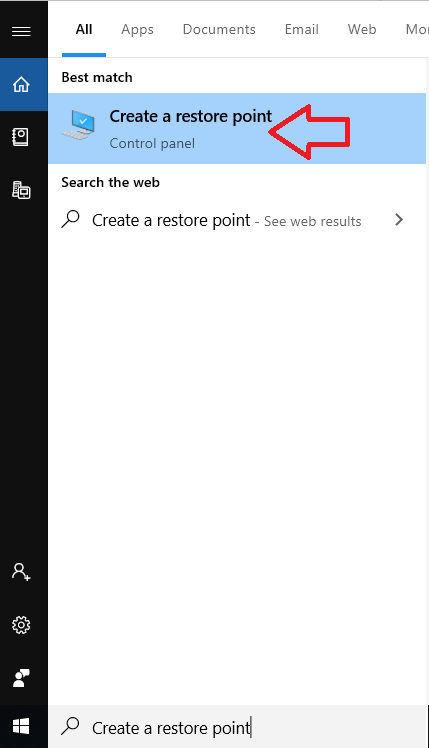
2. ตอนนี้เลือก สร้างจุดคืนค่า จากผลการค้นหา
3. ในหน้าต่างคุณสมบัติของระบบที่เปิดขึ้นให้คลิกที่แท็บการป้องกันระบบ ตอนนี้คลิกที่ปุ่มการคืนค่าระบบ
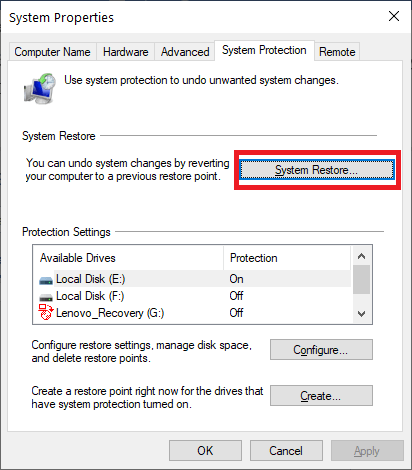
4. ในหน้าต่าง System Restore ที่เปิดขึ้นให้คลิกที่ปุ่ม Next
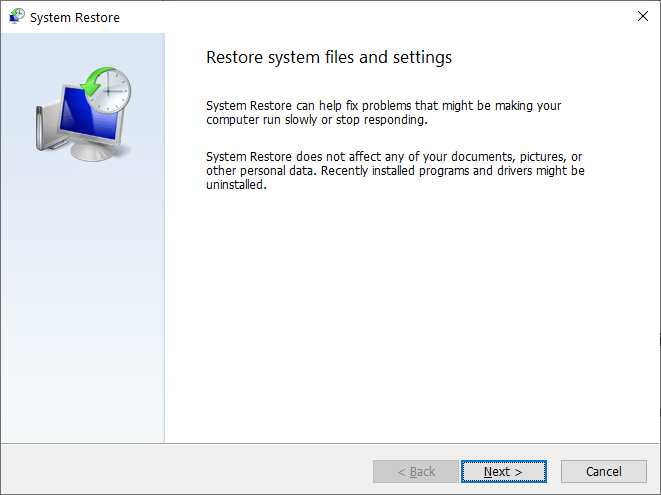
5. ในหน้าจอถัดไปที่เปิดขึ้น ให้เลือกจุดคืนค่าโดยคลิกที่มันแล้วคลิกปุ่มถัดไปเพื่อดำเนินการต่อ
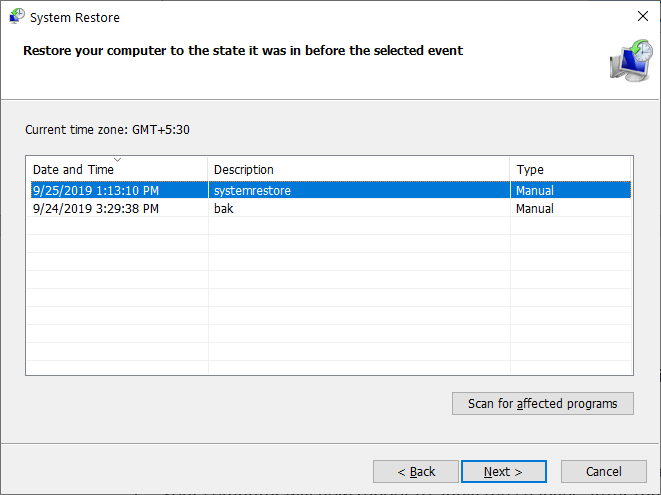
6. ตอนนี้ หน้าต่างการยืนยันจะปรากฏขึ้น เพื่อยืนยันว่าคอมพิวเตอร์จะถูกกู้คืนไปยังสถานะที่เลือกเป็นจุดคืนค่า คลิกที่ปุ่มเสร็จสิ้นเพื่อดำเนินการต่อ
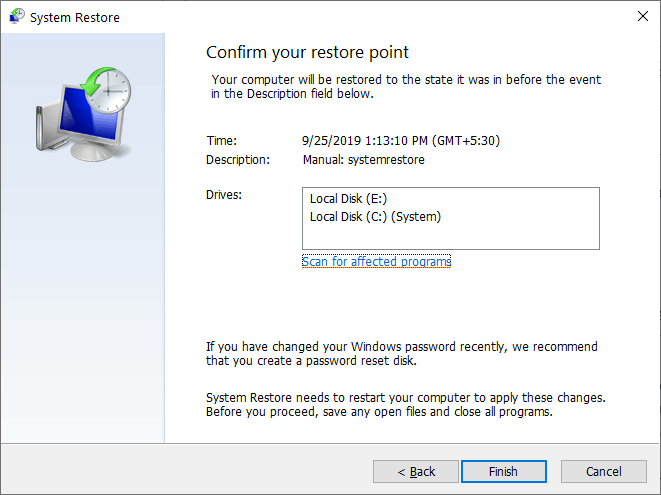
7. คอมพิวเตอร์ของคุณจะรีบูตเพื่อใช้การเปลี่ยนแปลง หลังจากที่ระบบรีบูทตัวเอง ระบบก็จะถูกกู้คืนสู่สถานะก่อนหน้า
บทสรุป:
การสำรองข้อมูลรีจิสทรีมีประโยชน์มากโดยเฉพาะเมื่อคุณประสบปัญหากับพีซีของคุณ ดังนั้นจึงแนะนำให้สำรองข้อมูลรีจิสทรีอย่างสม่ำเสมอ เพื่อให้สามารถกู้คืนได้ทุกเมื่อที่ฮาร์ดแวร์หรือโปรแกรมผิดพลาดทำให้ระบบของคุณยุ่งเหยิง ตกลงว่าการสำรองข้อมูลเหล่านี้ใช้พื้นที่บางส่วนบนฮาร์ดดิสก์ของคุณ แต่นี่ไม่ใช่เหตุผลที่จะไม่ทำการสำรองข้อมูล
นอกจากนี้ หากรีจิสทรีเสียหายเนื่องจากติดมัลแวร์ การสำรองข้อมูลรีจิสทรีก็มีประโยชน์เช่นกัน หากต้องการสำรองข้อมูลของ Windows Registry และปรับระบบให้เหมาะสม คุณสามารถลองใช้ Advanced System Optimizer
พวกนี้เป็นวิธีการสำรองข้อมูลรีจิสทรีบนคอมพิวเตอร์ Windows 10 หากคุณมีข้อเสนอแนะหรือคำติชมเกี่ยวกับบทความ โปรดแบ่งปันในช่องแสดงความคิดเห็นด้านล่าง
ตามเรามา: