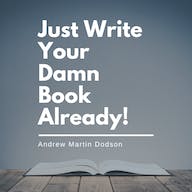วิธีสำรองข้อมูล iPad ของคุณโดยมีหรือไม่มีคอมพิวเตอร์
เผยแพร่แล้ว: 2023-09-12พื้นที่จัดเก็บข้อมูล iPad ของคุณเต็มแล้ว และคุณไม่พบไฟล์ใดๆ ที่จะลบและเพิ่มพื้นที่ว่างใช่หรือไม่ คุณรู้ไหมว่าคุณสามารถสำรองข้อมูล iPad ไปยังฮาร์ดไดรฟ์ภายนอกได้อย่างง่ายดาย
นอกเหนือจากการสำรองข้อมูล iPad ของคุณไปยัง iCloud, Mac หรือ PC แล้ว คุณยังสามารถใช้ฮาร์ดไดรฟ์ภายนอกเพื่อบันทึกไฟล์ของคุณได้
ฮาร์ดไดรฟ์ภายนอกส่วนใหญ่มาพร้อมกับความจุขนาดใหญ่ ช่วยให้คุณสามารถบันทึกไฟล์ได้มากเท่าที่คุณต้องการ สิ่งนี้มีประโยชน์เมื่อคุณต้องการสำรองไฟล์ขนาดใหญ่จาก iPad ของคุณ
หากคุณมีรูปภาพ วิดีโอ หรือเอกสารสำคัญที่คุณไม่ต้องการในปัจจุบัน การย้ายรูปภาพเหล่านั้นไปยังข้อมูลสำรองภายนอกจะช่วยประหยัดพื้นที่จัดเก็บข้อมูล iPad ของคุณ
เราจะแนะนำวิธีสำรองข้อมูล iPad ของคุณ ไม่ว่าคุณจะมีอุปกรณ์จัดเก็บข้อมูลใดก็ตาม
ทำไมคุณควรสำรองข้อมูล iPad ของคุณไปยังไดรฟ์อื่น

คุณอาจต้องการสำรองข้อมูล iPad ของคุณไปยังฮาร์ดไดรฟ์ภายนอกด้วยเหตุผลหลายประการ
ประการหนึ่งคือการปกป้องไฟล์ของคุณจากการลบโดยไม่ตั้งใจ ต่างจากการบันทึกไฟล์ของคุณลงในข้อมูลสำรอง iCloud ที่เข้าถึงได้จากอุปกรณ์หลายเครื่อง การใช้ฮาร์ดไดรฟ์ภายนอกมีความปลอดภัยมากกว่า
เนื่องจากคุณจะไม่ประสบกับสถานการณ์ที่คุณลบรูปภาพหรือวิดีโอโดยไม่ตั้งใจขณะดูบนอุปกรณ์อื่น
อีกเหตุผลหนึ่งคือการลดต้นทุนการสมัครสมาชิกของคุณ iCloud มีพื้นที่จัดเก็บข้อมูลฟรีเพียง 5GB เว้นแต่ว่าคุณได้ซื้อพื้นที่เก็บข้อมูลเพิ่ม พื้นที่นี้จะเต็มอย่างรวดเร็วภายใต้การใช้งานปกติ
อย่างไรก็ตาม ด้วยฮาร์ดไดรฟ์ภายนอก คุณสามารถถ่ายโอนไฟล์ขนาดใหญ่จาก iPad ของคุณ และใช้พื้นที่จัดเก็บข้อมูล iCloud สำหรับไฟล์สำคัญอื่นๆ ได้
ฮาร์ดไดรฟ์ภายนอกยังพกพาได้มากกว่าและสามารถใช้กับอุปกรณ์หลายเครื่องเพื่อสำรองข้อมูลเหล่านั้นได้เช่นกัน
วิธีสำรองข้อมูล iPad ของคุณไปยังฮาร์ดไดรฟ์ภายนอก
ขึ้นอยู่กับว่าคุณมี iPad รุ่นเก่าที่มีพอร์ต Lightning หรือรุ่นใหม่กว่าที่มี USB-C คุณอาจต้องใช้อะแดปเตอร์เพื่อใช้ฮาร์ดไดรฟ์ภายนอกกับอุปกรณ์ของคุณ
คุณจะต้องมีอะแดปเตอร์

ฮาร์ดไดรฟ์ภายนอกส่วนใหญ่ใช้ USB ดังนั้นคุณจะต้องใช้อะแดปเตอร์ Lightning เป็น USB 3.0 เพื่อใช้กับ iPad รุ่นเก่า หากคุณมี iPad Pro หรือ iPad รุ่นล่าสุดที่มี USB-C คุณไม่จำเป็นต้องมีอะแดปเตอร์
เชื่อมต่อสิ่งต่าง ๆ เข้าด้วยกัน
เชื่อมต่อฮาร์ดไดรฟ์ภายนอกเข้ากับ iPad ของคุณหรือกับอะแดปเตอร์ จากนั้นเชื่อมต่อกับ iPad ของคุณ
เปิดรูปภาพ
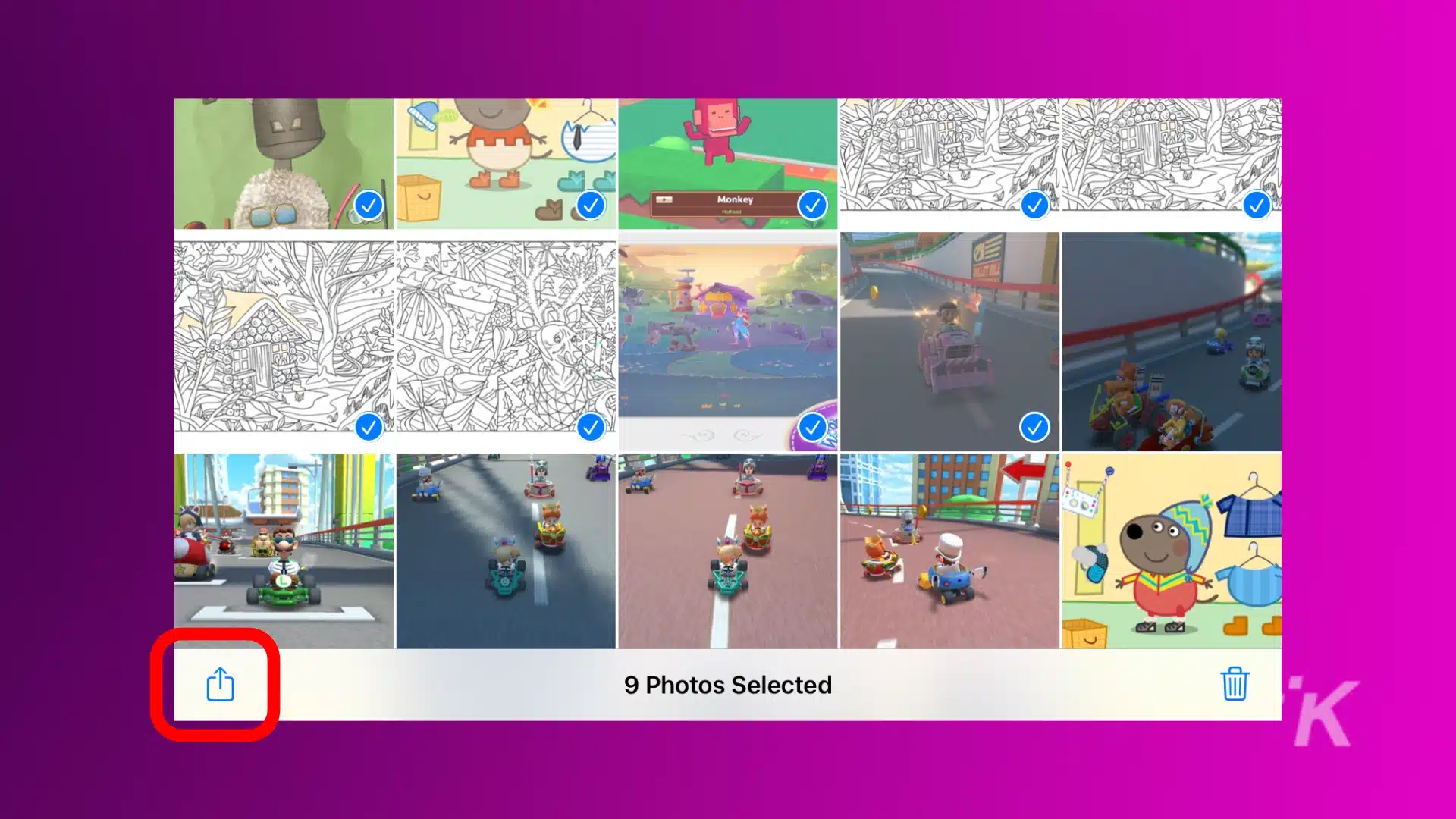
เปิดแอพ Photos และเลือกภาพที่คุณต้องการบันทึก แตะ ที่ปุ่ม แชร์ จากนั้นเลือกแอป ไฟล์ เพื่อบันทึก
บันทึกลงในไดรฟ์ภายนอก
เมื่อแอป Files เปิดขึ้น ให้เลือกไดรฟ์ภายนอกแล้ว แตะ บันทึก
เมื่อคุณบันทึกไฟล์และข้อมูลของคุณลงในฮาร์ดไดรฟ์ภายนอกแล้ว คุณสามารถยกเลิกการเชื่อมต่อจาก iPad ของคุณและเก็บไว้ในที่ปลอดภัย
วิธีสำรองข้อมูล iPad ไปยังฮาร์ดไดรฟ์ภายนอกโดยใช้ Finder
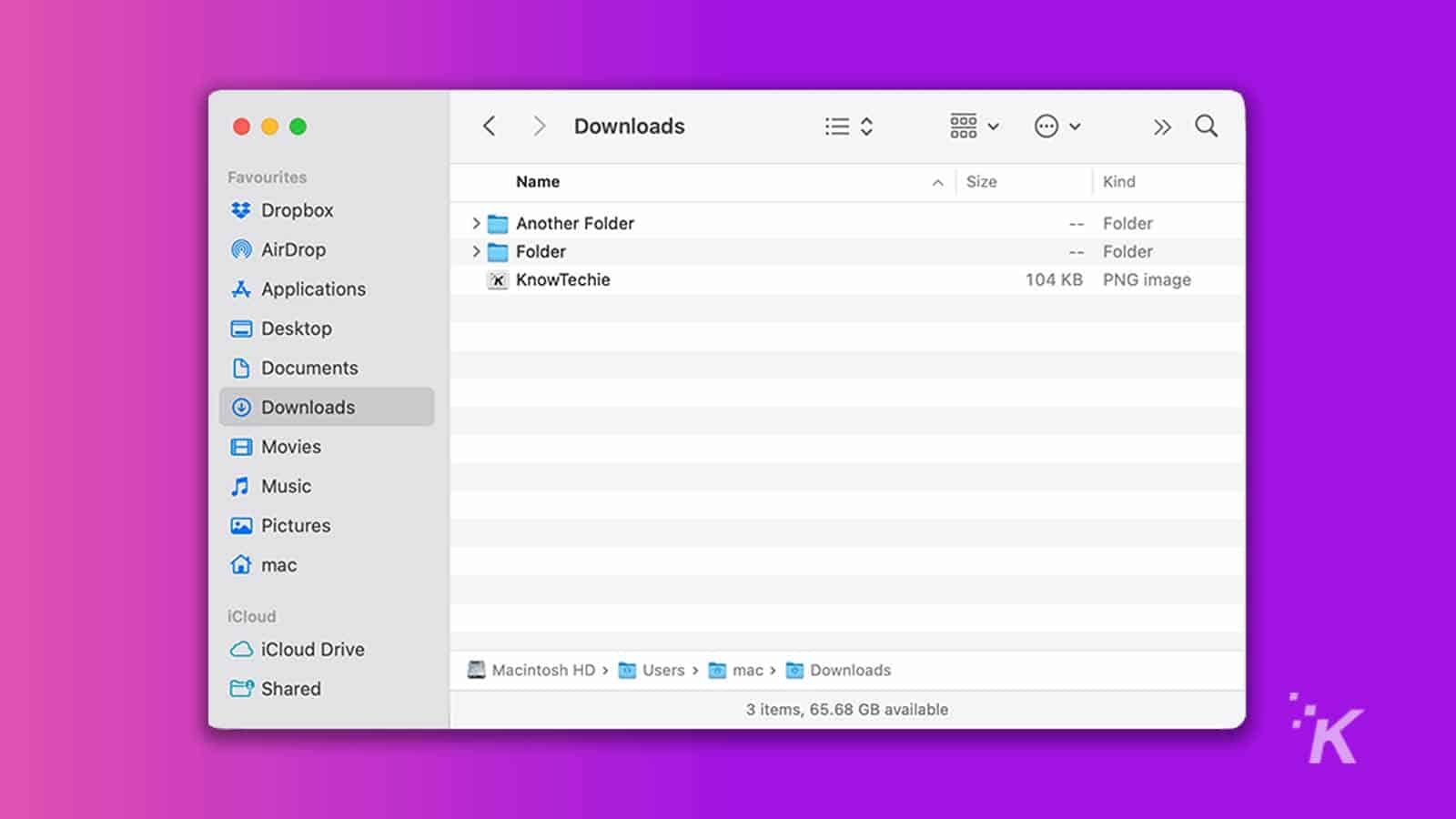
Finder เป็นเครื่องมือเริ่มต้นสำหรับจัดการไฟล์บนคอมพิวเตอร์ที่ใช้ macOS
แอปพลิเคชั่นนี้ช่วยให้คุณย้ายไฟล์จาก iPad ของคุณได้อย่างสะดวกและบันทึกลงในฮาร์ดไดรฟ์ภายนอก
โปรดทราบว่าขั้นตอนเหล่านี้ใช้ได้กับอุปกรณ์ Apple ทั้งหมดที่เชื่อมต่อกับ Mac ไม่ใช่แค่ iPad
สำรองข้อมูลของคุณไปยัง Mac
- เชื่อมต่อ iPad ของคุณกับ Mac ผ่าน USB ทำเช่นเดียวกันกับฮาร์ดไดรฟ์ภายนอกของคุณ จากนั้นเปิด Finder และเลือก iPad ของคุณภายใต้ Locations
- ภายใต้ ตำแหน่ง ไปที่ ทั่วไป เลือก สำรองข้อมูลทั้งหมดบน iPad ของคุณไปยัง Mac เครื่องนี้ และคลิกที่ปุ่ม ใช้
นั่นเป็นการเริ่มการสำรองข้อมูล และสิ่งที่คุณต้องทำคือรอจนกว่าจะเสร็จสิ้น
ถ่ายโอนข้อมูลสำรองไปยังฮาร์ดไดรฟ์ภายนอกของคุณ
- เลือก iPad ของคุณจากหน้าต่าง Finder และไปที่ ทั่วไป จัดการข้อมูลสำรอง
- ค้นหา ข้อมูลสำรองที่คุณสร้างไว้ก่อนหน้านี้ คลิกขวา ที่ข้อมูลสำรอง จากนั้นเลือกตัวเลือกสำหรับ แสดงใน Finder
- คัดลอก โฟลเดอร์สำรอง เลือก ฮาร์ดไดรฟ์ภายนอกของคุณเป็นปลายทางการสำรองข้อมูล แล้วคลิก วางรายการ จากนั้นคุณจะถ่ายโอนข้อมูล iPad ของคุณไปยังฮาร์ดไดรฟ์ภายนอก
วิธีสำรองข้อมูล iPad ไปยังฮาร์ดไดรฟ์ภายนอกด้วย iTunes บน Windows PC
ด้วยพีซี Windows คุณสามารถสำรองไฟล์และข้อมูล iPad ของคุณไปยังฮาร์ดไดรฟ์ภายนอกผ่าน iTunes ได้อย่างง่ายดาย
ก่อนเริ่มต้นใช้งาน iTunes ตรวจสอบให้แน่ใจว่าคุณได้ดาวน์โหลดและติดตั้งซอฟต์แวร์เวอร์ชันล่าสุดแล้ว
นอกจากนี้ คุณจะต้องใช้สาย Lightning เป็น USB หรือสาย USB-C เป็น USB-A ทั้งนี้ขึ้นอยู่กับ iPad ที่คุณมี คุณจะต้องใช้สาย USB ที่มาพร้อมกับไดรฟ์ภายนอกด้วย
- เชื่อมต่อ iPad และฮาร์ดไดรฟ์ภายนอกเข้ากับพีซี Windows ของคุณผ่าน USB แตะที่ปุ่ม เชื่อถือ บน iPad ของคุณ
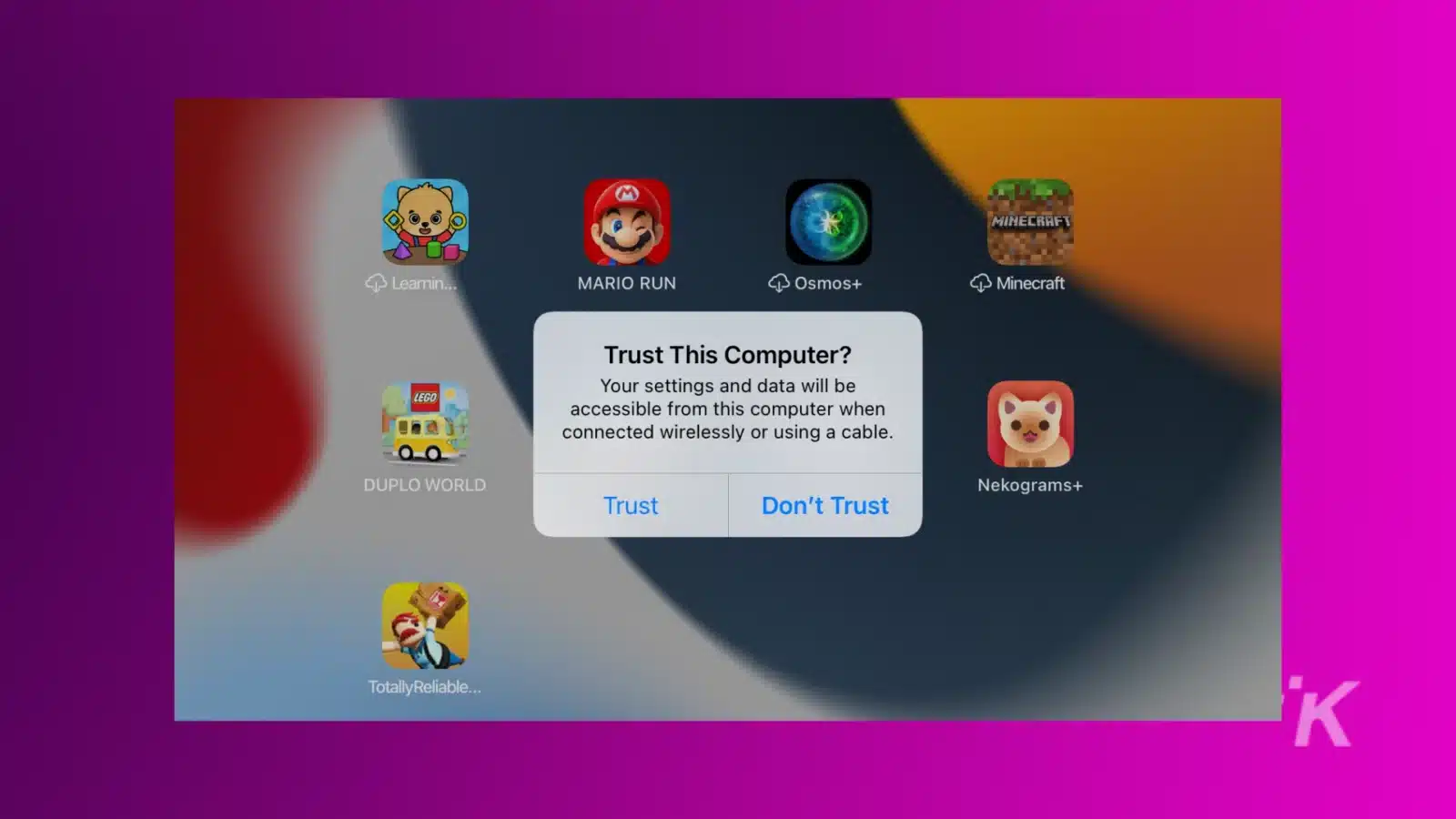
- ขั้นตอนที่ 2 เปิด Command Prompt บนพีซีของคุณและวางคำสั่งด้านล่าง
mklink /J "C:\Users\Your user name\AppData\Roaming\Apple Computer\MobileSync\Backup" "E:\" จากคำสั่งข้างต้น เปลี่ยน "C" เพื่อแสดงอักษรระบุไดรฟ์ iTunes จริงของคุณและ "E" เพื่อแสดงอักษรระบุไดรฟ์จริงสำหรับฮาร์ดไดรฟ์ภายนอก
- จากนั้นเลือก iPad ของคุณจากหน้าต่าง iTunes ไปที่ สรุป การสำรองข้อมูล จากนั้น คลิกที่ คอมพิวเตอร์เครื่องนี้ เพื่อทำให้เป็นปลายทางการสำรองข้อมูลของคุณ
- คลิกที่ สำรองข้อมูลตอนนี้ จากนั้นนำไป ใช้ iTunes จะคัดลอกไฟล์และข้อมูลบน iPad ของคุณโดยอัตโนมัติและถ่ายโอนไปยังฮาร์ดไดรฟ์ภายนอกของคุณ
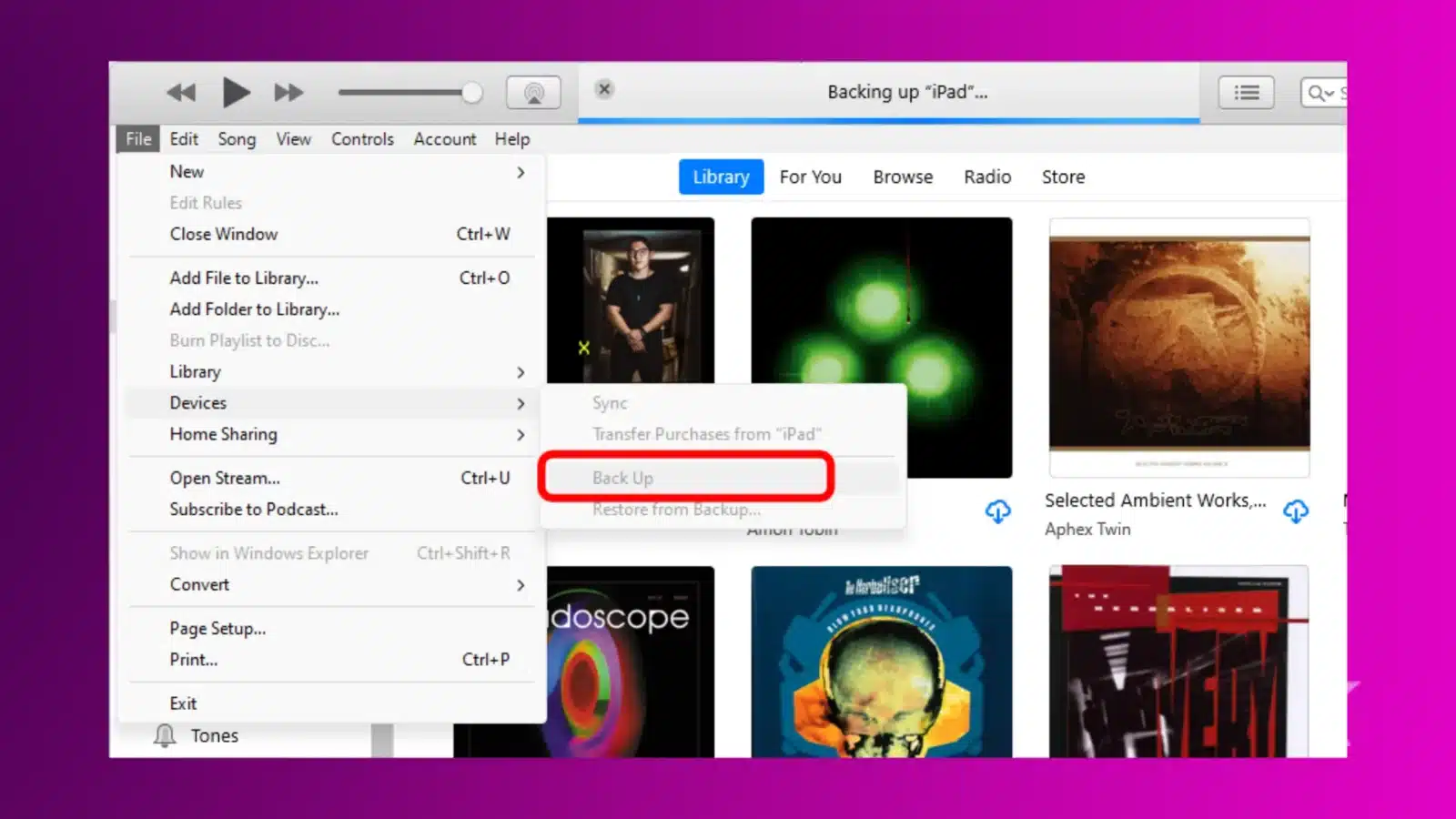
แค่นั้นแหละ! ตอนนี้คุณได้บันทึกข้อมูล iPad ของคุณลงในฮาร์ดไดรฟ์ภายนอกแล้ว
สำรองข้อมูลและไฟล์ iPad ของคุณอย่างมีประสิทธิภาพ
การย้ายไฟล์และข้อมูล iPad ของคุณไปยังฮาร์ดไดรฟ์ภายนอกช่วยเพิ่มพื้นที่จัดเก็บข้อมูลและเพิ่มความปลอดภัยของข้อมูล
การบันทึกไฟล์ของคุณลงในฮาร์ดไดรฟ์ภายนอกจะช่วยป้องกันไม่ให้ไฟล์ถูกลบโดยไม่ตั้งใจ ซึ่งเป็นเรื่องปกติหากใช้ iCloud
ด้วยตัวเลือกการสำรองข้อมูลสามตัวเลือกที่กล่าวถึงข้างต้น คุณจะพบตัวเลือกที่เหมาะกับคุณที่สุด
มีความคิดเห็นเกี่ยวกับเรื่องนี้บ้างไหม? ส่งข้อความถึงเราด้านล่างในความคิดเห็นหรือดำเนินการสนทนาบน Twitter หรือ Facebook ของเรา
คำแนะนำของบรรณาธิการ:
- คุณสมบัติ Gboard ที่ขับเคลื่อนด้วย AI ใหม่มีจุดมุ่งหมายเพื่อช่วยหลีกเลี่ยงข้อผิดพลาดทางไวยากรณ์
- รีวิว: โปรเจคเตอร์ XGIMI Horizon Ultra
- วิธีสร้างบัญชี Facebook ที่ไม่ระบุชื่อ
- ข้อผิดพลาด Tesla myQ – การแก้ไขด่วน
ติดตามเราบน Flipboard, Google News หรือ Apple News