วิธีบล็อกเว็บไซต์ในเว็บเบราว์เซอร์ทั้งหมด
เผยแพร่แล้ว: 2022-02-13การจำกัดการเข้าถึงอินเทอร์เน็ตสำหรับเด็กเป็นหนึ่งในตัวเลือกที่ดีที่สุดในการควบคุม ต่อไปนี้คือวิธีที่ดีที่สุดในการ บล็อกเว็บไซต์ในเว็บเบราว์เซอร์ทั้งหมด ในเวลาไม่นาน
สารบัญ
การบล็อกเว็บไซต์คืออะไร?
การบล็อกเว็บไซต์เป็นกระบวนการที่หยุดผู้ใช้โดยไฟร์วอลล์หรือพร็อกซี WWW ไม่ให้เข้าถึงทรัพยากรบางอย่างบนเครือข่าย ตัวอย่างของทรัพยากรเครือข่าย ได้แก่ เวิลด์ไวด์เว็บไซต์ เซิร์ฟเวอร์ FTP เป็นต้น
คำแนะนำ: เราขอแนะนำให้คุณใช้เบราว์เซอร์ Brave ที่ปลอดภัยและเร็วที่สุด มันยังช่วยให้คุณได้รับเงินในขณะที่ท่องเว็บ
เหตุใดฉันจึงควรบล็อกเว็บไซต์
ในกิจวัตรประจำวันของเรา เราเยี่ยมชมเว็บไซต์หลายแห่งเพื่อดูข้อมูลที่จำเป็นเกี่ยวกับงานในสำนักงาน งานด้านการศึกษา หรือเพื่อความบันเทิง
ในเว็บไซต์เหล่านั้น บางเว็บไซต์มีความเสี่ยงต่อข้อมูลและความเป็นส่วนตัวของเรา บางเว็บไซต์ขโมยข้อมูลทั้งหมดของคุณผ่านข้อมูลการเข้าสู่ระบบ และบางเว็บไซต์มีจุดประสงค์เพื่อโจมตีผู้ใช้ด้วยซอฟต์แวร์มัลแวร์ นอกจากนี้ เว็บไซต์บางแห่งอาจสร้างความรำคาญให้กับเราด้วยการส่งการแจ้งเตือนที่ไม่ต้องการอย่างต่อเนื่อง ในสถานการณ์นั้น เราควรคิดว่ามันจะดีกว่าที่จะบล็อกเว็บไซต์เหล่านั้น เพื่อป้องกันปัญหาเหล่านี้ทั้งหมด
แนวความคิดในการจำกัดการเข้าถึงเว็บไซต์เกิดขึ้นเนื่องจากการเสพติด ต่อไปนี้คือสาเหตุบางประการที่จะบล็อกเว็บไซต์
- การใช้โซเชียลมีเดียมากเกินไปซึ่งส่งผลต่อประสิทธิภาพการทำงานในที่สุด
- เลิกงานด้วยการดูรายการบันเทิง
- บล็อกเว็บไซต์สำหรับผู้ใหญ่ที่ไม่จำเป็นสำหรับเด็ก
- บางครั้งก็ใช้เป็นมาตรการรักษาความปลอดภัยเช่นกัน
YouTube ทำลายประสิทธิภาพการทำงานในที่ทำงานและเช่นเดียวกันกับเว็บไซต์โซเชียลมีเดียและรายการต่อไป
- ที่เกี่ยวข้อง: แอพที่ดีที่สุดในการบล็อกเว็บไซต์
- 8 วิธีที่ยอดเยี่ยมในการดาวน์โหลดวิดีโอ Udemy ของหลักสูตรแบบเสียเงินหรือฟรี
- วิธีโทรวิดีโอกลุ่ม Facebook Messenger กับ 50 คนโดยไม่ จำกัด เวลาบนอุปกรณ์ Android, iOS และเดสก์ท็อป
1. วิธีบล็อกเว็บไซต์ในเว็บเบราว์เซอร์ทั้งหมดบน Windows PC โดยใช้ไฟล์โฮสต์
คุณสามารถบล็อกเว็บไซต์ใดก็ได้โดยแก้ไขไฟล์โฮสต์ของคอมพิวเตอร์ของคุณ นี่เป็นวิธีที่ง่ายและสะดวกในการบล็อกเว็บไซต์ที่ไม่ต้องการ
1.ไปที่ปุ่มเริ่มต้น
2. พิมพ์ Notepad และเลือก notepad
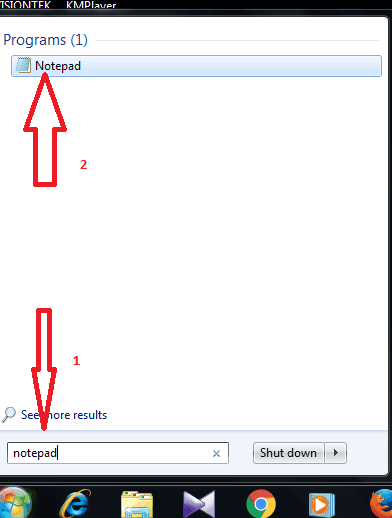
3. คลิก ไฟล์ และเลือก เปิด
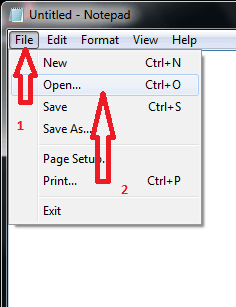
4.เลือกโลคัลดิสก์ไดรฟ์C
5. เลือก windows
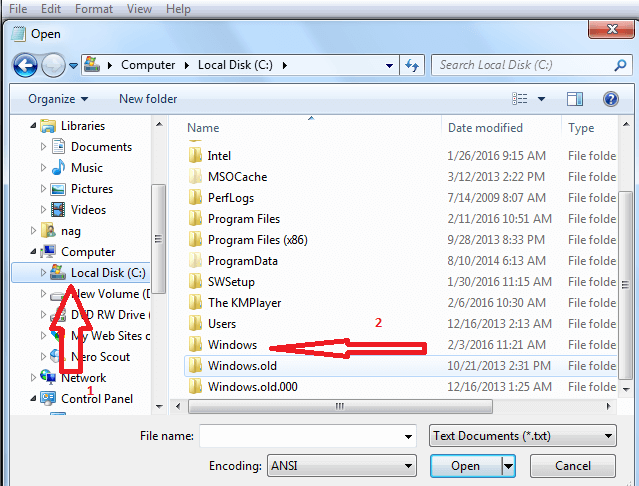
6. เลือกไฟล์ System32
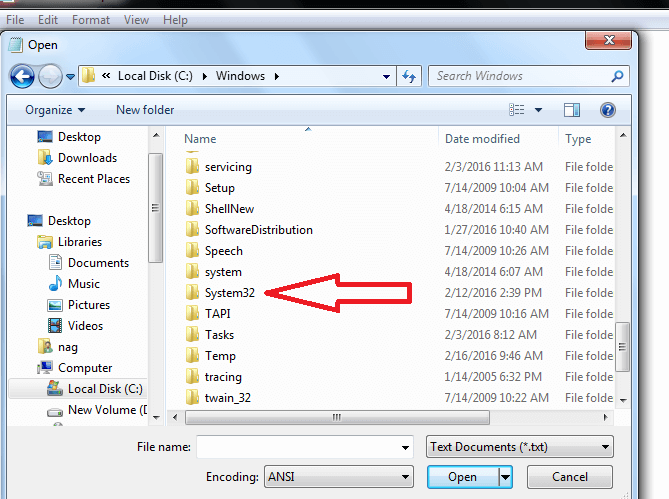
7.เลือกไดรเวอร์
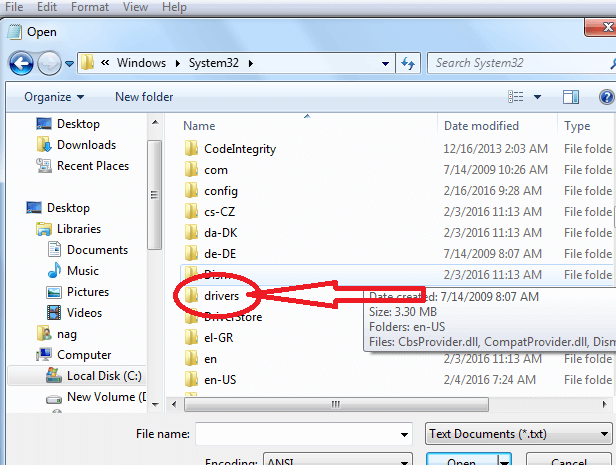
8. เลือก ฯลฯ
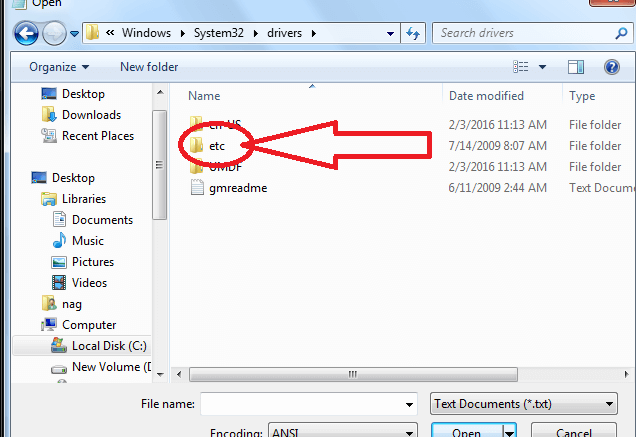
9. เลือกไฟล์โฮสต์ (ในตอนแรกคุณจะไม่เห็นไฟล์ ant ที่นี่ เพื่อรับไฟล์ทั้งหมด เปลี่ยนเอกสารข้อความเป็นไฟล์ทั้งหมด) และเลือก hosts
10. ตอนนี้คลิกที่บันทึก
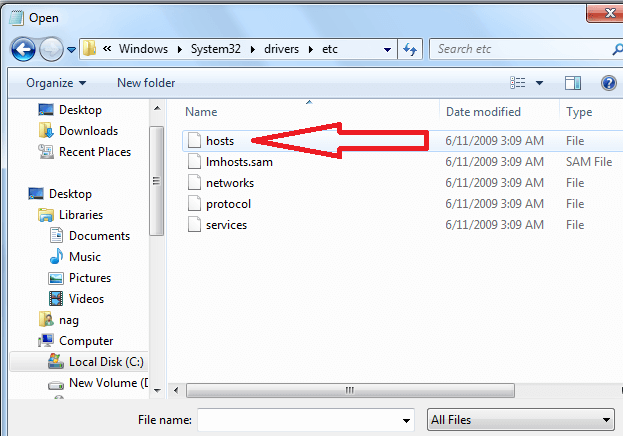
10. มาที่ด้านล่างและเพิ่มที่อยู่ IP 127.0.0.1 ตามด้วยเว็บไซต์ที่จะบล็อก ตัวอย่างเช่น พูดว่าต้องการบล็อก Facebook และ Twitter หรือไม่ จด URL เหล่านี้ด้วยการแยกช่องว่าง
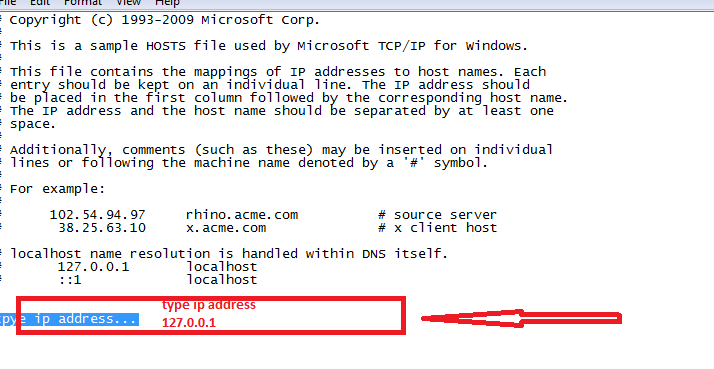
ให้ฉันแสดงให้คุณเห็นว่าทั้งสองเว็บไซต์กำลังเปิดก่อนที่จะบันทึกไฟล์โฮสต์ แสดงว่าหน้าเว็บนี้ไม่พร้อมใช้งาน
อย่าลืมเพิ่มเว็บไซต์เวอร์ชันมือถือ face book .com ถือว่าแตกต่างจาก Facebook .com
2. วิธีบล็อกเว็บไซต์บน chrome
วิดีโอสอน:
เราจัดเตรียมบทช่วยสอนนี้ในรูปแบบวิดีโอเพื่อความสะดวกของผู้อ่าน หากคุณรู้สึกสบายใจในการอ่าน คุณสามารถเริ่มอ่านได้
ที่นี่ฉันจะให้ข้อมูลเกี่ยวกับวิธีการ บล็อกไซต์บน chrome โดยใช้ส่วนขยาย
1.ไปที่ปรับแต่งและควบคุม ปุ่ม Google Chrome
2.เลือก เครื่องมือเพิ่มเติม ตามภาพด้านล่าง
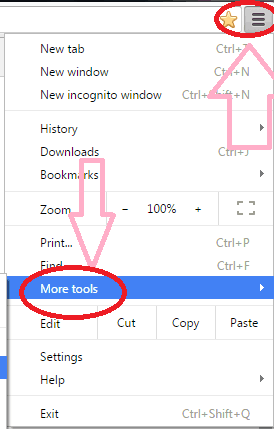
3. หลังจากเลือกตัวเลือกเครื่องมือเพิ่มเติมแล้ว ให้เลือกตัว เลือกส่วนขยาย ดังแสดงในรูปด้านล่าง
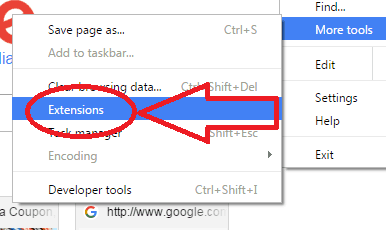
4. หลังจากเลือกตัวเลือกส่วนขยายแล้ว ให้เลื่อนลงมาที่หน้าและเลือกรับตัวเลือก ส่วนขยายเพิ่มเติม
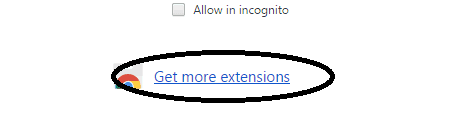
5. พิมพ์ block site ในช่องค้นหาที่ด้านซ้ายของหน้าดังรูปด้านล่าง
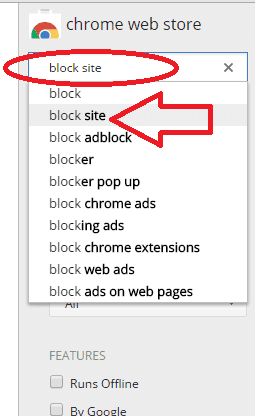
ติดตั้งส่วนขยาย ไซต์ล็อค B
6. ไปที่ ปรับแต่งและควบคุมปุ่ม Google Chrome
7. เลือก เครื่องมือเพิ่มเติม
8. เลือก บล็อกไซต์และเพิ่ม ไลค์ที่แสดงในรูปด้านล่าง

9 . หลังจากเลือกไซต์ที่ถูกบล็อกแล้ว ให้ เลือก แท็บตัวเลือกใต้ส่วนไซต์ที่ถูกบล็อกนั้น
10.ดับเบิลคลิกที่แท็บ ตัวเลือก ดังที่แสดงในรูปด้านล่าง

11. พิมพ์ชื่อเว็บไซต์ที่คุณต้องการบล็อก
12. เลือก เพิ่มหน้า
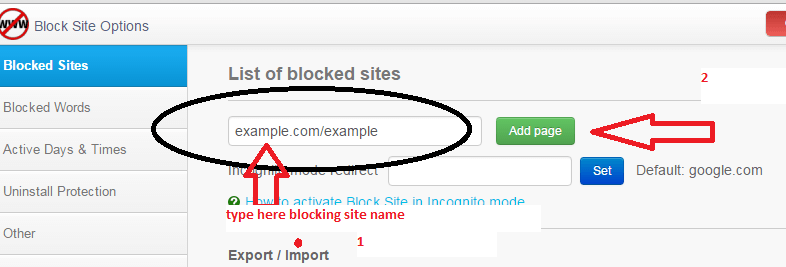
หลังจากเสร็จสิ้นขั้นตอนข้างต้นแล้ว หากคุณตรวจสอบเว็บไซต์ ระบบจะแสดงข้อความแสดงข้อผิดพลาด
- อ่าน: วิธีเพิ่มความเร็ว Chrome google
3. วิธีการบล็อกบางเว็บไซต์บน Mac
มีวิธีการภายในให้ทำแต่ไม่เคยใช้ ตัวเลือกที่รวมไว้ไม่ซับซ้อนอย่างที่คุณคิด มาเริ่มกันที่ขั้นตอน inbuilt แล้วตามด้วยวิธีการบล็อกบางเว็บไซต์บน mac โดยใช้เครื่องมือ
3.1.บล็อกเว็บไซต์ด้วยการควบคุมโดยผู้ปกครอง
ชื่อตัวเองบอกทุกอย่าง เป็นตัวเลือกที่สร้างขึ้นโดย Apple เพื่อประโยชน์ของผู้ปกครองในการจำกัดการใช้อินเทอร์เน็ตสำหรับเด็ก แต่อย่างไรก็ตาม ยังสามารถใช้สำหรับพนักงานในการจำกัดการใช้โซเชียลมีเดียเพื่อขยายการผลิตได้อีกด้วย
- คลิกที่ไอคอน Apple จากเมนูด้านบนขวา จากนั้นไปที่การตั้งค่าระบบ
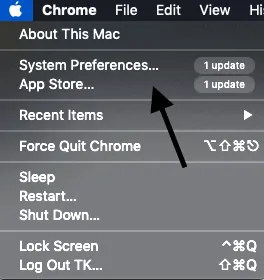
- เลือกการควบคุมโดยผู้ปกครอง ใช้ตัวค้นหาเพื่อค้นหาตัวเลือกเช่นกัน
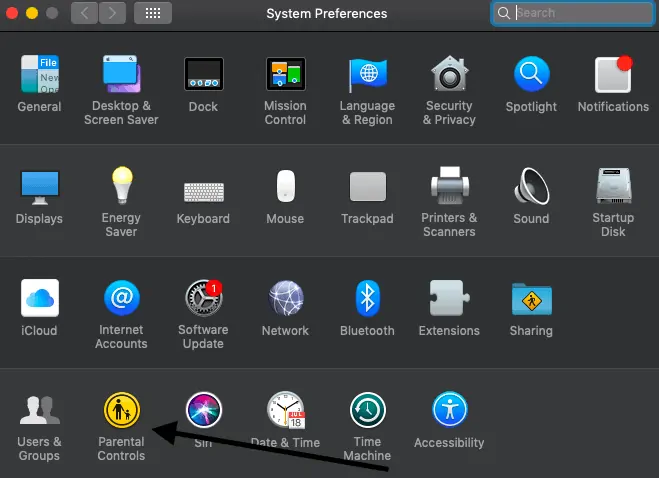
- หากมีเพียงผู้ใช้ ให้สร้างบัญชีผู้ใช้หลายบัญชีด้วยการควบคุมโดยผู้ปกครอง
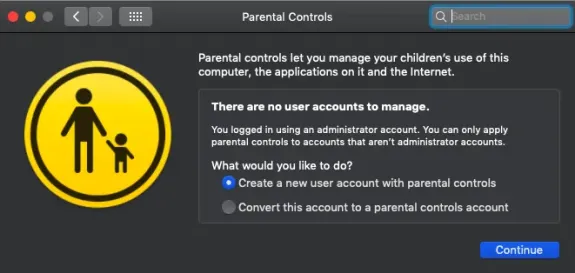
- แตะที่หน้าต่างเว็บและเรียกดูตัวเลือกสำหรับผู้ปกครอง เลือกพวกเขาตาม
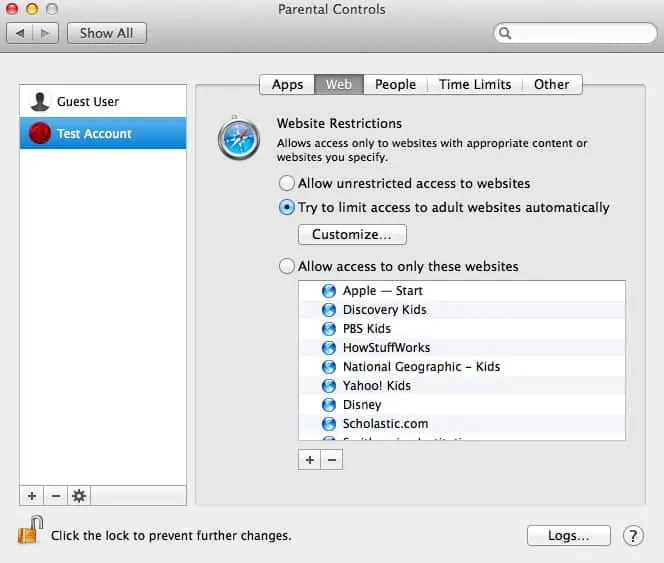
- อนุญาตให้เข้าถึงเว็บไซต์เหล่านี้บล็อกผู้ใช้จากการใช้เว็บไซต์ทั้งหมดยกเว้นเว็บไซต์ที่ระบุ
- ควบคุมเวลาการใช้งานจากส่วนการจำกัดเวลาด้วย
- หากต้องการปลดบล็อก ให้เข้าไปที่แท็บเว็บและเลือกอนุญาตการเข้าถึงเว็บไซต์อย่างไม่จำกัด แค่นั้นแหละ.
- อ่านเพิ่มเติม: วิธีบล็อกเว็บไซต์บน Chrome ด้วยส่วนขยาย
- 4 วิธีในการปลดบล็อกเว็บไซต์หรือเปิดเว็บไซต์ที่ถูกบล็อก
3.2. การบล็อกเว็บไซต์บน Mac ด้วยไฟล์โฮสต์
นี่เป็นกระบวนการที่รวดเร็วจริงๆ ที่ต้องใช้เทอร์มินัลและคำสั่งสองสามคำสั่ง สามารถหลีกเลี่ยงสิ่งนี้ได้อย่างง่ายดาย แต่จะมีประโยชน์เมื่อคุณต้องทำการตั้งค่าอย่างรวดเร็ว เราจะแก้ไขไฟล์โฮสต์
- เปิดเทอร์มินัลจากตัวค้นหา
- คัดลอก “Sudo nano /etc/hosts” แล้วกด Enter พิมพ์รหัสผ่านที่จำเป็น
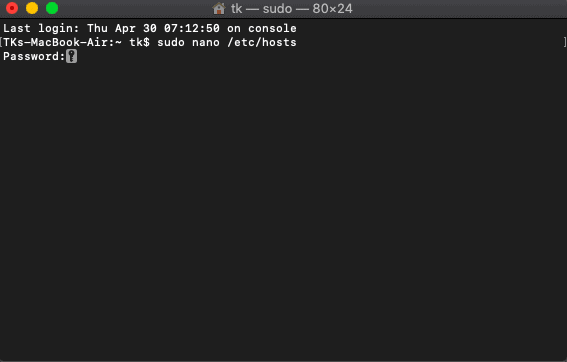
- นี่คือฐานข้อมูลไฟล์โฮสต์ที่เราต้องทำการเปลี่ยนแปลงที่จำเป็น
- พิมพ์หมายเลขเดียวกัน (ซึ่งเป็นคำนำหน้าสำหรับโฮสต์ในพื้นที่ในข้อความข้างต้น) และป้อน URL ของเว็บไซต์ที่ต้องการซึ่งจำเป็นต้องบล็อก ใช้คำนำหน้าและส่วนต่อท้ายของ URL ด้วย
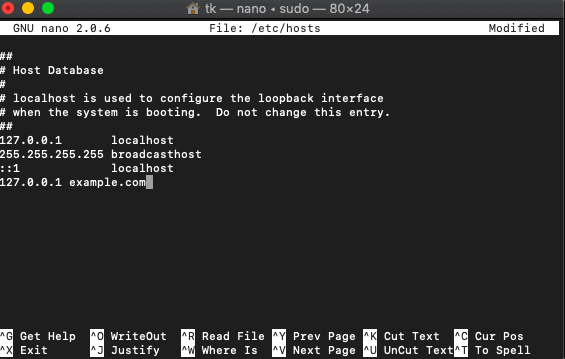
- คลิกควบคุม+O เพื่อบันทึกการเปลี่ยนแปลง
- คัดลอก “sudo dscacheutil -flushcache” แล้วกด Enter
- ตอนนี้ให้ลองเปิดเว็บไซต์เดียวกันจากเบราว์เซอร์ของคุณ มันถูกบล็อก
3.3. โดยการปรับการตั้งค่าเราเตอร์
ไม่แนะนำกระบวนการนี้เนื่องจากจะบล็อกเว็บไซต์สำหรับผู้ใช้ทั้งหมดที่เชื่อมต่อกับเราเตอร์นั้น ทำงานร่วมกับสตาร์ทอัพและพนักงาน ไม่แนะนำในบ้านสำหรับผู้ปกครอง
- ไปที่การตั้งค่าระบบ
- ไปที่ Network->WiFi-> Advanced-> TCP/IP
- คัดลอกที่อยู่ IP และวางลงในแถบที่อยู่ URL ซึ่งจะนำคุณไปยังหน้าเข้าสู่ระบบเราเตอร์
- หากคุณเพิ่งเข้ามาใหม่ ให้ใช้ชื่อผู้ใช้และรหัสผ่านเริ่มต้นซึ่งอยู่บนเราเตอร์
- เรียกดูการตั้งค่าทั้งหมดในเราเตอร์ ซึ่งแตกต่างจากเราเตอร์แต่ละตัว ดังนั้นจึงไม่สามารถแสดงได้ที่นี่
- ค้นหาและเพิ่ม URL ที่จะบล็อก
- อ่านเพิ่มเติม: 8 เว็บไซต์เพลงที่ปลดล็อคได้ดีที่สุดเพื่อเพลิดเพลินกับเสียงเพลงได้ทุกที่
3.4. วิธีบล็อกบางเว็บไซต์บน Mac ด้วยชุด Intego Mac Premium
Intego mac premium bundle ( ลิงก์ลดราคา 50% ) เป็นซอฟต์แวร์รักษาความปลอดภัยที่รู้จักกันดีสำหรับผู้ใช้ Mac มันมาพร้อมกับตัวเลือกต่าง ๆ เช่น NetBarrier, VirusBarrier และ ContentBarrier สามารถบล็อกเว็บไซต์ได้โดยตรงด้วย ContentBarrier ซึ่งอยู่ในแพ็คเกจระดับพรีเมียมของ Mac Intego
ส่วนนี้จะบอกวิธีบล็อกบางเว็บไซต์บน Mac โดยใช้ชุด Intego Mac Premium
เวลาทั้งหมด: 5 นาที
ขั้นตอนที่ 1: ใช้ตัวช่วยอย่างถูกต้อง
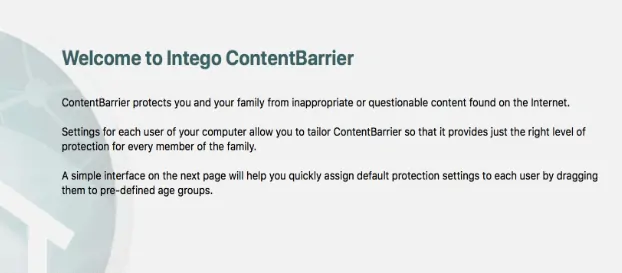
ซื้อชุด Intego Mac Premium ผ่านลิงก์ส่วนลดพิเศษ 50% นี้ ติดตั้งและเปิดใช้ ContentBarrier ด้วยการแตะสองครั้ง Assistant มีประโยชน์หากคุณกำลังตั้งค่าสิ่งต่างๆ เป็นครั้งแรก

ขั้นตอนที่ 2: เขียนกฎการป้องกัน
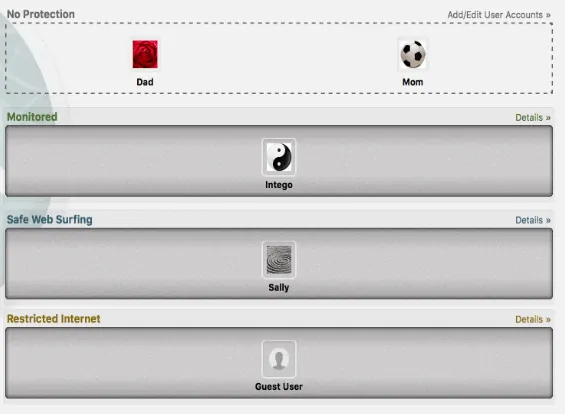
หลังจากคลิกถัดไป การตั้งค่าเริ่มต้น 3 รายการจะปรากฏขึ้น Monitored คือการตรวจสอบรายชื่อเว็บไซต์และการเรียกดูอย่างปลอดภัยโดยเฉพาะสำหรับเด็ก เช่น บล็อกผู้ใหญ่ ไซต์การพนัน ฯลฯ ตัวเลือกที่จำกัดคืออนุญาตให้ไซต์ที่จะแสดง คุณสามารถแก้ไขการตั้งค่าทั้งหมดเหล่านี้ได้ในภายหลัง
ขั้นตอนที่ 3: ส่งรายงาน
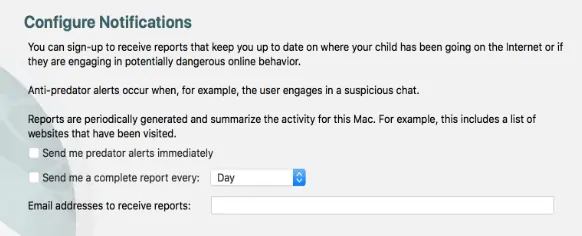
นี่เป็นหน้าที่สามและหน้าสุดท้ายของการตั้งค่าซึ่งขอการกำหนดค่าการแจ้งเตือน สามารถส่งอีเมลรายงาน 2 ประเภทตามการตั้งค่าที่กำหนดค่าไว้ รายงานฉบับสมบูรณ์ประกอบด้วยข้อมูลที่เกี่ยวข้องกับทุกสิ่ง
ขั้นตอนที่ 4: ตั้งค่ารหัสผ่าน
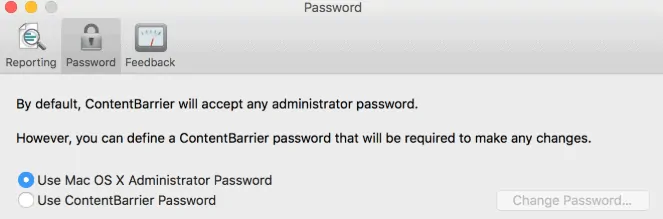
เป็นไปได้ที่จะตั้งรหัสผ่านเฉพาะสำหรับ ContentBarrier คุณสามารถตั้งค่าหรือใช้รหัสผ่านระบบได้เช่นกัน มันขึ้นอยู่กับคุณ.
ขั้นตอนที่ 5: จัดการผู้ใช้
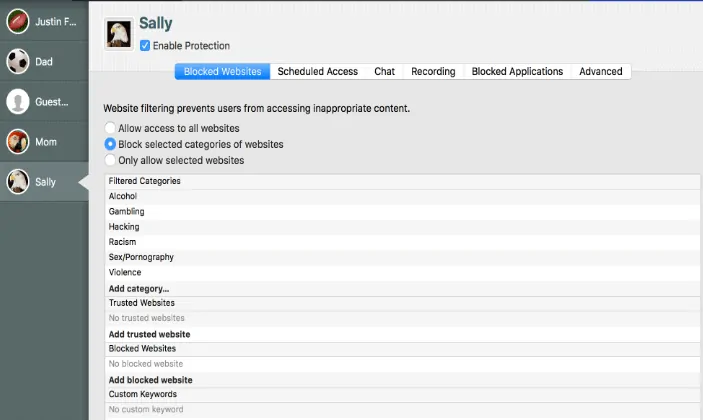
ผู้ติดตั้งสามารถเป็นผู้ดูแลระบบและส่วนที่เหลือเป็นผู้ใช้ ผู้ดูแลระบบสามารถเพิ่ม ลบ และควบคุมผู้ใช้ได้
ขั้นตอนที่ 6: บล็อกเว็บไซต์สำหรับผู้ใช้บางราย
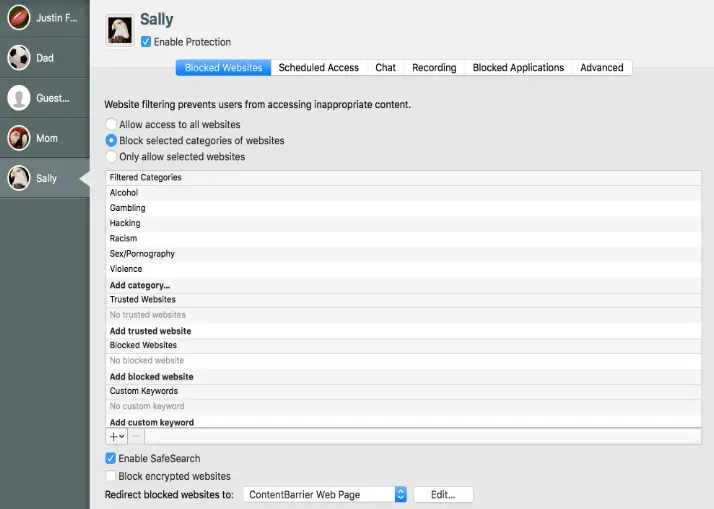
หลังจากตั้งค่าแล้ว เลือกโปรไฟล์ผู้ใช้จากด้านซ้ายของแดชบอร์ดและควบคุมโดยการเข้าถึงแท็บทั้งหมด เช่น เว็บไซต์ที่ถูกบล็อก การเข้าถึงตามกำหนดเวลา แชท การบันทึก และอื่นๆ หากต้องการบล็อกเว็บไซต์สำหรับผู้ใช้ ให้คลิกแท็บเว็บไซต์ที่ถูกบล็อก แล้วแตะตัวเลือกที่จำเป็นสำหรับตัวกรองเพิ่มเติม
ขั้นตอนที่ 7: เปลี่ยนเส้นทางเว็บไซต์ที่ถูกบล็อกไปยังหน้าที่กำหนดเอง
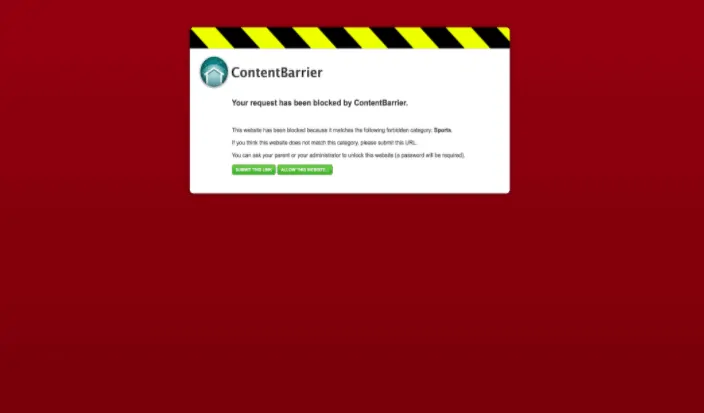
คุณสามารถเปลี่ยนเส้นทางเว็บไซต์ที่ถูกบล็อกไปยัง URL ของหน้าที่กำหนดเอง เช่น เมื่อมีคนพิมพ์ URL ที่ถูกบล็อก หน้าที่กำหนดเองจะปรากฏขึ้น การตั้งค่านี้อยู่ใต้แท็บเว็บไซต์ที่ถูกบล็อก มันจบแล้ว.
4. วิธีการบล็อกเว็บไซต์บน Android?
ตอนนี้ให้เราดูวิธีการบล็อกเว็บไซต์บน Android ในส่วนด้านล่าง
4.1. จะบล็อกเว็บไซต์บน Android โดยใช้แอพ BlockSite ได้อย่างไร
ในการบล็อกเว็บไซต์บน Android ของคุณ Google Play Store ได้มอบแอพที่น่าทึ่งให้คุณชื่อ BlockSite แอปนี้จะบล็อกเว็บไซต์ทั้งหมดที่คุณต้องการบล็อก คุณสามารถเลือกและเพิ่มรายการเหล่านั้นลงในรายการบล็อกได้ ให้เราดูว่ามีขั้นตอนใดบ้างที่ต้องปฏิบัติตามเพื่อบล็อกเว็บไซต์โดยใช้แอพ BlockSite นี้
ขั้นตอนที่ 1: ติดตั้งแอพ BlockSite จาก Google Play Store
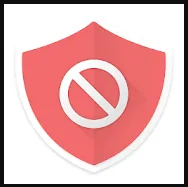
สิ่งแรกที่คุณต้องทำคือ ติดตั้งแอพ BlockSite จาก Google Play Store นี่เป็นแอปฟรีสำหรับ Android ดังนั้นคุณไม่จำเป็นต้องจ่ายเงินเพื่อติดตั้ง
ขั้นตอนที่ 2: เปิดและให้สิทธิ์แอปบน Android
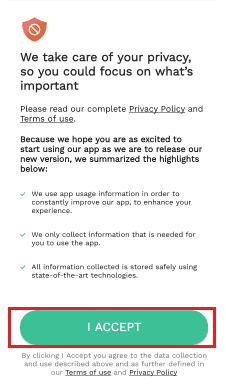
เมื่อคุณติดตั้งแอพสำเร็จแล้ว ให้คลิกที่ตัวเลือกเปิด จากนั้นแอปจะเปิดขึ้นบนหน้าจอโทรศัพท์ Android ของคุณและจะขอให้คุณอนุญาตให้เรียกใช้และทำการเปลี่ยนแปลงบางอย่างบน Android ของคุณ อ่านคำแนะนำแล้วคลิกตัวเลือก ฉันยอมรับ ในขั้นตอนนี้ แสดงว่าคุณยอมรับการเปลี่ยนแปลงทั้งหมดที่ทำโดยแอปบน Android ของคุณ
ขั้นตอนที่ 3: ให้สิทธิ์เข้าถึงแอป BlockSite
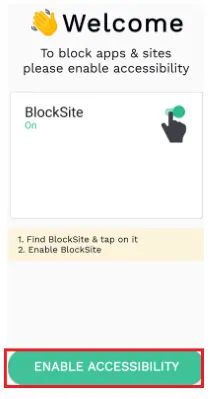
เมื่อคุณคลิกที่ตัวเลือก ฉันยอมรับ ระบบจะขอให้คุณเปิดใช้งานการเข้าถึงสำหรับแอพ BlockSite บนอุปกรณ์ของคุณ คลิกที่ตัวเลือก เปิดใช้งานการเข้าถึง ตามที่แสดงในภาพด้านบน
ตอนนี้จะเปิดการตั้งค่าการเข้าถึงแอปใน Android ของคุณ ในส่วนนั้น คุณจะพบบริการ BlockSite และการช่วยสำหรับการเข้าถึงของแอปนั้นในขั้นต้นจะอยู่ในสถานะปิด เปิดใช้งานเพื่อให้สามารถเข้าถึงแอพ BlockSite
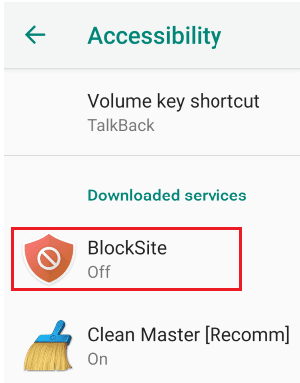
เมื่อคุณ เปิด ใช้งาน ระบบจะขอให้คุณข้อความยืนยันเพื่อทำการเปลี่ยนแปลง Android ของคุณ คลิกที่ตัวเลือก ตกลง
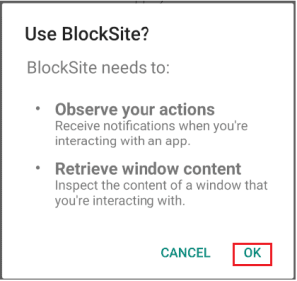
อ่านข้อความแล้วกด OK ดังรูปด้านบน
- อ่านเพิ่มเติม: โหมดมืดของ Facebook Messenger: พักสายตาจากความเครียด
- 11 วิธีที่มีประสิทธิภาพในการดาวน์โหลดเพลย์ลิสต์ YouTube บน Android และ Windows
ขั้นตอนที่ 4: เพิ่มเว็บไซต์เพื่อบล็อกรายการ
ด้วยขั้นตอนก่อนหน้า ( ขั้นตอนที่ 3) การตั้งค่าที่จำเป็นทั้งหมดทำขึ้นเพื่อบล็อกเว็บไซต์ ตอนนี้สิ่งเดียวที่คุณต้องทำคือเลือกเว็บไซต์ที่คุณต้องการบล็อกและเพิ่มเว็บไซต์เหล่านั้นในรายการบล็อก
หากต้องการบล็อกเว็บไซต์ ให้คลิกที่สัญลักษณ์ “+” (เพิ่มหรือบวก) บนหน้าจอหลักของแอป
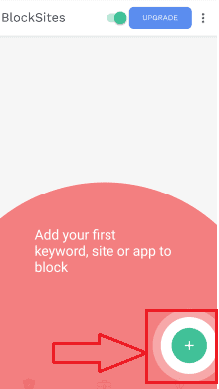
ตอนนี้เว็บไซต์จะแสดงบนหน้าจอ เลือกเว็บไซต์ที่คุณต้องการบล็อก หากคุณประสบปัญหาในการทำให้เว็บไซต์ปรากฏบนหน้าจอ ให้ใช้แถบค้นหา พิมพ์ชื่อเว็บไซต์ในแถบค้นหา จากนั้นคลิกที่ตัวเลือกการค้นหา
คุณสามารถเลือกเว็บไซต์เดียวหรือหลายเว็บไซต์เพื่อบล็อกในแต่ละครั้ง จากนั้นคลิกที่ตัวเลือก เสร็จสิ้น ที่ด้านบนของหน้าจอ
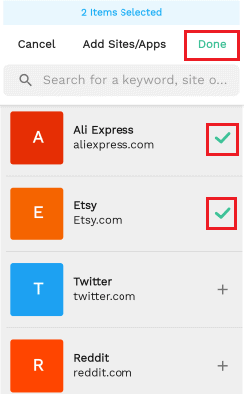
ที่นี่ฉันเพิ่มสองเว็บไซต์ลงในรายการบล็อก คุณสามารถดูเว็บไซต์เหล่านั้นได้ในภาพด้านบน หลังจากเพิ่มและคลิกที่ตัวเลือกเสร็จสิ้น คุณจะได้รับหน้าจอที่แสดงจำนวนรายการที่คุณเพิ่มลงในรายการบล็อก
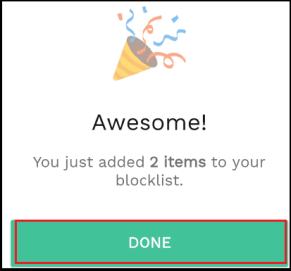
ขั้นตอนที่ 5: ดูเว็บไซต์ที่คุณบล็อกในรายการบล็อก
ตอนนี้คุณสามารถดูได้ว่าเว็บไซต์ใดที่คุณบล็อก สิ่งเหล่านี้จะแสดงในส่วนรายการบล็อก หากต้องการดูรายชื่อเว็บไซต์ที่คุณบล็อก ให้คลิกตัวเลือก " รายการบล็อก " ที่ด้านล่างของหน้าจอ จากนั้นในหน้าจอ คุณสามารถดูรายชื่อเว็บไซต์ที่คุณบล็อกได้
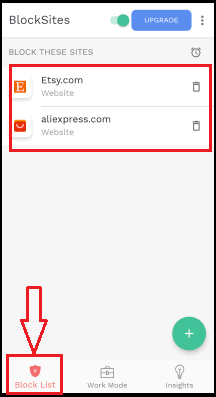
นี่เป็นวิธีที่ง่ายที่สุดในการบล็อกเว็บไซต์โดยใช้แอป BlockSite บนโทรศัพท์ Android ของคุณ
- อ่านเพิ่มเติม: พบกับ Facebook ใหม่: รูปลักษณ์ที่สะอาดขึ้นด้วยดีไซน์สีขาว ข้อความขนาดใหญ่ขึ้น โหมดมืด เวลาในการโหลดที่เร็วขึ้น เลย์เอาต์ใหม่ที่สมจริงสำหรับรูปภาพ วิดีโอ และอื่นๆ อีกมากมาย
- 13 แอพจัดการโครงการที่ดีที่สุดสำหรับ iPhone, Android และเดสก์ท็อป
4. 2. จะบล็อกเว็บไซต์บน Android โดยใช้ส่วนขยาย Firefox Block Site ได้อย่างไร
เราใช้อินเทอร์เน็ตเบราว์เซอร์ทั้ง Google Chrome หรือ Firefox หรือเบราว์เซอร์อื่น ๆ เพื่อเยี่ยมชมและเปิดเว็บไซต์ ดังนั้นเบราว์เซอร์จึงมีบทบาทสำคัญในการดำเนินการของเว็บไซต์
ในวิธีก่อนหน้านี้ เราได้พูดถึงวิธีการที่ต้องติดตั้งแอปแยกต่างหากเพื่อบล็อกเว็บไซต์ มีความเป็นไปได้อีกอย่างหนึ่งที่จะบล็อกเว็บไซต์โดยใช้ส่วนขยายส่วนเสริมซึ่งเป็นเรื่องง่ายกว่าวิธีการก่อนหน้านี้ ทำตามขั้นตอนด้านล่างเพื่อบล็อกเว็บไซต์โดยใช้ส่วนขยาย Firefox Add-on
ขั้นตอนที่ 1: คลิกที่ตัวเลือกเมนูใน Firefox
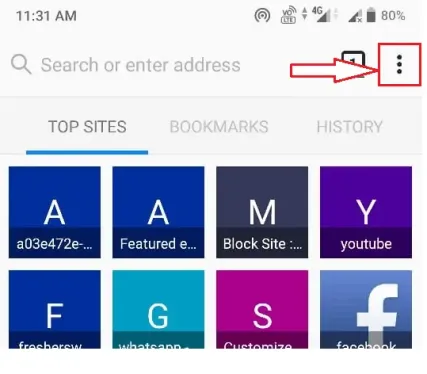
สิ่งแรกที่คุณต้องทำคือ เปิดเบราว์เซอร์ Firefox บนโทรศัพท์ Android ของคุณ เมื่อคุณเปิดเบราว์เซอร์ Firefox ข้างแถบค้นหา คุณจะเห็นสัญลักษณ์จุดแนวตั้งสามจุดที่มุมบนซ้ายของหน้าจอซึ่งแสดงถึงเมนูของเบราว์เซอร์ Firefox คลิกที่สัญลักษณ์จุดแนวตั้งสามจุดนั้น
ขั้นตอนที่ 2: คลิกที่ตัวเลือก Add-on
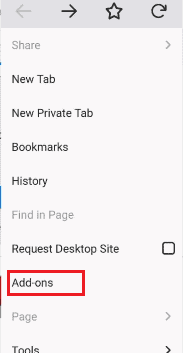
เมื่อคุณคลิกที่สัญลักษณ์สามจุด (เมนู) คุณจะเห็นรายการตัวเลือกที่หน้าจอด้านซ้าย คุณจะเห็นตัวเลือกส่วนเสริม คลิกตัวเลือกส่วน เสริม นั้นเพื่อเพิ่มส่วนขยายที่จำเป็นสำหรับเบราว์เซอร์
ขั้นตอนที่ 3: เรียกดูส่วนขยาย Firefox และค้นหาส่วนขยายไซต์ที่ถูกบล็อก
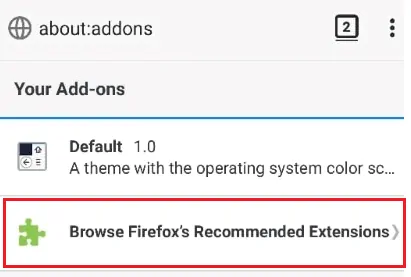
เมื่อคุณคลิกที่ Add-on จะแสดงหน้าจอที่มี "ส่วนเสริมของคุณ" ที่ด้านล่างของหน้าจอ คุณมีตัวเลือกในการเรียกดูส่วนขยายของ Firefox คลิกที่ตัว เลือกเรียกดูส่วนขยายที่แนะนำของ Firefox
เมื่อคุณคลิกที่ตัวเลือกเรียกดูส่วนขยายที่แนะนำของ Firefox มันจะเปิดหน้าจอพร้อมกับโปรแกรมเสริมเบราว์เซอร์ Firefox ที่ด้านบนของแอป คุณจะมีแถบค้นหาสำหรับค้นหาส่วนขยายที่ต้องการ
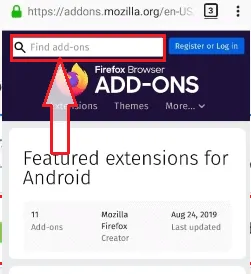
ขั้นตอนที่ 4: ป้อน BlockSite ในแถบค้นหา
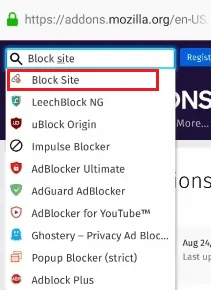
ในแถบค้นหานั้นให้ป้อน Block Site จากนั้นคุณจะเห็นผลลัพธ์ที่ตรงกันบนหน้าจอดังแสดงในภาพด้านบน คลิกที่ตัวเลือกบล็อกไซต์
ขั้นตอนที่ 5: คลิกที่ Add to Firefox option
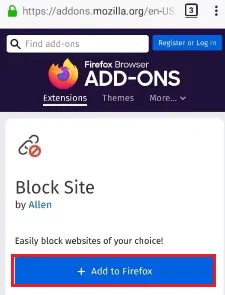
เมื่อคุณคลิกที่ตัวเลือก Block Site จะแสดงส่วนขยาย BlockSite ซึ่งควรเพิ่มใน Firefox คลิกที่ตัวเลือก เพิ่มใน Firefox เมื่อคุณคลิกที่ตัวเลือก Add to Firefox มันจะขออนุญาตในการเข้าถึงข้อมูล คลิกที่ตัวเลือก ตกลง ดังแสดงในภาพด้านล่าง
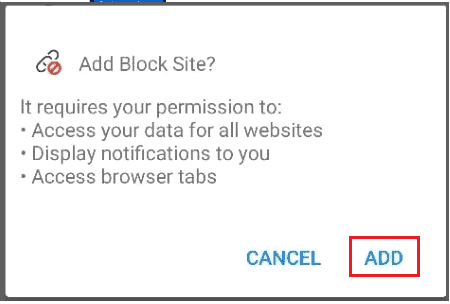
ด้วยขั้นตอนนี้ ส่วนขยาย Block Site จะถูกเพิ่มในเบราว์เซอร์ Firefox ของคุณ
ขั้นตอนที่ 6: คลิกที่ Add-on และคลิกที่ส่วนขยาย BlockSite
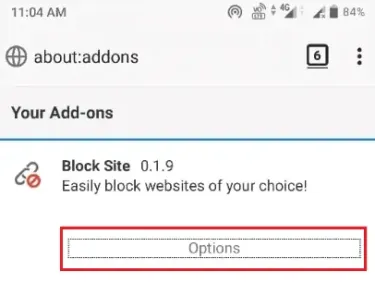
ตอนนี้อีกครั้งคลิกที่สัญลักษณ์สามจุดแนวตั้ง (เมนู) จากนั้นเลือกตัวเลือก Add-on เมื่อคุณคลิกที่ตัวเลือก Add-on หน้าจอ Add-on ของคุณจะเปิดขึ้นบนหน้าจอ ในนั้น คุณจะเห็นส่วนขยายไซต์ที่ถูกบล็อก คลิกที่ส่วนขยายไซต์ที่ถูกบล็อก จากนั้นหน้าจอจะแสดงตัวเลือกสำหรับบล็อกไซต์ตามที่แสดงในภาพ คลิก ตัวเลือก ด้านล่างส่วนขยายบล็อกไซต์
ขั้นตอนที่ 7: เพิ่มเว็บไซต์เพื่อบล็อกไซต์
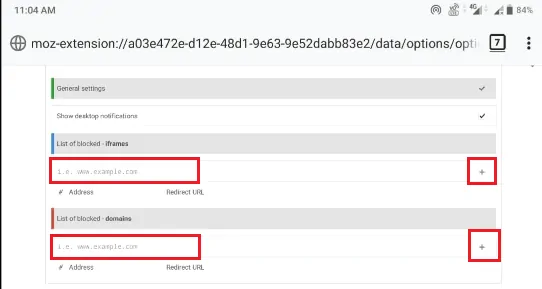
ตอนนี้การแสดงผลจะแสดงตามที่แสดงในภาพด้านบน คุณสามารถดูแถวว่างสำหรับเพิ่มเฟรมและโดเมนของเว็บไซต์ได้ ป้อนที่อยู่ของเว็บไซต์ในแถวนั้น จากนั้นคลิกที่สัญลักษณ์เพิ่ม ( + ) ที่มุมซ้ายของหน้าจอ ด้วยเหตุนี้ เว็บไซต์ต่างๆ จะถูกเพิ่มลงในรายการบล็อก
บทสรุป :
หวังว่าฉันจะอธิบายวิธีการที่สำคัญทั้งหมดในการบล็อกบางเว็บไซต์ โปรดจำไว้ว่า วิธีการของ ContentBarrier คือตัวเลือกตัวกรองจำนวนหนึ่งที่น่าเชื่อถือที่สุดสำหรับ Mac วิธีอื่นสามารถข้ามได้ด้วยวิธีอื่น แต่ ContentBarrier ต่างกัน ดังนั้นฉันจะแนะนำวิธีเดียวกัน
ฉันหวังว่าคุณจะชอบบทความของฉันเกี่ยวกับ วิธีบล็อกเว็บไซต์ในเว็บเบราว์เซอร์ ทั้งหมด ถ้าคุณชอบมัน ช่วยฉันด้วยการแบ่งปันกับเพื่อนของคุณ หากคุณต้องการเพิ่มจุดอื่น คุณสามารถเพิ่มผ่านส่วนความคิดเห็น คุณสามารถติดตาม whatvwant บน Facebook และ Twitter สมัครสมาชิกช่อง whatvwant บน YouTube เพื่อรับการอัปเดตเป็นประจำ
บล็อกเว็บไซต์ – คำถามที่พบบ่อย
คุณสามารถบล็อกเว็บไซต์บน Safari ได้หรือไม่?
ได้ คุณสามารถบล็อกเว็บไซต์บนซาฟารีได้ มันจำกัดการเข้าถึงเว็บไซต์ที่ถูกบล็อกและขึ้นบัญชีดำ สามารถทำได้โดยใช้การควบคุมโดยผู้ปกครองบน Mac
คุณจะใส่การควบคุมโดยผู้ปกครองบน Mac ได้อย่างไร?
ไปที่เมนูแล้วเลือกการตั้งค่าระบบ ค้นหาการควบคุมโดยผู้ปกครอง เลือกบัญชีผู้ใช้และทำการเปลี่ยนแปลงที่จำเป็นตามคำแนะนำบนหน้าจอ ใช้งานง่ายและบล็อก
Apple มีการควบคุมโดยผู้ปกครองหรือไม่?
การควบคุมโดยผู้ปกครองในที่นี้หมายถึงการจำกัดการเข้าถึงอินเทอร์เน็ตให้บุตรหลานของตน ใช่ Apple มีตัวเลือกการควบคุมโดยผู้ปกครองพร้อมตัวกรอง
ฉันสามารถบล็อกเว็บไซต์ในช่วงเวลาใดเวลาหนึ่งบน Android ได้หรือไม่
ใช่ คุณสามารถทำได้ด้วยแอปบล็อกไซต์ เมื่อคุณคลิกที่ส่วนรายการบล็อก คุณจะเห็นสัญลักษณ์นาฬิกาขนาดเล็กที่ด้านบนของเว็บไซต์ที่ถูกบล็อก คลิกที่สัญลักษณ์นั้นและกำหนดช่วงเวลาที่คุณต้องการบล็อกไซต์นั้น
ฉันสามารถเพิ่มแอปเว็บไซต์ลงในรายการที่บล็อกโดยใช้แอปบล็อกไซต์ได้หรือไม่
ได้ คุณสามารถเพิ่มแอปเว็บไซต์ เช่น YouTube, Facebook, Instagram ฯลฯ ลงในรายการบล็อกโดยใช้แอป BlockSite นี้ได้
ฉันสามารถซิงค์แอพบล็อกไซต์กับเดสก์ท็อปของฉันได้หรือไม่
ได้ คุณสามารถซิงค์ข้อมูลแอปนี้ (ซึ่งหมายถึงเว็บไซต์ที่คุณบล็อกบน Android) กับเดสก์ท็อปโดยใช้ส่วนขยาย
