วิธีบล็อกเว็บไซต์ที่เป็นอันตราย: 8 วิธีที่ดีที่สุด
เผยแพร่แล้ว: 2022-02-13ต้องการทราบวิธีการบล็อกเว็บไซต์ที่เป็นอันตรายโดยอัตโนมัติที่ติดตั้งโปรแกรมมัลแวร์บนอุปกรณ์ของคุณเมื่อคุณเรียกดูเว็บหรือติดตั้งและเปิดแอปพลิเคชันฟรีแวร์หรือแชร์แวร์หรือไม่ และต้องการกำจัดการแฮ็ก การโจมตีแบบฟิชชิ่ง และการเข้าถึงข้อมูลอุปกรณ์ของคุณโดยไม่ได้รับอนุญาตจากเว็บไซต์ที่เป็นอันตรายโดยไม่ได้รับอนุญาตใช่หรือไม่ บทความนี้มี 8 วิธีที่ดีที่สุดสำหรับคุณ
เมื่อคุณท่องเว็บหากคุณเปิดเว็บไซต์ที่เป็นอันตรายโดยไม่ได้ตั้งใจ จากนั้นพวกเขาจะพยายามติดตั้งโปรแกรมมัลแวร์บนอุปกรณ์ของคุณเพื่อขโมยข้อมูลสำคัญและข้อมูลส่วนตัวของคุณ และยังเป็นอันตรายต่ออุปกรณ์ของคุณอีกด้วย ไซต์ที่เป็นอันตรายเหล่านี้สามารถพยายามเข้าถึงข้อมูลอุปกรณ์ของคุณโดยไม่ได้รับอนุญาตในขณะที่คุณติดตั้งและเปิดแอปพลิเคชันฟรีแวร์หรือแชร์แวร์ และโฆษณาบางรายการในไซต์สามารถพยายามใส่มัลแวร์ลงในอุปกรณ์ของคุณได้
แต่การใช้โซลูชัน VPN คุณสามารถกำจัดการโจมตีของมัลแวร์ที่เกิดจากไซต์ที่เป็นอันตรายได้ ในบทความนี้ เราจะนำเสนอโซลูชัน VPN ที่ดีที่สุด 6 ประการ ส่วนขยาย Chrome 1 รายการ และ Microsoft Defender SmartScreen ที่ช่วยให้คุณบล็อกเว็บไซต์ที่เป็นอันตรายซึ่งก่อให้เกิดมัลแวร์ ฟิชชิง และการโจมตีอื่นๆ ในอุปกรณ์ของคุณได้อย่างสมบูรณ์
สารบัญ
เว็บไซต์ที่เป็นอันตรายคืออะไร?
เว็บไซต์ที่เป็นอันตรายคือไซต์ที่พยายามติดตั้งโปรแกรมมัลแวร์ลงในอุปกรณ์ของคุณเพื่อขโมยข้อมูลของคุณและทำให้เกิดความเสียหาย เหล่านี้มักจะดูเหมือนเว็บไซต์ที่ถูกต้อง ซึ่งมักจะต้องมีการดำเนินการในส่วนของคุณ อย่างไรก็ตาม ในบางกรณี พวกเขาพยายามติดตั้งซอฟต์แวร์ที่เป็นอันตรายบนอุปกรณ์ของคุณโดยไม่ได้ขออนุญาตจากคุณ
และบางครั้งพวกเขาจะขอให้คุณติดตั้งซอฟต์แวร์ฟรีที่คอมพิวเตอร์ของคุณจำเป็นต้องใช้ สมมติว่าคุณติดตั้งและเปิดซอฟต์แวร์นั้น ซอฟต์แวร์นั้นจะขโมยข้อมูลสำคัญของคุณทันที ในทำนองเดียวกัน เว็บไซต์เหล่านี้อาจขออนุญาตในการติดตั้งโปรแกรมหนึ่ง แต่ติดตั้งโปรแกรมอื่นบนอุปกรณ์ของคุณ ซึ่งคุณไม่ต้องการให้อุปกรณ์ของคุณ
เหตุใดฉันจึงต้องบล็อกเว็บไซต์ที่เป็นอันตราย
เว็บไซต์ที่เป็นอันตรายคือไซต์ที่ติดตั้งมัลแวร์และโปรแกรมฟิชชิ่งบนอุปกรณ์ของคุณ พวกเขาจะรบกวนการทำงานของอุปกรณ์ของคุณ ดึงข้อมูลส่วนบุคคลของคุณ และในกรณีที่เลวร้ายที่สุด การเข้าถึงอุปกรณ์ของคุณด้วย เพื่อหลีกเลี่ยงสถานการณ์ที่เลวร้ายที่สุด คุณต้องบล็อกเว็บไซต์ที่เป็นอันตรายและดาวน์โหลดบนอุปกรณ์ของคุณ
- อ่านเพิ่มเติม: วิธีป้องกันคอมพิวเตอร์ของคุณจากไวรัส
- วิธีลบมัลแวร์ออกจากคอมพิวเตอร์ด้วยเครื่องมือฟรี
วิธีบล็อกเว็บไซต์ที่เป็นอันตราย: 8 วิธีที่ดีที่สุด
คุณสามารถปกป้องอุปกรณ์ของคุณจากเว็บไซต์ที่เป็นอันตรายและการดาวน์โหลดที่ทำให้เกิดการโจมตีของมัลแวร์ และพยายามขโมยข้อมูลของคุณเมื่อคุณเปิดมันโดยไม่ได้ตั้งใจ ในบทความนี้ เราได้อธิบายโซลูชัน VPN 6 รายการ ส่วนขยาย Chrome 1 รายการ และ Microsoft Defender SmartScreen เพื่อปกป้องอุปกรณ์ของคุณจากเว็บไซต์และการดาวน์โหลดที่เป็นอันตราย
1. NordVPN
วิดีโอสอน
เราจัดเตรียมบทความนี้ในรูปแบบของวิดีโอสอนเพื่อความสะดวกของผู้อ่าน หากคุณสนใจที่จะอ่าน คุณสามารถข้ามวิดีโอและเริ่มอ่านได้
NordVPN (ลิงก์ส่วนลดพิเศษ 68%) เป็น VPN ที่ดีที่สุดและใช้กันอย่างแพร่หลายที่สุด มันมีคุณสมบัติที่สำคัญในการปกป้องความเป็นส่วนตัวของคุณ บล็อกอินเทอร์เน็ตจากแหล่งที่ไม่รู้จัก บล็อกโฆษณา นโยบายไม่บันทึก ฯลฯ และมีคุณสมบัติในตัวที่เรียกว่า CyberSec ที่ช่วยบล็อกเว็บไซต์ที่เป็นอันตราย
ตอนนี้เพื่อกำจัดไซต์ที่เป็นอันตรายเหล่านั้นบน Chrome หรือเบราว์เซอร์การค้นหาอื่นๆ บนอุปกรณ์ใดๆ ก่อนอื่น คุณต้องดาวน์โหลดและติดตั้ง NordVPN บนอุปกรณ์ของคุณและลงชื่อเข้าใช้ด้วยข้อมูลประจำตัวของคุณ
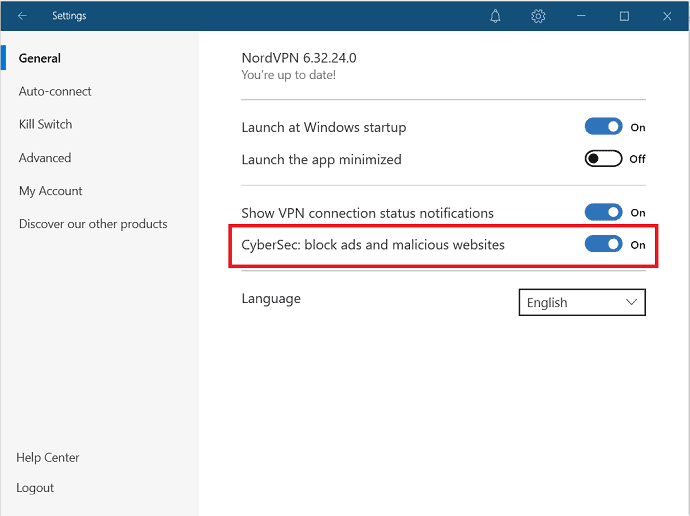
ในส่วนนี้ เราจะแนะนำคุณเกี่ยวกับวิธีบล็อกเว็บไซต์ที่เป็นอันตรายโดยใช้คุณสมบัติ CyberSec ที่ NordVPN นำเสนอ
เวลาทั้งหมด: 2 นาที
ขั้นตอน:1 ดาวน์โหลดและเลือกตัวเลือกการตั้งค่า
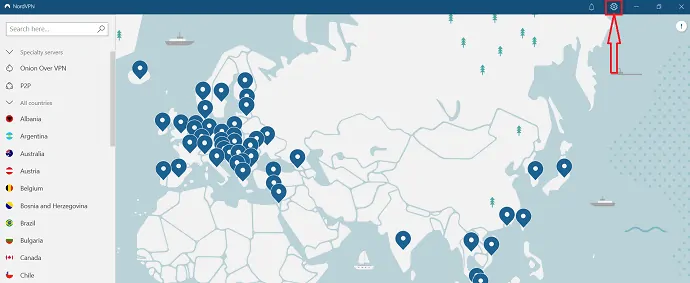
1. เยี่ยมชมเว็บไซต์ NordVPN และดาวน์โหลดแอปพลิเคชั่น NordVPN จากนั้นติดตั้งบนอุปกรณ์ของคุณ
2. เข้าสู่ระบบด้วยข้อมูลประจำตัวของคุณ
3. เลือก “ไอคอนรูปเฟือง” ที่ด้านบนขวาของหน้าจอ
ขั้นตอน:2 เปิดใช้งานคุณสมบัติ CyberSec
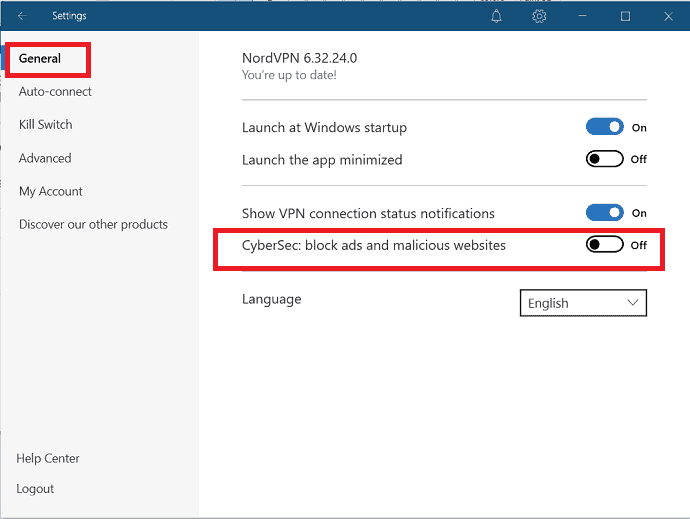
เลือกแท็บ ทั่วไป จากแถบด้านข้างทางซ้ายของหน้าต่างการตั้งค่า
และเลื่อนแถบเลื่อนของ “CyberSec: บล็อกโฆษณาและเว็บไซต์ที่เป็นอันตราย” เพื่อเปิดใช้งานและบล็อกเว็บไซต์ที่เป็นอันตราย
ค่าใช้จ่ายโดยประมาณ: 3.71 USD
จัดหา:
- NordVPN
เครื่องมือ:
- NordVPN CyberSec
2. เซิร์ฟชาร์ค
Surfshark ยังมาพร้อมกับคุณสมบัติในตัวเพื่อบล็อกเว็บไซต์ที่เป็นอันตรายที่เรียกว่า Cleanweb ด้วยความช่วยเหลือของ Cleanweb คุณสามารถบล็อกไซต์ที่ฉีดมัลแวร์และโปรแกรมฟิชชิ่งบนอุปกรณ์ของคุณเพื่อแฮ็คข้อมูลของคุณ คุณสามารถเชื่อมต่อกับโซลูชัน VPN นี้และใช้อุปกรณ์ครอบครัวทั้งหมดของคุณได้พร้อมกัน คุณสามารถปกป้องอุปกรณ์ได้มากเท่าที่คุณต้องการ มันให้การเข้าถึงเซิร์ฟเวอร์ 1700+ ใน 63+ ประเทศทั่วโลก รองรับ Windows, Linux, Android และ iOS นอกจากนี้ยังมีให้ใช้งานเป็นส่วนขยายสำหรับ Chrome และ Firefox
เพียงทำตามขั้นตอนต่างๆ เพื่อทราบวิธีบล็อกเว็บไซต์ที่เป็นอันตรายโดยใช้คุณลักษณะ Cleanweb ของ Surfshark
ขั้นตอน:1 ดาวน์โหลดและติดตั้ง Surfshare บนอุปกรณ์ของคุณด้วยแผนบริการที่คุณต้องการ
ขั้นตอน:2 เปิด Surfshark VPN และเข้าสู่ระบบด้วยข้อมูลประจำตัวของคุณ เลือกตัวเลือกการตั้งค่าที่ด้านบนซ้ายของหน้าจอ
ขั้นตอนที่ 3 ไปที่คุณสมบัติและเปิดใช้งานตัวเลือก Cleanweb เพื่อบล็อกเว็บไซต์ที่เป็นอันตราย คุณต้องสลับแถบเลื่อนหรือทำเครื่องหมายที่ช่องเพื่อเปิดใช้งานตัวเลือก Cleanweb ทั้งนี้ขึ้นอยู่กับอุปกรณ์
3. CyberGhost
CyberGhost เป็นโซลูชัน VPN ที่รวดเร็วและปลอดภัย ให้ความเร็วสูงสุดและการปกป้องข้อมูลของคุณอย่างมีประสิทธิภาพ เครือข่ายเซิร์ฟเวอร์ที่เติบโตขึ้นเรื่อยๆ ทำให้คุณสามารถเชื่อมต่อกับเซิร์ฟเวอร์มากกว่า 6800 เซิร์ฟเวอร์ในกว่า 90 ประเทศ นอกจากคุณสมบัติเหล่านี้แล้ว ยังมีความสามารถในการบล็อกไซต์ที่ไม่ต้องการที่ฉีดมัลแวร์บนอุปกรณ์ของคุณด้วยความช่วยเหลือของคุณสมบัติบล็อกเว็บไซต์ที่เป็นอันตราย เพียงทำตามขั้นตอนต่างๆ เพื่อทราบวิธีบล็อกไซต์ที่เป็นอันตรายโดยใช้โซลูชัน CyberGhost VPN

- เปิดแอป CyberGhost VPN และเลือกรายการเมนูทางด้านซ้าย
- จากนั้นหน้าต่างใหม่จะปรากฏขึ้นบนหน้าจอ เปิดใช้งานตัวเลือก บล็อกเว็บไซต์ที่เป็นอันตราย โดยเลื่อนแถบเลื่อนเพื่อบล็อกเว็บไซต์ที่เป็นอันตรายและเนื้อหาที่เป็นอันตรายก่อนที่จะถึงคุณ
4. Windscribe
ROBERT เป็นฟีเจอร์ความปลอดภัยที่ดีที่สุดที่ Windscribe มอบให้เพื่อบล็อกมัลแวร์ โฆษณา ตัวติดตาม และอื่นๆ และเพิ่มความเร็วในการโหลด มันป้องกันคุณจากการเชื่อมต่อกับเว็บไซต์อันตรายเพื่อให้อุปกรณ์ของคุณปลอดภัย นอกจากนี้ยังช่วยให้คุณสามารถบล็อกหรืออนุญาตโดเมนหรือ IP ที่คุณเลือกได้ ตอนนี้ เพียงทำตามขั้นตอนด้านล่างเพื่อบล็อกเว็บไซต์ที่เป็นอันตรายโดยใช้ Windscribe
ขั้นตอนที่:1 ขั้นแรก ซื้อหรือดาวน์โหลด Windscribe เวอร์ชันฟรีแล้วสร้างบัญชี หากคุณมีบัญชีอยู่แล้ว ให้เข้าสู่ระบบด้วยข้อมูลประจำตัวของคุณ
ขั้นตอนที่ 2 เปิด Windscribe VPN แตะที่เส้นแนวตั้งสามเส้นที่ด้านบนซ้ายของหน้าจอ จากนั้นเลือกตัวเลือกบัญชีของฉันจากกล่องดรอปดาวน์
ขั้นตอนที่ 3: จะแสดงหน้าต่างใหม่บนหน้าจอ คลิกที่ แท็บ ROBERT และเปิดใช้งานมัลแวร์โดยเลื่อนตัวเลื่อนหากปิดอยู่
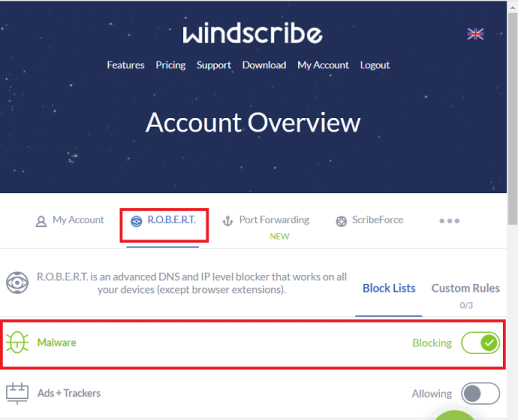
5. นอร์ตัน
Norton Secure VPN เป็นทางออกที่ดีที่สุดในการปกป้องกิจกรรมออนไลน์และข้อมูลประจำตัวของคุณเมื่อคุณใช้งานเว็บ เป็น VPN แบบไม่บันทึกข้อมูลการใช้งานที่ไม่เก็บกิจกรรมออนไลน์ ข้อมูลส่วนบุคคล และให้การรักษาความปลอดภัยที่แข็งแกร่ง Norton Secure VPN ยังมีตัวเลือกไฟร์วอลล์เพื่อบล็อกเว็บไซต์ที่เป็นอันตราย แทร็กโฆษณาเพื่อติดตามและบล็อกโฆษณาที่น่ารำคาญ เพียงทำตามขั้นตอนด้านล่างเพื่อทำงาน
ขั้นตอนที่ 1: เปิดแอปพลิเคชัน Norton และเลือกการตั้งค่าหรือตัวเลือกขั้นสูง
ขั้นตอนที่ 2: คลิกที่ตัวเลือก ไฟร์วอลล์ ในบานหน้าต่างด้านซ้ายและเปิดใช้งาน การป้องกันช่องโหว่
ขั้นตอนที่ 3: ในส่วนการป้องกันช่องโหว่ เลือกไอคอนการตั้งค่าและคลิกแท็บการตรวจสอบ URL จากหน้าต่างการป้องกันช่องโหว่ คลิกตัวเลือก เปิด เพื่อเปิดใช้งานการตรวจสอบ URL หาก ปิด อยู่
6. Kaspersky
Kaspersky Internet Security เป็นชุดอินเทอร์เน็ตที่พัฒนาโดย Kaspersky Lab ที่เข้ากันได้กับ Windows และ Mac ช่วยปกป้องอุปกรณ์จากมัลแวร์ ฟิชชิงและแฮ็ก อีเมลขยะ และการรั่วไหลของข้อมูล เพียงทำตามขั้นตอนด้านล่างเพื่อบล็อกเว็บไซต์ที่เป็นอันตรายโดยใช้ Kaspersky Internet Security
- เปิดแอปพลิเคชัน Kaspersky Internet Security เลือก ไอคอนรูปเฟือง ที่ด้านบนขวาของอินเทอร์เฟซหลัก
- ในหน้าต่างการตั้งค่า เลือกไอคอน ศูนย์ป้องกัน และคลิกที่ Web-Anti Virus จากส่วนด้านซ้าย
- คลิกที่ตัวเลือก การตั้งค่า ภายใต้ส่วนระดับความปลอดภัยในส่วนด้านขวาของหน้าต่างการตั้งค่า
- หน้าต่าง Web-Antivirus ที่แสดงบนหน้าจอ ในนั้นให้เลือกแท็บท่องเว็บที่ปลอดภัยและทำเครื่องหมายที่ช่องบล็อกเว็บไซต์อันตราย
- สุดท้าย คลิกที่ตัวเลือก " ตกลง " ที่ด้านล่างขวา
7. Tweaks Web Protection- ส่วนขยายของ Chrome
Tweaks Web Protection เป็นส่วนขยายของ Chrome ที่ดีที่สุดที่ให้การปกป้องสูงและปกป้องข้อมูลของคุณให้ปลอดภัยจากการเข้าถึงฟิชชิ่งและเว็บไซต์ที่เป็นอันตราย ได้รับการออกแบบมาโดยเฉพาะเพื่อบล็อกเว็บไซต์ที่เป็นอันตรายและเนื้อหาที่ไม่ต้องการเช่นป๊อปอัปและลิงก์ที่เป็นอันตราย ปกป้องคุณจากการเยี่ยมชมไซต์มัลแวร์โดยไม่ได้ตั้งใจ รวมถึงการป้องกันการฉ้อโกงและไซต์อันตรายอื่นๆ
- ไปที่ร้านค้าเว็บ Chrome ค้นหาด้วยชื่อการป้องกันเว็บ Tweaks เมื่อพบแล้ว ให้เปิดและคลิกตัวเลือก Add To Chrome ทางด้านขวา และเพิ่มเป็นส่วนขยายใน Chrome ของคุณ
- เมื่อคุณเพิ่มเป็นส่วนขยายแล้ว คุณสามารถสังเกตไอคอนการป้องกันเว็บ Tweaks ที่ด้านบนขวาของแถบที่อยู่ของ Chrome
- มันบล็อกลิงก์ที่เป็นอันตรายโดยอัตโนมัติ เมื่อคุณคลิก URL ที่เป็นอันตรายโดยไม่ตั้งใจ ระบบจะแสดงข้อความป๊อปอัปเช่น " ไซต์นี้อาจมีเนื้อหาที่เป็นอันตราย " บนหน้าจอ
8. Microsoft Defender SmartScreen
Microsoft Defender SmartScreen เป็นบริการป้องกันมัลแวร์และฟิชชิ่งบนคลาวด์ที่รวมอยู่ใน Windows 10 และใหม่กว่าและ Microsoft Edge ปกป้องอุปกรณ์ของคุณจากเว็บไซต์และแอปพลิเคชันที่เป็นอันตรายหรือฟิชชิ่งที่ทำให้เกิดมัลแวร์และการโจมตีแบบฟิชชิงในขณะที่คุณพยายามเปิดโดยไม่ได้ตั้งใจ และเก็บรักษาข้อมูลอุปกรณ์ของคุณให้ปลอดภัย นอกจากนี้ Microsoft Defender SmartScreen ยังให้ประโยชน์หลายประการ:
- รองรับการป้องกันมัลแวร์และป้องกันฟิชชิ่ง
- URL ตามชื่อเสียงและการป้องกันแอป
- บล็อก URL ที่เกี่ยวข้องกับแอปพลิเคชันที่อาจไม่ต้องการ
ตอนนี้เรามาดูวิธีการเปิด Microsoft Defender SmartScreen บนอุปกรณ์ Windows 10 ของคุณ
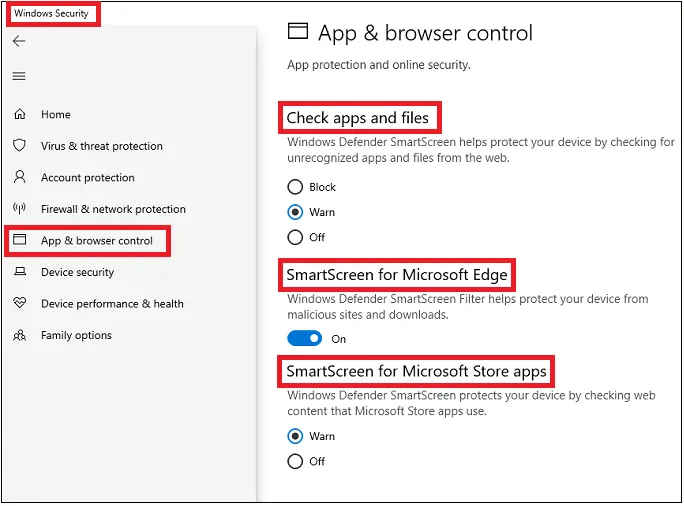
- เปิด แอพ Windows Security บนพีซีของคุณ
- คลิกที่ App & การควบคุมเบราว์เซอร์
- ถัดไป คุณสามารถดูส่วนต่างๆ เช่น:
- ตรวจสอบแอพและไฟล์:
- ที่นี่คุณสามารถดู 3 ตัวเลือก บล็อก เตือน และ ปิด
- เลือก เตือน หากคุณต้องการปกป้องอุปกรณ์ของคุณจากแอพและไฟล์ที่ไม่รู้จักจากเว็บ
- SmartScreen สำหรับ Microsoft Edge:
- เปิดตัวเลือกนี้ จากนั้นจะปกป้องอุปกรณ์ของคุณจากเว็บไซต์และการดาวน์โหลดที่เป็นอันตราย
- SmartScreen สำหรับแอป Microsoft Store:
- คุณสามารถดู 2 ตัวเลือก Warn และ Off ได้ที่นี่
- เลือกตัวเลือก เตือน จากนั้น Windows Defender SmartScreen จะปกป้องอุปกรณ์ของคุณโดยตรวจสอบเนื้อหาเว็บที่แอป Microsoft Store ใช้
- ตรวจสอบแอพและไฟล์:
คุณลักษณะนี้เรียกอีกอย่างว่า ตัวกรอง SmartScreen หากใช้ภายในเบราว์เซอร์ และ Microsoft SmartScreen หากใช้นอกเบราว์เซอร์
- อ่านเพิ่มเติม: วิธีบล็อกโฆษณา: 8 วิธีที่ดีที่สุด
- วิธีสแกนอีเมลหามัลแวร์บน Mac
บทสรุป
ตอนนี้คุณรู้วิธีบล็อกเว็บไซต์ที่เป็นอันตรายแล้ว เมื่อคุณคลิก URL หรือแอปพลิเคชันที่เป็นอันตรายโดยไม่ตั้งใจโดยใช้โซลูชัน VPN, ส่วนขยายของ Chrome และ Microsoft Defender SmartScreen คุณสามารถใช้เครื่องมือหรือชุดค่าผสมใดก็ได้ตามความต้องการของคุณ จากทั้งหมดที่กล่าวมา ควรใช้โซลูชัน VPN แทนการใช้ส่วนขยายและเครื่องมือฟรี ในบรรดา VPN ที่ระบุไว้ที่นี่ เราขอแนะนำให้คุณใช้ CyberSec ที่จัดเตรียมโดย NordVPN (ลิงก์ส่วนลด 68%) เนื่องจากสามารถบล็อกเว็บไซต์และการดาวน์โหลดที่เป็นอันตรายได้อย่างมีประสิทธิภาพ
หากคุณต้องการ VPN ฟรีเพื่อบล็อกเว็บไซต์ที่เป็นอันตราย Windscribe เป็นตัวเลือกที่ดีที่สุด คุณสามารถเพลิดเพลินกับฟีเจอร์ Windscribe ได้ฟรี สิ่งที่คุณต้องทำก็แค่เข้าสู่ระบบด้วยข้อมูลประจำตัวของคุณ มิฉะนั้น ให้ไปกับ NordVPN
สมมติว่าคุณใช้พีซี Windows 10 จากนั้นคุณสามารถใช้คุณสมบัติ Microsoft Defender SmartScreen เพื่อปกป้องอุปกรณ์ของคุณจากเว็บไซต์ที่เป็นอันตรายและการดาวน์โหลด
ฉันหวังว่าบทช่วยสอนนี้ วิธีบล็อกเว็บไซต์ที่เป็นอันตราย สามารถช่วยคุณบล็อกเว็บไซต์ที่เป็นอันตรายและการดาวน์โหลดที่ทำให้เกิดมัลแวร์และการโจมตีแบบฟิชชิ่งบนอุปกรณ์ของคุณได้อย่างแน่นอน หากคุณชอบบทความนี้ โปรดแชร์และติดตาม WhatVwant บน Facebook, Twitter และ YouTube สำหรับคำแนะนำทางเทคนิคเพิ่มเติม
วิธีบล็อกเว็บไซต์ที่เป็นอันตราย: คำถามที่พบบ่อย
ฉันสามารถบล็อกเว็บไซต์ที่เป็นอันตรายได้หรือไม่?
ใช่. คุณสามารถบล็อกเว็บไซต์ที่เป็นอันตรายได้โดยใช้โซลูชัน VPN เช่น NordVPN, ส่วนขยายของ Chrome และ Microsoft Defender SmartScreen
เป็นไปได้ไหมที่จะบล็อกเว็บไซต์ที่เป็นอันตรายโดยใช้ VPN?
ใช่. เป็นไปได้ที่จะบล็อกเว็บไซต์ที่เป็นอันตรายโดยใช้ VPN ที่ดีที่สุดเช่น NordVPN
VPN ตัวไหนดีที่สุดในการบล็อกเว็บไซต์ที่เป็นอันตราย?
NordVPN เป็น VPN ที่ดีที่สุดที่ช่วยให้คุณบล็อกเว็บไซต์ที่เป็นอันตรายได้
NordVPN สามารถใช้เป็นส่วนขยายได้หรือไม่?
ใช่. NordVPN ยังมีให้บริการเป็นส่วนขยายใน Chrome คุณยังสามารถใช้เพื่อบล็อกไซต์ที่เป็นอันตราย แทนที่จะติดตั้งแอพ
มี VPN ฟรีเพื่อบล็อกเว็บไซต์ที่เป็นอันตรายหรือไม่?
Windscribe เป็น VPN ฟรีที่ดีที่สุดในการบล็อกเว็บไซต์ที่เป็นอันตราย นอกจากนี้ยังมีให้ใช้งานเป็นส่วนขยายของ Chrome ในเว็บสโตร์
