วิธีเขียนซีดี ดีวีดี และบลูเรย์ดิสก์ใน Windows 11/10
เผยแพร่แล้ว: 2022-07-09ยังคงต้องการซีดี ดีวีดี และบลูเรย์ดิสก์ ไม่ว่าจะเป็นเพลงและภาพยนตร์เมื่อคุณออกไปนอกระบบหรือเพื่อเก็บถาวรเอกสารสำคัญ พื้นที่เก็บข้อมูลบนดิสก์ก็ยังอยู่ที่นี่ อุปกรณ์ส่วนใหญ่ไม่มีไดรฟ์ซีดี ดีวีดี หรือบลูเรย์ในตัว โชคดีที่คุณสามารถรับไดรฟ์ดีวีดีภายนอกได้ และ Windows 10 และ 11 ยังคงสามารถเขียนข้อมูลลงแผ่นดิสก์ได้

ซอฟต์แวร์เขียนดิสก์ในตัวของ Windows
Microsoft มีสองเครื่องมือในการเบิร์นดิสก์ที่ติดตั้งในระบบปฏิบัติการ Windows Windows File Explorer สามารถฟอร์แมตดิสก์เพื่อใช้เป็นแฟลชไดรฟ์หรือเบิร์นดิสก์เพื่อใช้กับเครื่องเล่นซีดีหรือดีวีดี นอกจากนี้ยังสามารถเบิร์นไฟล์อิมเมจ ISO ลงในแผ่นดิสก์ได้ Windows Media Player สามารถเบิร์นดิสก์เพื่อใช้กับเครื่องเล่นซีดีหรือดีวีดี ดูทั้งคู่และดูว่าอันไหนที่เหมาะกับคุณ
ในการตั้งค่าเครื่องเขียนเริ่มต้น คุณสามารถเลือกครั้งแรกที่คุณใส่แผ่นดิสก์เปล่า
- ใส่แผ่นซีดีหรือดีวีดีเปล่าลงในพีซีของคุณ หากนี่เป็นครั้งแรกที่คุณใส่แผ่นดิสก์เปล่า การแจ้งเตือนจะถามว่าคุณต้องการเกิดอะไรขึ้นกับซีดีเปล่า คลิกที่การแจ้งเตือน
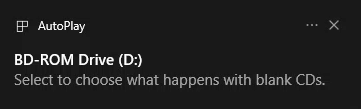
- เลือก เบิร์นซีดีเพลง เพื่อใช้ Windows Media Player หรือ เบิร์นไฟล์ลงดิสก์ เพื่อใช้ File Explorer โดยอัตโนมัติในครั้งต่อไปที่คุณใส่ดิสก์เปล่า
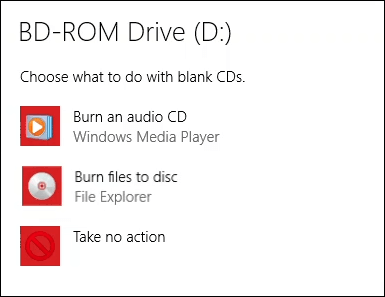
เบิร์นซีดีหรือดีวีดีเพื่อใช้เหมือนแฟลชไดรฟ์ USB ด้วย Windows Explorer
วิธีนี้ถือว่าคุณได้ตั้งค่า Windows ให้ใช้ File Explorer เพื่อเบิร์นดิสก์โดยอัตโนมัติ หากไม่เป็นเช่นนั้น เพียงเปิด File Explorer หลังจากใส่แผ่นดิสก์เปล่า และยูทิลิตี้นี้จะพร้อมใช้งาน คุณต้องใช้แผ่นดิสก์รูปแบบ CD-RW หรือ DVD-RW สำหรับสิ่งนี้
- เมื่อหน้าต่าง Burn a Disc ของ File Explorer เปิดขึ้น ให้ป้อน ชื่อดิสก์: แล้วเลือก Like a USB flash drive และ Next
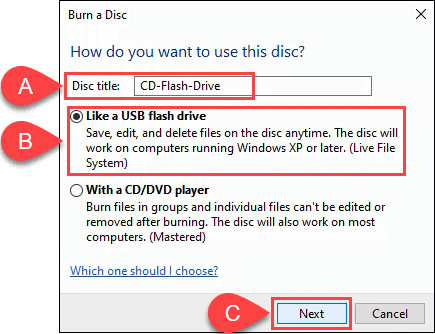
File Explorer จะฟอร์แมตดิสก์ ดังนั้นจึงทำงานเหมือนแฟลชไดรฟ์ USB กระบวนการนี้ใช้เวลาประมาณหนึ่งนาที
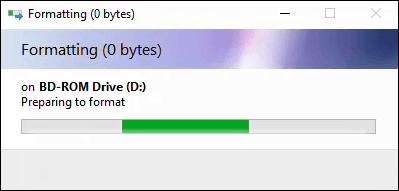
- File Explorer จะเปิดขึ้น ง่ายที่สุดในการเปิดหน้าต่าง File Explorer อื่น นำทางไปยังไฟล์ที่คุณต้องการเพิ่ม เลือกไฟล์ จากนั้นลากและวางลงใน File Explorer ที่เน้นไปที่แผ่นดิสก์
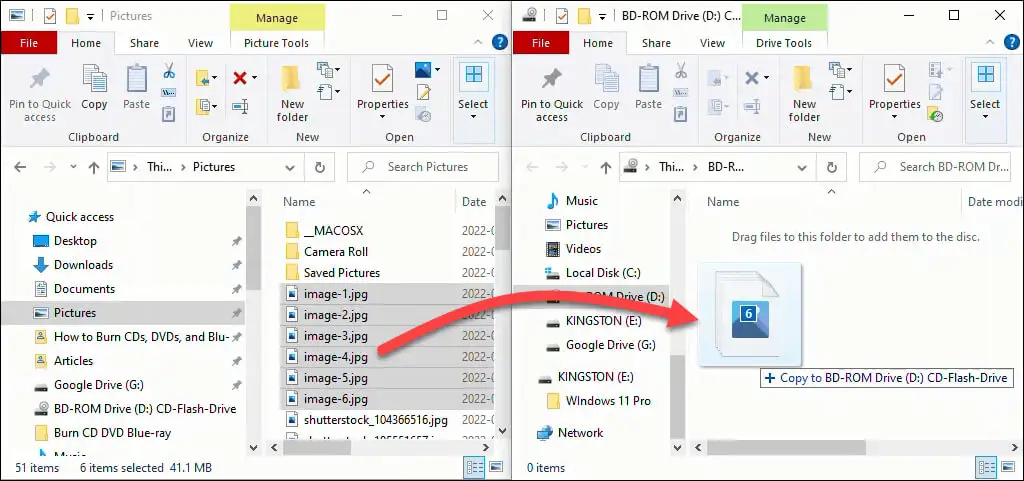
ไฟล์ถูกเพิ่มลงในแผ่นดิสก์ ขึ้นอยู่กับปริมาณและขนาด อาจใช้เวลาสองสามวินาทีหรือนาที แม้ว่าจะไม่เร็วเท่าแฟลชไดรฟ์ USB
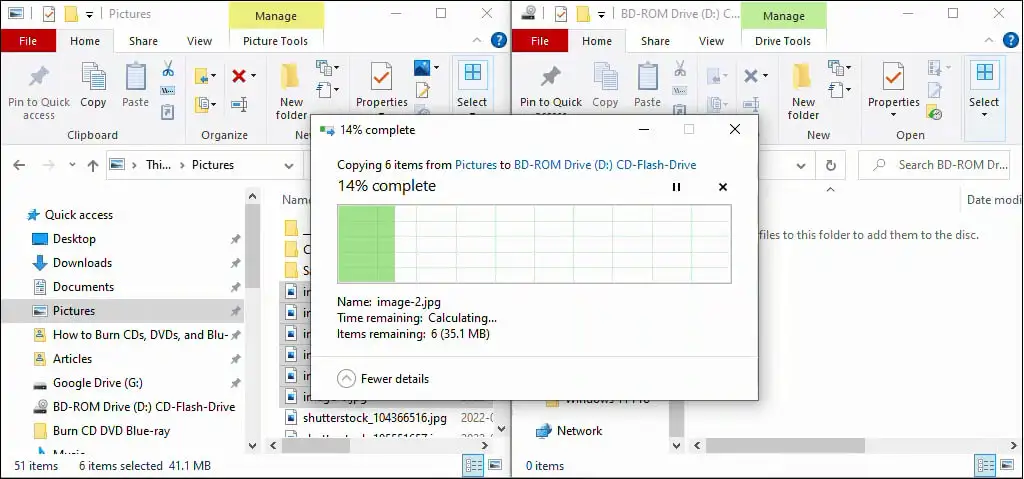
- คุณสามารถลบ เพิ่ม หรือแม้แต่แก้ไขชื่อไฟล์ได้ หลังจากการเปลี่ยนแปลงใดๆ ให้เลือก Drive Tools จากนั้นเลือก Eject เพื่อนำแผ่นดิสก์ออก หากต้องการดึงหรือเพิ่มไฟล์ในภายหลัง ให้เปิดดิสก์ แล้ว Windows จะรับรู้ว่าเป็นดิสก์แบบเขียนซ้ำได้
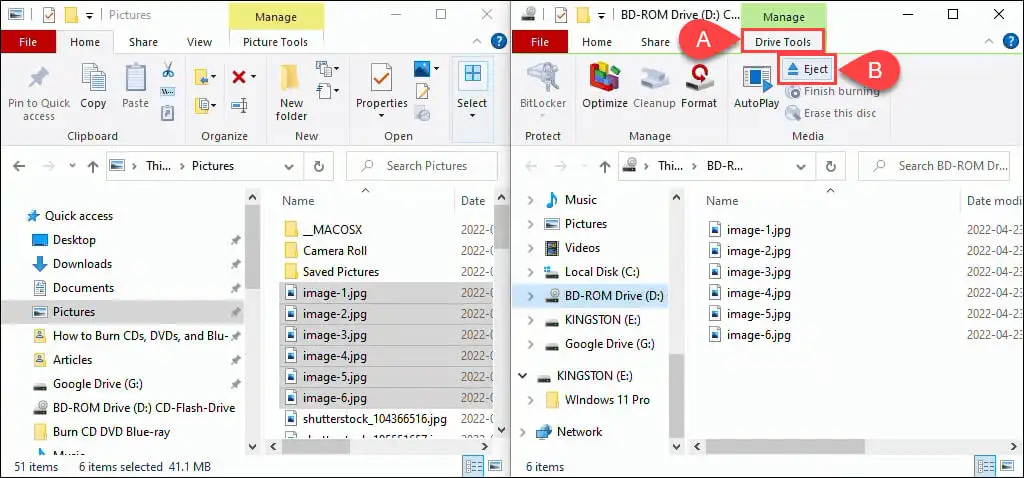
เบิร์นซีดีหรือดีวีดีเพื่อใช้กับเครื่องเล่นซีดีหรือดีวีดีกับ Windows Explorer
วิธีนี้ถือว่าคุณได้ตั้งค่า Windows ให้ใช้ File Explorer เพื่อเขียนดิสก์โดยอัตโนมัติ หากไม่เป็นเช่นนั้น เพียงเปิด File Explorer หลังจากใส่แผ่นดิสก์เปล่า และยูทิลิตี้นี้จะพร้อมใช้งาน
คุณสามารถใช้แผ่นดิสก์รูปแบบซีดีหรือดีวีดีเปล่าสำหรับสิ่งนี้ หากคุณใช้ดิสก์ CD-RW หรือ DVD-RW จะไม่สามารถเขียนซ้ำได้อีก แผ่นดิสก์เหล่านี้จะทำงานบนพีซี แต่ไม่จำเป็นต้องเป็นเครื่องเล่นซีดีหรือดีวีดีอื่นๆ ทั้งหมด แผ่น CD-R และ DVD-R เหมาะที่สุดสำหรับสิ่งนี้ และราคาถูกกว่าด้วย
- เมื่อหน้าต่าง Burn a Disc ของ File Explorer เปิดขึ้น ให้ป้อน ชื่อดิสก์: และเลือก With a CD/DVD player และ Next
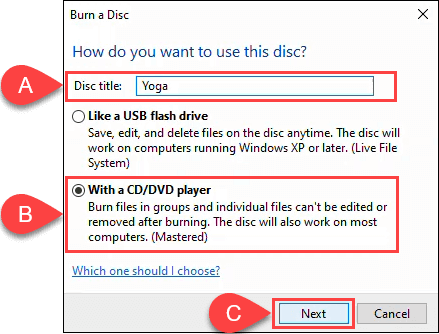
- File Explorer จะเปิดขึ้นพร้อมกับ เครื่องมือไดรฟ์ และดิสก์ที่เลือก ง่ายที่สุดในการเปิด File Explorer อื่นเพื่อเลือกไฟล์จากฮาร์ดไดรฟ์หรือ SSD ถึง
ลากและวางลงบนแผ่นดิสก์
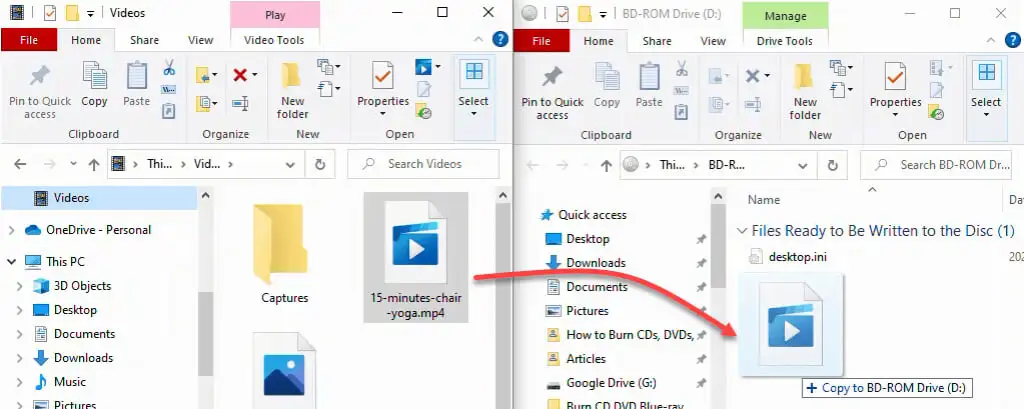
- เมื่อคุณเพิ่มไฟล์ทั้งหมดที่ต้องการลงในแผ่นดิสก์แล้ว ให้เลือก Drive Tools แล้วเลือก Finish Burning
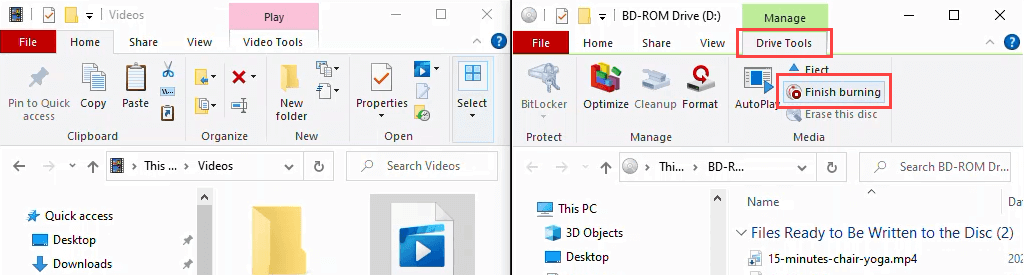
ตรวจสอบให้แน่ใจว่าชื่อดิสก์ถูกต้องและเลือกความเร็วในการบันทึก ขึ้นอยู่กับประเภทของเครื่องเขียนซีดี/ดีวีดีที่คุณมี ซึ่งอาจอยู่ที่ใดก็ได้ตั้งแต่ 4x ถึง 48x ซึ่งหมายความว่าจะเขียนเร็วกว่าความเร็วในการอ่านดิสก์ 4 ถึง 48 เท่า ยิ่งความเร็วสูงขึ้น โอกาสที่จะล้มเหลวหรือสร้างผลิตภัณฑ์คุณภาพต่ำก็จะยิ่งมากขึ้น ดังนั้นจงเลือกอย่างชาญฉลาด หากคุณแน่ใจว่าจะไม่เบิร์นสำเนาอื่น ให้เลือก ปิดตัวช่วยสร้างหลังจากไฟล์ถูก เบิร์นแล้ว จากนั้นเลือก ถัดไป
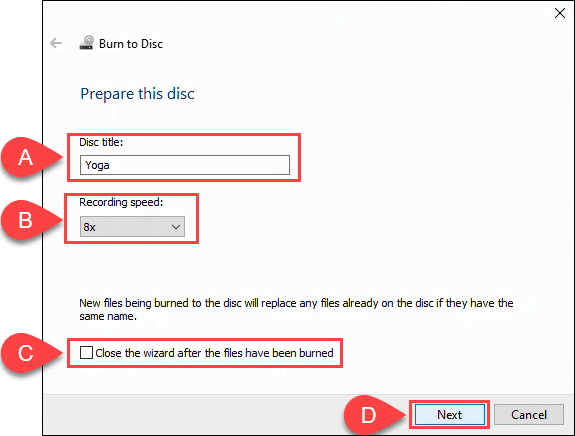
เมื่อการเบิร์นดิสก์เสร็จสิ้น ให้เลือก ใช่ เบิร์นไฟล์เหล่านี้ไปยังดิสก์อื่น หากคุณต้องการทำสำเนาอื่น มิฉะนั้น เลือก เสร็จสิ้น เพื่อปิดวิซาร์ด
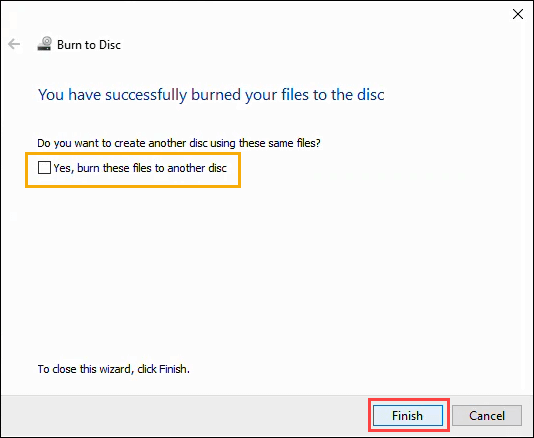
เบิร์นซีดีและดีวีดีด้วย Windows Media Player
คุณสามารถใช้แอพ Windows Media Player ในตัวของ Microsoft เพื่อเบิร์นซีดีเพลงและซีดีข้อมูลและดีวีดี ซีดีเพลงจะทำงานบนพีซีและเครื่องเล่นซีดีส่วนใหญ่ ซีดีข้อมูลและดีวีดีสามารถใช้สำหรับไฟล์ข้อมูลหรือเพลงและวิดีโอ ดิสก์ข้อมูลที่มีเพลงและวิดีโอจะเล่นบนคอมพิวเตอร์และอาจเล่นบนเครื่องเล่นซีดีและดีวีดีบางรุ่น ตรวจสอบกับผู้ผลิตเครื่องเล่นซีดีหรือดีวีดีของคุณเพื่อให้แน่ใจ
เบิร์นซีดีเพลงด้วย Windows Media Player
- ด้วยซีดีเปล่าในพีซีของคุณ ให้เปิด Windows Media Player และไปที่ส่วนเพลงในไลบรารีของคุณ จากนั้นเลือกแท็บ เบิร์ น ใกล้มุมบนขวา ให้เลือกปุ่มตัวเลือกขนาดเล็ก ในเมนูที่เปิดขึ้น ให้เลือก ซีดีเพลง
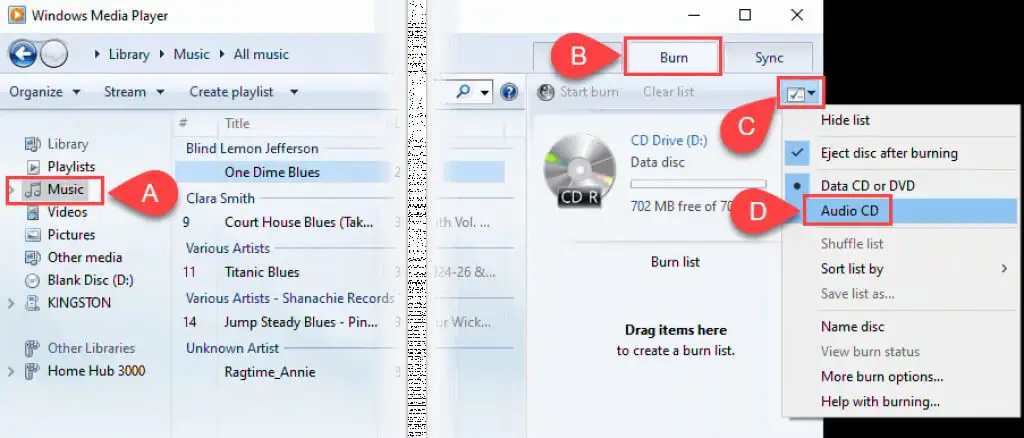
- ลากและวางเพลงจากหน้าต่างหลักของ Windows Media Player ลงในพื้นที่รายการเบิร์น
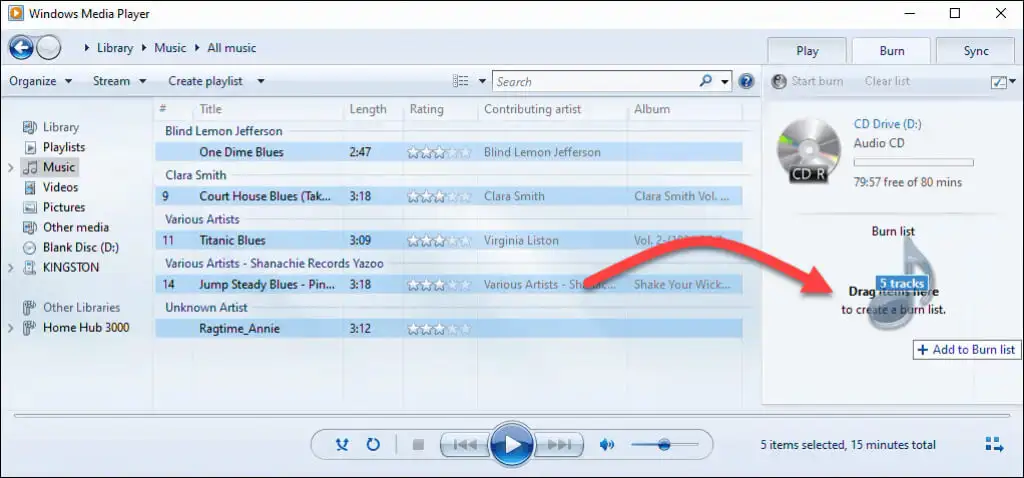
- คุณสามารถกลับไปที่รายการตัวเลือกและเลือกตัวเลือกอื่นๆ เกี่ยวกับวิธีการจัดเรียงเพลง ตั้งชื่อแผ่นดิสก์ และตัวเลือกอื่นๆ เลือก ตัวเลือกการเบิร์นเพิ่มเติม เพื่อปรับแต่งแผ่นดิสก์
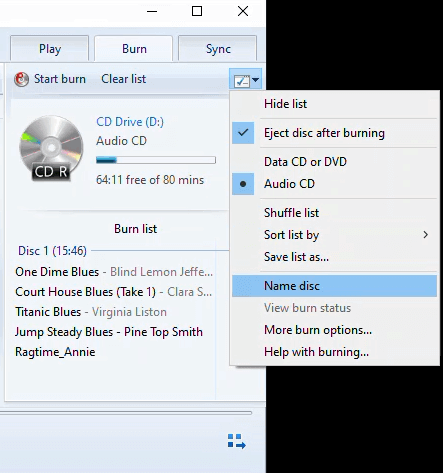
ตัวอย่างเช่น ในหน้าต่าง ตัวเลือก ใต้แท็บ เบิร์ น คุณสามารถปรับความเร็วในการเขียน ใช้ปรับระดับเสียงข้ามแทร็ก ลบช่องว่างระหว่างเพลง และเพิ่มรายการไฟล์ที่เบิร์นลงในซีดี ค่าเริ่มต้นนั้นใช้ได้สำหรับคนส่วนใหญ่ เลือก ตกลง เพื่อกลับไปที่ Windows Media Player

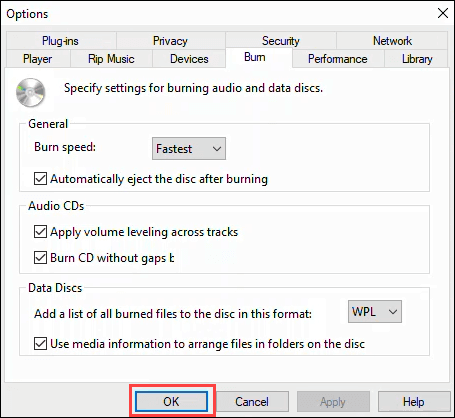
- เมื่อคุณพร้อม เลือก เริ่มเบิร์ น แผ่นดิสก์จะเด้งออกมาเมื่อการเบิร์นเสร็จสิ้น
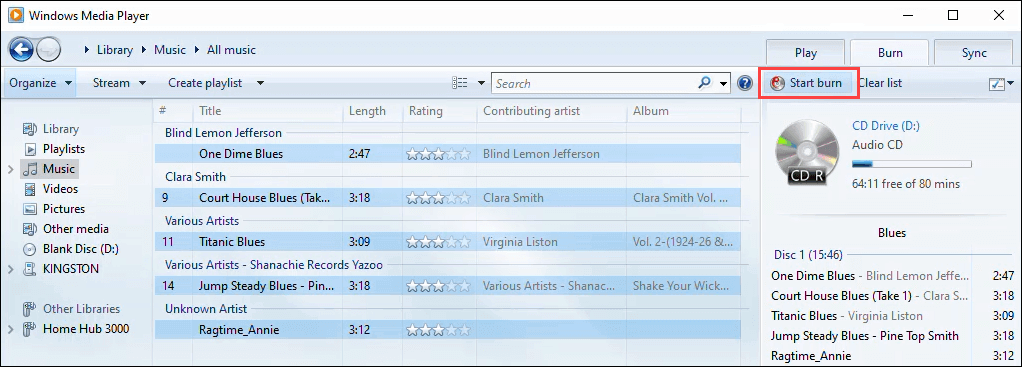
เบิร์น Data CD และ DVD ด้วย Windows Media Player
วิธีนี้ใช้สำหรับเบิร์นข้อมูลธรรมดา เพลง หรือวิดีโอลงในซีดีและดีวีดี เพลงและวิดีโอ ซีดีและดีวีดีที่ทำในลักษณะนี้อาจไม่เล่นบนเครื่องเล่นซีดีและดีวีดีทั้งหมด แต่จะใช้ได้กับพีซีทุกเครื่อง ไม่ใช่วิธีที่ดีที่สุดในการสร้างดีวีดี แต่ใช้งานได้ ขออภัย Microsoft หยุดรวม Windows DVD Maker หลังจาก Windows 7 สำหรับการเขียนดีวีดีที่เหมาะสมด้วยเมนูดีวีดีแบบคลาสสิก คำบรรยาย และอื่นๆ ให้ตรวจสอบแอปซอฟต์แวร์เขียนดีวีดีที่แนะนำในส่วนเบิร์น Blu-ray Discs ด้านล่าง
- ด้วยซีดีหรือดีวีดีเปล่าในออปติคัลไดรฟ์ ให้เปิด Windows Media Player แล้วเลือกแท็บ เบิร์ น จากนั้นเลือกปุ่ม ตัวเลือก และตรวจสอบให้แน่ใจว่าได้เลือก Data CD หรือ DVD แล้ว โดยปกติจะมีค่าเริ่มต้นเป็นสิ่งนี้ แต่ก็ดีที่จะแน่ใจ
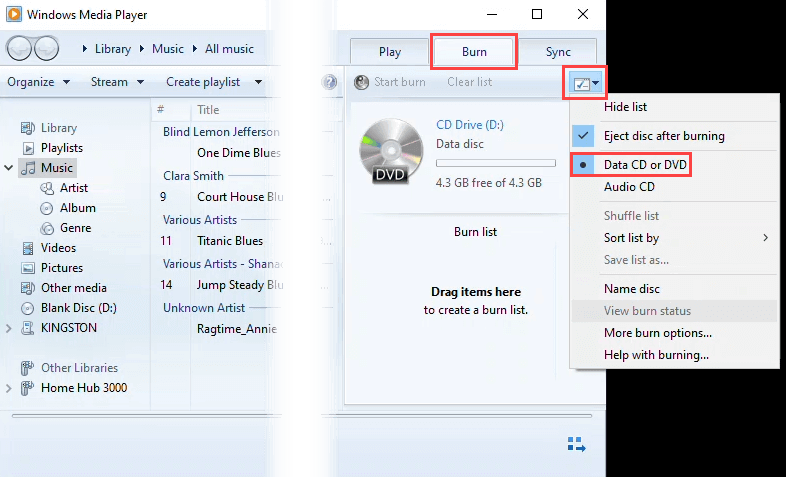
- ไปที่ส่วนของไลบรารีที่มีข้อมูล เพลง หรือวิดีโอที่คุณต้องการเขียน จากนั้นลากและวางสื่อไปยังพื้นที่ รายการเบิร์ น
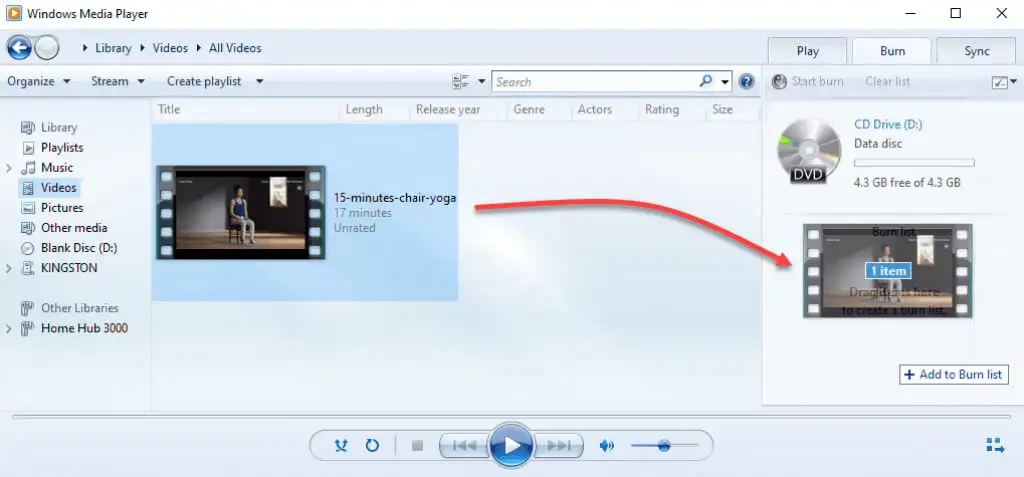
- เลือก เริ่มเขียน เพื่อเขียนแผ่นดิสก์ เมื่อการเบิร์นเสร็จสิ้น ตัวเบิร์นดิสก์จะดึงดิสก์ออกมา
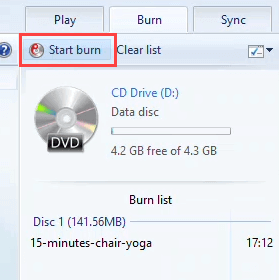
เบิร์นอิมเมจดิสก์ ISO ลงในซีดีหรือดีวีดี
ภาพดิสก์ ISO มักจะใช้สำหรับระบบปฏิบัติการหรือแอพพลิเคชั่นขนาดใหญ่และแม้แต่เกม ไฟล์ ISO อนุญาตให้จัดเก็บไฟล์จำนวนมากเป็นไฟล์เดียวในขณะที่ยังคงรักษาโครงสร้างไดเร็กทอรีไว้ ดังนั้นเมื่อคุณเมานต์ ISO สิ่งใดก็ตามที่อยู่ในนั้นจะทำงานตามที่ตั้งใจไว้ เป็นรูปแบบที่ต้องการสำหรับดิสก์ที่สามารถบู๊ตได้เช่นกัน ใช้งานได้กับดีวีดีและซีดี แต่ต้องแน่ใจว่าดิสก์มีความจุเพียงพอสำหรับไฟล์ ISO
- ใส่แผ่นดิสก์เปล่าลงในเครื่องเขียนแผ่นดิสก์ จากนั้นเปิด Windows Explorer และไปที่ ISO ที่คุณต้องการเบิร์น ใน Windows 11 ให้คลิกขวาที่ไฟล์ ISO แล้วเลือก Show more options หรือเลือกไฟล์แล้วกด Shift + F10
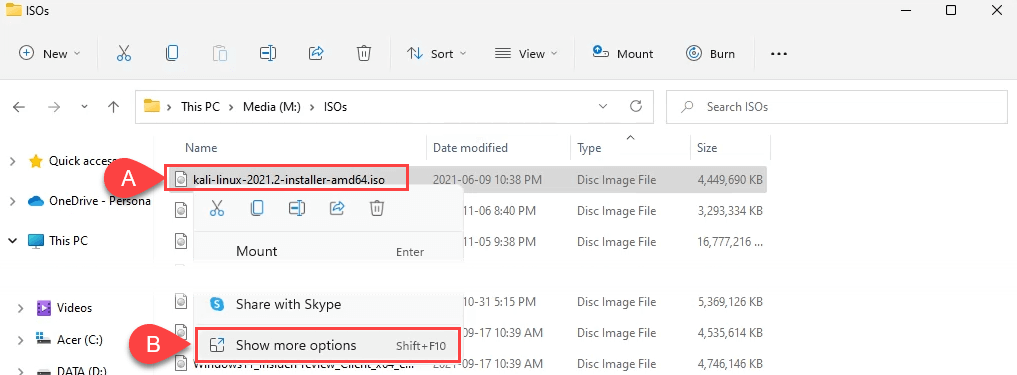
จากนั้นเลือก เบิร์นอิมเมจดิสก์
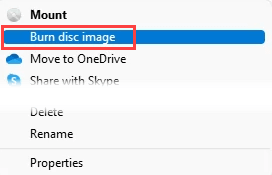
ใน Windows 10 เพียงคลิกขวาและเลือก Burn disc image
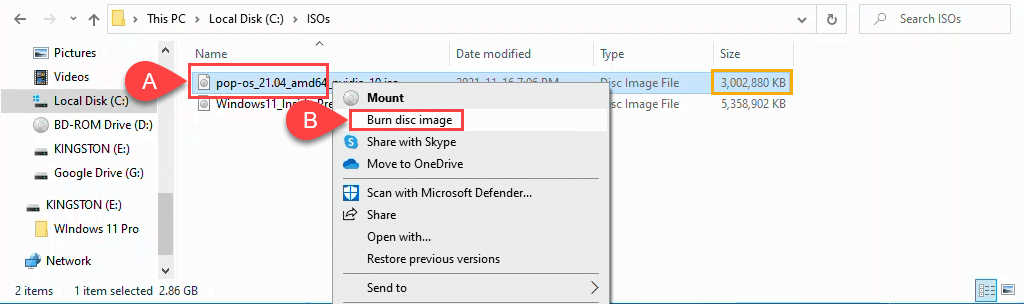
- ในหน้าต่าง Windows Disc Image Burner คุณสามารถเลือกเครื่องเขียนดิสก์ที่จะใช้หรือ ตรวจสอบดิสก์หลังจากเขียน . โดยค่าเริ่มต้นจะเป็นตัวเขียนหลักของคุณ และโดยส่วนใหญ่ ไม่จำเป็นต้องตรวจสอบดิสก์ เลือก เบิร์น เพื่อดำเนินการต่อ
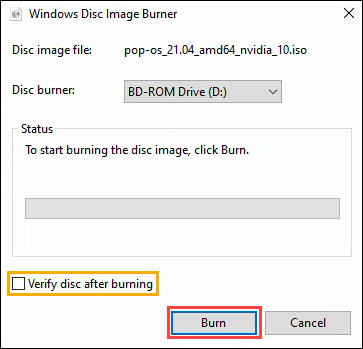
เมื่อการเบิร์นเสร็จสิ้น แผ่นดิสก์จะเด้งออกมา เลือก ปิด เพื่อสิ้นสุดเซสชัน
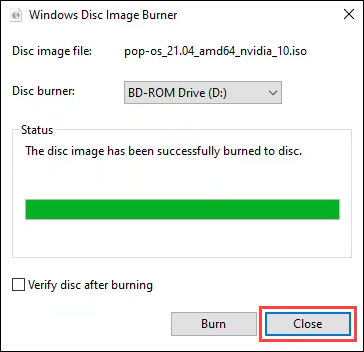
เบิร์นดิสก์ Blu-ray ใน Windows 11/10
ปรากฎว่าไม่มีอะไรในระบบปฏิบัติการ Windows สำหรับการเขียนแผ่นดิสก์ Blu-ray นอกจากนี้ พีซีและแล็ปท็อป Windows ส่วนใหญ่ไม่ได้มาพร้อมกับเครื่องอ่านดิสก์แบบออปติคัลหรือเครื่องเขียนใดๆ ดังนั้นคุณจึงต้องมีเครื่องเขียน Blu-ray และซอฟต์แวร์เบิร์น Blu-ray ตรวจสอบให้แน่ใจว่าคุณมีประเภทดิสก์ Blu-ray ที่ถูกต้องด้วย
แอพฟรีทั้งสามนี้มีประวัติที่ดีและใช้งานได้ดี คุณอาจรู้จัก CDBurnerXP, ImgBurn และ Ashampoo Burning Studio ฟรีจากความมั่งคั่งของการดาวน์โหลดทอร์เรนต์ในช่วงปลายยุค 90 และต้นยุค 2000
CDBurnerXP ดูเหมือนโรงเรียนเก่า เนื่องจากส่วน XP ของชื่อแนะนำ ยังคงเป็นซอฟต์แวร์เครื่องเขียน Blu-ray และ DVD เป็นเพียงหนึ่งในสามตัวเลือกที่มีตัวเลือกแอพพกพา จึงสามารถเรียกใช้จากแฟลชไดรฟ์ USB
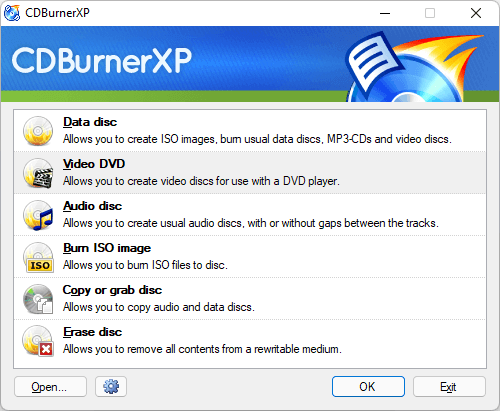
ImgBurn อาจดูเหมือนแอป Windows 7 แต่ก็ทำงานได้ดีในการเขียนแผ่นดิสก์ทุกประเภท รวมทั้ง Blu-ray นอกจากนี้ยังมีฟอรัมชุมชน ImgBurn ที่แข็งแกร่งพร้อมคำแนะนำมากมายที่จะช่วยคุณทำทุกสิ่ง
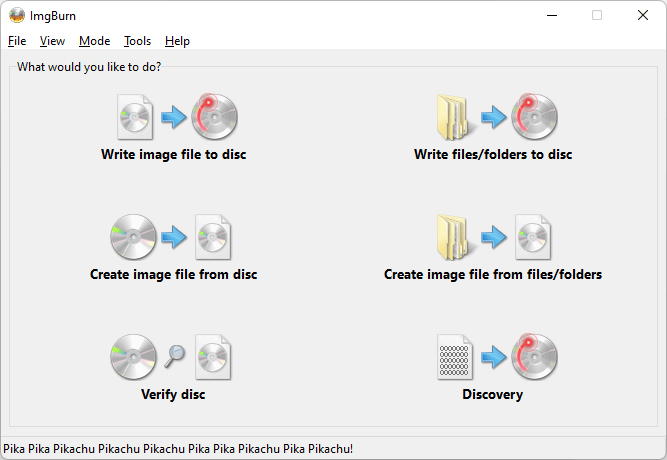
Ashampoo Burning Studio Free เป็นอีกหนึ่งแอปฟรีที่มีมานานแล้ว มันได้รับการอัปเดตตามที่แสดงในการออกแบบแอพด้านล่าง Ashampoo Burning Studio Free กำหนดให้คุณต้องลงทะเบียนด้วยอีเมลเพื่อใช้ซอฟต์แวร์ ในขณะที่ ImgBurn ไม่ต้องการ
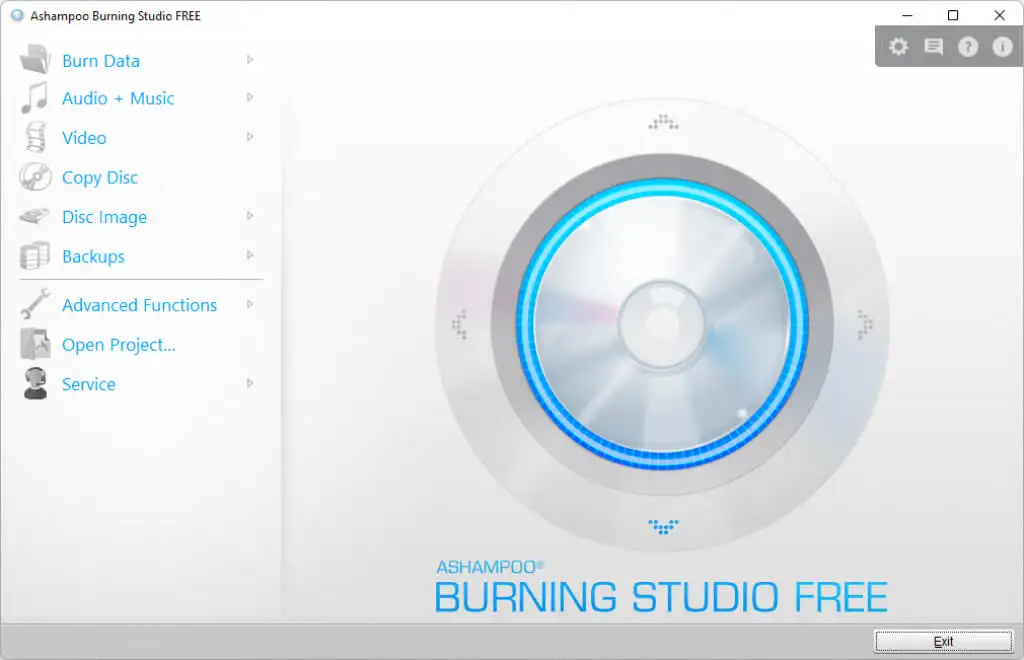
เผา ที่รัก แผดเผา
หากคุณยังคงเล่นซีดีหรือต้องการเปิดดีวีดีหรือบลูเรย์ในคืนวันศุกร์แทนที่จะเป็น Netflix และทำใจให้สบาย คุณมีเครื่องมือและข้อมูลทั้งหมดเพียงปลายนิ้วสัมผัส หรือคุณมีซอฟต์แวร์เบิร์นที่ชื่นชอบอยู่แล้ว? โปรดแจ้งให้เราทราบในความคิดเห็น
