วิธีจับภาพวิดีโอเกมบน Nintendo Switch
เผยแพร่แล้ว: 2023-02-04เป็นที่ทราบกันดีอยู่แล้วว่าคุณสามารถจับภาพหน้าจอขณะเล่นเกมบน Nintendo Switch ได้ แต่คุณก็สามารถจับภาพวิดีโอได้เช่นกัน บางครั้งรูปภาพก็ไม่ตัดเมื่อคุณพยายามแสดงบางอย่างในเกม อาจเป็นฉากแอ็คชั่น หรือคุณต้องการจับภาพทิวทัศน์ของเกมทั้งหมด โชคดีที่ไม่ยากที่จะบันทึกวิดีโอในขณะที่เล่นเกม Nintendo Switch
มีข้อแม้เล็กน้อยเมื่อใช้วิธีการจับภาพวิดีโอในตัวบนสวิตช์ ซึ่งอาจไม่เป็นที่ต้องการสำหรับทุกสถานการณ์ เพื่อหลีกเลี่ยงปัญหานี้ คุณอาจต้องใช้วิธีอื่น เช่น การ์ดจับภาพ เราจะแสดงวิธีบันทึกวิดีโอบน Nintendo Switch ด้วยวิธีต่างๆ ดังนั้นไม่ว่าคุณต้องการบันทึกอะไร คุณก็สามารถทำได้โดยไม่มีปัญหา

วิธีบันทึกวิดีโอโดยไม่ใช้การ์ดจับภาพ
แม้ว่าการ์ดจับภาพจะไม่จำเป็นในการบันทึกภาพการเล่นเกมบนสวิตช์ แต่การทำเช่นนั้นโดยไม่มีการ์ดก็มีข้อจำกัดอยู่บ้าง เมื่อบันทึกการเล่นเกมโดยใช้เฉพาะซอฟต์แวร์ของคอนโซล คุณจะสามารถบันทึกวิดีโอได้สูงสุด 30 วินาทีต่อการบันทึก
คุณต้องอัปเดตเมนูระบบเป็นเวอร์ชัน 4.0.0 ขึ้นไป และการบันทึกหน้าจอสามารถทำได้เฉพาะกับเกมต่อไปนี้: The Legend of Zelda: Breath of the Wild, Mario Kart 8 Deluxe, ARMS และ Splatoon 2 เหล่านี้ เกมจะต้องได้รับการอัปเดตอย่างสมบูรณ์
หากเป็นไปตามข้อกำหนดเหล่านี้ทั้งหมด คุณสามารถดำเนินการต่อในการบันทึกฟุตเทจการเล่นเกมโดยทำตามขั้นตอนด้านล่าง
- ขณะเล่นเกมที่รองรับ ให้ใช้ Joy-Con ข้างซ้ายและกดปุ่ม จับภาพ ค้างไว้
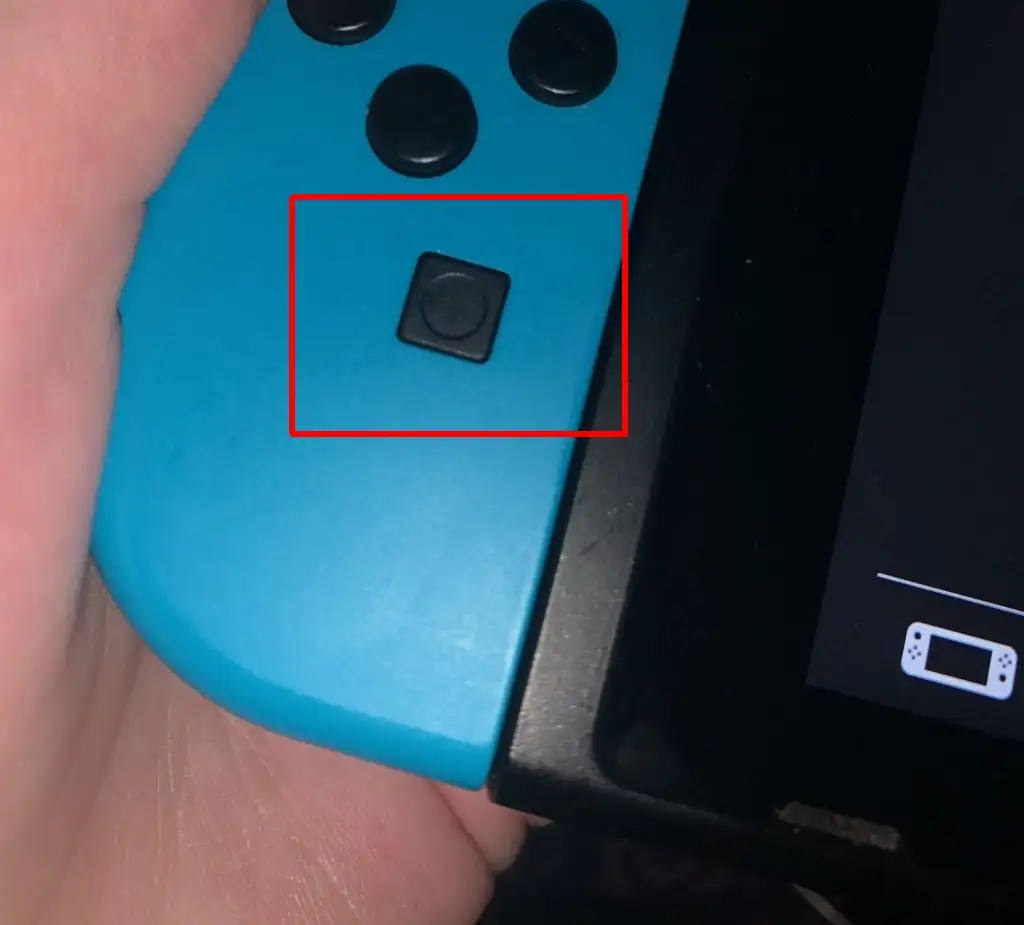
- การเล่นเกมสูงสุด 30 วินาทีก่อนหน้าการกดปุ่มจับภาพจะถูกบันทึก
- เมื่อการบันทึกเสร็จสิ้น คุณจะได้รับการแจ้งเตือนที่มุมของหน้าจอ
อย่างที่คุณเห็น ความสามารถในการจับภาพวิดีโอบน Nintendo Switch นั้นมีข้อจำกัดอย่างมาก แม้ว่าจะมีประโยชน์หากคุณต้องการบันทึกส่วนสั้นๆ ของเกม แต่คุณจะไม่สามารถบันทึกได้นานขึ้นหรือใช้เพื่อสตรีมแบบสดได้ อย่างไรก็ตาม ยังมีตัวเลือกที่สามารถทำได้บนสวิตช์ของคุณ
วิธีบันทึกวิดีโอเกมด้วยการ์ดจับภาพ
เมื่อใช้การ์ดจับภาพ คุณสามารถบันทึกการเล่นเกมได้ไม่จำกัดจำนวน ตลอดจนสตรีมเกมสดจากสวิตช์ได้ ขั้นตอนแรกของคุณคือซื้อการ์ดจับภาพที่ดีทางออนไลน์ เช่น Elgato HD60 S+ หากคุณกำลังมองหาผลิตภัณฑ์ระดับไฮเอนด์ หรือการ์ดจับภาพ TKHIN หากคุณมีงบจำกัด มีการ์ดจับภาพมากมาย ดังนั้นให้หาการ์ดที่เหมาะกับคุณ
เมื่อคุณมีการ์ดจับภาพแล้ว ให้ทำตามคำแนะนำเหล่านี้เพื่อใช้กับ Nintendo Switch ของคุณและบันทึกวิดีโอการเล่นเกมที่ยาวขึ้น ขั้นตอนที่แน่นอนสำหรับการ์ดจับภาพแต่ละใบอาจแตกต่างกันไป แต่คุณสามารถใช้เป็นแนวทางทั่วไปได้
- วาง Nintendo Switch ของคุณลงในแท่นวาง
- เชื่อมต่อปลายสาย HDMI ด้านหนึ่งเข้ากับสวิตช์ และปลายอีกด้านหนึ่งเข้ากับการ์ดจับภาพในอินพุต HDMI
- ต่อสาย HDMI อีกเส้นเข้ากับทีวีหรือจอภาพอื่นของคุณ จากนั้นเสียบปลายอีกด้านเข้ากับการ์ดจับภาพในพอร์ตเอาต์พุต HDMI
- ตอนนี้ให้เสียบ USB/อุปกรณ์จัดเก็บข้อมูลลงในการ์ดจับภาพเพื่อบันทึกวิดีโอ หรือเชื่อมต่อการ์ดจับภาพเข้ากับคอมพิวเตอร์เพื่อบันทึกหรือสตรีมการเล่นเกม
- เปิดเกมที่คุณต้องการบันทึกและเริ่มการบันทึกบนอุปกรณ์จับภาพของคุณ เมื่อคุณบันทึกเสร็จแล้ว ตรวจสอบให้แน่ใจว่าได้สิ้นสุดฟังก์ชันการบันทึกบนอุปกรณ์จับภาพของคุณด้วย
แม้ว่าจะมีค่าใช้จ่ายเริ่มต้นและการตั้งค่าที่เกี่ยวข้องกับการใช้วิธีนี้ แต่ก็เป็นตัวเลือกที่ดีที่สุดอย่างแน่นอน คุณสามารถบันทึกเกมใด ๆ เป็นระยะเวลาเท่าใดก็ได้ และมีฟุตเทจการเล่นเกมดั้งเดิมที่คุณสามารถอัปโหลดทางออนไลน์ แก้ไข หรือสตรีมแบบสดได้
วิธีถ่ายโอนวิดีโอเกมเพลย์ที่บันทึกไว้ใน Nintendo Switch
หากคุณใช้ตัวเลือกการบันทึกในตัวเพื่อบันทึกการเล่นเกม คุณอาจสงสัยว่าคุณจะถ่ายโอนวิดีโอเหล่านี้ไปยังอุปกรณ์อื่นได้อย่างไร หากคุณต้องการส่งวิดีโอเหล่านี้ไปยังสมาร์ทโฟนหรือแท็บเล็ตของคุณ คุณสามารถทำได้ง่ายมากโดยใช้ฟังก์ชันการถ่ายโอน
- จากเมนูหน้าแรกของ Switch ให้ไปที่ อัลบั้ม
- ค้นหาวิดีโอที่คุณต้องการถ่ายโอน แล้วเลือก
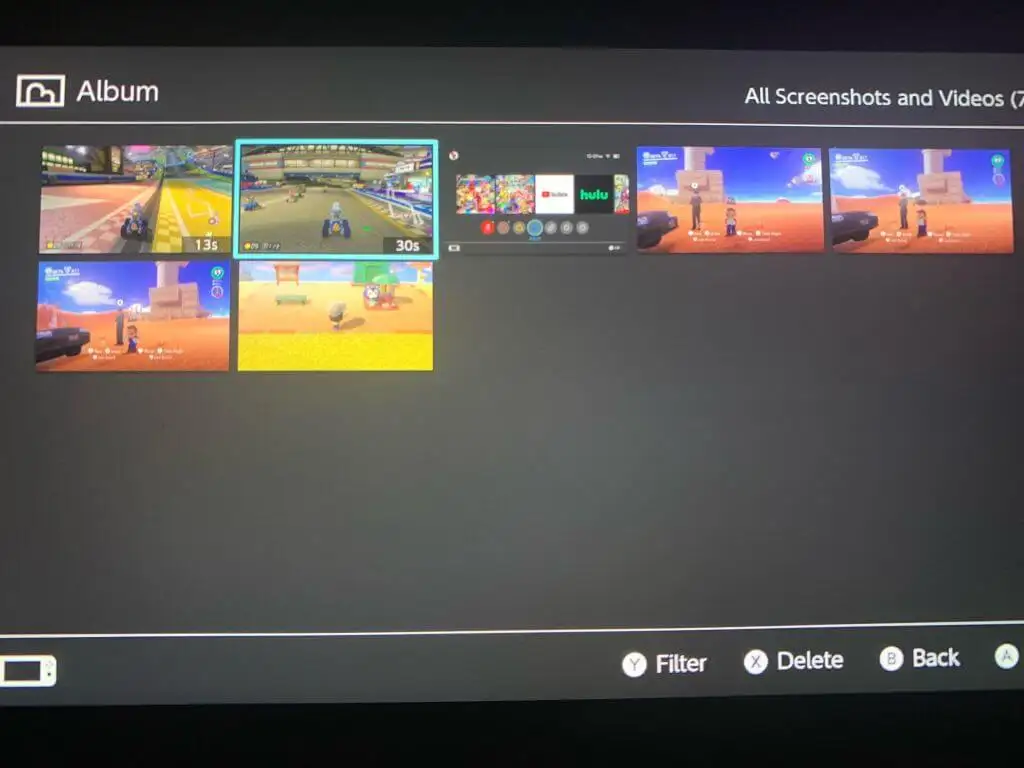
- กด A เพื่อเปิดเมนู จากนั้นเลือก ส่งไปยังสมาร์ทโฟน คุณสามารถส่งวิดีโอได้ครั้งละหนึ่งวิดีโอไปยังอุปกรณ์สมาร์ท
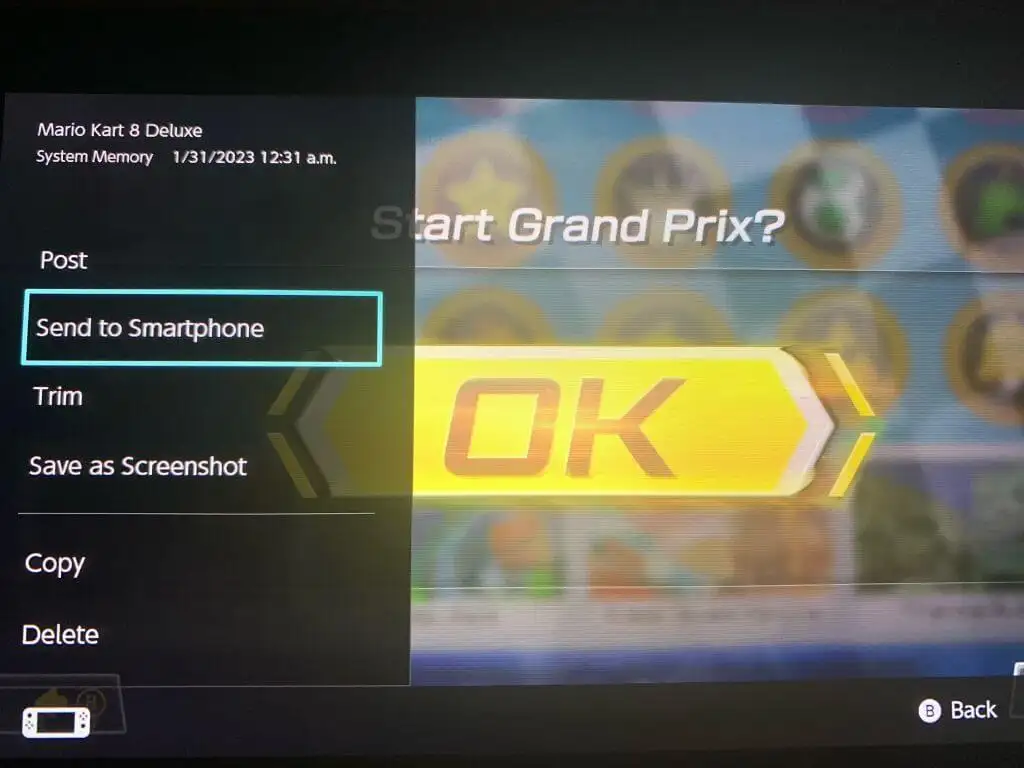
- สแกนรหัส QR ที่ปรากฏบนหน้าจอด้วยสมาร์ทโฟน/แท็บเล็ตของคุณ คุณสามารถใช้กล้องในตัวหรือดาวน์โหลดแอพเพื่อทำสิ่งนี้
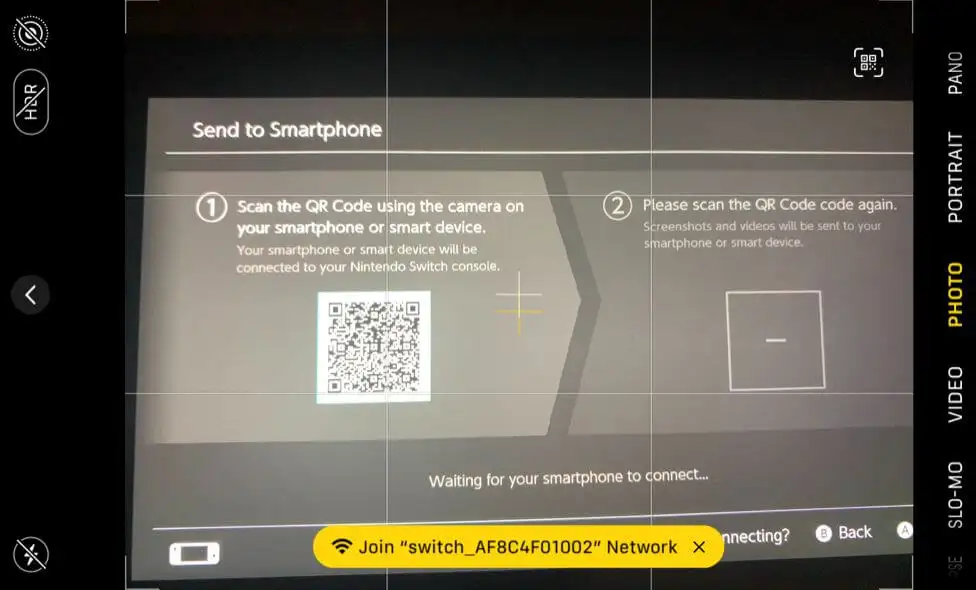
- เชื่อมต่อกับเครือข่าย Wi-Fi ที่ปรากฏบนอุปกรณ์ของคุณ
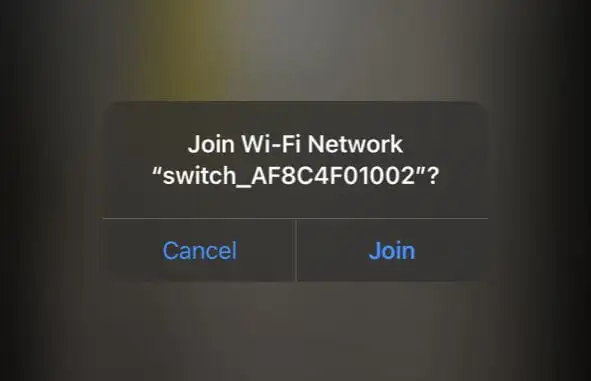
- สแกนรหัส QR ที่สองที่ปรากฏบนหน้าจอสวิตช์ของคุณ
- วิดีโอของคุณควรปรากฏบนหน้าเว็บบนสมาร์ทโฟน/แท็บเล็ตของคุณ แตะค้างไว้เพื่อดาวน์โหลด
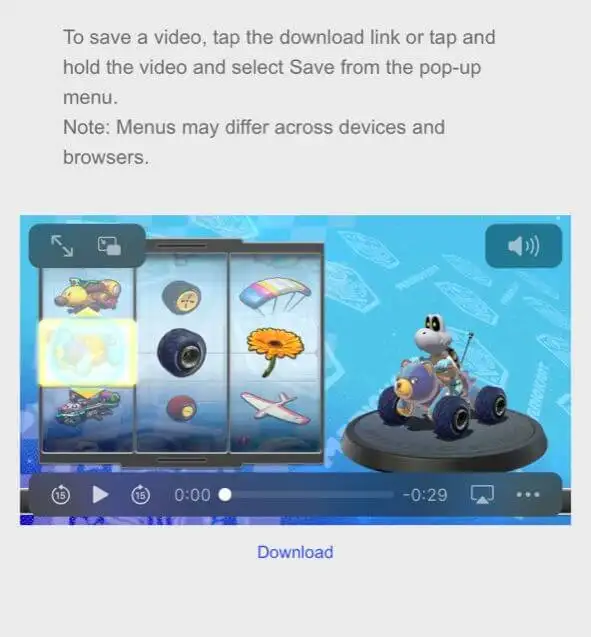
นี่เป็นวิธีที่รวดเร็วมากในการส่งวิดีโอที่บันทึกบน Switch ไปยังอุปกรณ์อื่น อย่างไรก็ตาม หากคุณต้องการส่งวิดีโอไปยังคอมพิวเตอร์ของคุณ คุณสามารถทำได้เช่นกัน สำหรับวิธีนี้ คุณจะต้องใช้สาย USB-C เพื่อเชื่อมต่อสวิตช์กับพีซี

- บนหน้าจอหลักของสวิตช์ เลือก การตั้งค่า > การจัดการข้อมูล
- ไปที่ จัดการภาพหน้าจอและวิดีโอ > คัดลอกไปยังคอมพิวเตอร์ผ่านการเชื่อมต่อ USB
- เชื่อมต่อสาย USB เข้ากับสวิตช์และคอมพิวเตอร์ของคุณ ตรวจสอบให้แน่ใจว่าปลายสวิตช์เชื่อมต่อกับพอร์ต USB-C ที่ด้านล่างของสวิตช์ ไม่ใช่พอร์ต USB บนด็อค
- เมื่อเชื่อมต่อแล้ว ให้เลือกวิดีโอที่คุณต้องการถ่ายโอนไปยังคอมพิวเตอร์จากสวิตช์ของคุณ
หากคุณไม่ต้องการทำเช่นนี้ คุณยังสามารถส่งวิดีโอไปยังคอมพิวเตอร์ของคุณจากอุปกรณ์สมาร์ทของคุณ โดยอาจอัปโหลดไปยังบริการโฮสติ้ง เช่น Dropbox หรือ Google Drive
วิธีตัดแต่งและแก้ไขวิดีโอบนสวิตช์
หากคุณต้องการแก้ไขหรือตัดแต่งวิดีโอก่อนที่จะส่งออก คุณสามารถทำได้โดยตรงบนสวิตช์ ใช้เวลาเพียงไม่กี่ก้าวจากอัลบั้มภาพ/วิดีโอของ Switch
- จากหน้าจอหลักของ Switch ให้เปิด อัลบั้ม
- ไปที่วิดีโอที่คุณต้องการแก้ไข แล้วเลือก การแบ่งปันและการแก้ไข > ตัดแต่ง
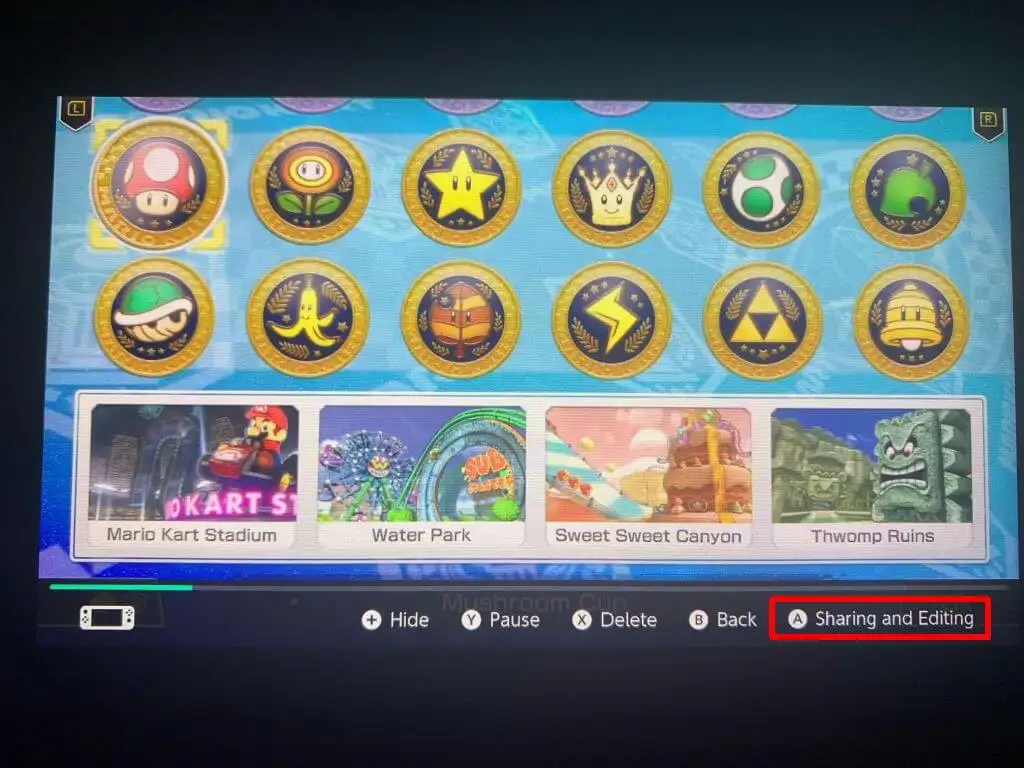
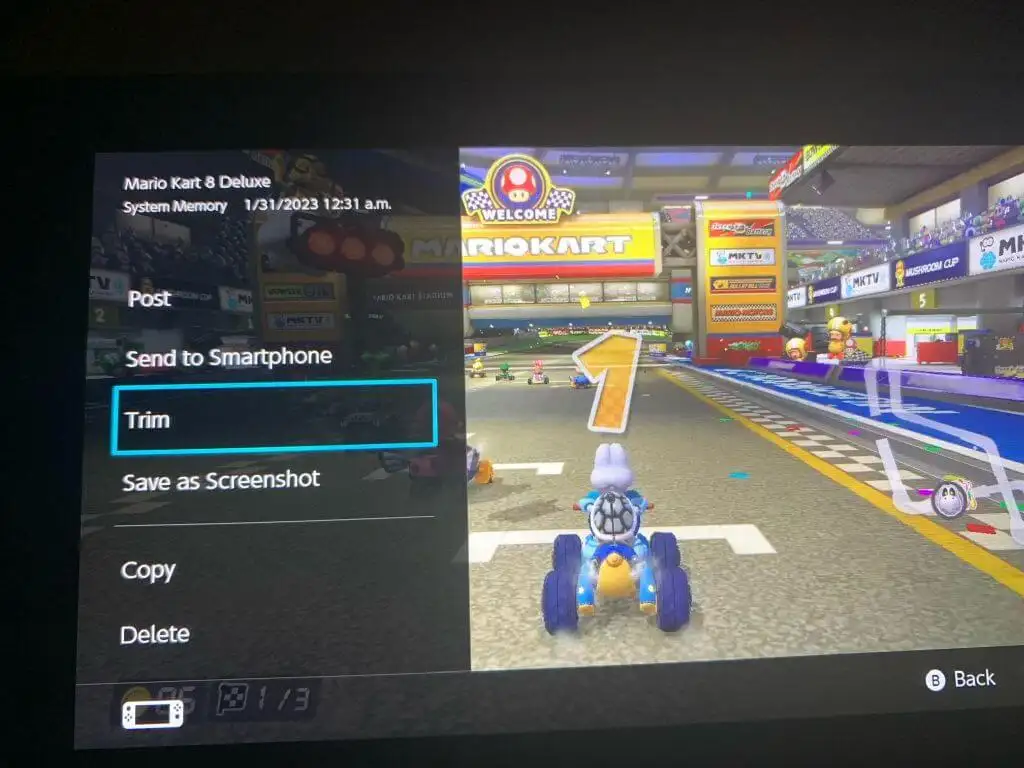
- ย้ายเครื่องหมายด้านซ้ายไปยังจุดที่คุณต้องการให้วิดีโอเริ่มต้น จากนั้นเลือก ถัดไป ย้ายเครื่องหมายถัดไปไปยังจุดที่คุณต้องการให้วิดีโอสิ้นสุด
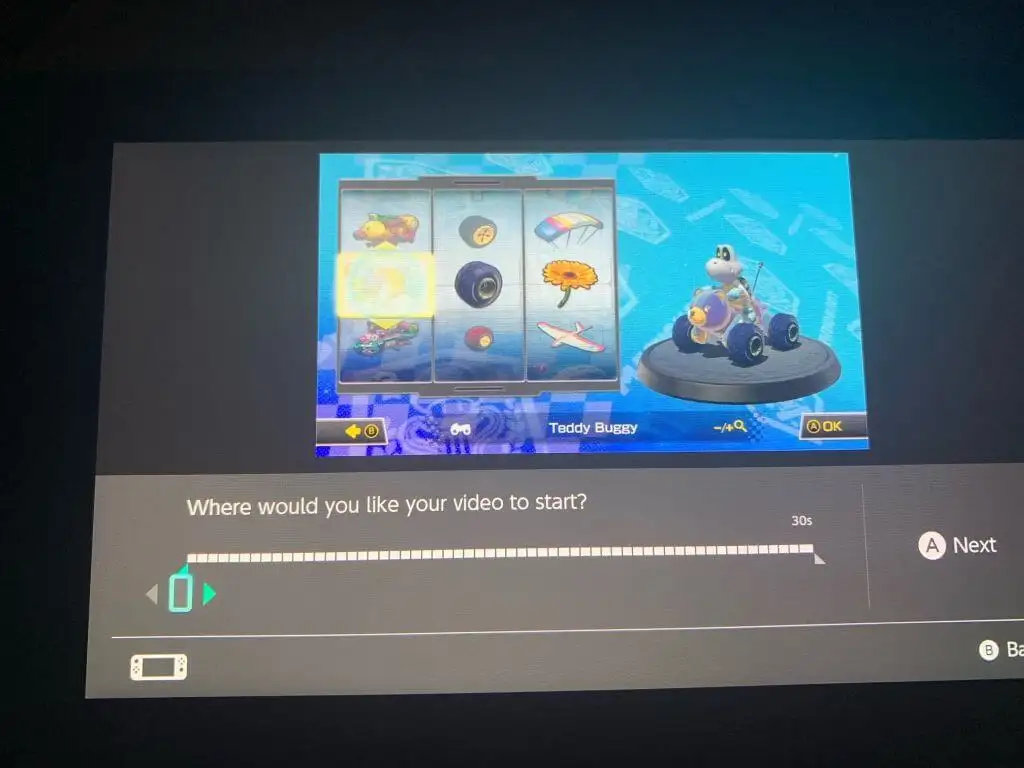
- เลือก บันทึก และวิดีโอที่ตัดแต่งใหม่จะถูกบันทึกลงในอัลบั้ม
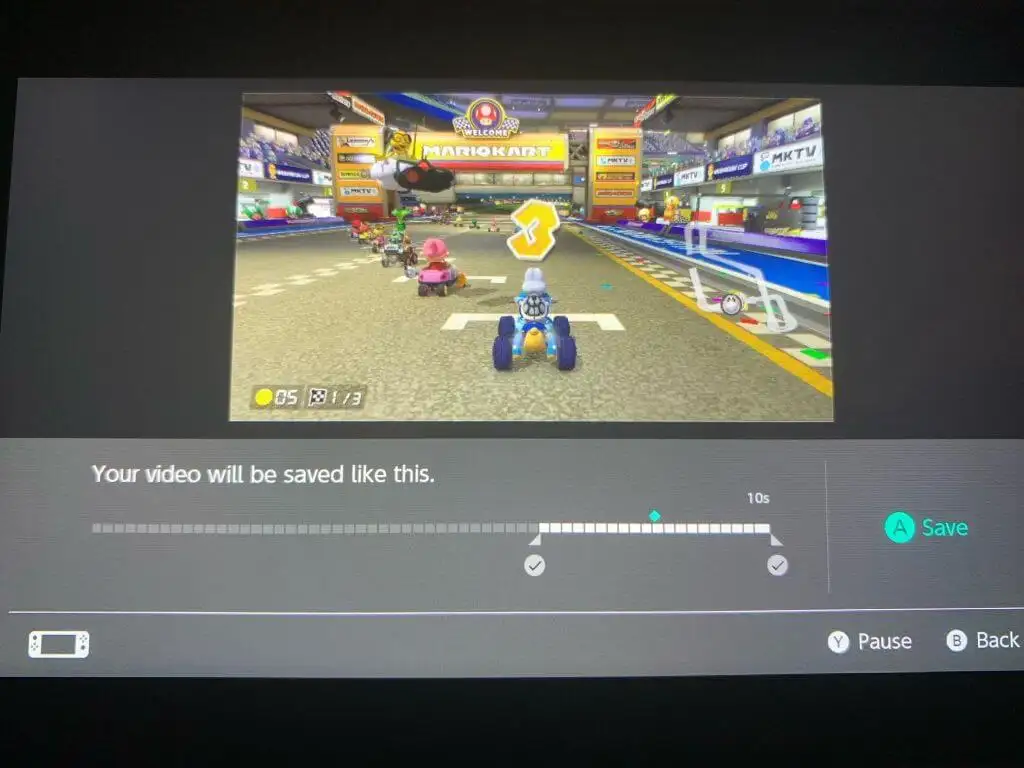
คุณยังสามารถโพสต์วิดีโอที่คุณถ่ายบน Switch ได้อย่างรวดเร็วโดยเลือกวิดีโอที่คุณต้องการโพสต์ แล้วไปที่ การ แบ่งปันและการแก้ไข > โพสต์ จากนั้นคุณจะต้องเลือกแพลตฟอร์มโซเชียลมีเดียที่คุณต้องการโพสต์
รับวิดีโอเกมเพลย์ที่ยอดเยี่ยมบนสวิตช์
โชคดีที่มีวิธีดีๆ ในการจับภาพการเล่นเกม Switch และแชร์ออนไลน์ ไม่ว่าคุณจะต้องการถ่ายวิดีโออย่างรวดเร็ว เรียบง่าย หรือจับภาพวิดีโอจำนวนมาก ทั้งสองอย่างสามารถทำได้บนคอนโซล สวิตช์ยังมาพร้อมกับเครื่องมือที่ยอดเยี่ยมสำหรับการตัดแต่งและโพสต์คลิปที่คุณบันทึกไว้ ดังนั้นไม่ว่าคุณต้องการแบ่งปันการหาประโยชน์จากวิดีโอเกมด้วยวิธีใด คุณก็มีวิธีที่จะทำได้
