วิธีส่ง Oculus Quest หรือ Quest 2 ไปยัง Roku TV
เผยแพร่แล้ว: 2023-05-31ด้วยทีวีส่วนใหญ่ เป็นเรื่องง่ายที่จะส่ง Oculus Quest หรือ Quest 2 ไปยังทีวีของคุณโดยตรง เพื่อให้คุณสามารถแบ่งปันการเล่นเกมจากเกม SteamVR หรือประสบการณ์ Quest กับผู้อื่นได้ อย่างไรก็ตาม หากคุณมี Roku TV คุณจะต้องทำสิ่งต่าง ๆ เล็กน้อย โชคดีที่การส่ง Oculus ไปยัง Roku TV ทำได้ค่อนข้างง่าย และเราจะแนะนำวิธีการทีละขั้นตอนให้คุณทราบ

การส่ง Oculus ไปยัง Roku โดยใช้แอพ Quest Mobile
การส่ง Oculus ไปยัง Roku TV ต้องใช้แอปมือถือ Meta Quest บนสมาร์ทโฟนของคุณ คุณจะต้องแคสต์ไปยังแอป Meta Quest บนอุปกรณ์เคลื่อนที่ก่อนจึงจะมิเรอร์หน้าจอโทรศัพท์ไปยังทีวี ต่อไปนี้เป็นขั้นตอนในการส่งชุดหูฟัง Quest หรือ Quest 2 ไปยัง Roku TV โดยใช้แอป
- ดาวน์โหลดและติดตั้งแอพมือถือ Meta Quest
- เปิดแอปและเข้าสู่ระบบโดยใช้บัญชีของคุณ (หรือบัญชี FB ที่เชื่อมโยงของคุณ)
- ตรวจสอบให้แน่ใจว่าทั้งแอปมือถือ Quest และชุดหูฟัง Oculus Quest/Quest 2 เป็นเวอร์ชันล่าสุด และติดตั้งการอัปเดตใดๆ ตามที่จำเป็นก่อนดำเนินการต่อ
- นอกจากนี้ ตรวจสอบให้แน่ใจว่าชุดหูฟัง Oculus Quest/Quest 2 ของคุณเชื่อมต่อกับเครือข่าย Wi-Fi เดียวกันกับโทรศัพท์ของคุณ และคุณลงชื่อเข้าใช้บัญชีของคุณแล้ว
- เปิดบลูทูธบนโทรศัพท์ของคุณ
- สวมชุดหูฟัง VR แล้วกดปุ่ม Oculus (Home) เพื่อเปิดหน้าจอหลัก
- ที่ด้านล่าง ให้เลือก กล้อง (ควรเป็นปุ่มสีชมพูหรือสีแดงที่มีไอคอนกล้อง)
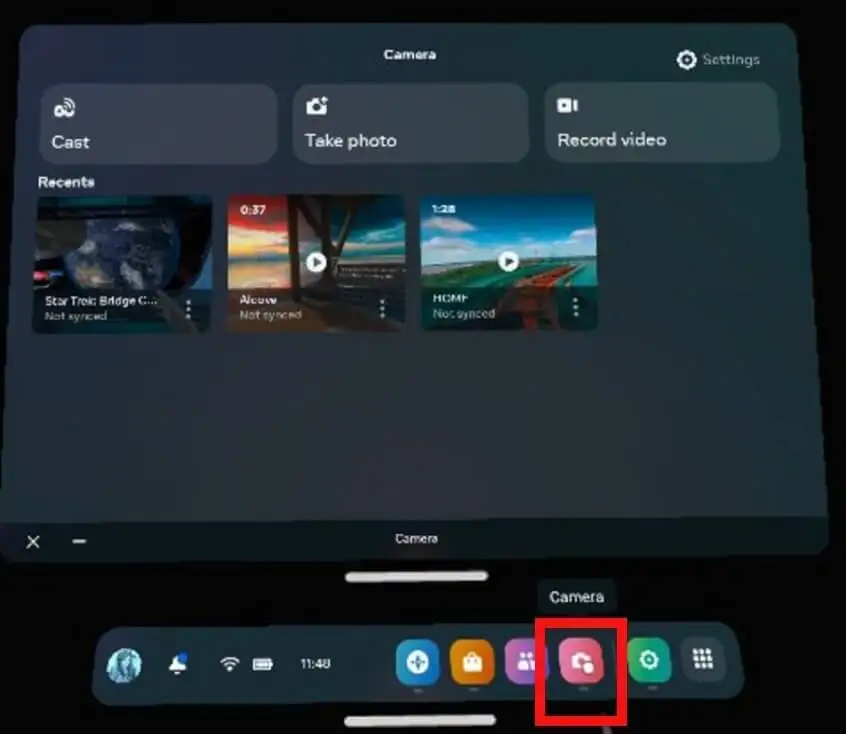
- จากนั้นเลือก Cast จากด้านซ้ายบน
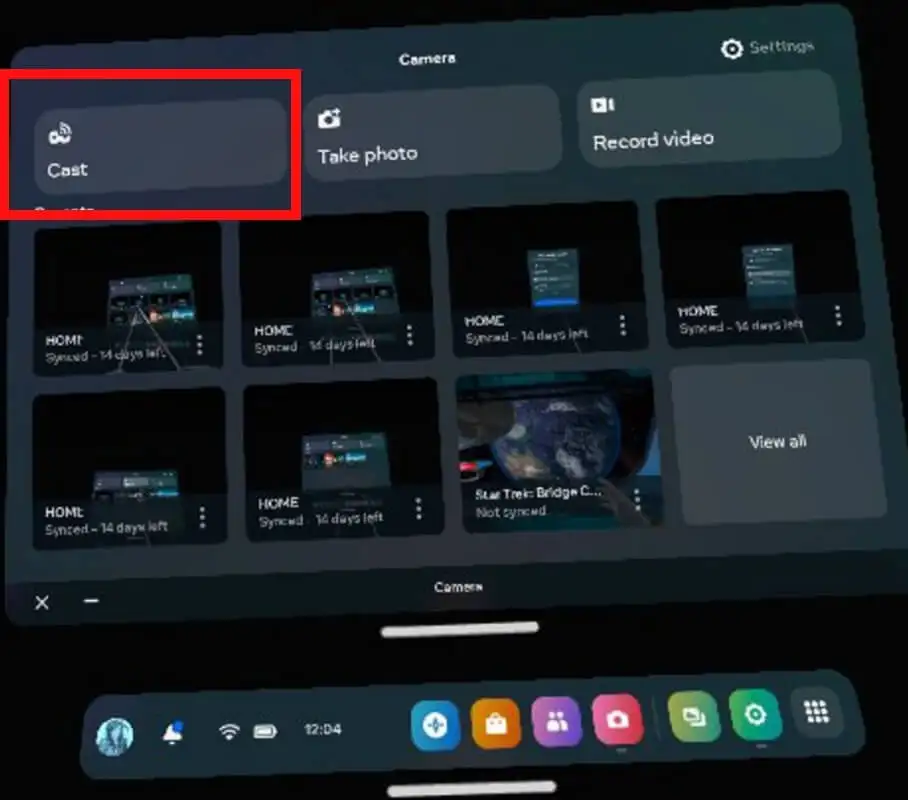
- เลือก แอพมือถือ Meta Quest จากรายการอุปกรณ์ที่มี
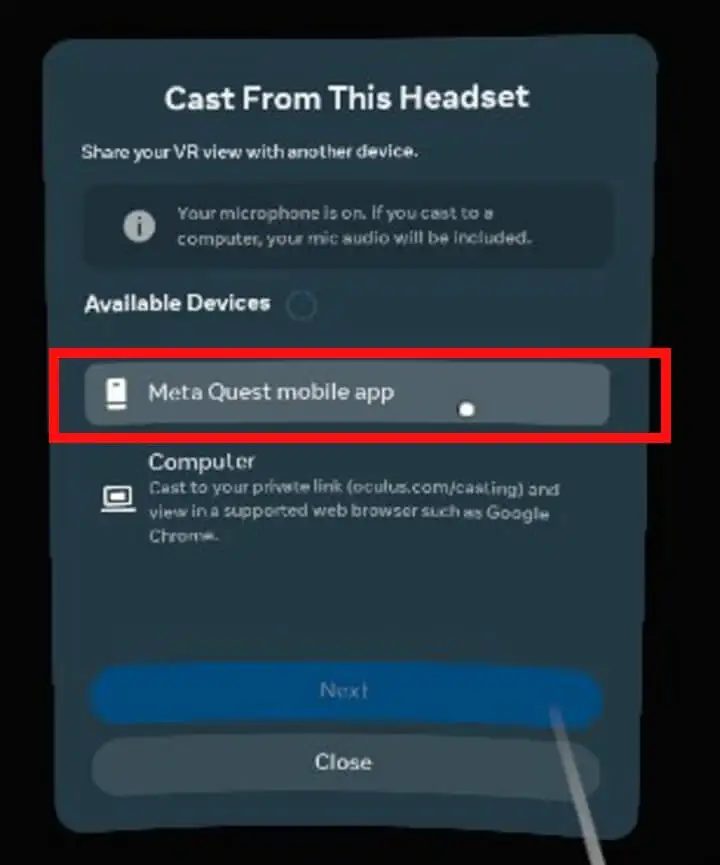
- เลือก ถัดไป
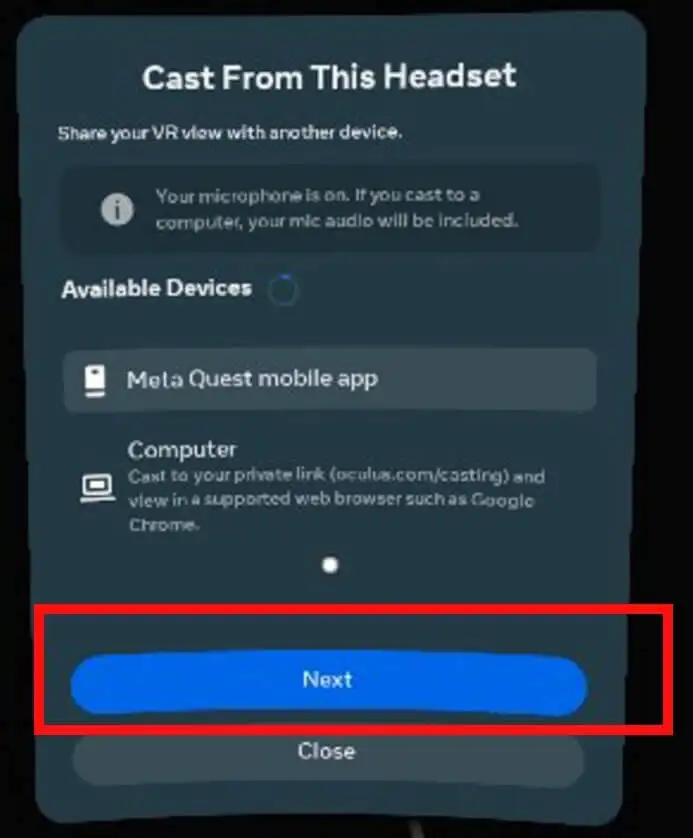
- ชุดหูฟัง Quest ของคุณควรเริ่มแคสต์ไปยังแอปบนอุปกรณ์เคลื่อนที่แล้ว และคุณจะเห็นข้อความยืนยันบนหน้าจอที่ระบุว่า "ชุดหูฟังของคุณกำลังแคสต์ไปยังแอปบนอุปกรณ์เคลื่อนที่ Meta Quest"
วิธีสะท้อนหน้าจอโทรศัพท์ของคุณไปยัง Roku TV
วิธีการสะท้อนหน้าจอโทรศัพท์ของคุณอาจแตกต่างกันไปตามยี่ห้อของอุปกรณ์ที่คุณใช้ นี่คือชุดคำแนะนำสำหรับ Samsung, Google Pixel และ iPhone
การสะท้อนหน้าจอโทรศัพท์ของคุณจากโทรศัพท์ Samsung
หากคุณมีโทรศัพท์ Samsung คุณสามารถใช้ Smart View เพื่อมิเรอร์หน้าจอโทรศัพท์ไปยัง Roku TV
- ตรวจสอบให้แน่ใจว่า Roku TV ของคุณเปิดอยู่และเชื่อมต่อกับ Wi-Fi
- บนสมาร์ทโฟนของคุณ ให้ปัดลงจากด้านบนของหน้าจอสองครั้งเพื่อเปิดรายการไอคอน Quick Access
- ปัดไปทางซ้าย จากนั้นเลือก Smart View
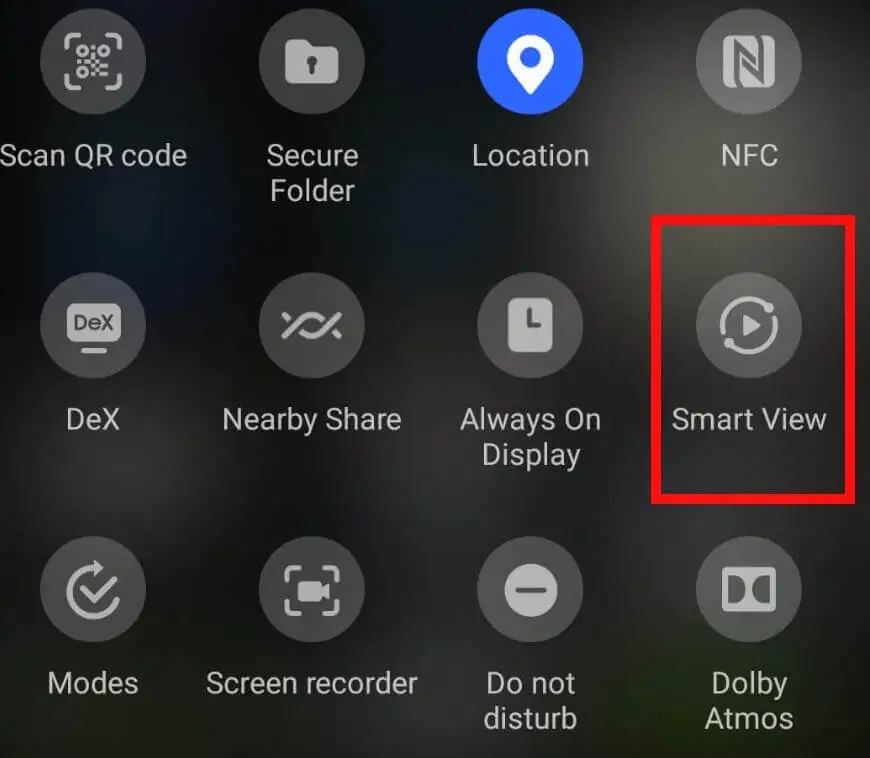
- คุณควรเห็นทีวีของคุณอยู่ในรายการ ดังนั้นให้เลือกจากรายการ
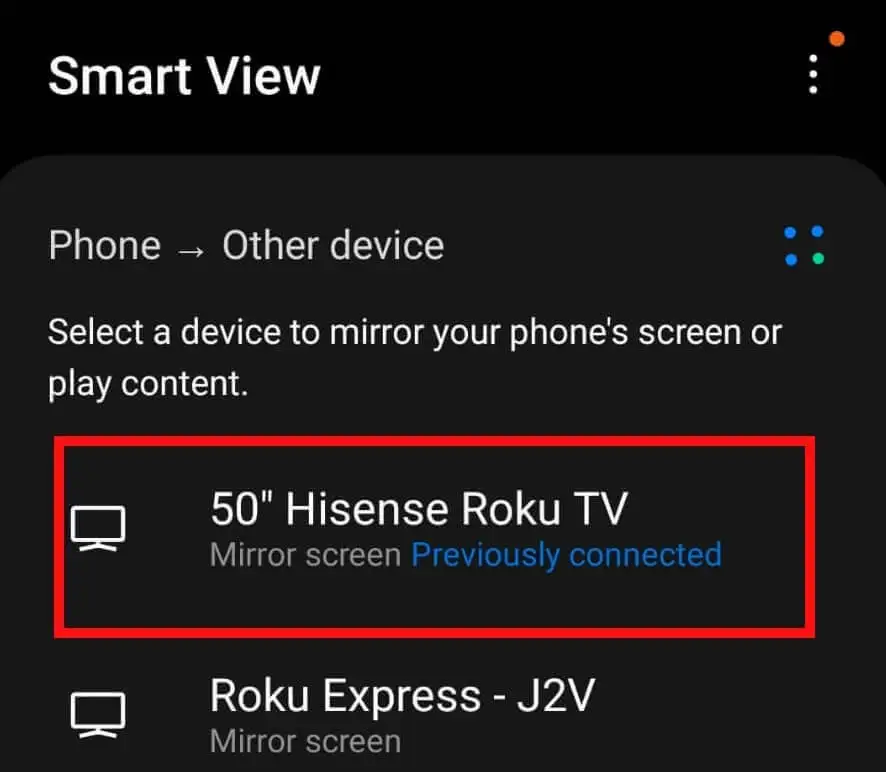
- ระบบจะถามว่าคุณต้องการเริ่มมิเรอร์ด้วย Smart View หรือไม่ เลือก เริ่มทันที
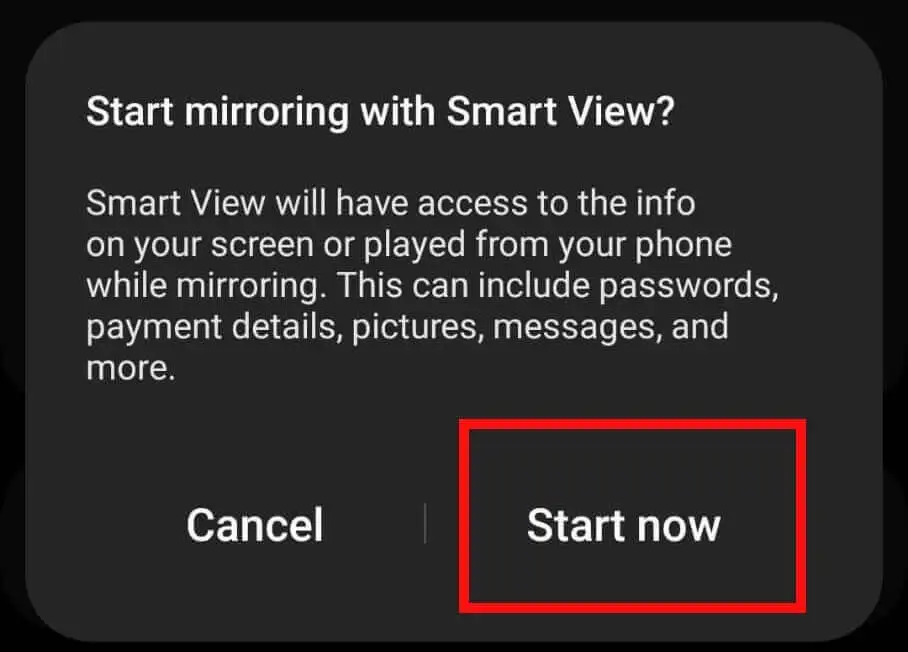
- คุณควรเห็นการยืนยันบนทีวีของคุณว่าการมิเรอร์กำลังเริ่มต้นขึ้น
- ในไม่กี่วินาที คุณควรจะเห็นหน้าจอโทรศัพท์บน Roku TV
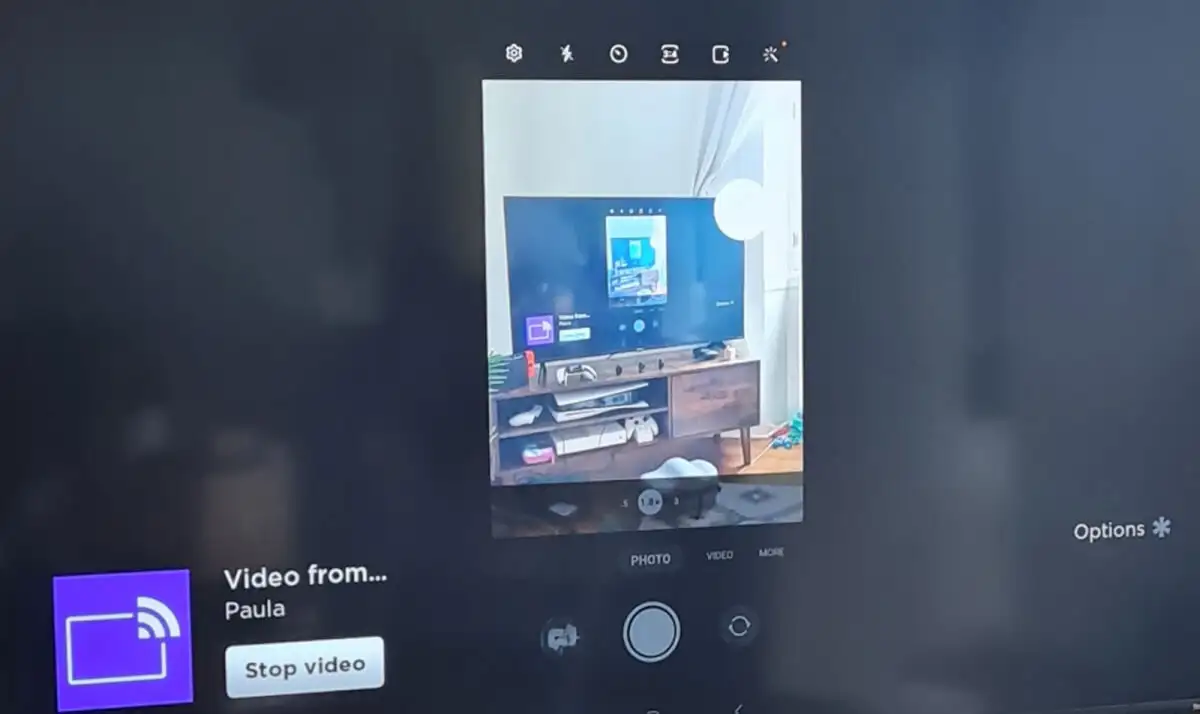
- ใส่ชุดหูฟัง Quest แล้วแอป Meta Quest บนอุปกรณ์เคลื่อนที่ควรจำลองสิ่งที่คุณทำผ่านโทรศัพท์ไปยังทีวีโดยอัตโนมัติ
- หากต้องการหยุดมิเรอร์ เพียงกลับไปที่ไอคอน Quick Access และเลือกไอคอน Smart View อีกครั้ง (ซึ่งอาจแสดงชื่อทีวีของคุณ) เพื่อยกเลิกการเชื่อมต่อ
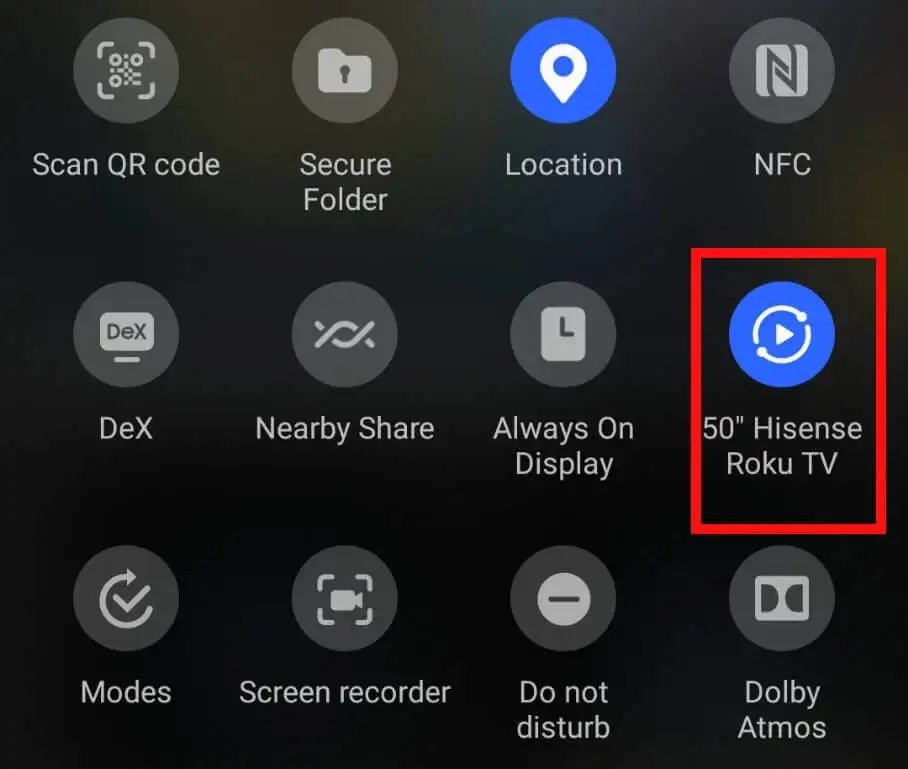
- หากต้องการหยุดแคสต์จากชุดหูฟัง Quest ให้เลือก กล้อง > แคสต์ จากนั้นเลือก หยุดแคสต์
การสะท้อนหน้าจอโทรศัพท์ของคุณจากโทรศัพท์ Google Pixel
หากคุณเป็นเจ้าของโทรศัพท์ Pixel คุณต้องมีอุปกรณ์ Google Chromecast หรือสมาร์ททีวีที่มีฟังก์ชันนี้ในตัวเพื่อมิเรอร์หน้าจอโทรศัพท์ไปยัง Roku TV

- หากคุณใช้อุปกรณ์ Chromecast ตรวจสอบให้แน่ใจว่าได้เสียบอุปกรณ์นี้เข้ากับทีวีของคุณแล้ว
- บนโทรศัพท์ของคุณ ไปที่ การตั้งค่า > อุปกรณ์ที่เชื่อมต่อ > การตั้งค่าการเชื่อมต่อ และเลือก ส่ง
- เลือกทีวีของคุณจากรายการอุปกรณ์ที่แสดง
การสะท้อนหน้าจอโทรศัพท์ของคุณจาก Apple iPhone
ใช้ไอโฟน? คุณสามารถใช้ AirPlay เพื่อมิเรอร์หน้าจอโทรศัพท์ไปยัง Roku TV นี่คือวิธีการ:
- ตรวจสอบให้แน่ใจว่าทั้ง iPhone และ Roku TV ของคุณเชื่อมต่อกับเครือข่าย Wi-Fi เดียวกัน
- เปิด ศูนย์ควบคุม
- เลือก Screen Mirroring และเลือกทีวีของคุณจากรายการ
การแก้ไขปัญหา: ปัญหาที่พบบ่อยที่สุดในการส่ง Oculus Quest ไปยัง Roku TV
คุณอาจพบว่าตัวเองประสบปัญหาต่างๆ ในขณะแคสต์ Oculus ไปยัง Roku และเราจะกล่าวถึงปัญหาที่พบบ่อยบางส่วนด้านล่างนี้ พร้อมวิธีแก้ไขง่ายๆ
ปัญหา: แอป Meta Quest ตรวจไม่พบ Roku TV ของฉัน
จะเกิดอะไรขึ้นหากแอป Meta Quest ไม่แสดง Roku TV ของคุณในรายการอุปกรณ์ที่สามารถเชื่อมต่อได้ อย่าตกใจ — นี่คือสิ่งที่ต้องทำ:
- ตรวจสอบให้แน่ใจว่า Roku TV ของคุณติดตั้งการอัปเดตซอฟต์แวร์ล่าสุดแล้ว
- ตรวจสอบว่าทีวีของคุณเชื่อมต่อกับเครือข่าย Wi-Fi เดียวกันกับชุดหูฟังและโทรศัพท์ Quest
- ลองรีสตาร์ททีวีและโทรศัพท์ของคุณ แล้วรีเซ็ตชุดหูฟัง Oculus Quest
- หากแอปยังคงไม่แสดงทีวีของคุณในรายการอุปกรณ์ที่มี คุณอาจต้องติดต่อ Meta เพื่อรับการสนับสนุน
ปัญหา: โทรศัพท์ของฉันตรวจไม่พบ Roku TV
หาก Roku TV ของคุณไม่ปรากฏในรายการอุปกรณ์ที่จะสะท้อนผ่าน Smart View หรือ AirPlay คุณสามารถทำตามขั้นตอนเดียวกับที่แสดงด้านบนและรีเซ็ตทีวีและโทรศัพท์ของคุณ
ปัญหา: ปุ่มแคสต์ชุดหูฟัง Quest ของฉันเป็นสีเทาหรือไม่ทำงาน
ปัญหาอื่นที่คุณอาจพบคือปุ่มแคสต์บนชุดหูฟัง Quest ของคุณเป็นสีเทา หรือไม่มีอะไรเกิดขึ้นเมื่อคุณเลือก เมื่อสิ่งนี้เกิดขึ้น มักเกิดจากซอฟต์แวร์ชุดหูฟังของคุณไม่ทันสมัย แก้ไขปัญหาได้ง่ายและรวดเร็ว
- ตรวจสอบให้แน่ใจว่าชุดหูฟัง Quest ของคุณติดตั้งการอัปเดตซอฟต์แวร์ล่าสุดแล้ว
- คุณสามารถทำได้โดยไปที่ การตั้งค่า
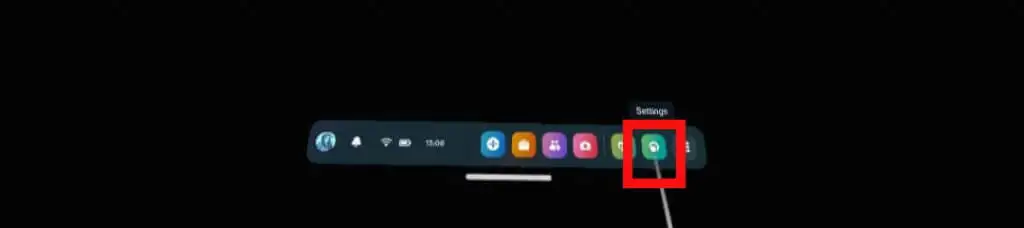
- เลือก ระบบ ที่ด้านซ้ายบน
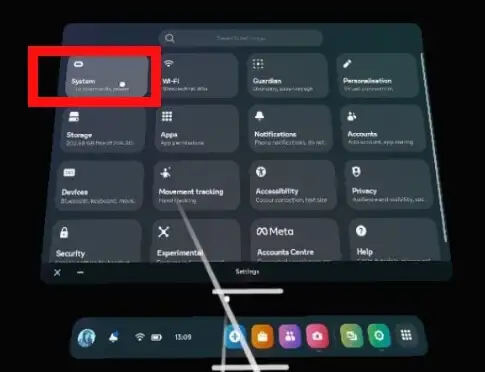
- จากนั้นเลื่อนลงและเลือก Software Update
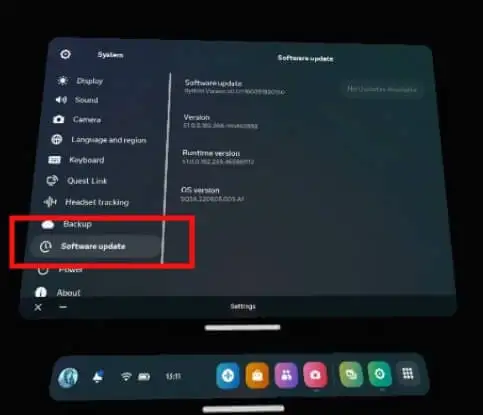
- ที่ด้านขวาบน ระบบของคุณจะค้นหาการอัปเดตที่มีอยู่ และคุณสามารถเลือกดาวน์โหลดและติดตั้งได้
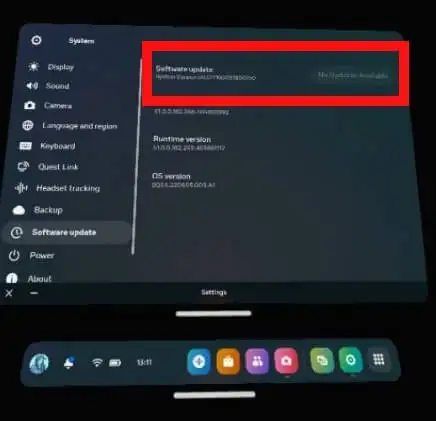
- การอัปเดตจะถูกดาวน์โหลดและติดตั้ง จากนั้นชุดหูฟังของคุณจะรีสตาร์ท
ปัญหา: ฉันไม่เห็นกิจกรรมชุดหูฟังบน Roku TV
หากคุณได้ทำตามขั้นตอนข้างต้นเพื่อส่งชุดหูฟัง Quest ไปยังแอป Meta Quest บนอุปกรณ์เคลื่อนที่ จากนั้นมิเรอร์หน้าจอสมาร์ทโฟนของคุณไปยัง Roku TV คุณจะทำอย่างไรหากกิจกรรมชุดหูฟังของคุณไม่แสดงบนทีวี
- ตรวจสอบว่าชุดหูฟัง ทีวี และแอปมือถือ Meta Quest เป็นเวอร์ชันล่าสุดทั้งหมด และติดตั้งการอัปเดตซอฟต์แวร์หากจำเป็น
- รีสตาร์ทอุปกรณ์ทั้งหมดของคุณ
- คุณอาจต้องลองรีเซ็ตเราเตอร์ด้วย เผื่อว่าจะทำให้เกิดปัญหา
- หากคุณยังไม่เห็นกิจกรรมของชุดหูฟัง VR บนทีวี คุณอาจต้องติดต่อ Meta เพื่อขอความช่วยเหลือ
อย่างที่คุณเห็น การส่ง Oculus ไปยัง Roku TV นั้นไม่ซับซ้อนเมื่อคุณรู้วิธีการ โปรดจำไว้ว่าคุณจะต้องใช้สมาร์ทโฟนที่ติดตั้งแอป Meta Quest บนอุปกรณ์เคลื่อนที่เพื่อส่งไปยัง Roku TV เพื่อให้คุณสามารถแบ่งปันการเล่นเกมกับเพื่อนและครอบครัวได้ คุณอาจต้องการดูคำแนะนำของเราในการเชื่อมต่อ Oculus Quest กับพีซี
