วิธีเปลี่ยนชื่อ AirDrop ของคุณบน iPhone, iPad และ Mac [2023]
เผยแพร่แล้ว: 2023-02-08AirDrop เป็นคุณสมบัติบนอุปกรณ์ Apple ที่ช่วยให้ผู้ใช้สามารถแชร์ไฟล์ รูปภาพ วิดีโอ และอื่นๆ ระหว่างอุปกรณ์ Apple ผ่าน Wi-Fi และ Bluetooth ได้อย่างรวดเร็วและง่ายดาย เมื่อคุณแชร์ไฟล์ระหว่างอุปกรณ์ Apple ชื่อ AirDrop ของคุณจะปรากฏบนหน้าจอของบุคคลอื่น
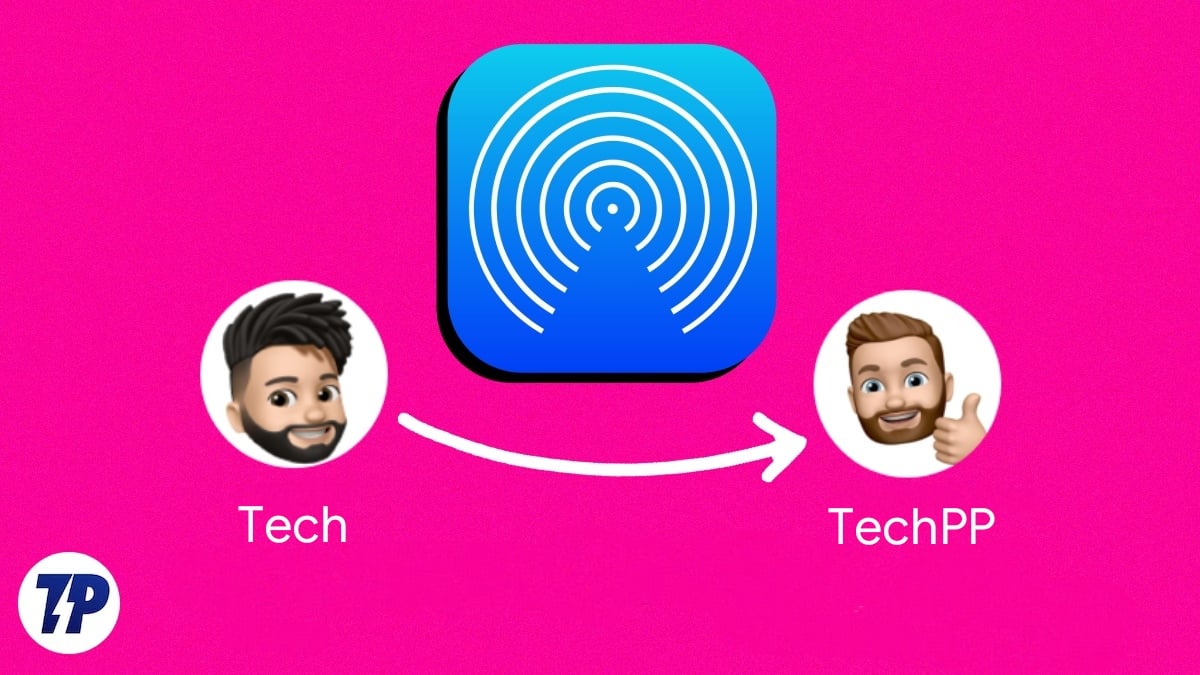
หากคุณเปลี่ยนชื่อ AirDrop ของคุณบนอุปกรณ์ Apple ชื่อ AirDrop ใหม่จะปรากฏขึ้นเมื่อคุณแชร์ไฟล์ในคุณสมบัติค้นหา iPhone/iPad ของฉันที่ติดตามอุปกรณ์ที่สูญหายหรือถูกขโมย, iTunes, iCloud และฮอตสปอตส่วนบุคคล การเปลี่ยนชื่ออุปกรณ์ไม่มีผลกับการตั้งค่าที่มีอยู่
หากคุณใช้ Airdrop มาระยะหนึ่งแล้วและต้องการเปลี่ยนชื่อ AirDrop ปัจจุบันของคุณบนอุปกรณ์ Apple คำแนะนำนี้เหมาะสำหรับคุณ ในโพสต์นี้ เราจะแสดงวิธีเปลี่ยนชื่อ AirDrop บน iPhone, iPad และ Mac วิธีการทั้งหมดนี้ง่ายและใช้งานง่ายมาก
สารบัญ
วิธีเปลี่ยนชื่อ AirDrop ของคุณบน iPhone
มีสองวิธีในการเปลี่ยนชื่อ AirDrop บน iPhone ของคุณ คุณสามารถเปลี่ยนชื่อบนบัตรรายชื่อหรือชื่ออุปกรณ์ของคุณ การเปลี่ยนชื่อของคุณในบัตรรายชื่อไม่เพียงเปลี่ยนรูปลักษณ์ของคุณใน AirDrop เท่านั้น แต่ยังเปลี่ยนชื่อของคุณในแอพทั้งหมดที่เข้าถึงบัตรรายชื่อของคุณด้วย บางครั้งสิ่งนี้อาจสร้างความรำคาญหากคุณไม่ได้ตั้งชื่อจริง
ตัวอย่างเช่น หากเราต้องการเปลี่ยนชื่อในรายชื่อผู้ติดต่อของคุณจาก “Ramesh” เป็น “Vascular” เมื่อใดก็ตามที่ Safari พยายามป้อนชื่ออัตโนมัติในแบบฟอร์มบนเว็บไซต์ ก็จะใช้ “Vascular” เป็นชื่อแรก ซึ่งสามารถเป็นได้ น่ารำคาญในบางครั้ง หากคุณไม่ได้ตั้งค่าชื่อของคุณ ให้ทำตามขั้นตอนอื่นที่คุณสามารถเปลี่ยนชื่ออุปกรณ์ได้ (ขั้นตอนที่สอง)
เปลี่ยนชื่อ AirDrop บน iPhone โดยเปลี่ยนชื่อบนการ์ดผู้ติดต่อ:
- เปิดแอป ผู้ติดต่อ (หรือเปิดโทรศัพท์แล้วแตะผู้ติดต่อ)
- แตะ ชื่อ ของคุณที่ด้านบนสุดของรายการ
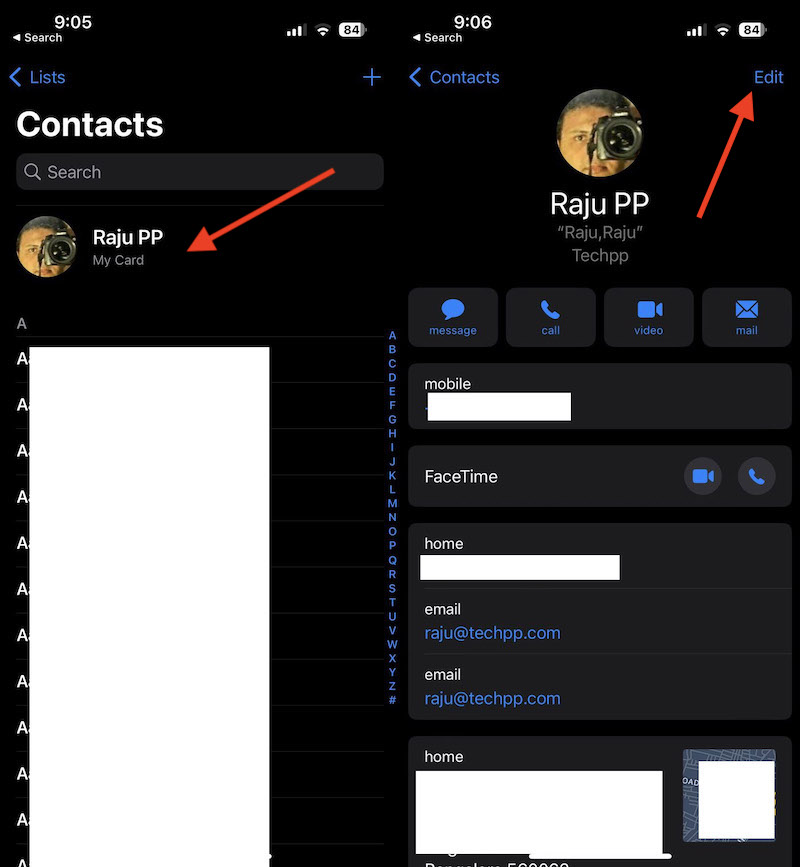
- แตะแก้ไข
- แตะชื่อของคุณแล้วแตะ x ในช่องนี้เพื่อลบข้อมูลที่มีอยู่
- พิมพ์ชื่อใหม่ที่คุณต้องการใช้แล้วแตะ เสร็จสิ้น เพื่อบันทึก
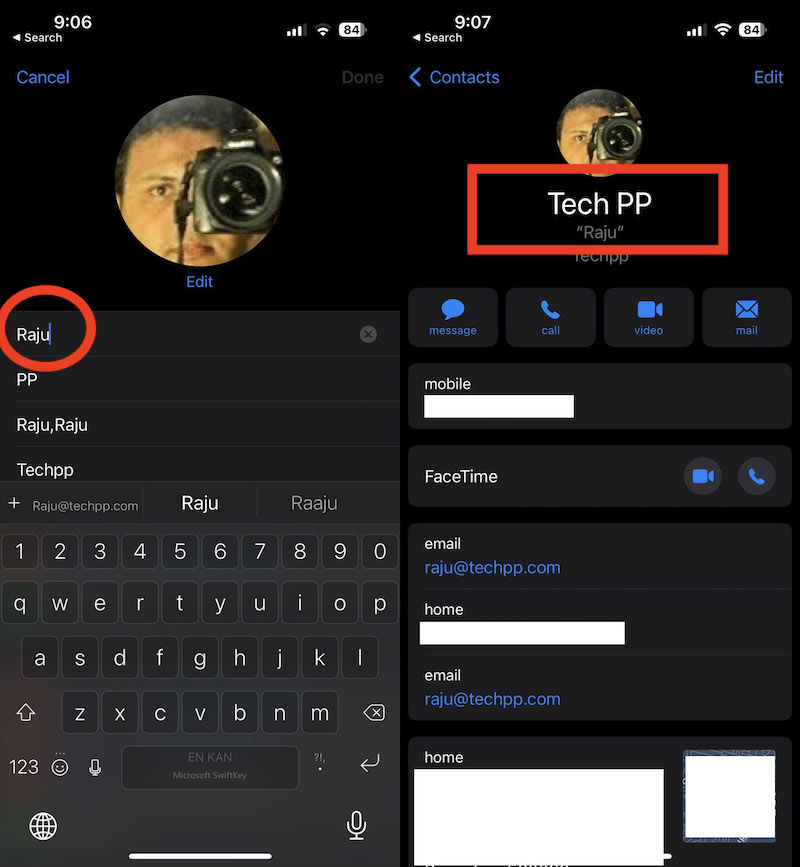
เปลี่ยนชื่อ AirDrop บน iPhone โดยเปลี่ยนชื่ออุปกรณ์:
- เปิด การตั้งค่า และไปที่ " ทั่วไป "
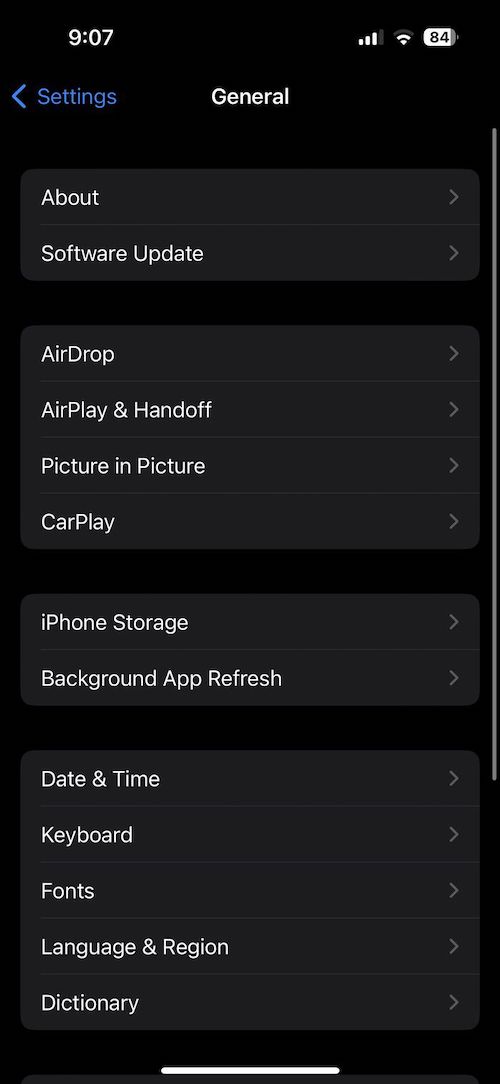
- แตะ " เกี่ยวกับ " ที่ด้านบนของหน้าจอ
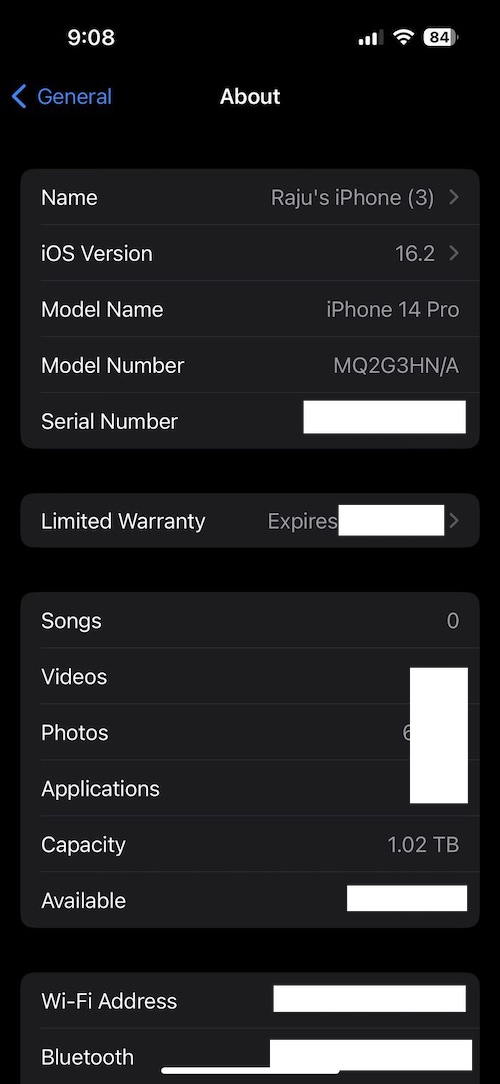
- แตะ " ชื่อ " ที่ด้านบนของหน้าจอ
- ป้อนสิ่งที่คุณต้องการตั้งชื่ออุปกรณ์ของคุณ แล้วเลือก “ เสร็จสิ้น ” เพื่อเปลี่ยนชื่ออุปกรณ์
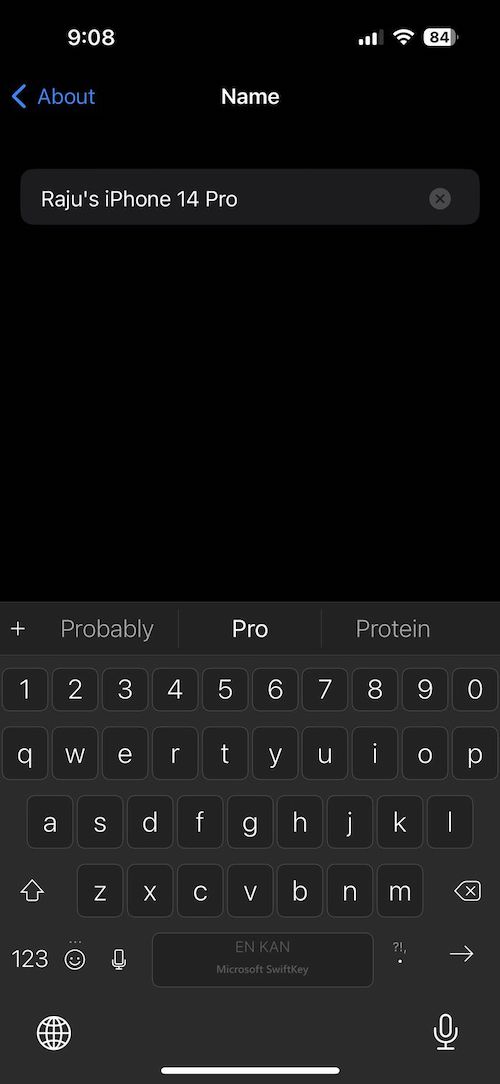
วิธีเปลี่ยนชื่อ AirDrop บน iPad
เมื่อเทียบกับ iPhone และ Mac การเปลี่ยนชื่อของคุณใน AirDrop บน iPad นั้นง่ายมากและแตกต่างจาก iPhone ไม่ใช่เรื่องของการเปลี่ยนชื่อของคุณในรายชื่อติดต่อ แต่คุณเปลี่ยนชื่อบน iPad ของคุณโดยเพียงแค่ไปที่การตั้งค่า ทำตามขั้นตอนด้านล่างเพื่อเปลี่ยนชื่อ Airdrop บน iPad
- เปิดแอป การตั้งค่า บน iPad ของคุณ คลิก ทั่วไป แล้วแตะ เกี่ยวกับ
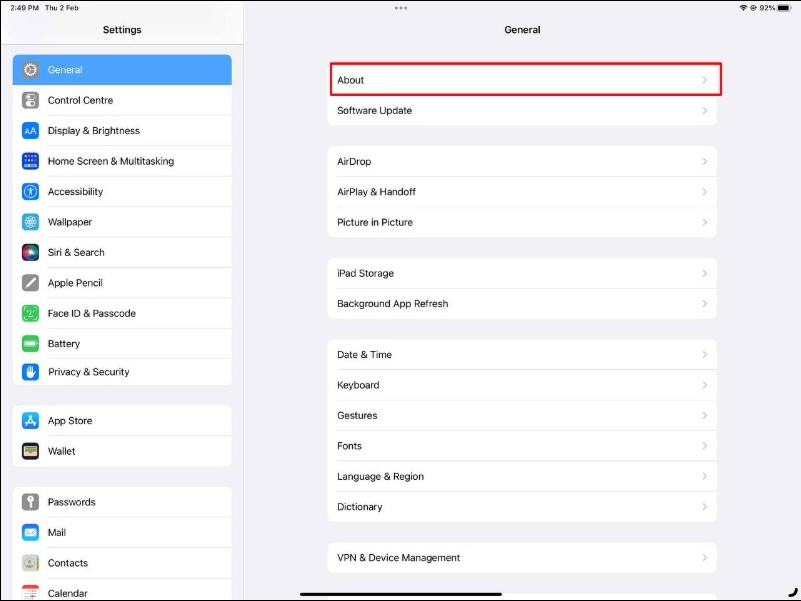
- เมื่อคุณเข้ามาแล้วให้คลิกที่ชื่อ
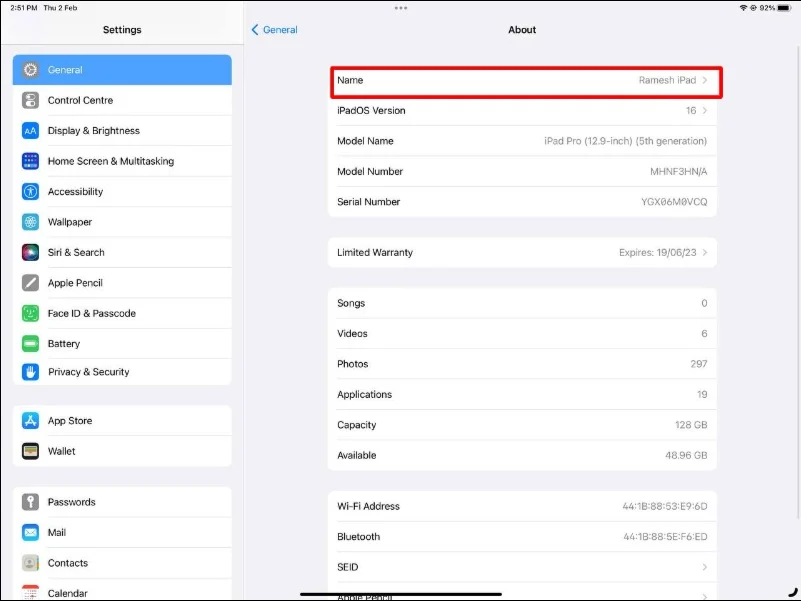
- ตอนนี้พิมพ์ชื่อใหม่ การเปลี่ยนชื่ออุปกรณ์บน iPad จะส่งผลต่อชื่อ AirDrop ของคุณด้วย
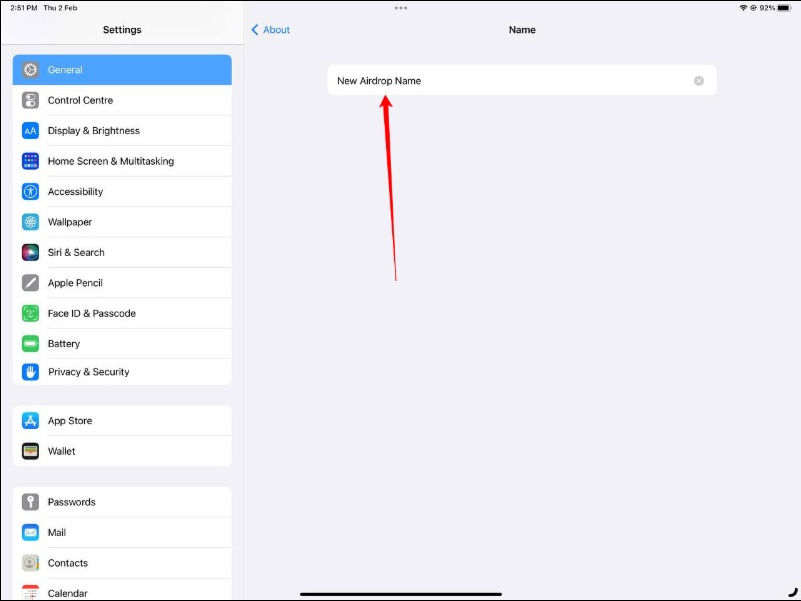
วิธีเปลี่ยนชื่อ AirDrop บน Mac
กระบวนการเปลี่ยนชื่อ Airdrop บน Mac นั้นแตกต่างจากบน iPhone และ iPad เช่นเดียวกับบน iPad มันเรียบง่ายและตรงไปตรงมามาก ทำตามขั้นตอนด้านล่างเพื่อเปลี่ยนชื่อ AirDrop บน Mac

บน macOS เวนทูรา
- คลิกไอคอน Apple ที่มุมซ้ายบนของหน้าจอ
- จากรายการตัวเลือก ให้เลือก การตั้งค่าระบบ
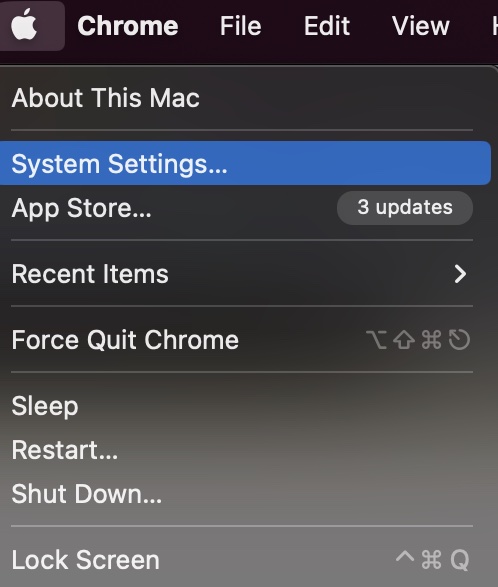
- คลิกที่ ทั่วไป > เกี่ยวกับ
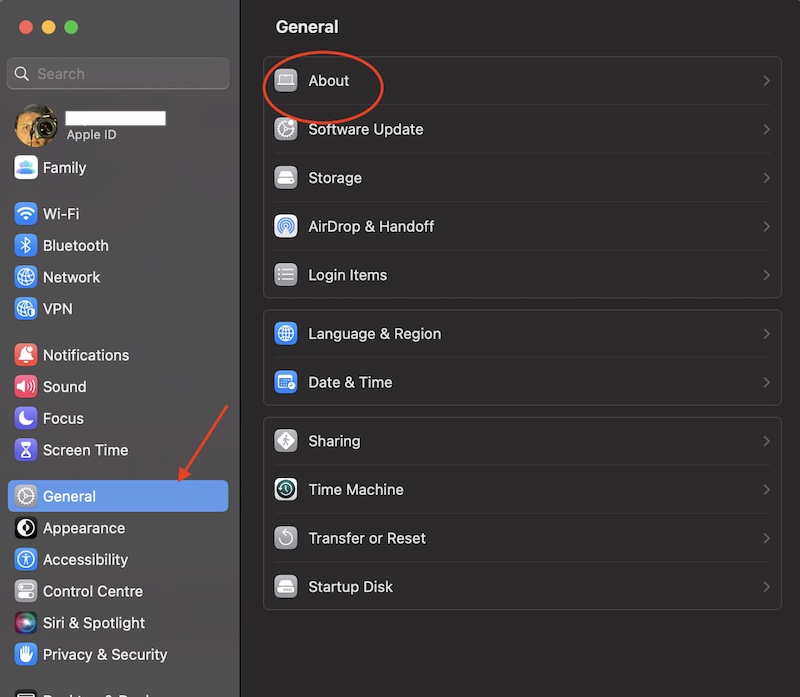
- ถัดจากชื่อ คุณสามารถพิมพ์ชื่อใหม่เพื่อตั้งชื่อ AirDrop สำหรับ Mac ของคุณได้
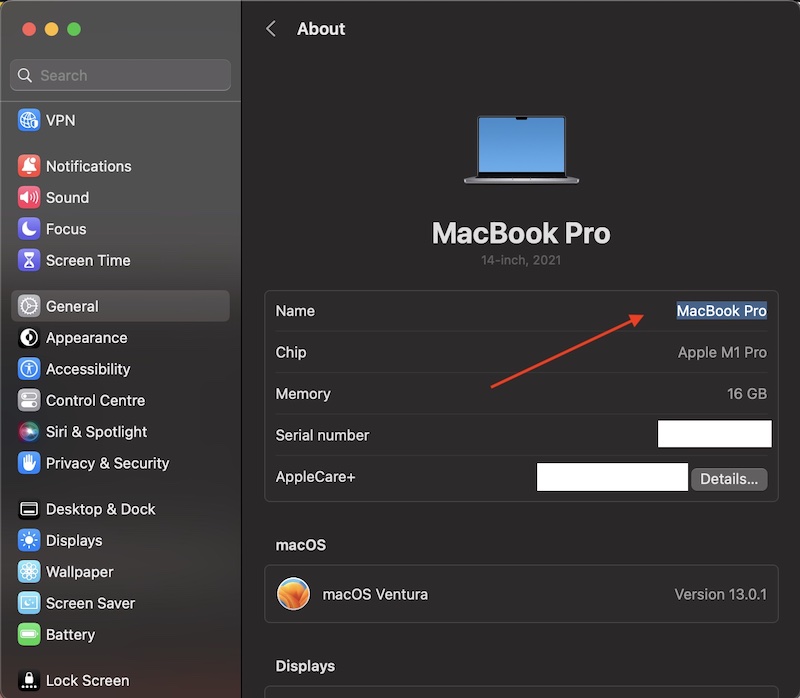
- การเปลี่ยนแปลงของคุณจะบันทึกโดยอัตโนมัติ คุณสามารถออกจากการตั้งค่าระบบได้โดยคลิกวงกลมสีแดงที่มุมซ้ายบนของหน้าต่าง
บน macOS Monterey และเวอร์ชันก่อนหน้า
- คลิกไอคอน Apple ที่มุมซ้ายบนของหน้าจอ
- จากรายการตัวเลือก ให้เลือก System Preferences
- คลิก การแบ่งปัน
- ถัดจากชื่อคอมพิวเตอร์ คุณสามารถพิมพ์ชื่อใหม่เพื่อตั้งชื่อ AirDrop สำหรับ Mac ของคุณได้
- การเปลี่ยนแปลงของคุณจะบันทึกโดยอัตโนมัติ คุณสามารถออกจากการตั้งค่าระบบได้โดยคลิกวงกลมสีแดงที่มุมซ้ายบนของหน้าต่าง
นี่คือวิธีที่คุณสามารถเปลี่ยนชื่อ AirDrop บน iPhone, iPad และ Mac ในบางกรณี อาจใช้เวลาสักครู่ในการอัปเดตชื่อใหม่บนอุปกรณ์ Apple ของคุณ หากคุณประสบปัญหากับ AirDrop เช่น ชื่ออุปกรณ์ไม่ปรากฏขึ้น คุณสามารถดูคำแนะนำโดยละเอียดของเราเกี่ยวกับวิธีแก้ไข AirDrop ไม่ทำงาน หากคุณมีปัญหาในการเปลี่ยนชื่อ AirDrop โปรดแจ้งให้เราทราบในความคิดเห็นด้านล่าง
คำถามที่พบบ่อยเกี่ยวกับการเปลี่ยนชื่อ AirDrop บน iPhone, Mac และ iPad
คุณสามารถเปลี่ยนชื่อ Apple ของคุณได้กี่ครั้ง?
ไม่มีการจำกัดจำนวนครั้งในการเปลี่ยนชื่ออุปกรณ์หรือชื่อผู้ติดต่อของคุณ คุณสามารถเปลี่ยนได้บ่อยเท่าที่คุณต้องการ
ฉันจะรู้ได้อย่างไรว่าชื่อคอมพิวเตอร์ของฉันอยู่บน Airdrop?
ทำตามขั้นตอนเหล่านี้เพื่อเรียนรู้ชื่อคอมพิวเตอร์ของคุณบน AirDrop:
- บน Mac ให้คลิกไอคอน Apple ที่มุมซ้ายบนของหน้าจอ
- เลือก " การตั้งค่าระบบ " จากเมนูแบบเลื่อนลง
- คลิก " การแบ่งปัน "
- ชื่อคอมพิวเตอร์ของคุณจะแสดงอยู่ที่ด้านบนของหน้าต่างการแชร์ ถัดจากป้ายกำกับ " ชื่อคอมพิวเตอร์ "
หากคุณเป็นคนเก่ง คุณสามารถใช้ Terminal เพื่อค้นหาชื่อคอมพิวเตอร์ของคุณ:
- เปิดเทอร์มินัล
- พิมพ์คำสั่งต่อไปนี้: " scutil --get ComputerName "
- กดปุ่มตกลง.
- ผลลัพธ์ของคำสั่งจะแสดงชื่อคอมพิวเตอร์ของคุณ
ฉันจะทำให้ Mac ของฉันค้นพบได้สำหรับ AirDrop ได้อย่างไร
ในการทำให้ Mac ของคุณค้นพบได้สำหรับ AirDrop คุณต้องทำตามขั้นตอนด้านล่าง:
- เปิด Finder: ไปที่แอพ Finder บน Mac ของคุณแล้วคลิก "ไป" ในแถบเมนู จากนั้นเลือก "AirDrop"
- เปิด Wi-Fi: ตรวจสอบให้แน่ใจว่า Wi-Fi ของ Mac เปิดอยู่ หากไม่ใช่ ให้ไปที่เมนู "Wi-Fi" ในแถบเมนูแล้วเลือก "เปิด Wi-Fi"
- เปิด AirDrop: ในหน้าต่าง AirDrop คุณควรเห็นตัวเลือกให้เปิด AirDrop คลิกที่ "อนุญาตให้ฉันค้นพบโดย" และเลือก "ทุกคน"
- รอให้ Mac ของคุณถูกค้นพบ: เมื่อคุณทำตามขั้นตอนเหล่านี้แล้ว ตอนนี้ Mac ของคุณควรถูกค้นพบสำหรับ AirDrop
- หากยังคงค้นหา Mac ของคุณไม่พบ ให้รีสตาร์ททั้ง Mac และอุปกรณ์อื่นๆ ของคุณ แล้วลองทำตามขั้นตอนอีกครั้ง
การอัปเดตชื่อ AirDrop ใช้เวลานานเท่าใด
ในกรณีส่วนใหญ่ คุณจะเห็นการเปลี่ยนแปลงในทันที อย่างไรก็ตาม บางครั้งอาจใช้เวลานานกว่านี้ขึ้นอยู่กับการตั้งค่าอุปกรณ์ของคุณ หากคุณคิดว่าใช้เวลานานเกินไป คุณสามารถรีสตาร์ทอุปกรณ์ได้ สิ่งนี้ควรแก้ไขปัญหา
คุณสามารถ AirDrop โดยไม่ใช้ Wi-Fi หรือ Bluetooth ได้ไหม
ไม่ AirDrop ต้องการทั้ง Wi-Fi และบลูทูธในการทำงาน ใช้ Wi-Fi เพื่อเชื่อมต่ออินเทอร์เน็ตและค้นหาอุปกรณ์อื่นๆ และใช้ Bluetooth เพื่อสร้างการเชื่อมต่อแบบ Peer-to-Peer ระหว่างอุปกรณ์เพื่อถ่ายโอนไฟล์ AirDrop ไม่สามารถทำงานได้หากไม่มีเทคโนโลยีเหล่านี้ โปรดทราบว่าอุปกรณ์ทั้งสองต้องเปิดใช้งาน Wi-Fi และบลูทูธเพื่อให้ AirDrop ทำงานได้อย่างถูกต้อง นอกจากนี้ อุปกรณ์ทั้งสองต้องอยู่ห่างกันไม่เกิน 30 ฟุตเพื่อให้ AirDrop ทำงานได้อย่างมีประสิทธิภาพ
คุณเห็นชื่อผู้ส่งของคุณใน AirDrop หรือไม่
ใช่ เมื่อคุณได้รับคำขอ AirDrop ชื่อผู้ส่งจะแสดงบนอุปกรณ์ของผู้รับพร้อมกับรูปโปรไฟล์ (หากมี) ซึ่งช่วยให้คุณระบุผู้ส่งได้อย่างง่ายดายและตัดสินใจว่าจะยอมรับหรือปฏิเสธการถ่ายโอน AirDrop
ฉันสามารถเปลี่ยนชื่อ AirDrop สำหรับอุปกรณ์ใดอุปกรณ์หนึ่งได้หรือไม่
ไม่ได้ คุณไม่สามารถเปลี่ยนชื่อ AirDrop สำหรับอุปกรณ์เฉพาะได้ ชื่อของ AirDrop จะเชื่อมโยงกับชื่ออุปกรณ์และจะแชร์กับอุปกรณ์อื่นๆ ทั้งหมดเหมือนกัน
