วิธีเปลี่ยนวันที่และเวลาใน Windows 10,11
เผยแพร่แล้ว: 2022-10-17ต้องการเปลี่ยนวันที่และเวลาใน Windows 10 หรือไม่? ดูคำแนะนำง่ายๆ นี้ด้วยวิธีที่ง่ายที่สุดในการเปลี่ยนวันที่และเวลาได้อย่างง่ายดาย
อันที่จริง Windows 10/11 สามารถตรวจจับเขตเวลาของอุปกรณ์ของคุณโดยอัตโนมัติและตั้งวันที่และเวลาของอุปกรณ์ของคุณตามนั้น อย่างไรก็ตาม บางครั้งอาจแสดงเวลาที่ไม่ถูกต้อง หรือคุณอาจต้องตั้งค่าวันที่และเวลาอื่นสำหรับอุปกรณ์ของคุณ ในกรณีเช่นนี้ คุณสามารถอัปเดตเวลาด้วยตนเองและใช้ Windows ได้ตามต้องการ
คุณสามารถใช้วิธีการต่าง ๆ ของระบบปฏิบัติการเพื่อเปลี่ยนเวลาได้อย่างง่ายดาย ในคู่มือนี้ คุณจะได้พบกับวิธีการต่างๆ ในการอัปเดตเวลาบนอุปกรณ์ Windows ของคุณตามความต้องการของคุณ มาดูวิธีง่ายๆ กันดีกว่า
วิธีการเปลี่ยนวันที่และเวลาใน Windows 10
ด้านล่างนี้คือวิธีที่ง่ายและเชื่อถือได้ในการแก้ไขและตั้งเวลาหากคุณสงสัยว่าจะเปลี่ยนวันที่และเวลาใน Windows 10 ได้อย่างไร ใช้วิธีการใดๆ ที่ให้ไว้เพื่อทำสิ่งต่างๆ ให้เสร็จสิ้นได้อย่างง่ายดาย
วิธีที่ 1: แก้ไขเวลาโดยใช้แถบงาน
ประการแรก คุณสามารถใช้ส่วนเวลาและวันที่บนแถบงานเพื่อเปลี่ยนวันที่และเวลาใน Windows 10 ได้ สำหรับสิ่งนี้ คุณสามารถทำตามขั้นตอนโดยละเอียดที่แสดงด้านล่าง:
- คลิกขวาที่ ส่วนเวลาของแถบงาน และเปิด ปรับการตั้งค่าวันที่/เวลา
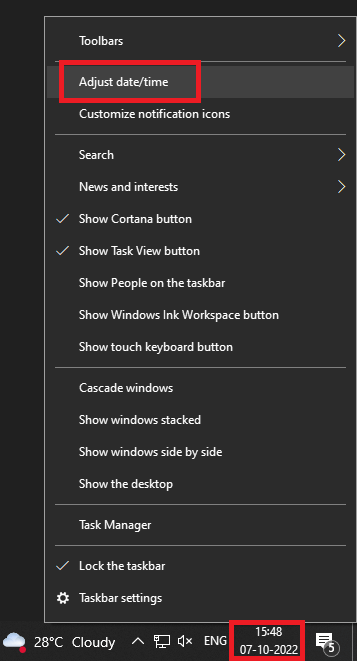
- เลื่อนลงไปที่ส่วน วันที่ & เวลา ของการตั้งค่า จากนั้น ปิด ตัวเลือก ตั้งเวลาอัตโนมัติ และ ตั้งค่าเขตเวลาโดยอัตโนมัติ

- ใต้หมวด Change date and time ให้คลิกที่ปุ่ม Change

- สุดท้าย หน้าต่างป๊อปอัปจะปรากฏขึ้น ใช้เพื่อ ตั้งเวลาที่ต้องการ สำหรับอุปกรณ์ของคุณ คลิกที่ปุ่ม Change ที่ส่วนท้ายของกระบวนการ
นี่คือวิธีตั้งค่าวันที่และเวลาใน Windows 11/10 โดยใช้การตั้งค่าแถบงาน อย่างไรก็ตาม คุณสามารถใช้วิธีอื่นที่ให้ไว้ด้านล่างได้เช่นกัน
อ่านเพิ่มเติม: วิธีซ่อนแถบงานใน Windows
วิธีที่ 2: แก้ไขเวลาในการตั้งค่าอุปกรณ์
วิธีอื่นในการทราบวิธีเปลี่ยนวันที่และเวลาใน Windows 10 คือการปรับเปลี่ยนแบบเดียวกันโดยใช้การตั้งค่าอุปกรณ์ การตั้งค่า Windows ยังให้คุณเปลี่ยนเวลาได้ตามต้องการ สำหรับสิ่งนี้ คุณต้องใช้ความช่วยเหลือตามขั้นตอนด้านล่าง:
- ขั้นแรก ให้คลิกขวาที่ ไอคอน Windows หรือเมนู Start แล้วเปิดการ ตั้งค่า ของอุปกรณ์
- คลิกหมวดหมู่ เวลาและภาษา จากการตั้งค่า

- เลื่อนลงไปที่ส่วน วันที่ & เวลา ของการตั้งค่า จากนั้น ปิด ตัวเลือก ตั้งเวลาอัตโนมัติ และ ตั้งค่าเขตเวลาโดยอัตโนมัติ

- ใต้หมวด Change date and time ให้คลิกที่ปุ่ม Change

- สุดท้าย หน้าต่างป๊อปอัปจะปรากฏขึ้น ใช้เพื่อ ตั้งเวลาที่ต้องการ สำหรับอุปกรณ์ของคุณ คลิกที่ปุ่ม Change ที่ส่วนท้ายของกระบวนการ
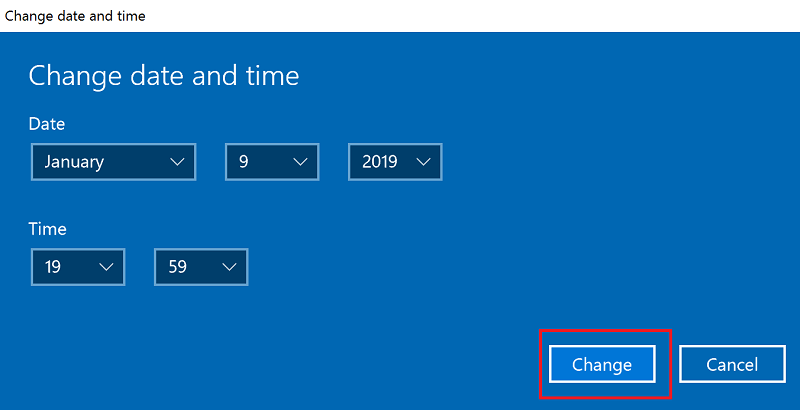
หากคุณไม่ต้องการเปลี่ยนวันที่และเวลาใน Windows 10 ส่วนด้านล่างอาจช่วยคุณได้
อ่านเพิ่มเติม: วิธีแก้ไขทาสก์บาร์ของ Windows 10 ไม่ทำงาน
เคล็ดลับแบบมืออาชีพ: วิธีเพิ่มนาฬิกาบนอุปกรณ์ Windows ของคุณ
บางครั้ง คุณอาจไม่จำเป็นต้องเปลี่ยนวันที่และเวลาใน Windows 10/11 และเพียงต้องการเพิ่มนาฬิกาอื่น ในทำนองเดียวกัน Windows อนุญาตให้คุณเพิ่มนาฬิกาอื่นที่ไม่ใช่นาฬิกาเริ่มต้น คุณสามารถเลือกเวลาของนาฬิกานี้ด้วยตนเองหรือใช้เขตเวลา ทำตามขั้นตอนด้านล่างเพื่อทราบวิธีเพิ่มนาฬิกาใน Windows 10/11:

- ขั้นแรก ให้คลิกขวาที่ ไอคอน Windows หรือเมนู Start แล้วเปิดการ ตั้งค่า ของอุปกรณ์
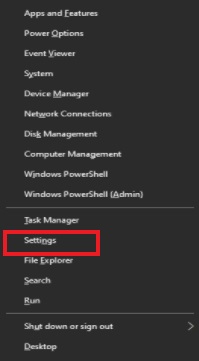
- จากบานหน้าต่างด้านขวา คลิก เพิ่มนาฬิกาสำหรับโซนเวลา อื่น
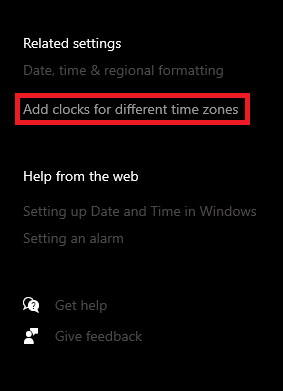
- ไปที่แท็บ นาฬิกาเพิ่มเติม และทำเครื่องหมายในช่องชื่อ แสดงนาฬิกา นี้
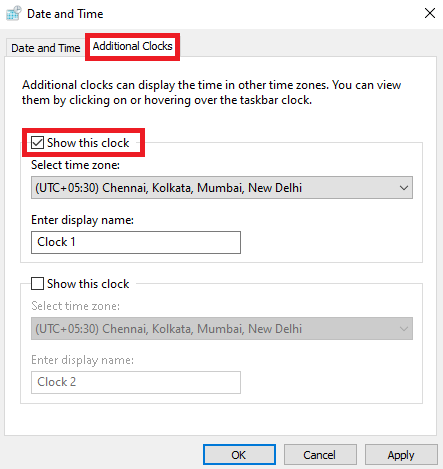
- เลือกเขตเวลา ตามต้องการจากเมนูแบบเลื่อนลง
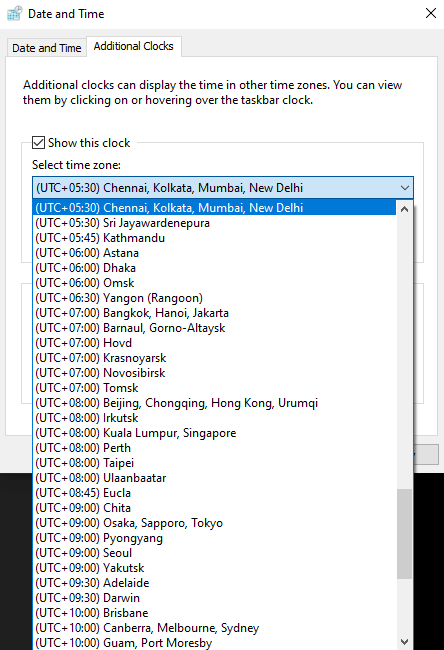
- สุดท้าย แก้ไขชื่อ นาฬิกาที่สองตามที่คุณต้องการ แล้วคลิก ตกลง
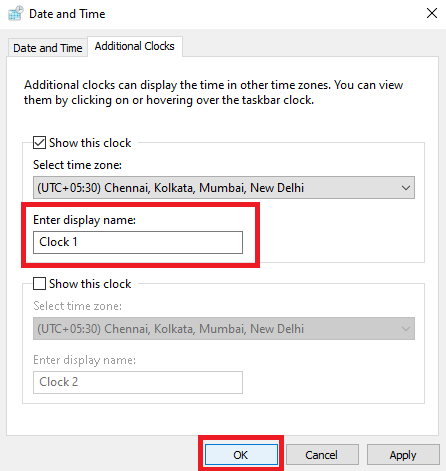
คุณสามารถเปลี่ยนวันที่และเวลาใน Windows 11 สำหรับนาฬิกาที่สองนี้ได้โดยใช้วิธีการใดๆ ที่ให้ไว้ข้างต้น นอกจากนี้ คุณสามารถเพิ่มนาฬิกาที่แตกต่างกันได้ถึงสองนาฬิกาใน Windows 11/10 นอกเหนือจากที่ตั้งค่าไว้เป็นค่าเริ่มต้น
อ่านเพิ่มเติม: วิธีปิดไฟร์วอลล์บน Windows
ไมล์พิเศษ: วิธีการเปลี่ยนรูปแบบของนาฬิกาบนอุปกรณ์ Windows ของคุณ?
คุณอาจไม่ต้องการเปลี่ยนวันที่และเวลาใน Windows 10 แต่ต้องการเปลี่ยนวิธีการดูวันที่และเวลาบนอุปกรณ์ Windows ของคุณ สำหรับสิ่งนี้ คุณต้องแก้ไขรูปแบบโดยใช้การตั้งค่าวันที่และเวลา ทำตามคำแนะนำด้านล่างเพื่อทราบวิธีแก้ไขสิ่งเดียวกัน:
- ขั้นแรก ให้คลิกขวาที่ ไอคอน Windows หรือเมนู Start แล้วเปิดการ ตั้งค่า ของอุปกรณ์

- จากบานหน้าต่างด้านขวา ให้คลิกที่ วันที่ เวลา และการจัดรูปแบบภูมิภาค
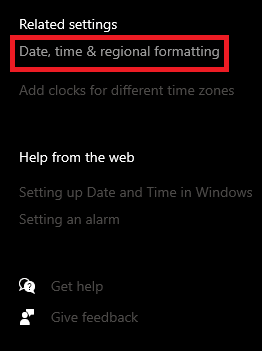
- หากต้องการ ให้เปลี่ยน ประเทศหรือภูมิภาค จากเมนูแบบเลื่อนลง
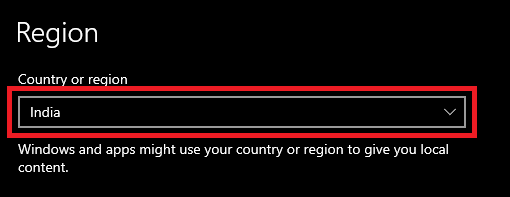
- ถัดไป ภายใต้หมวดหมู่ รูปแบบภูมิภาค ให้เปลี่ยนรูปแบบตามประเทศที่คุณต้องการ
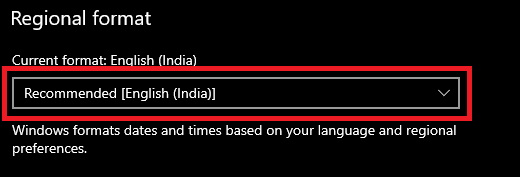
- เพื่อการควบคุมที่ดียิ่งขึ้น ให้คลิกที่ตัวเลือกที่ชื่อ เปลี่ยนรูปแบบข้อมูล
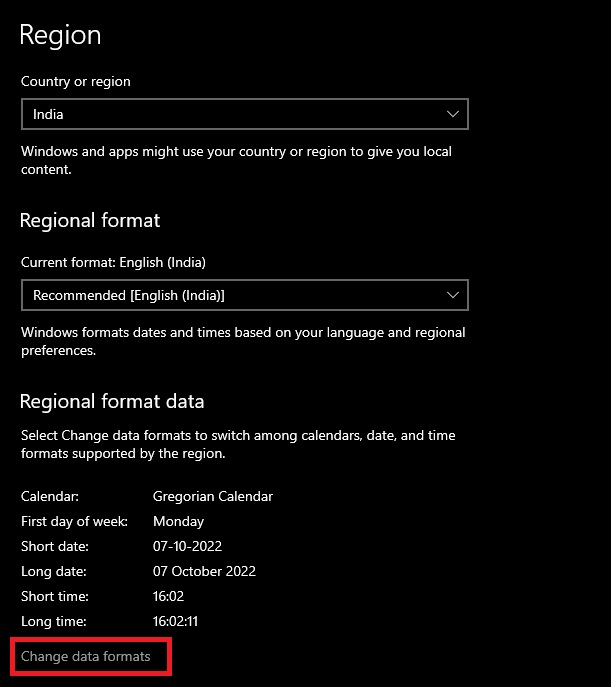
- ใช้เมนูแบบเลื่อนลงของหมวดหมู่ต่างๆ ตั้งค่ารูปแบบ ของนาฬิกาตามพื้นฐานของคุณ
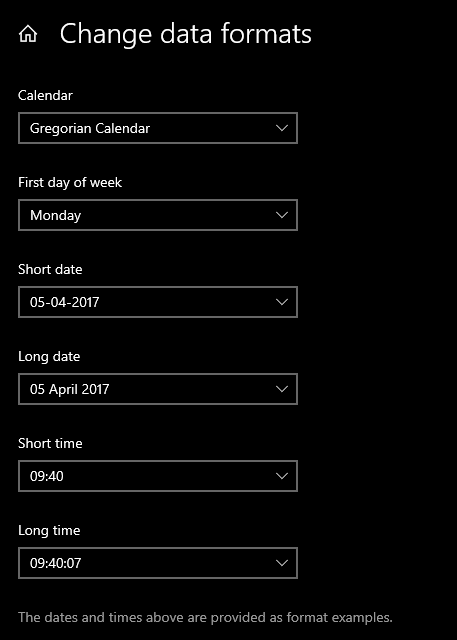
- สุดท้าย ปิด หน้าต่างเมื่อเสร็จแล้ว
อ่านเพิ่มเติม: ข้อผิดพลาดการหมดเวลาของนาฬิกา Watchdog บน Windows 10
วิธีเปลี่ยนวันที่และเวลาใน Windows 10 : ตอบแล้ว
สรุปวิธีการตั้งเวลาและวันที่ในอุปกรณ์ Windows 10 และ Windows 11 เราหวังว่าคุณจะสามารถเปลี่ยนวันที่และเวลาของอุปกรณ์ของคุณโดยใช้วิธีใดวิธีหนึ่งจากสองวิธีที่มีให้ PS หากคุณพบข้อความในการตั้งค่าที่ระบุว่า "การตั้งค่าบางส่วนเหล่านี้ถูกซ่อนหรือจัดการโดยองค์กรของคุณ" คุณจำเป็นต้องเปิดใช้งาน Windows หรือขอให้ผู้ดูแลระบบอุปกรณ์ของคุณเปลี่ยนเวลา หรือในกรณีเช่นนี้ เป็นการดีที่สุดที่จะเพิ่มนาฬิกาเพิ่มเติมโดยใช้ขั้นตอนที่ให้ไว้ด้านบน
สำหรับข้อมูลเพิ่มเติมหรือความช่วยเหลือ โปรดอย่าลังเลที่จะเชื่อมต่อกับเราโดยใช้ส่วนความคิดเห็นด้านล่าง เรายินดีที่จะช่วยเหลือคุณในทุกวิถีทางที่เป็นไปได้ หากคุณชอบคู่มือนี้เกี่ยวกับขั้นตอนในการเปลี่ยนวันที่และเวลาใน Windows 10 อย่าลืมสมัครรับจดหมายข่าวของเรา วิธีนี้จะช่วยให้คุณได้รับอีเมลอัปเดตรายวันที่เกี่ยวข้องกับคำแนะนำ บทช่วยสอน บทความ อัปเดตข่าวสาร และอื่นๆ อีกมากมาย
