วิธีเปลี่ยนภาพพื้นหลังหรือธีมหรือสีของ Gmail
เผยแพร่แล้ว: 2022-02-13คุณกำลังคิดที่จะ เปลี่ยนธีมพื้นหลังของ Gmail หรือรูปภาพหรือสีหรือไม่? ถึงเวลาต้องรู้วิธีเปลี่ยนธีมหรือรูปภาพพื้นหลังของ Gmail
สารบัญ
1. เหตุใดฉันจึงควรเปลี่ยนธีมพื้นหลังของ Gmail
ผู้คนนับล้านใช้ Gmail ในการถ่ายโอนไฟล์และรูปภาพ คุณมีธีมเริ่มต้นซึ่งทำให้รูปลักษณ์ไม่สวยงามที่สุด ฟีเจอร์ของ Gmail จะดูดีขึ้นเมื่อไม่แสดงในธีมเริ่มต้นที่น่าเบื่อ หากคุณต้องการให้ Gmail ของคุณดูสวยงามยิ่งขึ้น ให้ปรับแต่งพื้นหลัง Gmail ของคุณด้วยรูปภาพบนเว็บหรือรูปภาพของคุณเป็นภาพพื้นหลัง เช่นเดียวกับบนคอมพิวเตอร์หรือเดสก์ท็อปบนมือถือของคุณ
2. วิธีเปลี่ยนธีมหรือรูปภาพพื้นหลังของ Gmail บน Windows
มีสองวิธีในการเปลี่ยนธีมหรือรูปภาพพื้นหลังของ Gmail
วิดีโอสอน
เราจัดเตรียมบทความนี้ในรูปแบบของวิดีโอสอนเพื่อความสะดวกของผู้อ่าน หากคุณสนใจที่จะอ่านคุณสามารถข้ามวิดีโอและเริ่มอ่านได้
2.1. ปรับแต่งพื้นหลังของ Gmail ด้วยรูปภาพบนเว็บ
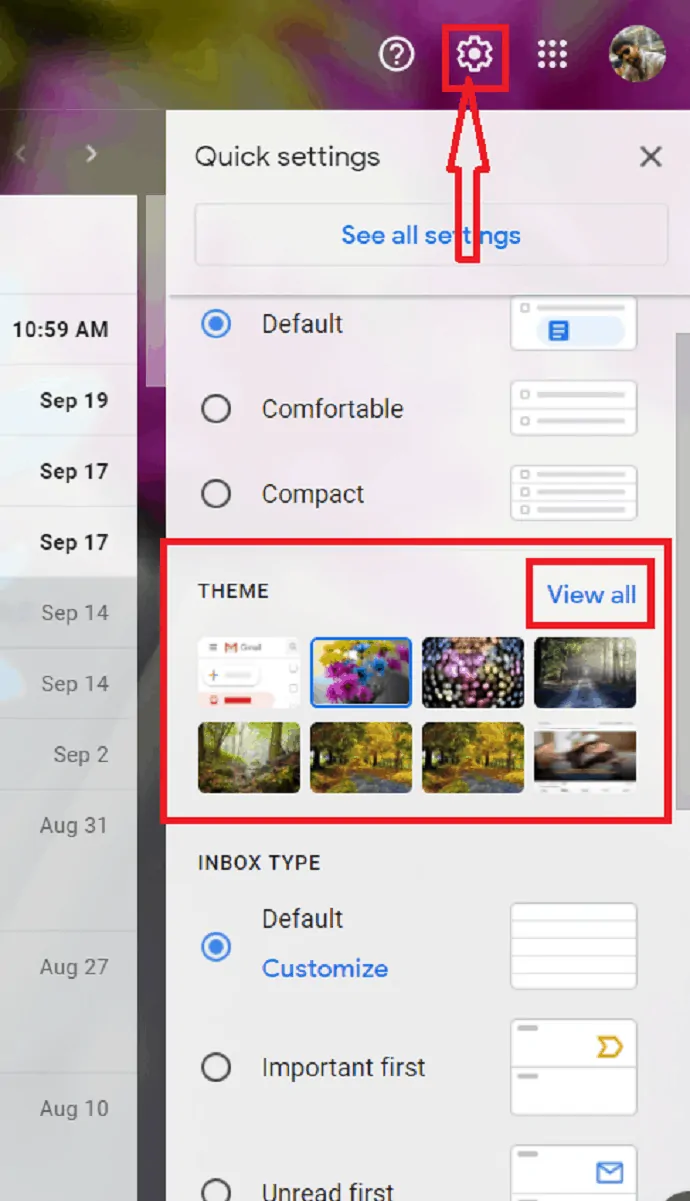
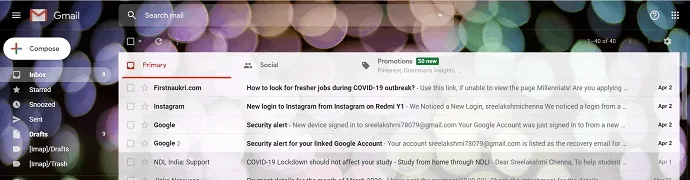
บทความนี้จะให้ข้อมูลเกี่ยวกับการเปลี่ยนภาพพื้นหลังหรือธีมของ Gmail โดยใช้หน้าต่าง
เวลาทั้งหมด: 2 นาที
ขั้นตอน:1 การเลือกธีม
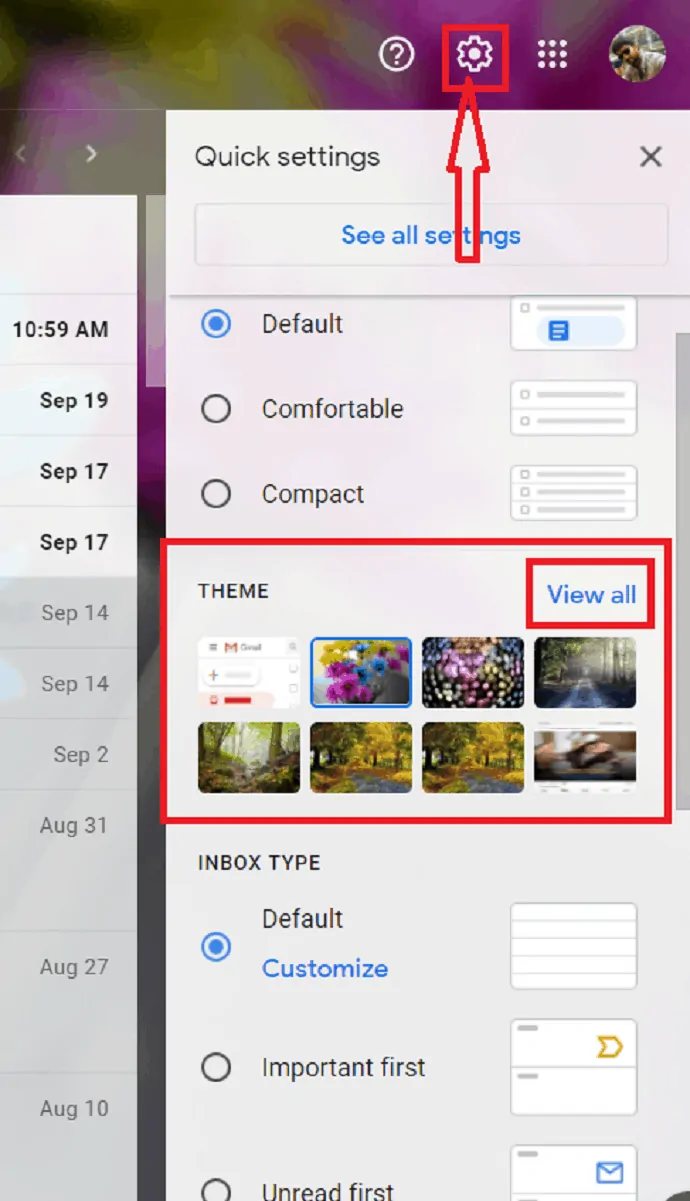
ลงชื่อเข้าใช้บัญชี Gmail ของคุณ คลิกที่สัญลักษณ์การตั้งค่าที่ด้านขวาของหน้าต่าง Google คลิกที่ตัวเลือก "ดูทั้งหมด" จากส่วน "ธีม"
ขั้นตอน:2 การเลือกภาพที่ต้องการ
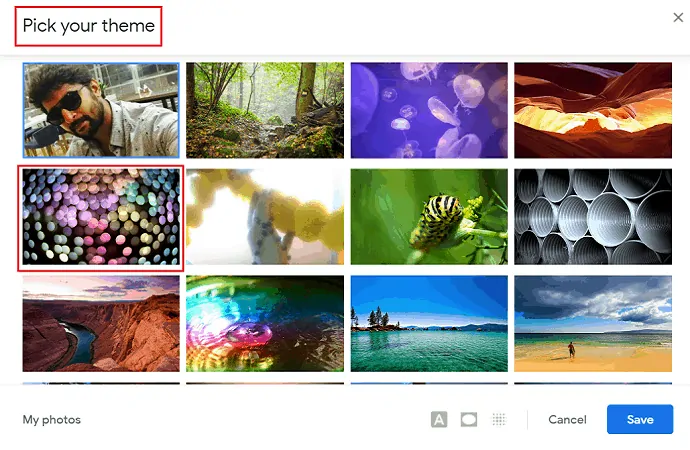
หน้าต่าง "เลือกธีมของคุณ" จะแสดงบนหน้าจอพร้อมธีมเว็บมากมาย เลือกธีมของคุณแล้วแตะสองครั้งที่ธีมนั้น มันนำไปใช้กับพื้นหลังของ Gmail โดยอัตโนมัติ
ขั้นตอน:3 ปรับแต่งเอฟเฟกต์
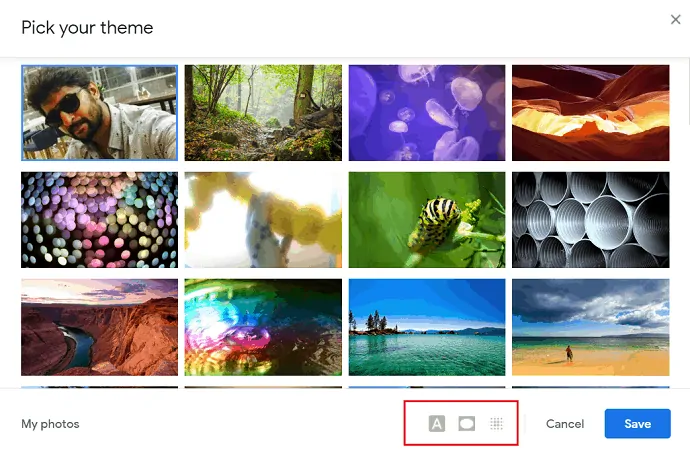
Gmail มีเอฟเฟกต์ปรับแต่งบางอย่างสำหรับธีม/รูปภาพ ไอคอนเอฟเฟกต์จะอยู่ที่ด้านล่างของหน้าต่าง
พื้นหลังข้อความ : เอฟเฟกต์ "พื้นหลังข้อความ" ใช้เพื่อเปลี่ยนข้อความและปุ่มให้เป็นสีอ่อนหรือสีเข้ม
วิกเน็ต ต์ : แถบเลื่อนวิกเน็ตต์ใช้สำหรับทำให้มุมของรูปภาพ/ธีมมืดลง
Blur : แถบเลื่อน Blur ใช้เพื่อยกเลิกการโฟกัสของภาพ
ขั้นตอน:4 บันทึกภาพและเอฟเฟกต์
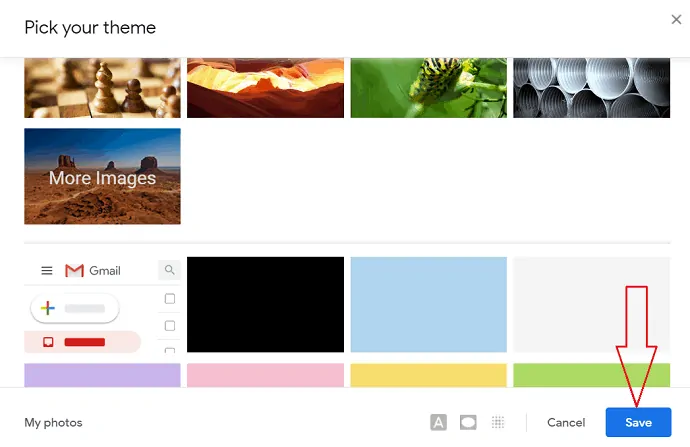
หลังจากเพิ่มเอฟเฟกต์ให้กับภาพพื้นหลังเสร็จแล้ว ให้คลิกที่ตัวเลือกบันทึก
ขั้นตอน:5 รูปภาพที่ใช้เป็นธีมพื้นหลัง
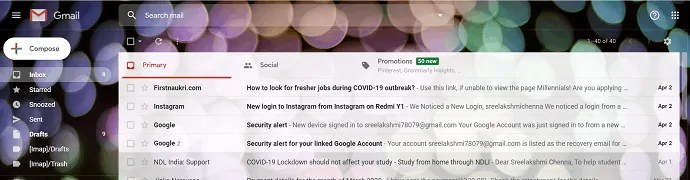
สุดท้าย รูปภาพที่มีเอฟเฟกต์การปรับแต่งถูกนำไปใช้เป็นธีม/รูปภาพพื้นหลังสำหรับ Gmail
2.2. ปรับแต่งพื้นหลัง Gmail ด้วยรูปภาพของคุณ
ในทางกลับกัน การใช้ภาพถ่ายของคุณเป็นภาพพื้นหลังหรือธีมนั้นง่ายอย่างที่คุณคิด ประการแรก คุณต้องการสร้าง "อัลบั้ม" ใน Google photos
การสร้างอัลบั้มใน Google Photos:
ขั้นตอนที่ 1: ลงชื่อเข้าใช้ Google Photos เลือกสร้างตัวเลือกที่ด้านขวาของหน้าจอ
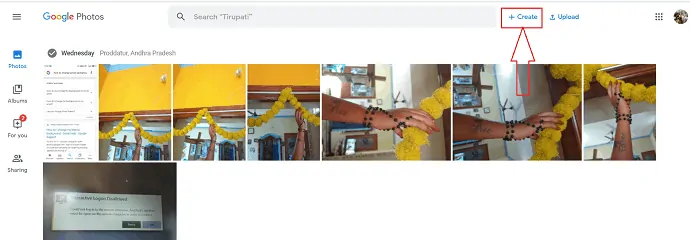
ภายใต้สร้างตัวเลือกเลือก "อัลบั้ม" หน้าต่างใหม่จะเปิดขึ้นพร้อมกับ "เพิ่มชื่อ" และ "เพิ่มรูปภาพ"
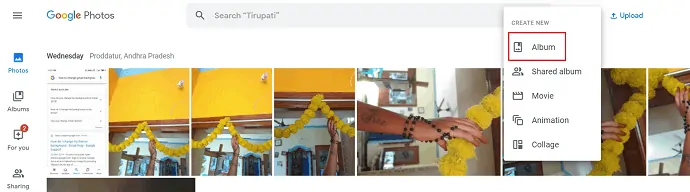
ขั้นตอน:2 ป้อนชื่อที่คุณต้องการในตำแหน่ง "เพิ่มชื่อ" และคลิกที่ "เพิ่มรูปภาพ" เพื่อเพิ่มรูปภาพจาก Google รูปภาพ
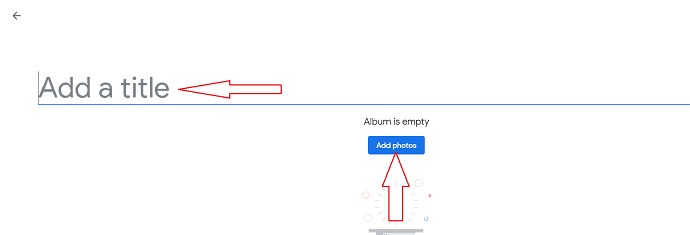
ขั้นตอน:3 เลือกรูปภาพที่คุณต้องการเพิ่มในอัลบั้ม และคลิกตัวเลือกเสร็จสิ้นที่ด้านบนขวาของหน้าจอ คุณยังสามารถเลือกรูปภาพจากพีซีของคุณเพื่อเพิ่มลงในอัลบั้มได้โดยเพียงแค่แตะที่ "เลือกจากคอมพิวเตอร์"
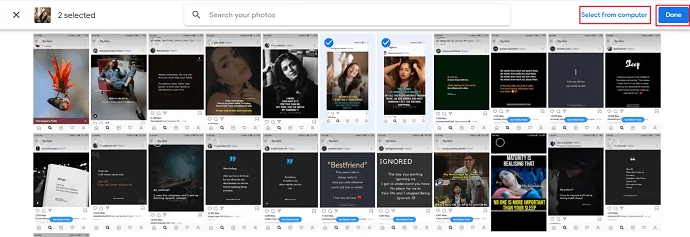
ขั้นตอน:4 อัลบั้มที่สร้างขึ้นจะแสดงโดยอัตโนมัติในธีม Gmail ใต้กล่องโต้ตอบ "รูปภาพของฉัน"
ลงชื่อเข้าใช้บัญชี Gmail ของคุณ คลิกที่สัญลักษณ์การตั้งค่าที่ด้านบนขวาของหน้าต่าง Gmail เลือก "ธีม" (ตามขั้นตอนชุดแรก) เลือก "รูปภาพของฉัน" จากหน้าต่าง "เลือกธีมของคุณ"
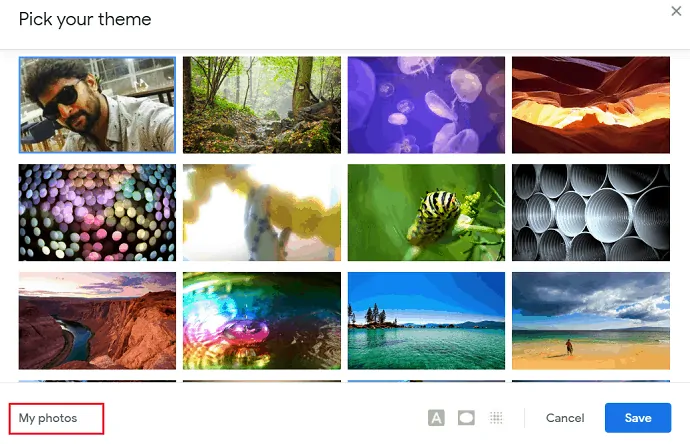
ขั้นตอน:5 หน้าต่าง “เลือกภาพพื้นหลังของคุณ” จะปรากฏขึ้น จากหน้าต่างนั้น เลือกภาพที่คุณต้องการจาก "ภาพถ่ายของฉัน" และคลิกที่ตัวเลือก "เลือก"

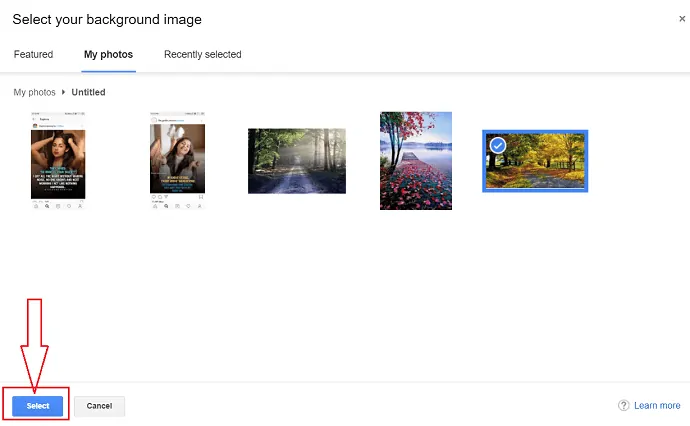
คุณยังสามารถใช้เอฟเฟกต์การปรับแต่ง เช่น "Text Editor", "Vignette", "Blur" ซึ่งอยู่ที่ด้านล่างขวาของหน้าต่าง "pick your theme"
พื้นหลังข้อความ : เอฟเฟกต์ "พื้นหลังข้อความ" ใช้เพื่อเปลี่ยนข้อความและปุ่มให้เป็นสีอ่อนหรือสีเข้ม
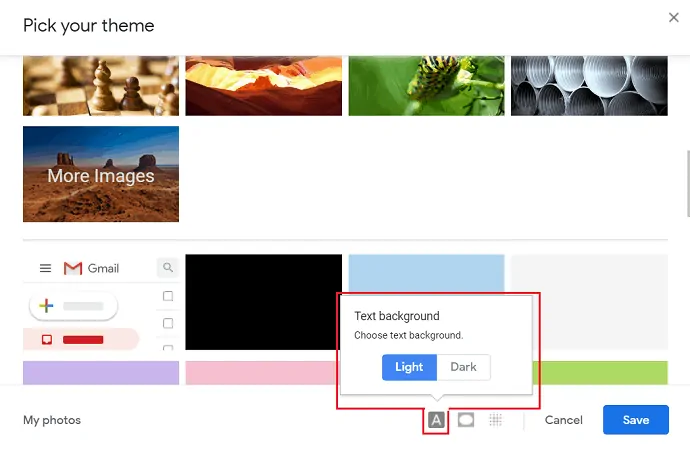
วิกเน็ต ต์ : แถบเลื่อนวิกเน็ตต์ใช้สำหรับทำให้มุมของรูปภาพ/ธีมมืดลง
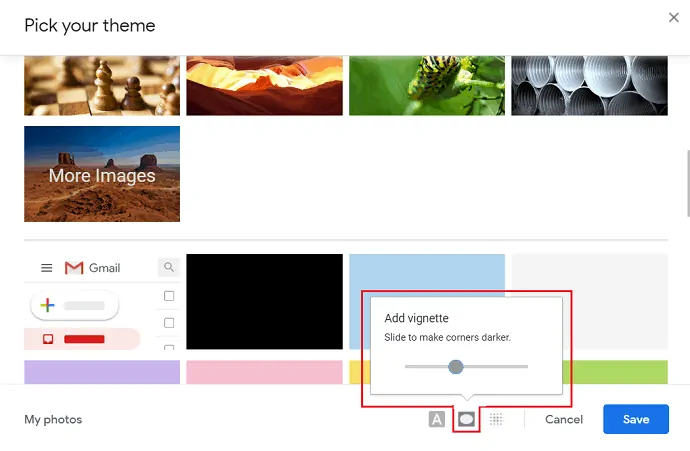
Blur : แถบเลื่อน Blur ใช้เพื่อยกเลิกการโฟกัสของภาพ
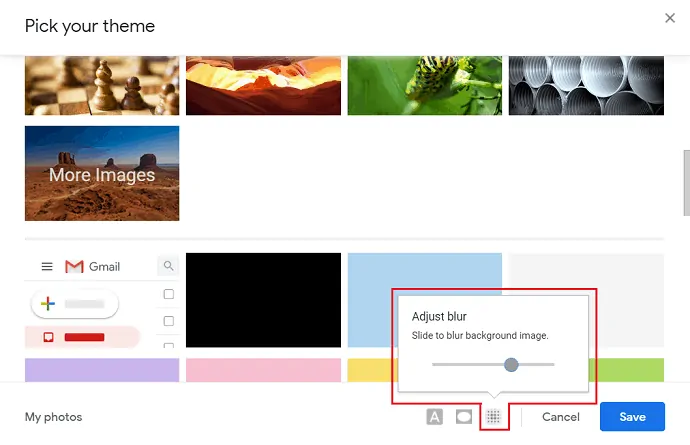
ขั้นตอน:6 สุดท้าย รูปภาพที่เลือกพร้อมเอฟเฟกต์การปรับแต่งจะถูกนำไปใช้เป็นพื้นหลังของ Gmail
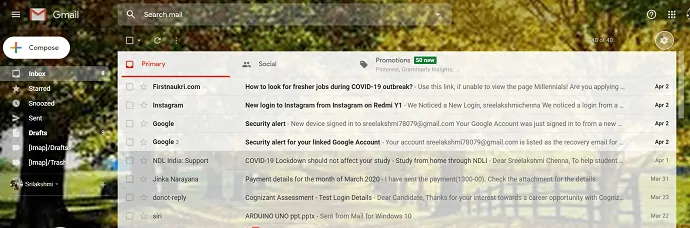
- ที่เกี่ยวข้อง: วิธีส่งไฟล์ขนาดใหญ่ผ่าน Gmail โดยใช้ Google ไดรฟ์
- วิธีส่งออกหรือนำเข้าที่อยู่ติดต่อ Gmail ไปยัง Outlook
3. วิธีเปลี่ยนพื้นหลัง Gmail บน Android
3.1. วิธีเปลี่ยนธีม Gmail ใน Android ด้วยรูปภาพบนเว็บ
ขั้นตอนที่:1 เปิด chrome บนมือถือของคุณแล้วป้อน google web ในแถบค้นหา
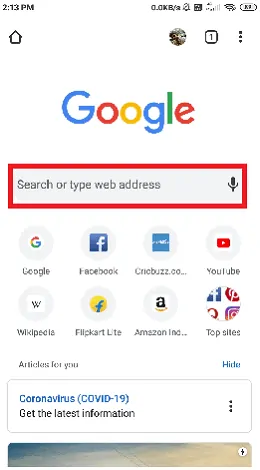
ขั้นตอนที่ 2 หน้า Google จะเปิดขึ้นซึ่งเข้าสู่ระบบด้วยที่อยู่อีเมลของคุณ เลือกจุดสามจุดที่ด้านขวาของหน้าจอ
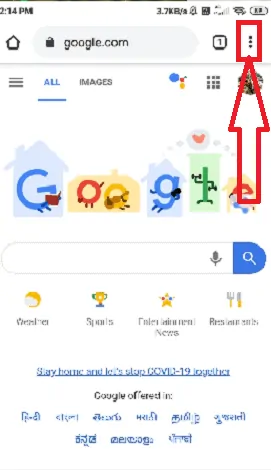
ขั้นตอน:3 หลายตัวเลือกจะปรากฏขึ้น เลือก "โหมดเดสก์ท็อป" จากตัวเลือกนั้น จากนั้นหน้าจะแสดงในโหมดเดสก์ท็อป
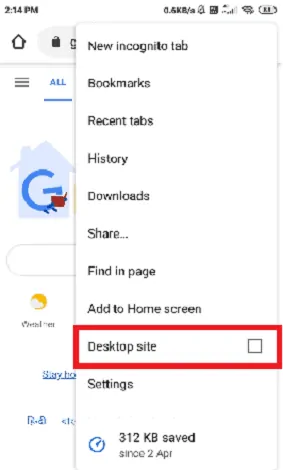
ขั้นตอนที่ 4 เลือกจุดที่อยู่ในรูปแบบสี่เหลี่ยม แอพ Google หลายตัวจะแสดงบนหน้าจอ เลือก “Gmail” จากแอพเหล่านั้น
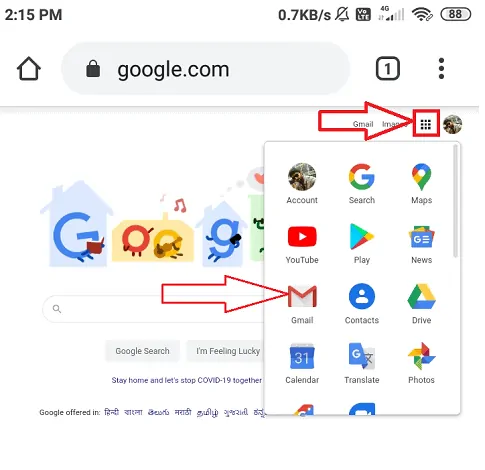
ขั้นตอน:5 หน้าต่าง Gmail เปิดขึ้น คุณสามารถสังเกตสัญลักษณ์การตั้งค่าที่ด้านบนขวาของหน้าจอ Google คลิกที่การตั้งค่าและเลือกตัวเลือก "ดูทั้งหมด" จากส่วน "ธีม" ซึ่งอยู่ที่ปลายนิ้วของคุณ
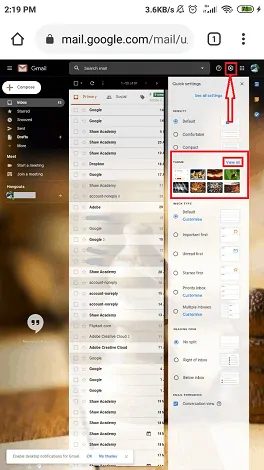
ขั้นตอน:6 จากนั้น หน้าต่าง “เลือกธีมของคุณ” จะเปิดขึ้นพร้อมธีมต่างๆ ในหมู่พวกเขาเลือกธีมที่คุณต้องการและมีเอฟเฟกต์บางอย่างเช่น "พื้นหลังข้อความ", "บทความสั้น", "เบลอ" ซึ่งให้สัมผัสสุดท้ายกับภาพพื้นหลัง / ธีมของคุณ
- พื้นหลังข้อความ : เอฟเฟกต์ "พื้นหลังข้อความ" ใช้เพื่อเปลี่ยนข้อความและปุ่มให้เป็นสีอ่อนหรือสีเข้ม
- วิกเน็ต ต์ : แถบเลื่อนวิกเน็ตต์ใช้สำหรับทำให้มุมของรูปภาพ/ธีมมืดลง
- Blur : แถบเลื่อน Blur ใช้เพื่อยกเลิกการโฟกัสของภาพ
คลิกที่ตัวเลือกบันทึก
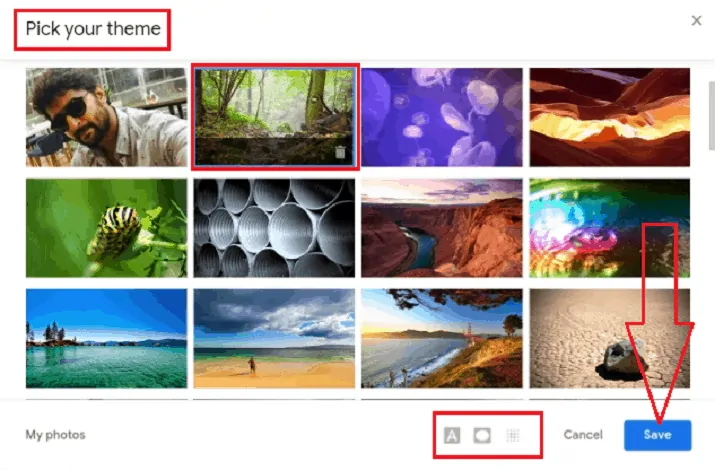
จากนั้นรูปภาพที่เลือกพร้อมเอฟเฟกต์การปรับแต่งจะถูกนำไปใช้เป็นภาพพื้นหลังสำหรับ Gmail
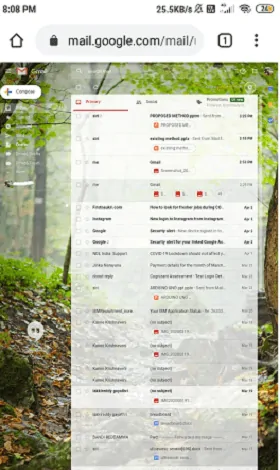
3.2. วิธีปรับแต่งพื้นหลัง Gmail ด้วยภาพถ่ายของคุณ
คุณยังสามารถใช้รูปภาพของคุณจากแกลเลอรี่เป็นธีมพื้นหลังได้ ก่อนที่คุณจะใช้รูปภาพของคุณ ขั้นแรกให้สร้างแกลเลอรีใน Google รูปภาพ แกลเลอรีจะแสดงใน "เลือกภาพพื้นหลังของคุณ" ใน Gmail โดยอัตโนมัติ การสร้างอัลบั้มใน Google Photos โดยใช้ Android จะเหมือนกับการสร้างในหน้าต่าง ขั้นตอนหลังจากสร้างอัลบั้มจะเหมือนกับในการตั้งค่าแรกจนถึงหน้าต่าง "เลือกธีมของคุณ" ที่แสดงบนหน้าจอ
ขั้นตอน:1 คลิกที่ “ภาพถ่ายของฉัน” ซึ่งอยู่ด้านล่างซ้ายของหน้าจอภายใต้กล่องโต้ตอบ “เลือกธีมของคุณ”
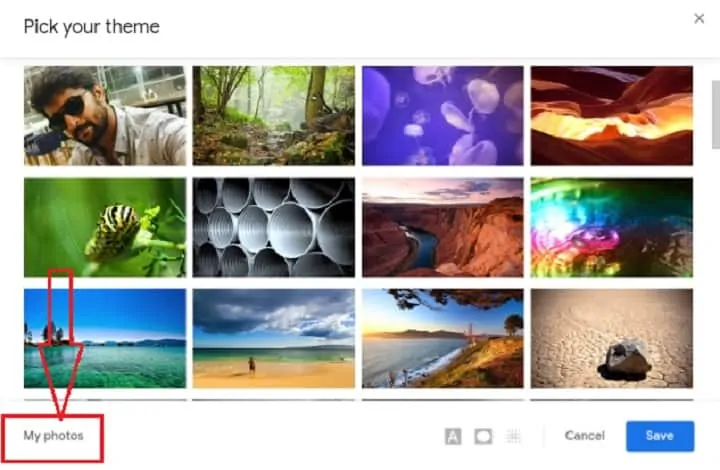
ขั้นตอน:2 หากคุณได้สร้างอัลบั้มใน Google Photos ไว้ ตอนนี้คุณควรจะสามารถเลือกหนึ่งอัลบั้มเพื่อใช้เป็นพื้นหลังของคุณได้ อัลบั้มที่สร้างขึ้นจะแสดงในส่วน "รูปภาพของฉัน" ในกล่องโต้ตอบ "เลือกภาพพื้นหลังของคุณ"
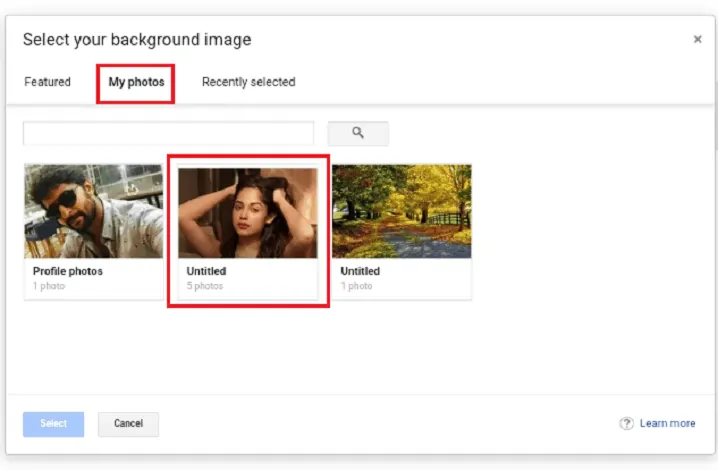
ขั้นตอน:3 เปิดอัลบั้มและเลือกภาพที่คุณต้องการใช้จากนั้นกดเลือกตัวเลือก
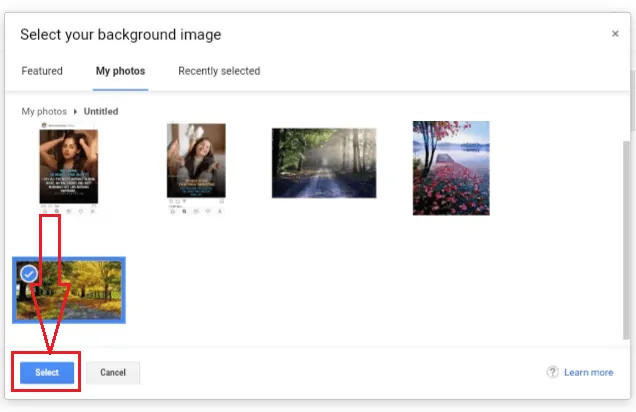
ขั้นตอน:4 สุดท้าย รูปภาพของคุณถูกนำไปใช้เป็นธีมพื้นหลังหรือรูปภาพสำหรับ Gmail
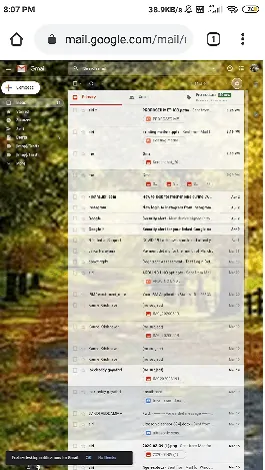
- ที่เกี่ยวข้อง: วิธีเปลี่ยนหมายเลขโทรศัพท์ Gmail และการใช้หมายเลขโทรศัพท์ใน Gmail คืออะไร
- วิธีสร้างกลุ่มใน Gmail
บทสรุป
เมื่อคุณใช้เวลาหนึ่งในสี่ของเวลาทำงานไปกับอีเมลที่ฝังอยู่ในหัว การมีภูมิหลังของ Gmail ที่สะท้อนบุคลิกของคุณหรือเตือนให้คุณนึกถึงบางสิ่งที่พิเศษสามารถทำให้กล่องจดหมายของคุณทำงานได้อย่างมีประสิทธิผลและสนุกสนาน อย่าลืมว่าคุณสามารถตั้งค่าบัญชี Gmail แต่ละบัญชีด้วยธีมพื้นหลังที่สวยงามได้
ฉันหวังว่าบทความนี้จะช่วยให้คุณเปลี่ยนธีมพื้นหลังหรือรูปภาพของ Gmail ได้อย่างง่ายดาย หากคุณชอบบทความนี้ โปรดแชร์และติดตาม WhatVwant บน Facebook, Twitter และ YouTube สำหรับคำแนะนำเพิ่มเติม
จะเปลี่ยนธีมหรือรูปภาพพื้นหลังของ Gmail ได้อย่างไร? – คำถามที่พบบ่อย
Gmail รองรับภาพพื้นหลังหรือไม่
ใช่. รองรับ Gmail สำหรับภาพพื้นหลังที่แตกต่างกัน
ฉันสามารถใช้รูปถ่ายของฉันเป็นภาพพื้นหลังได้หรือไม่?
ใช่. คุณสามารถใช้ภาพถ่ายของคุณเป็นภาพพื้นหลังได้ มีการอธิบายกระบวนการโดยละเอียดในบทความด้านบน
มีธีมสีเข้มสำหรับ Gmail หรือไม่
ใช่. มีธีมสีเข้มสำหรับ Gmail สามารถใช้ได้ภายใต้ตัวเลือกธีม
