วิธีเปลี่ยนภาษาบน Chromebook [2023]
เผยแพร่แล้ว: 2023-04-22Chromebook ติดตั้ง ChromeOS ซึ่งเป็นระบบปฏิบัติการบนเว็บที่ต้องใช้ทรัพยากรเพียงเล็กน้อยแต่อัดแน่นไปด้วยคุณลักษณะต่างๆ หนึ่งในคุณสมบัติที่สำคัญที่สุดของระบบปฏิบัติการคือความสามารถในการเปลี่ยนภาษาของอินเทอร์เฟซผู้ใช้ ChromeOS ช่วยให้ผู้ใช้สามารถเปลี่ยนภาษาของ Chromebook เมื่อจำเป็นได้อย่างง่ายดาย
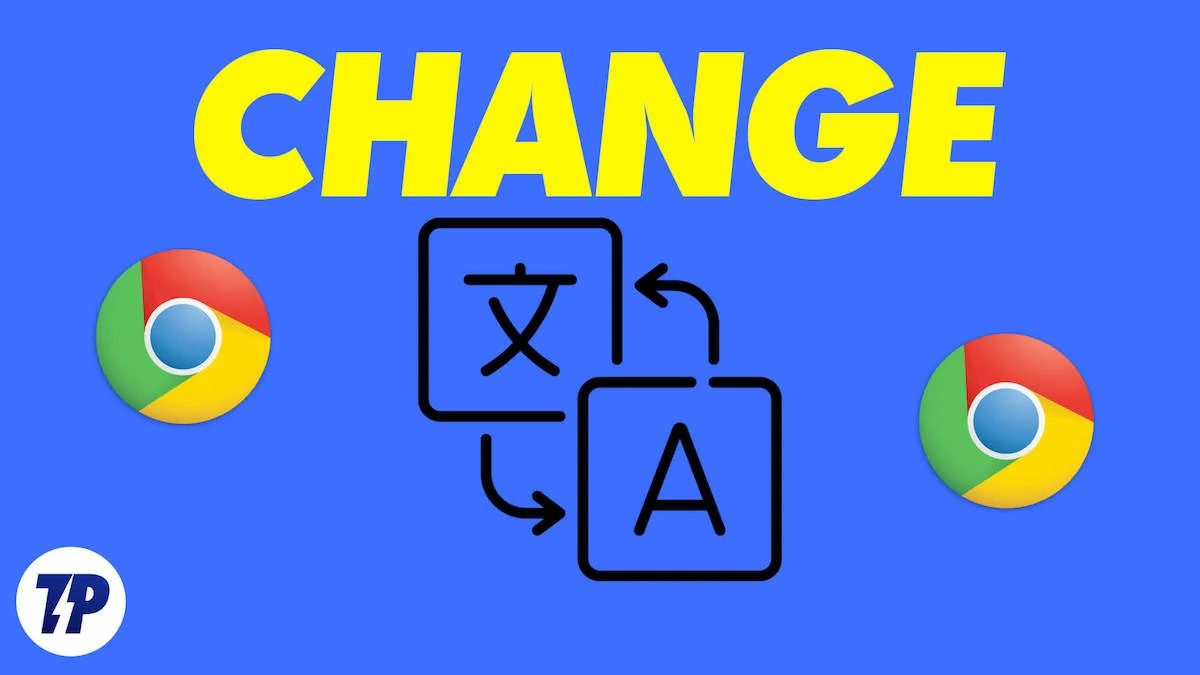
ในส่วนต่อไปนี้ เราได้แสดงคำแนะนำทีละขั้นตอนโดยละเอียดเกี่ยวกับวิธีเปลี่ยนภาษาของ Chromebook ในสถานการณ์ต่างๆ ให้เราเริ่มต้น
สารบัญ
วิธีเปลี่ยนภาษาอย่างสมบูรณ์บน Chromebook
การเปลี่ยนภาษาบน Chromebook เป็นกระบวนการง่ายๆ ที่คุณสามารถทำได้ตามขั้นตอนต่อไปนี้
- คลิกที่พื้นที่แสดงสถานะที่มุมขวาล่างของหน้าจอ (ซึ่งคุณสามารถดูเวลาปัจจุบันได้)

- คลิกไอคอน การตั้งค่า (ไอคอนรูปเฟือง) เพื่อเปิดเมนูการตั้งค่า

- เลื่อนลงไปที่ส่วน ขั้นสูง แล้วคลิกเพื่อขยาย
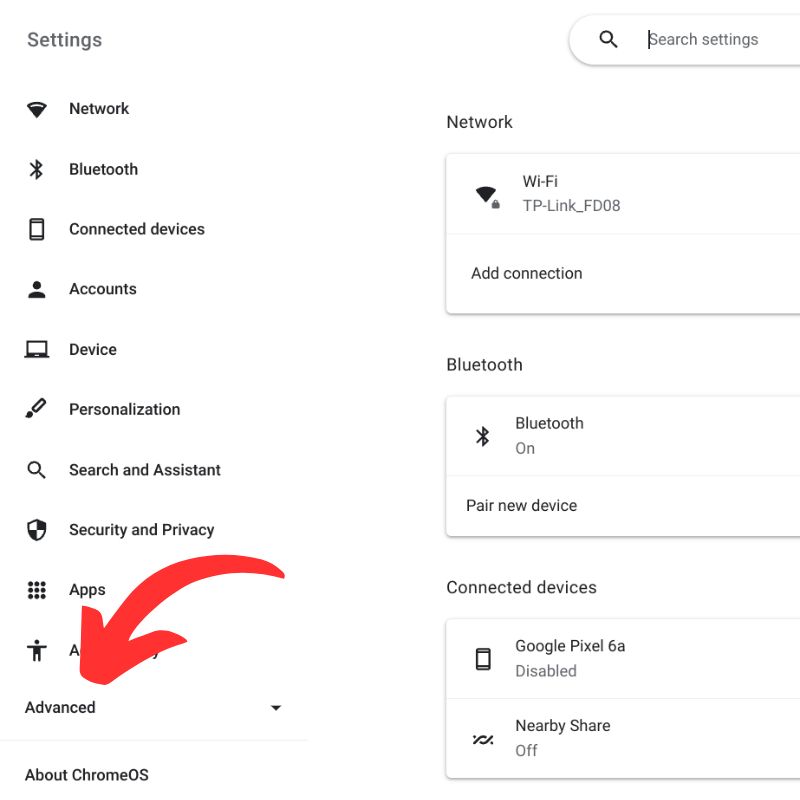
- คลิก ภาษาและการป้อนข้อมูล เพื่อเปิดการตั้งค่าภาษา

- ในส่วน ภาษา ให้คลิก ภาษาของอุปกรณ์ เพื่อเลือกภาษาที่คุณต้องการเพิ่ม
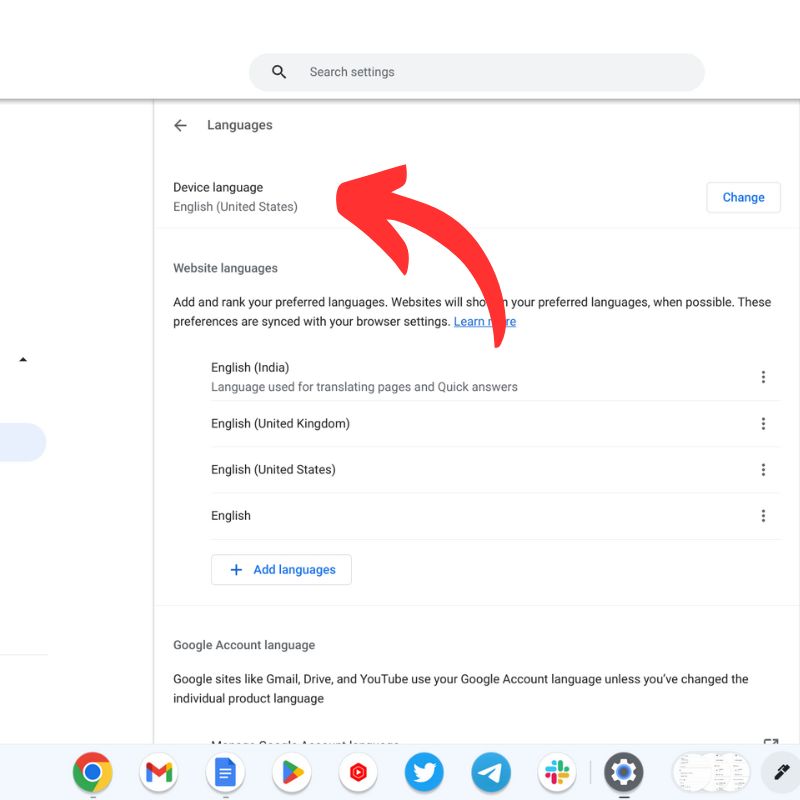
- เลือกภาษาที่คุณต้องการจากรายการภาษาที่มี
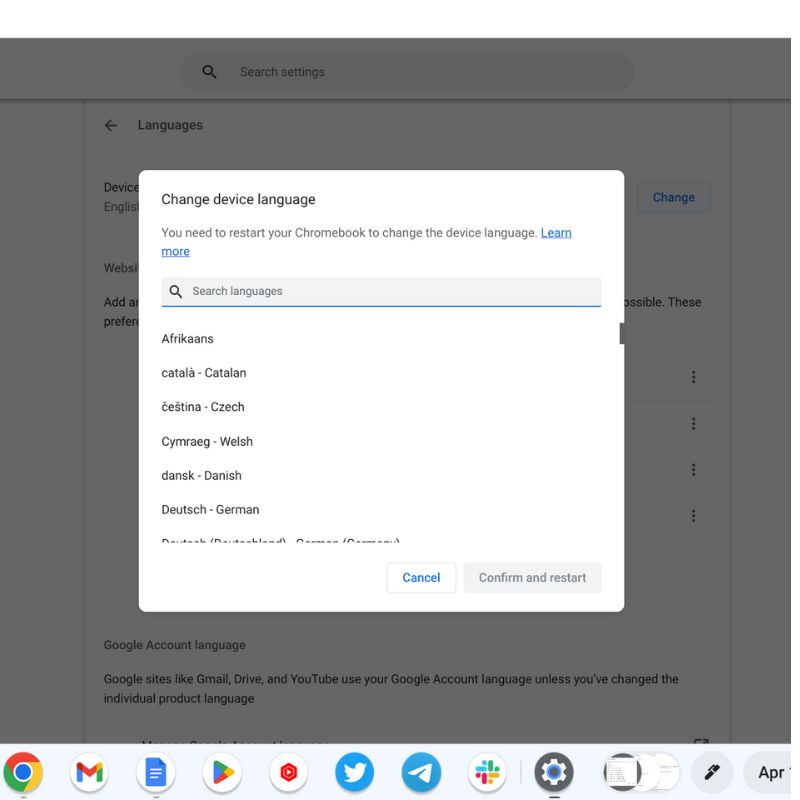
- เมื่อคุณเลือกภาษาแล้ว ให้คลิกตัวเลือก แสดง Google Chrome OS ในภาษานี้ เพื่อเปลี่ยนภาษาของระบบ
- หลังจากที่คุณทำการเปลี่ยนแปลงแล้ว ให้คลิกปุ่ม เปิดใหม่ เพื่อใช้การตั้งค่าภาษาใหม่
ขณะนี้ Chromebook ของคุณจะใช้ภาษาที่คุณเลือก
วิธีเปลี่ยนภาษาของเว็บไซต์บน ChromeOS
การเปลี่ยนภาษาของเว็บไซต์บน Chromebook ทำได้หลายวิธี
- ใช้คุณลักษณะการแปลในตัวของ Chrome : หากไม่มีเว็บไซต์ในภาษาที่คุณต้องการ Chrome อาจเสนอให้แปลหน้าเว็บให้คุณ มองหาปุ่ม แปลภาษา ในแถบที่อยู่แล้วคลิกเพื่อดูรายการภาษาที่มี เลือกภาษาที่คุณต้องการ จากนั้นหน้าเว็บจะถูกแปล
- ใช้ส่วนขยายของเบราว์เซอร์ : คุณยังสามารถใช้ส่วนขยายของเบราว์เซอร์ เช่น Google Translate เพื่อแปลเว็บไซต์เป็นภาษาที่คุณต้องการ หากต้องการติดตั้งส่วนขยาย ให้เปิด Chrome เว็บสโตร์ ค้นหา Google แปลภาษา และคลิกปุ่ม เพิ่มใน Chrome เพื่อติดตั้ง
- เปลี่ยนภาษาระบบของ Chromebook : หากคุณต้องการให้เว็บไซต์ทั้งหมดแสดงเป็นภาษาใดภาษาหนึ่ง คุณสามารถเปลี่ยนภาษาของระบบของ Chromebook ได้ (ตามที่อธิบายไว้ในส่วนก่อนหน้า) การดำเนินการนี้จะเปลี่ยนภาษาของเว็บไซต์ทั้งหมดที่คุณเยี่ยมชม
- มองหาตัวสลับภาษาบนเว็บไซต์ : บางเว็บไซต์มีการสลับภาษาที่ให้คุณเลือกภาษาที่คุณต้องการ มองหาปุ่มหรือเมนูแบบเลื่อนลงบนเว็บไซต์ที่มีข้อความว่า ภาษา หรือ เลือกภาษา
โปรดทราบว่าเว็บไซต์บางแห่งอาจไม่พร้อมให้บริการในภาษาที่คุณต้องการ และการแปลอาจไม่ถูกต้องเสมอไป
วิธีเปลี่ยนภาษาสำหรับป้อนแป้นพิมพ์บน Chromebook ของคุณ
หากต้องการเปลี่ยนภาษาที่ป้อนบน Chromebook ให้ทำตามขั้นตอนด้านล่าง
- คลิกที่พื้นที่แสดงสถานะที่มุมขวาล่างของหน้าจอ (ซึ่งจะแสดงเวลาปัจจุบัน)

- คลิกไอคอน การตั้งค่า (ไอคอนรูปเฟือง) เพื่อเปิดเมนูการตั้งค่า

- เลื่อนลงไปที่ส่วน ขั้นสูง แล้วคลิกเพื่อขยาย
![ชุดขั้นสูง how to change language on chromebook [2023] - advanced set](/uploads/article/13542/i5ZX4BOgE5jr2uQl.jpg)
- คลิก ภาษาและการป้อนข้อมูล เพื่อเปิดการตั้งค่าภาษา

- ภายใต้ส่วน Inputs and Keyboards ให้คลิกที่ตัวเลือก Add input method
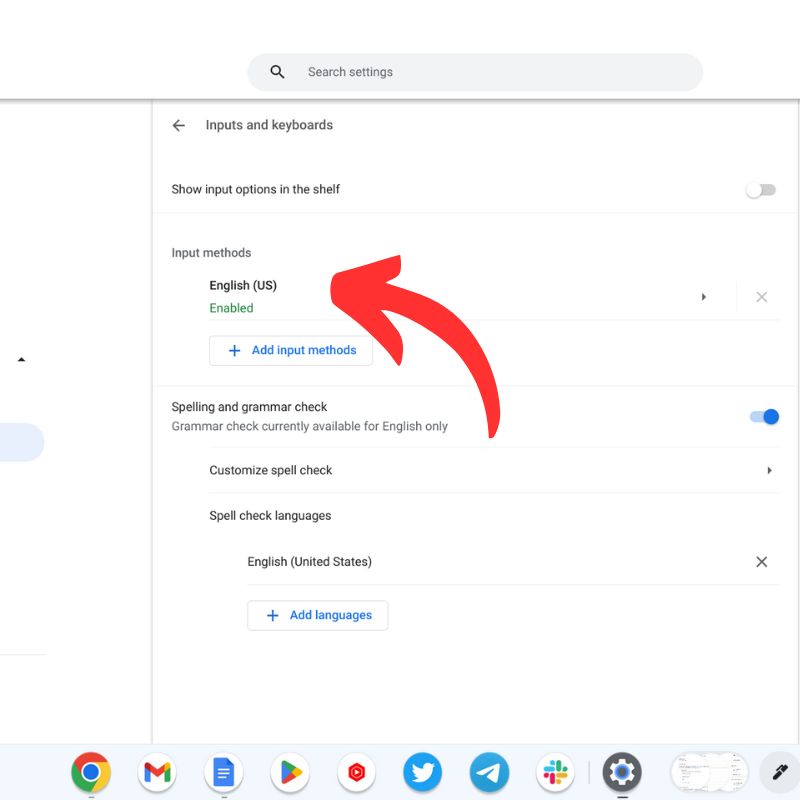
- เลือกวิธีการป้อนข้อมูลที่คุณต้องการใช้จากรายการตัวเลือกที่มีอยู่ คุณอาจต้องดาวน์โหลดชุดภาษาหากยังไม่ได้ติดตั้ง
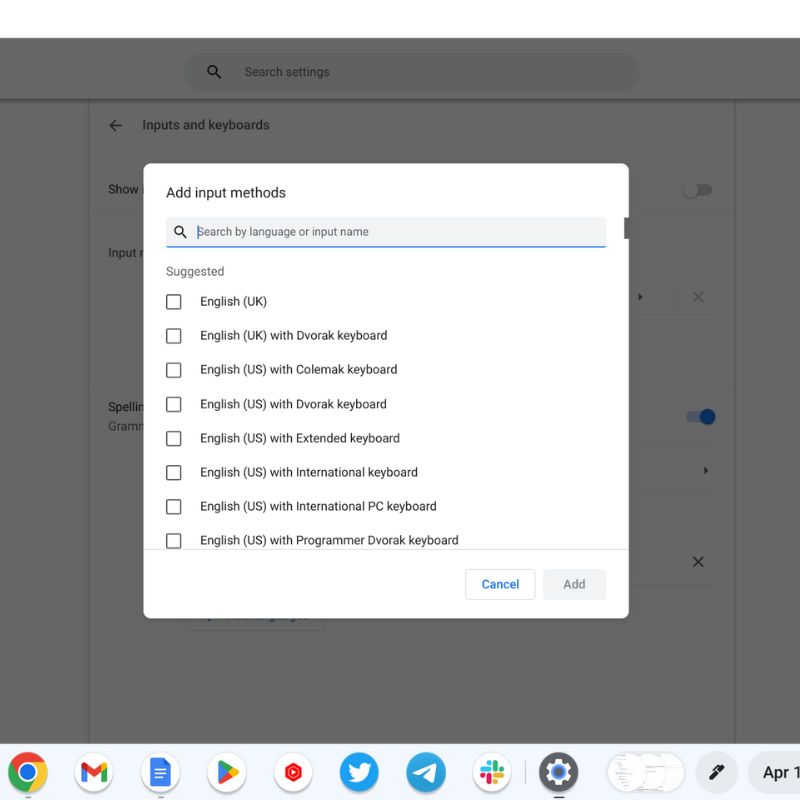
- เปิด การแสดงตัวเลือกการป้อนข้อมูลในการสลับชั้นวาง
- เมื่อคุณเพิ่มวิธีการป้อนข้อมูลใหม่แล้ว คุณสามารถสลับระหว่างภาษาที่ป้อนได้โดยคลิกที่ไอคอนภาษาบนชั้นวาง (แถบด้านล่างของเดสก์ท็อป) คุณยังสามารถใช้แป้นพิมพ์ลัด Ctrl + Shift + Space เพื่อสลับระหว่างภาษาที่ป้อน
โปรดทราบว่าวิธีการป้อนข้อมูลบางวิธีมีรูปแบบแป้นพิมพ์พิเศษหรือต้องใช้อักขระพิเศษ อย่าลืมทำความคุ้นเคยกับวิธีการป้อนข้อมูลที่คุณใช้เพื่อให้แน่ใจว่าการใช้งานถูกต้อง

วิธีง่ายๆ ในการเปลี่ยนภาษาของ Chromebook
การเปลี่ยนภาษาของระบบปฏิบัติการควรเป็นเรื่องง่ายเสมอ เนื่องจากผู้ใช้จำเป็นต้องรู้ว่าสวิตช์แต่ละตัวทำหน้าที่อะไร หากมีสิ่งผิดปกติเกิดขึ้นกับอุปกรณ์และคุณไม่สามารถแก้ไขได้เนื่องจากอุปสรรคด้านภาษา มันจะกลายเป็นปัญหา
ระบบปฏิบัติการส่วนใหญ่มีตัวเลือกให้เลือกภาษาที่คุณต้องการเมื่อตั้งค่าอุปกรณ์ใหม่ อย่างไรก็ตาม หากคุณต้องการเปลี่ยนภาษาของระบบหรือเว็บไซต์เพื่อให้เข้าใจได้ดีขึ้น คุณสามารถทำตามขั้นตอนทั้งหมดที่อธิบายไว้ในส่วนก่อนหน้านี้
แจ้งให้เราทราบในความคิดเห็นหากคุณมีแนวคิดอื่นๆ เกี่ยวกับ Chromebook
คำถามที่พบบ่อยเกี่ยวกับการเปลี่ยนภาษาบน Chromebook ของคุณ
ฉันสามารถมีหลายภาษาใน Chromebook ของฉันได้ไหม
ได้ คุณสามารถใช้หลายภาษาบน Chromebook ของคุณ Chromebook รองรับหลายภาษา คุณสามารถเพิ่มและนำภาษาออกจากส่วน "ภาษา" ในแอปการตั้งค่า คุณยังสามารถปรับแต่งการตั้งค่าภาษาของคุณเพิ่มเติมได้โดยการปรับรูปแบบแป้นพิมพ์ วิธีการป้อนข้อมูล และอื่นๆ
ฉันจะสลับระหว่างภาษาต่างๆ บน Chromebook ได้อย่างไร
คุณสามารถสลับระหว่างภาษาต่างๆ บน Chromebook ได้โดยคลิกที่มุมขวาล่างของหน้าจอซึ่งเป็นที่ตั้งของรูปภาพบัญชีของคุณ จากนั้นคลิกทางลัดภาษาและเลือกภาษาที่คุณต้องการ
การเปลี่ยนภาษาบน Chromebook จะส่งผลต่อรูปแบบแป้นพิมพ์ของฉันหรือไม่
ใช่ เมื่อคุณเปลี่ยนภาษาบน Chromebook รูปแบบแป้นพิมพ์อาจเปลี่ยนเพื่อให้ตรงกับภาษาใหม่ด้วย คุณสามารถรีเซ็ตรูปแบบแป้นพิมพ์กลับเป็นรูปแบบที่ต้องการได้โดยไปที่ส่วน " Inputs and Keyboards " ของเมนู " Languages and Inputs " ในแอปการตั้งค่า
ฉันสามารถใช้การป้อนข้อมูลด้วยลายมือกับภาษาอื่นที่ไม่ใช่ภาษาอังกฤษบน Chromebook ได้หรือไม่
ได้ คุณสามารถใช้การป้อนข้อมูลด้วยลายมือในภาษาอื่นที่ไม่ใช่ภาษาอังกฤษบน Chromebook ของคุณ Chromebook รองรับการป้อนข้อมูลด้วยลายมือสำหรับภาษาต่างๆ เช่น จีน ญี่ปุ่น และเกาหลี รวมถึงภาษายุโรปและตะวันออกกลางอีกหลายภาษา
ฉันต้องรีสตาร์ท Chromebook หลังจากเปลี่ยนภาษาหรือไม่
ในกรณีส่วนใหญ่ คุณไม่จำเป็นต้องรีสตาร์ท Chromebook หลังจากเปลี่ยนภาษา การเปลี่ยนภาษาจะมีผลทันที และคุณควรจะใช้อุปกรณ์ของคุณในภาษาใหม่ได้ทันที
