วิธีเปลี่ยนพื้นหลังในรูปภาพโดยใช้ Photoshop
เผยแพร่แล้ว: 2022-08-25หากคุณถ่ายภาพตัวแบบได้ดีแต่พื้นหลังไม่พอดี ไม่ต้องกังวล คุณสามารถเปลี่ยนพื้นหลังเป็นอะไรก็ได้ตามต้องการในไม่กี่ขั้นตอนโดยใช้โปรแกรมแก้ไขภาพ เช่น Adobe Lightroom หรือ โฟโต้ชอป.
ในบทช่วยสอน Photoshop นี้ เราจะแสดงให้คุณเห็นว่าคุณสามารถเปลี่ยนภาพพื้นหลังได้อย่างไร รวมถึงวิธีการเลือกวัตถุและสีที่เข้ากับภาพต้นฉบับ

วิธีการเปลี่ยนภาพพื้นหลังโดยใช้ Photoshop
มีหลายขั้นตอนในการแทนที่ภาพพื้นหลังใน Adobe Photoshop CC ประการแรก คุณต้องนำเข้าทั้งภาพต้นฉบับและภาพพื้นหลังใหม่ของคุณ จากนั้น คุณต้องเลือกและปิดบังตัวแบบของคุณ ลบพื้นหลัง และซ้อนวัตถุบนพื้นหลังใหม่ สุดท้าย คุณสามารถเพิ่มการตกแต่ง เช่น สี เพื่อให้เข้ากับภาพสองภาพ

แน่นอนว่าสิ่งนี้จะง่ายขึ้นด้วยรูปภาพที่มีหัวเรื่องและพื้นหลังที่กำหนดไว้อย่างชัดเจน เช่น รูปภาพที่เราเลือกเพื่อแสดงกระบวนการ หากมีหลายวัตถุ หรือมีพื้นหน้าหรือพื้นหลังไม่ชัดเจน การสร้างภาพที่น่าเชื่อถือจะทำได้ยากขึ้น
วิธีเปลี่ยนพื้นหลังของรูปภาพมีดังนี้
ขั้นตอนที่ 1: นำเข้าภาพพื้นหลังใหม่
ขั้นตอนแรกคือการเปิดรูปภาพของคุณและนำเข้าพื้นหลังใหม่ เคล็ดลับคือการใช้ภาพพื้นหลังที่เข้ากับมุมมองของตัวแบบให้ได้มากที่สุด
ในตัวอย่างของเรา ผู้หญิงคนหนึ่งมองไปไกลๆ และมองเห็นร่างกายส่วนบนของเธอได้ การเลือกภาพที่มีพื้นหน้ามากเกินไปจะไม่ตรงกับภาพดังกล่าว เราจึงเลือกภาพทิวทัศน์ที่ห่างไกลซึ่งมีมุมมองใกล้เคียงกับพื้นหลังใหม่
- เปิดภาพใน Photoshop โดยการคลิกและลากไฟล์เข้าไป หรือโดยการเลือก ไฟล์ > เปิด แล้วเลือกไฟล์ภาพ
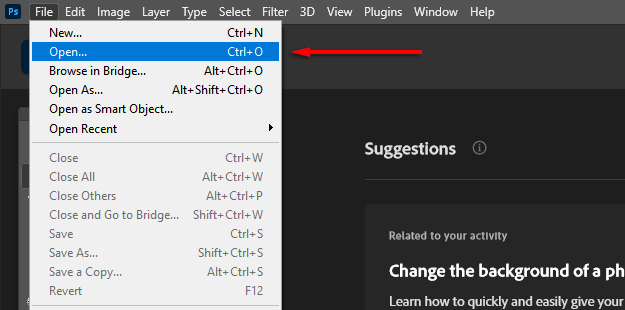
- เมื่อเปิดรูปภาพใน Photoshop ให้เลือก File > Place Embedded
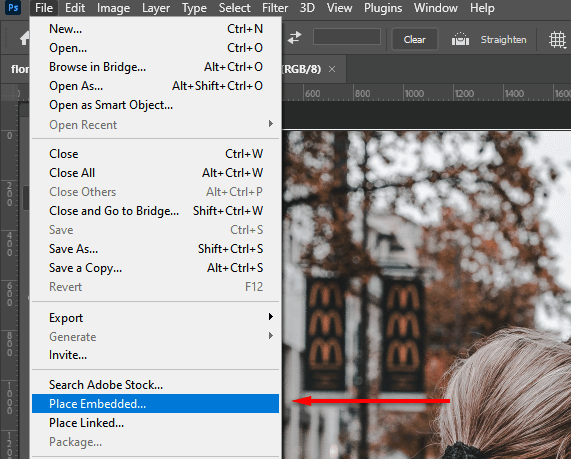
- ไปที่ภาพพื้นหลังใหม่ของคุณแล้วเลือก สถานที่
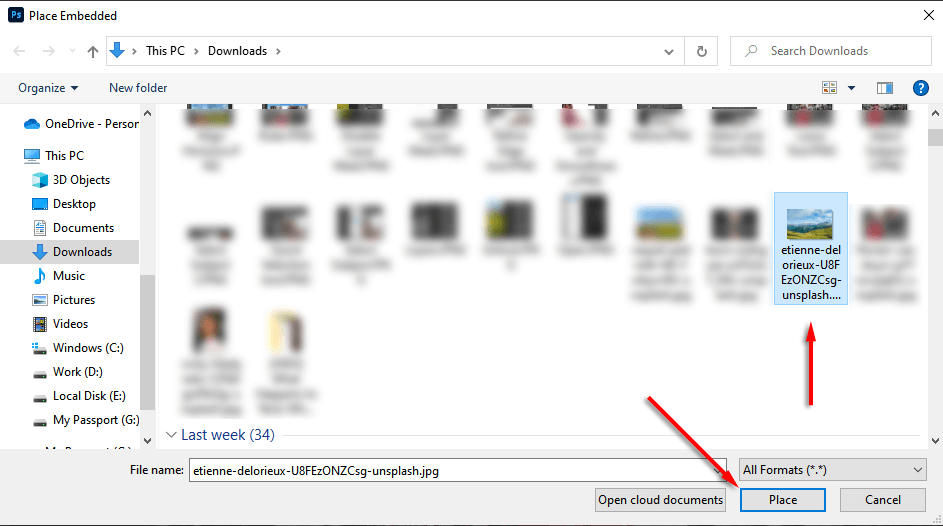
- วางเลเยอร์ใหม่ไว้ใต้เลเยอร์เดิมโดยคลิกแล้วลากในแผง เลเยอร์ คุณอาจต้องปลดล็อกเลเยอร์เดิมโดยคลิกไอคอน ล็อก ก่อน
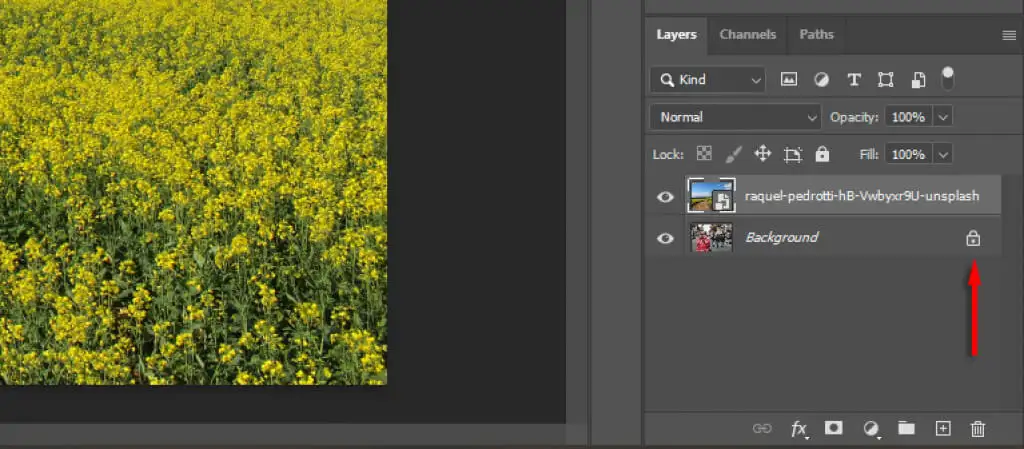
ขั้นตอนที่ 2: เลือกและปิดบังหัวเรื่อง
มีหลายวิธีในการสร้างการเลือก หากคุณมีหัวเรื่องที่ชัดเจน เครื่องมือการเลือกหัวเรื่องอัตโนมัติของ Adobe Photoshop จะใช้งานง่ายที่สุด อย่างไรก็ตาม คุณสามารถใช้เครื่องมือ Quick Selection, Magic Wand และ Lasso Tool ร่วมกันเพื่อเลือกวัตถุของคุณได้เช่นกัน
เลือกหัวเรื่องของคุณ
- คลิก เลือก
- คลิก เลือกหัวเรื่อง และให้ Photoshop แสดงมายากลของมัน
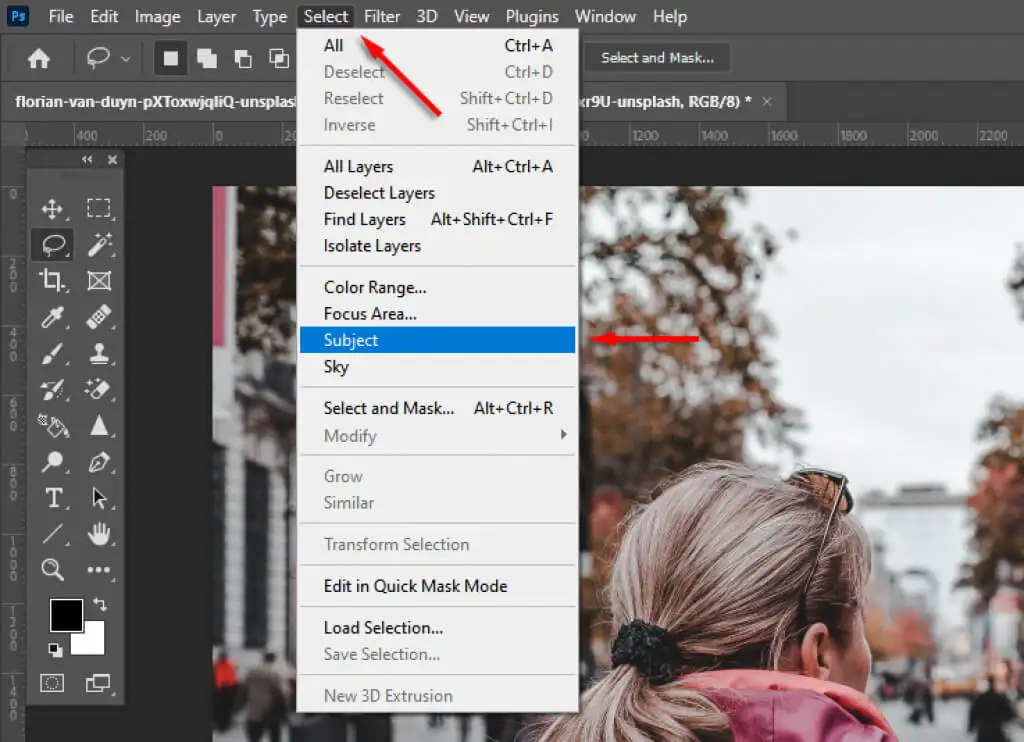
- หรือใช้เครื่องมือ Quick Selection หรือ Magic Wand เพื่อเลือกวัตถุของคุณให้ได้มากที่สุด
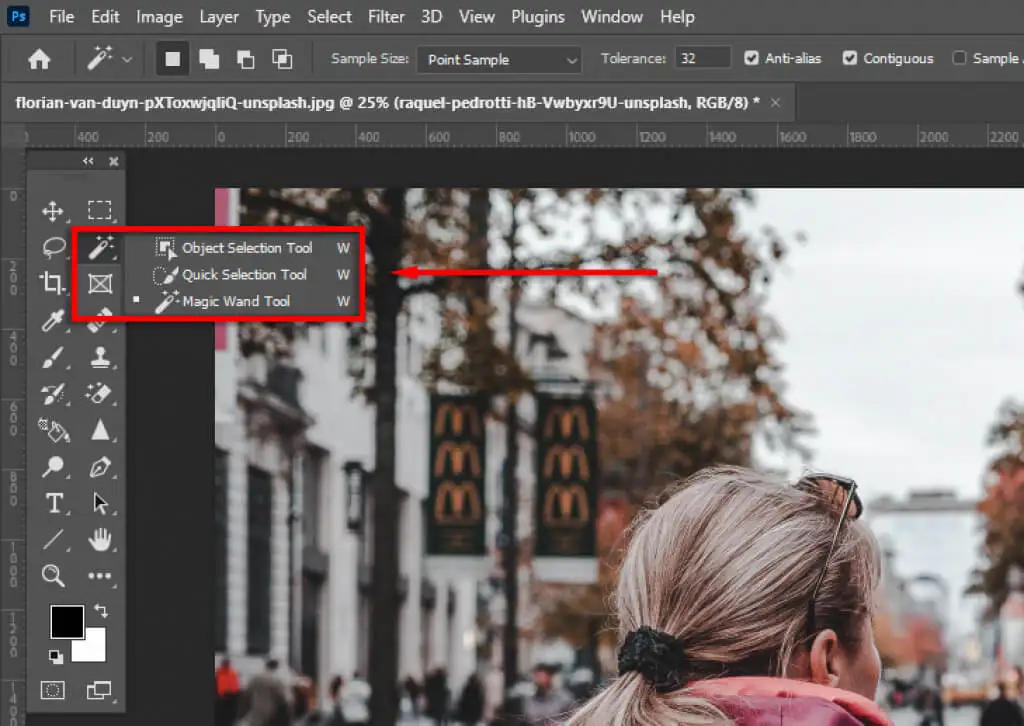
- ใช้เครื่องมือ Lasso เพื่อปรับแต่งการเลือกของคุณ สิ่งนี้จำเป็นสำหรับการระบุหัวข้อที่ยากขึ้น ในตัวอย่างของเรา คุณจะเห็นว่า Adobe เลือกพื้นที่ที่ไม่ถูกต้องบางส่วน

- ด้วยเครื่องมือ lasso การกด shift ค้างไว้และวนเป็นวงกลมจะเพิ่มไปยังส่วนที่เลือกในขณะที่กด alt จะหัก
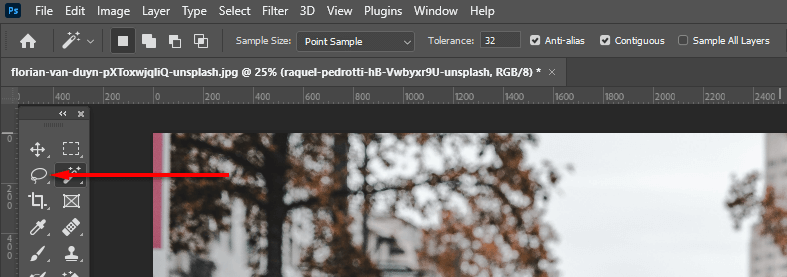
- คลิก Select and Mask… เพื่อตัดหัวข้อของคุณออก
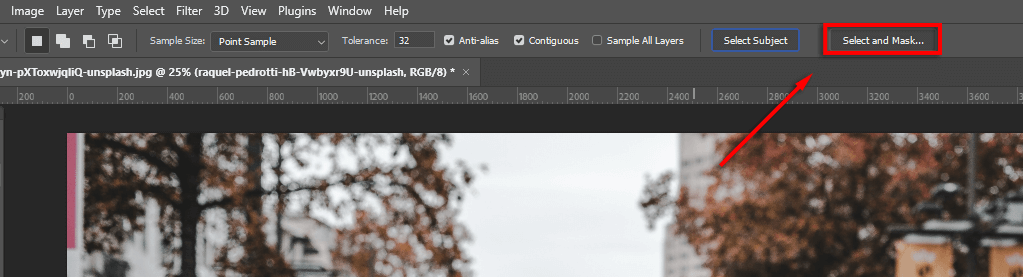
ปรับแต่งการเลือก
- ปรับแต่งการเลือกเพิ่มเติมหากจำเป็นโดยใช้เครื่องมือ เชือก และ แปรง จากแถบเครื่องมือ ในการเพิ่มการเลือกของคุณ ตรวจสอบให้แน่ใจว่า ได้เลือกปุ่มเพิ่มไปยังส่วนที่ เลือกแล้ว หากต้องการลบพื้นที่ ให้คลิกปุ่ม ลบออกจากส่วนที่เลือก
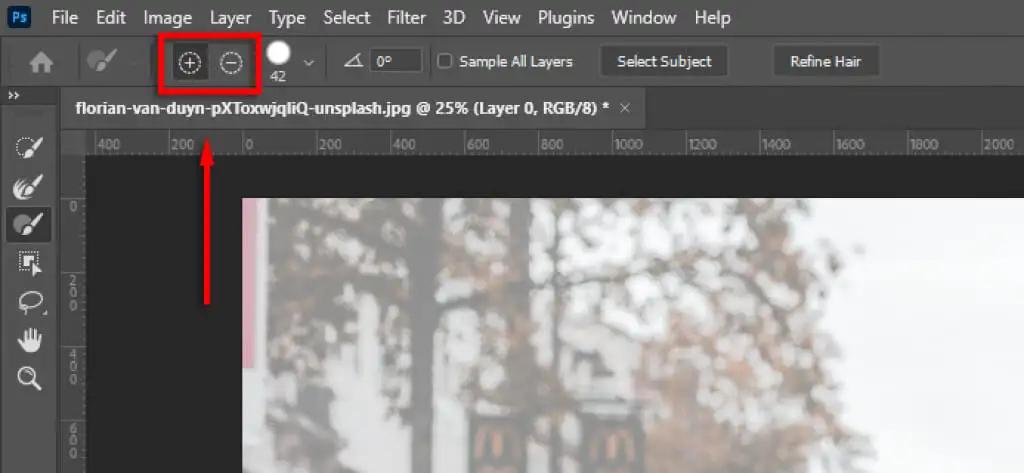
- สุดท้าย ซูมเข้าที่ขอบของการเลือกของคุณ หากขอบดูไม่เป็นธรรมชาติ ภายใต้ Global Refinements ให้เปลี่ยนแถบเลื่อน Smoothness และ Contrast จนกว่าการเลือกจะดูเป็นธรรมชาติมากขึ้น การปรับความ ทึบ อาจช่วยได้ เลื่อนไปที่ 100% เพื่อดูขอบได้ดีขึ้น
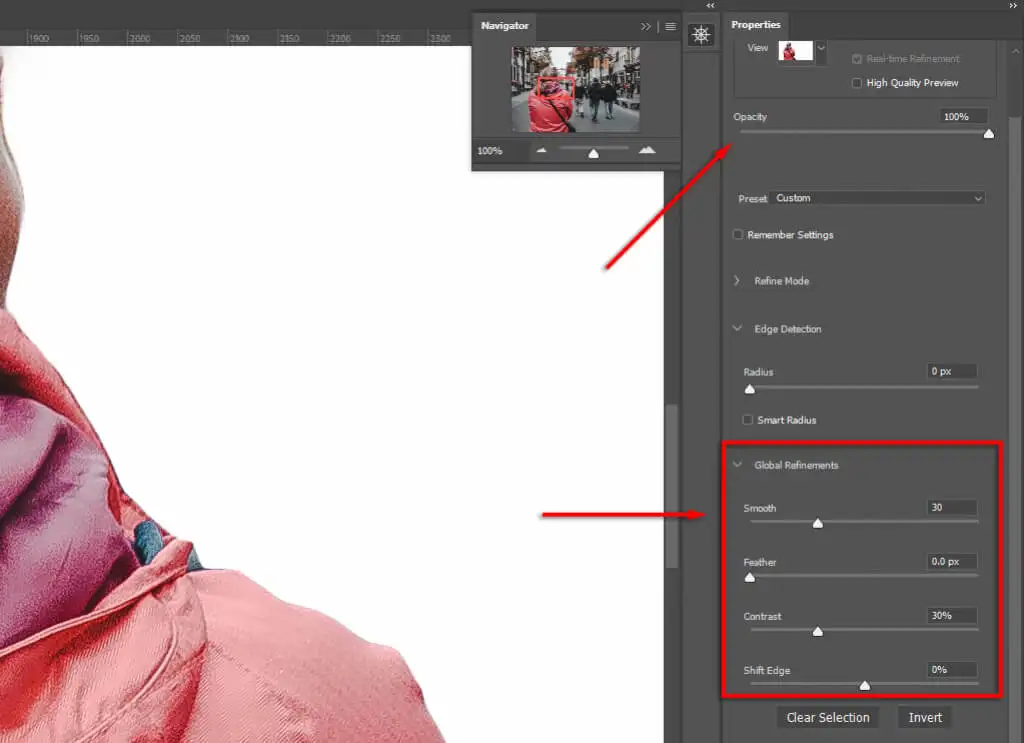
- คลิกที่ Refine Edges เพื่อปรับแต่งบริเวณที่ยาก เช่น ผม จากนั้นเลือก ปรับแต่งผม (ถ้าเป็นผม) เพื่อให้ Photoshop ปรับแต่งขอบโดยอัตโนมัติ หรือใช้แปรงเพื่อเพิ่มพื้นที่ในส่วนที่คุณเลือก
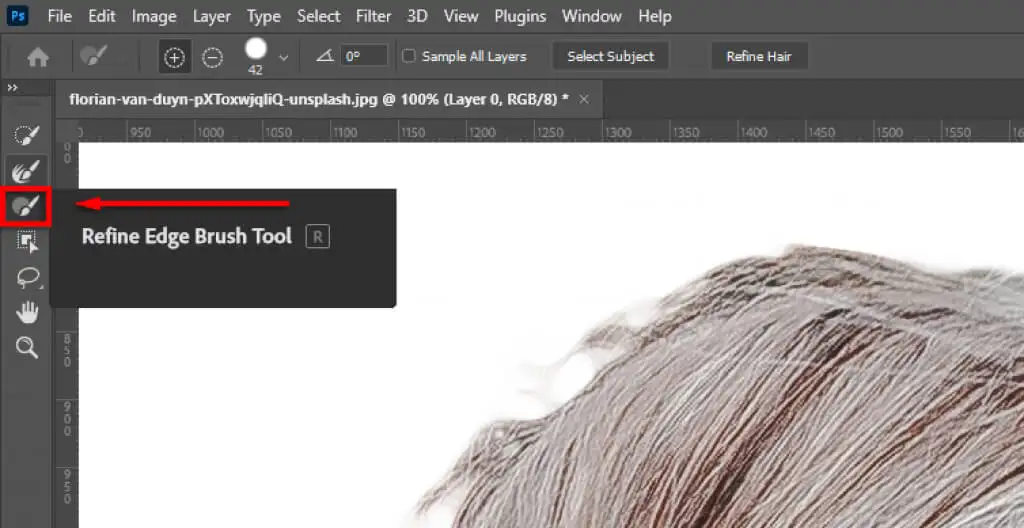
- ในการ ตั้งค่าเอาต์พุต ให้เลือกเมนูแบบเลื่อนลงและคลิก Layer Mask จากนั้นเลือก OK
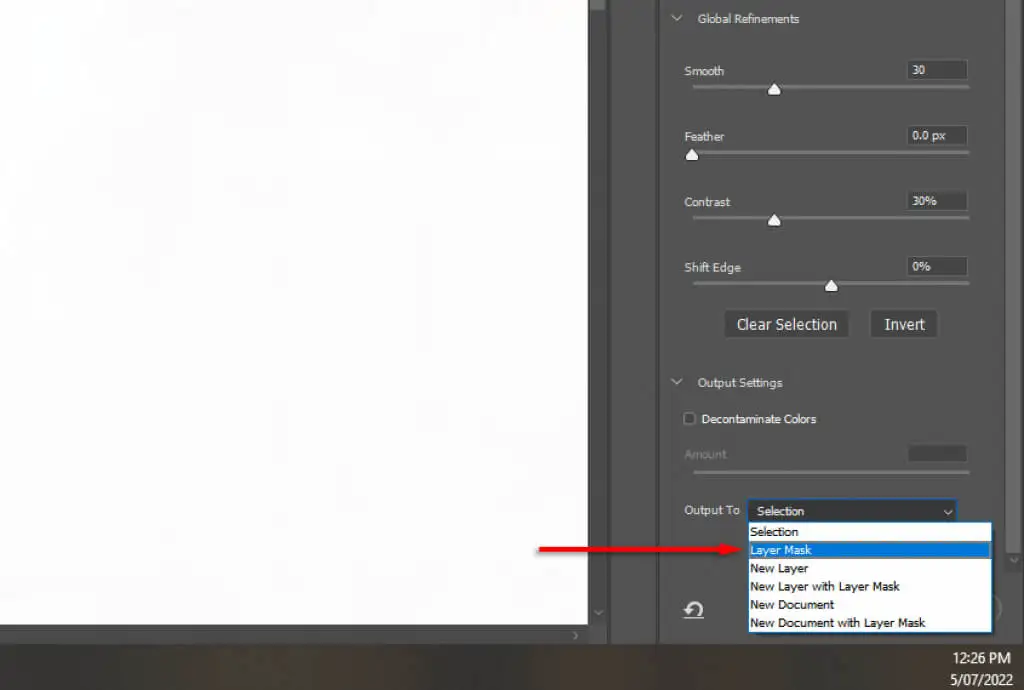
หมายเหตุ: ยิ่งคุณใช้เวลาในการปรับแต่งการเลือกของคุณมากเท่าไหร่ ผลลัพธ์ของคุณก็จะยิ่งดีขึ้นเท่านั้น ซูมเข้าและให้ความสนใจเป็นพิเศษกับพื้นที่ใดๆ ที่ Photoshop ได้เพิ่มหรือลบออกโดยไม่ได้ตั้งใจ คุณสามารถปรับการเลือกของคุณในภายหลังได้เสมอโดยดับเบิลคลิกที่เลเยอร์มาสก์
วางตำแหน่งหัวเรื่องของคุณในองค์ประกอบ
ตอนนี้ เพียงคลิกและลากหัวเรื่องของคุณไปยังตำแหน่งที่คุณต้องการให้ปรากฏในภาพสุดท้าย ทั้งหมดนี้ขึ้นอยู่กับความชอบ
ขั้นตอนที่ 3: จับคู่มุมมอง
การจับคู่เปอร์สเปคทีฟจากภาพถ่ายต้นฉบับกับพื้นหลังใหม่ของคุณจะช่วยให้ภาพดูสมจริงยิ่งขึ้น ในการทำเช่นนั้น คุณสามารถใช้เครื่องมือไม้บรรทัดเพื่อทำเครื่องหมายว่าเส้นขอบฟ้าอยู่ในภาพต้นฉบับ และจัดแนวพื้นหลังใหม่ขึ้นเพื่อให้อยู่ในตำแหน่งเดียวกันไม่มากก็น้อย

- ปิดใช้งานเลเยอร์มาสก์โดยกด shift ค้างไว้แล้วคลิก เลเยอร์มาสก์ เพื่อให้พื้นหลังดั้งเดิมมองเห็นได้ชัดเจน หากสำเร็จ เลเยอร์มาสก์ควรมีกาชาดปิดไว้
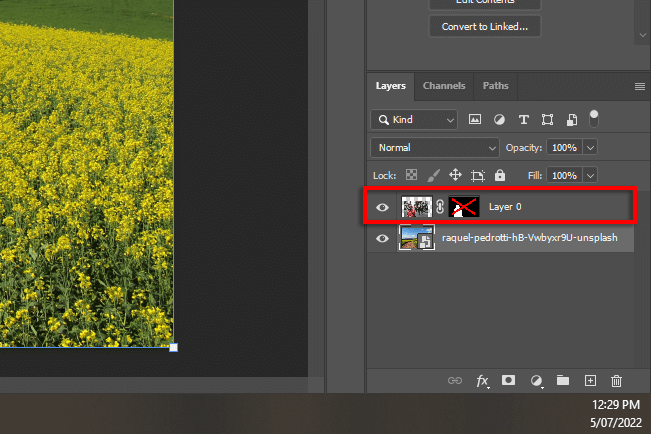
- คลิกและลากจากไม้บรรทัดแนวนอนเพื่อสร้างเส้นที่เส้นขอบฟ้าน่าจะเป็น
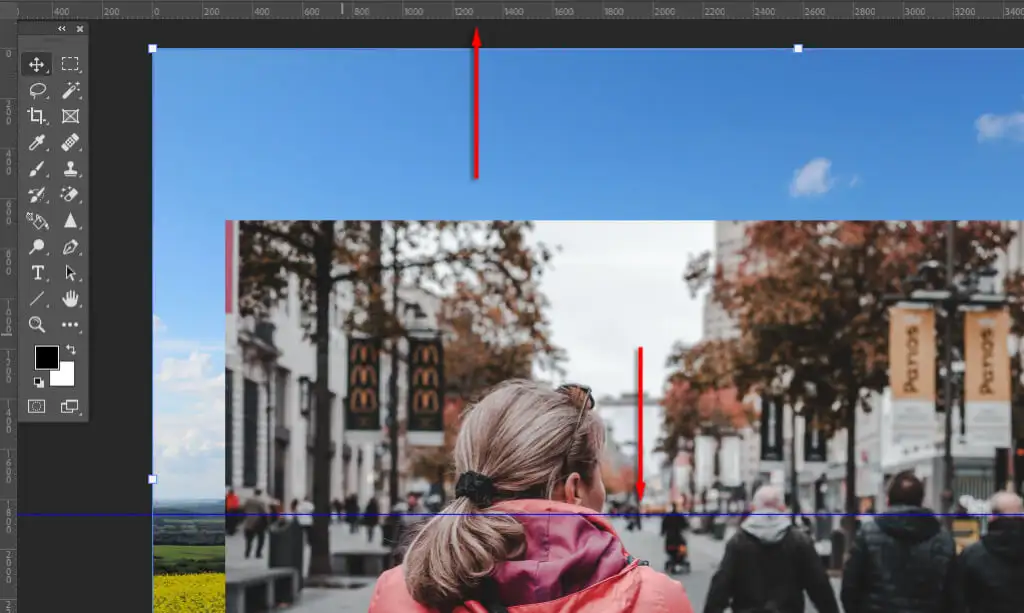
- การใช้เครื่องมือ ย้าย จัดตำแหน่งหรือปรับขนาดพื้นหลังใหม่เพื่อให้เส้นขอบฟ้าสอดคล้องกับมุมมองเดิม เพื่อให้ง่ายขึ้น ให้เลื่อน ความทึบ ลงมา ที่ชั้นบนสุด
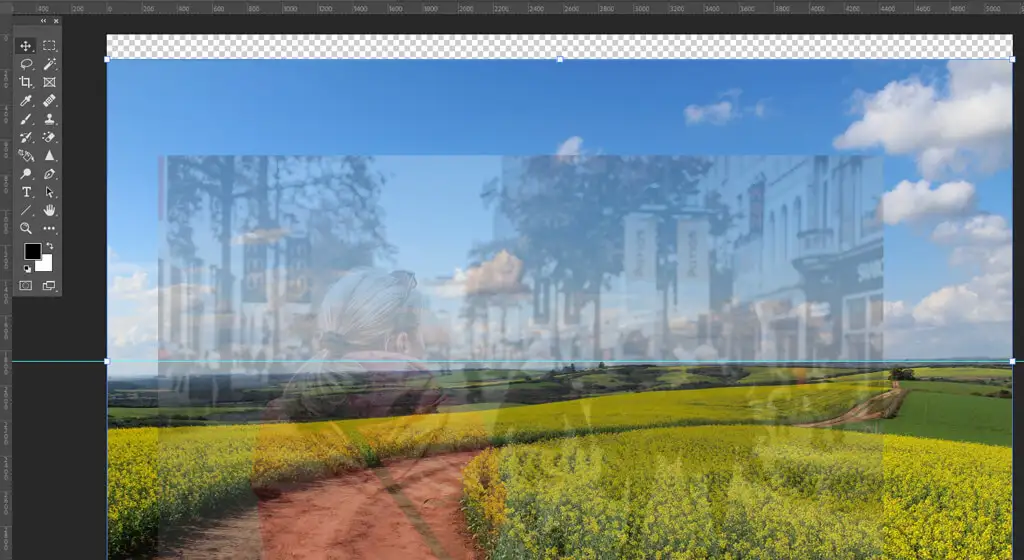
ขั้นตอนที่ 4: กรอกข้อมูลโดยคำนึงถึงเนื้อหา
หากคุณไปถึงขอบของรูปภาพแล้วและแนะนำพื้นหลังโปร่งใส คุณสามารถใช้เครื่องมือ เติมเนื้อหา Aware เพื่อสร้างพื้นหลังในพื้นที่นั้นได้ หากพื้นหลังของคุณไม่มีพิกเซลโปร่งใส คุณสามารถข้ามขั้นตอนนี้ได้
ในการเติมพื้นที่โปร่งใส:
- คลิกขวาที่เลเยอร์พื้นหลังและเลือก Rasterize Layer
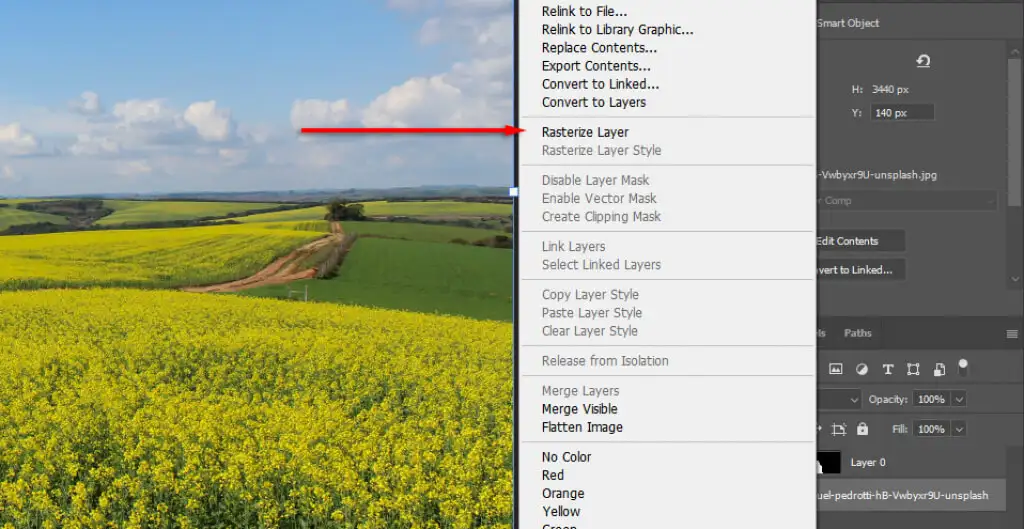
- เลือก Rectangular Marquee Tool และทำการเลือกที่รวมพื้นที่โปร่งใสและพื้นหลังของคุณจำนวนเล็กน้อย
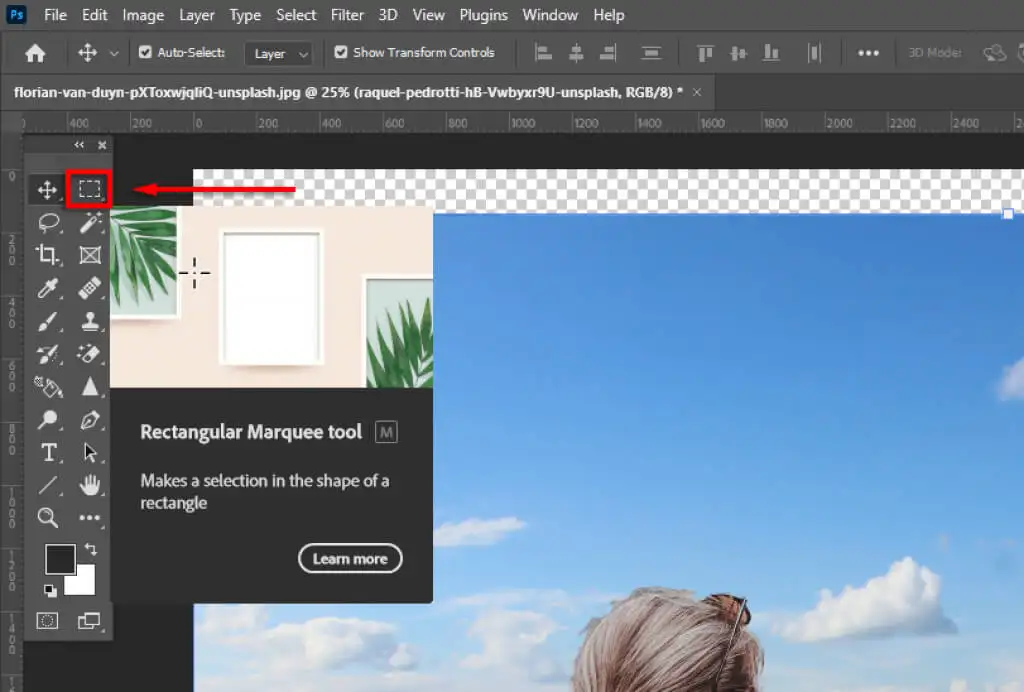
- คลิก แก้ไข > การเติมเนื้อหาแบบรับรู้
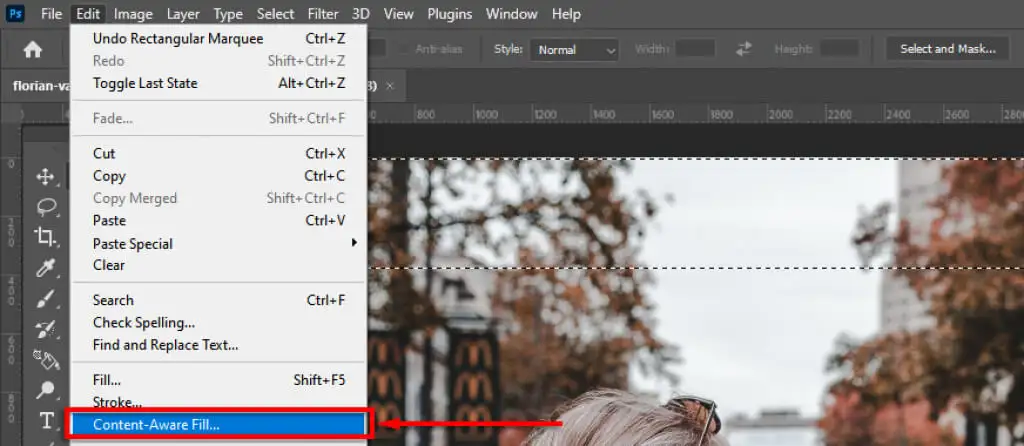
- คลิก ตกลง
ขั้นตอนที่ 4: จับคู่ระยะชัดลึก
ขั้นตอนต่อไปคือการจับคู่ระยะชัดลึกของภาพต้นฉบับของคุณ สำหรับสิ่งนี้ คุณต้องนึกภาพว่ากล้องทำงานอย่างไร และส่วนใดของภาพควรอยู่ในโฟกัส ในตัวอย่างของเรา ผู้หญิงที่อยู่เบื้องหน้าอยู่ในโฟกัส หมายความว่าทุกอย่างในระยะไกลจะไม่อยู่ในโฟกัส ยิ่งห่าง ยิ่งห่างเหิน
ในการเพิ่มเอฟเฟกต์นี้ เราจะทำการเบลอภาพพื้นหลัง:
- เลือก เลเยอร์พื้นหลัง
- เลือก ตัวกรอง > Blur Gallery > Tilt Shift เอฟเฟกต์การเบลออื่นๆ ก็ใช้ได้เช่นกัน (เช่น การเบลอแบบเกาส์เซียน) แต่การเลื่อนการเอียงจะทำให้เอฟเฟกต์ค่อยๆ เพิ่มความเบลอในระยะไกล
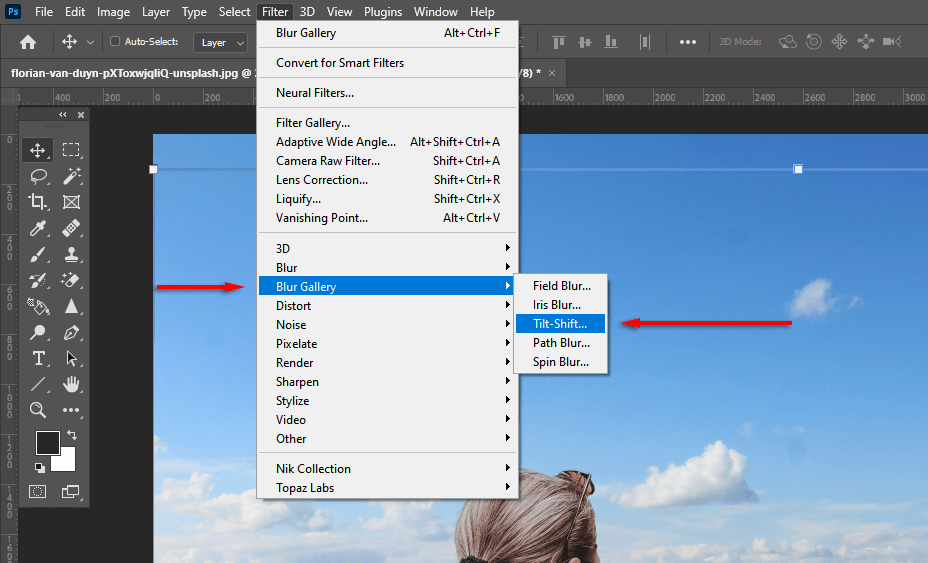
- ลาก วงกลมตรงกลาง ลงมาจนเป็นที่ที่ระนาบโฟกัสของตัวแบบจะอยู่ (ในกรณีของเราคือเท้าของผู้หญิง) ทุกอย่างที่อยู่เหนือเส้นประด้านบนจะไม่อยู่ในโฟกัส
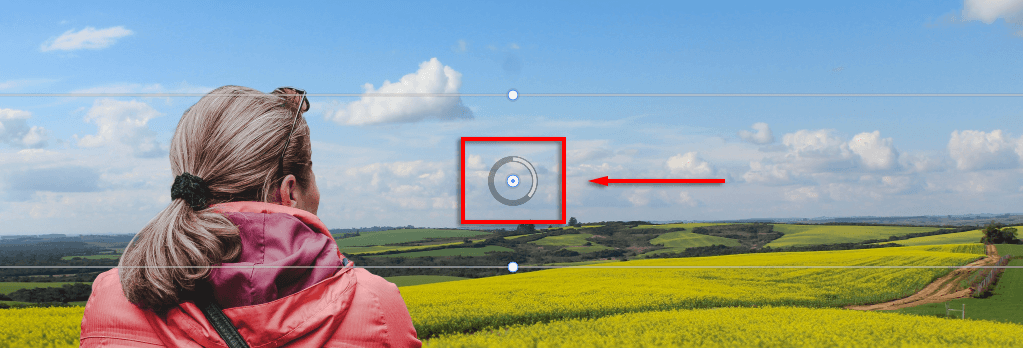
- เปลี่ยนความเบลอที่นำมาใช้ด้วยแถบเลื่อน Blur เลื่อนไปรอบๆ จนกว่าจะดูเหมือนจริง จากนั้นเลือก ตกลง
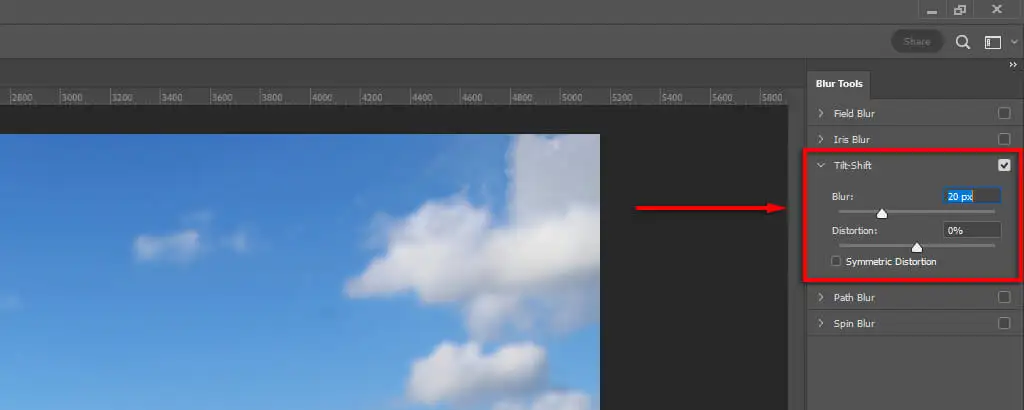
ขั้นตอนที่ 5: จับคู่แสงสว่าง
คุณอาจสังเกตเห็นว่าตัวแบบและแบ็คกราวด์ใหม่มีแหล่งกำเนิดแสงต่างกัน การปรับนี้อาจทำได้ยาก ดังนั้นจึงควรเลือกพื้นหลังที่มีแหล่งกำเนิดแสงใกล้เคียงกัน ในตัวอย่างของเรา คุณสามารถเห็นในแบ็คกราวด์ว่าแหล่งกำเนิดแสงอยู่ทางซ้าย (เงาตกไปทางขวา) อย่างไรก็ตาม ในตัวแบบ แหล่งกำเนิดแสงจะอยู่จากบนลงล่างมากกว่า
ซึ่งสามารถปรับได้โดยการแนะนำแสงและเงา ในการทำเช่นนั้น:
- เลือก การปรับแต่ง จากนั้นเลือก การเปิด รับแสง
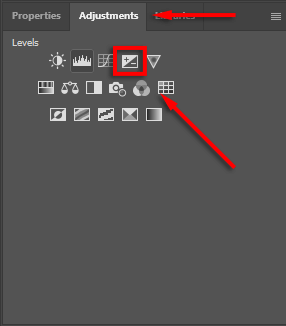
- กด Ctrl + I เพื่อกลับหน้ากาก
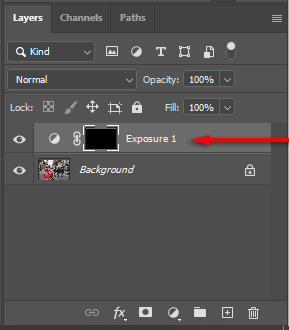
- ลดแสงลง จากนั้นใช้สีขาวเพื่อให้เงาเข้ามายังด้านที่ถูกต้องของตัวแบบ
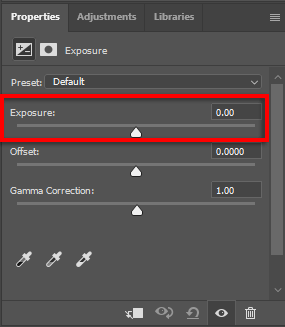
- ทำซ้ำขั้นตอนที่ 1 ถึง 3 แต่เพิ่มระดับแสงเพื่อเพิ่มไฮไลท์
ขั้นตอนที่ 5: ให้สีตรงกับรูปภาพของคุณ
ณ จุดนี้ คุณควรจัดตัวแบบให้สวยงามบนพื้นหลังใหม่ อย่างไรก็ตาม คุณจะสังเกตเห็นว่าทั้งสองภาพมีโทนสีต่างกัน ในการแก้ไขปัญหานี้ คุณอาจต้อง:
- จับคู่สีโดยอัตโนมัติโดยเลือกเลเยอร์พื้นหลัง จากนั้นคลิก Image > Adjustments > Match Colors สำหรับ แหล่งที่มา เลือกหัวเรื่องของคุณ จากนั้นคลิก Neutralize เพื่อจับคู่สี ลองใช้แถบเลื่อนความ สว่าง และ ความเข้มของสี หากจำเป็น จากนั้นเลือก ตกลง
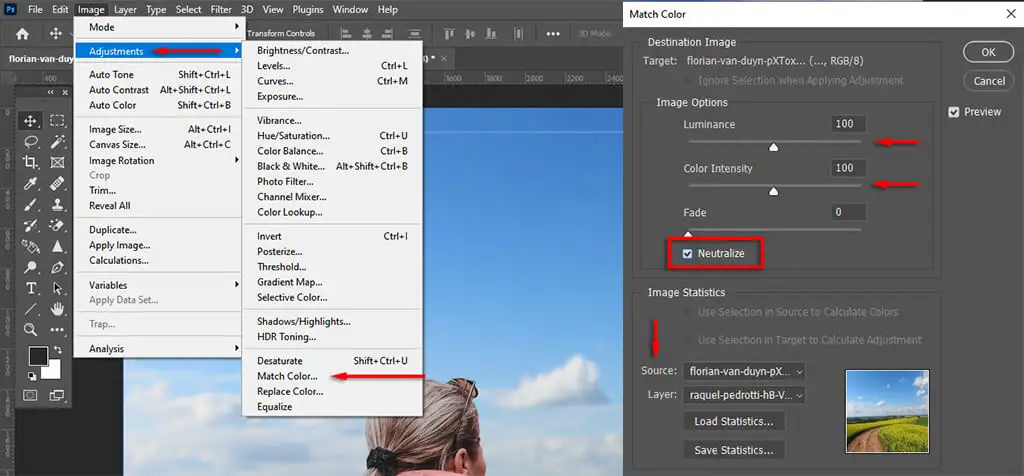
- หรือจับคู่สีด้วยตนเองโดยปรับระดับ RGB ในการทำเช่นนั้น เลือก การปรับ แล้วเลือก ระดับ ตรวจสอบให้แน่ใจว่าการปรับเปลี่ยนมีผลกับวัตถุของคุณเท่านั้นโดยเลือกไอคอน รูป มาสก์ ตอนนี้ปรับช่องสีแดง น้ำเงิน และเขียวทีละรายการจนกว่าสีของตัวแบบจะใกล้เคียงกับสีพื้นหลังมากขึ้น
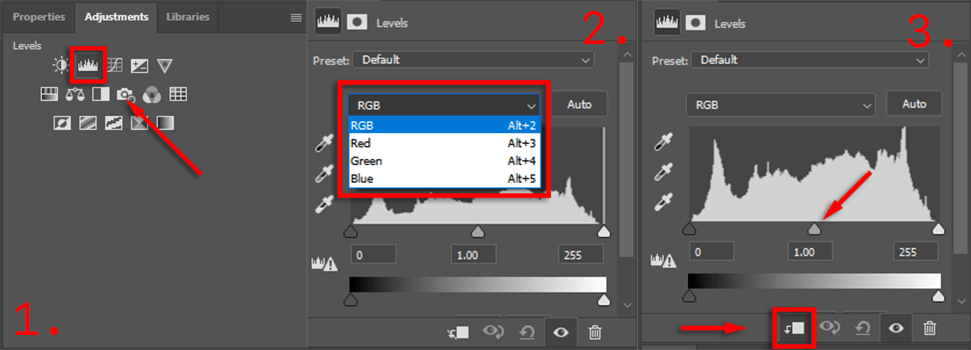
- สุดท้าย ให้เพิ่มเลเยอร์การปรับแต่งส่วนกลางเพื่อให้ตัวแบบและพื้นหลังเข้ากัน ซึ่งอาจรวมถึงการเพิ่มเกรน ฟิลเตอร์สี หรือขอบมืดเพื่อปรับปรุงความเหนียวแน่น หากต้องการเพิ่มการปรับสีทั่วโลก วิธีที่ดีที่สุดคือเลือก การปรับ > ค้นหาสี จากนั้นเลือกไฟล์ 3DLUT ในแผงคุณสมบัติที่เข้ากับภาพของคุณและปรับ ความทึบ แถบเลื่อนเพื่อเปลี่ยนความเข้ม
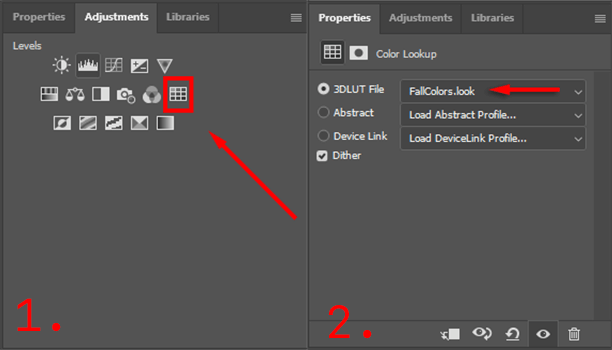
การดำเนินการนี้อาจต้องใช้ความพยายามเล็กน้อยเพื่อให้ได้ภาพที่สมบูรณ์แบบ แต่ยิ่งคุณใส่ใจในรายละเอียดมากเท่าไร คุณก็จะยิ่งดูดีขึ้นในท้ายที่สุด
ส่งออกภาพสุดท้ายของคุณ
แค่นั้นแหละ. เพียงคลิก ไฟล์ จากนั้น บันทึกเป็น เพื่อบันทึกภาพสุดท้ายของคุณเป็น JPEG อย่างที่คุณเห็น การลบพื้นหลังนั้นค่อนข้างง่าย แต่จะต้องใช้สายตาที่เฉียบคมในรายละเอียดเพื่อให้มันสมบูรณ์แบบ – อย่ายอมแพ้!
