จะเปลี่ยนเขตเวลาใน Windows 10 ได้อย่างไร? 5 วิธีง่ายๆ
เผยแพร่แล้ว: 2022-02-13ต้องการทราบวิธีการเปลี่ยนเขตเวลาใน Windows 10? จากนั้นคุณได้เลือกบล็อกที่เหมาะสมเพื่อแก้ปัญหาของคุณ ในบทช่วยสอนนี้ เราจะให้แนวทางใน การเปลี่ยนเขตเวลาใน Windows 10 เพียงอ่านและปฏิบัติตามคำแนะนำด้านล่าง
สารบัญ
1. เหตุใดฉันจึงควรเปลี่ยนเขตเวลา
เขตเวลาแตกต่างกันระหว่างประเทศหรือบางเขตแดน เขตเวลามีแนวโน้มที่จะปฏิบัติตามขอบเขตของประเทศและเขตการปกครองของตน แทนที่จะติดตามลองจิจูดอย่างเคร่งครัด เนื่องจากสะดวกสำหรับพื้นที่ในเชิงพาณิชย์ที่ใกล้ชิดหรือการสื่อสารอื่น ๆ ที่จะรักษาเวลาเดียวกัน
เมื่อคุณเดินทางจากส่วนหนึ่งของโลกไปยังอีกที่หนึ่ง เขตเวลาจะเปลี่ยนไป และเวลาในแต่ละสถานที่ก็ต่างกันด้วย
หากคุณไม่ควรเปลี่ยนเขตเวลา ระบบจะแสดงเวลาที่ไม่ถูกต้องบนเดสก์ท็อป และคุณจะไม่สามารถรับการอัปเดตในเวลาที่ถูกต้องได้ ดังนั้นจึงจำเป็นต้องเปลี่ยนเขตเวลาของระบบเมื่อคุณย้ายจากโซนหนึ่งไปอีกโซนหนึ่ง
- อ่านเพิ่มเติม: วิธีเปลี่ยนวันที่และเวลาใน windows 10
- วิธีรีเซ็ตรหัสผ่านเข้าสู่ระบบ windows 10 ในพีซี
2. วิธีเปลี่ยนเขตเวลาใน Windows 10
ต่อไปนี้คือ 4 วิธีที่เป็นไปได้ในการตั้งค่าเขตเวลาบนอุปกรณ์ของคุณ พวกเขาเป็น:
- ใช้การตั้งค่า (อัตโนมัติ)
- ใช้การตั้งค่า (ด้วยตนเอง)
- การใช้พรอมต์คำสั่ง
- โดยใช้เปลือกพลังงาน
- การใช้แผงควบคุม
2.1. จะเปลี่ยนเขตเวลาใน Windows 10 โดยอัตโนมัติได้อย่างไร?

ในส่วนนี้ เราจะอธิบายให้คุณทราบถึงวิธีเปลี่ยนเขตเวลาโดยอัตโนมัติ
เวลาทั้งหมด: 1 นาที
ขั้นตอนที่:1 การเลือกปรับวันที่/เวลาจากแถบงาน
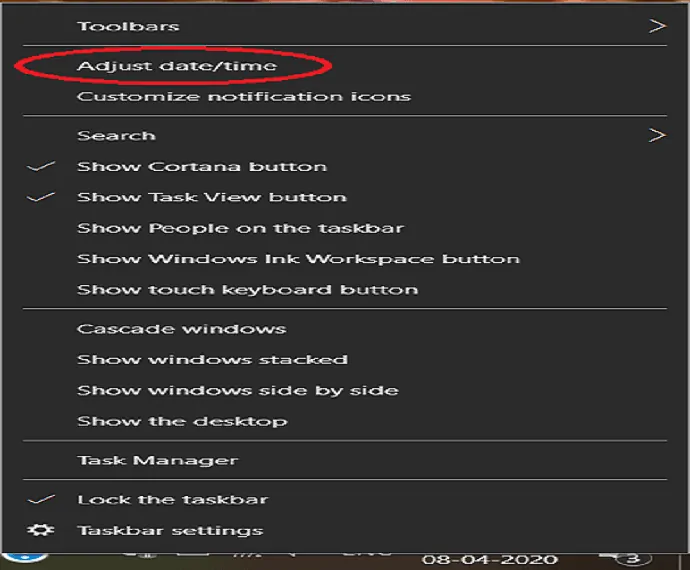
เข้าสู่ระบบพีซีของคุณ คุณสามารถดูวันที่และเวลาได้ที่ด้านล่างขวาของหน้าจอ เพียงแค่คลิกขวาที่มัน หลายตัวเลือกจะปรากฏขึ้นบนหน้าจอจากการแตะที่ ปรับเวลา/วันที่
ขั้นตอน:2 สลับแถบเลื่อน "ตั้งเขตเวลาโดยอัตโนมัติ" เป็นสถานะเปิด

หน้าต่างเวลาและภาษาจะเปิดขึ้นจากวันที่ & เวลาที่เลือก คุณสามารถดู "ตั้งค่าเขตเวลาโดยอัตโนมัติ" บนเครื่องบินด้านขวา สลับตำแหน่งปุ่มตัวเลื่อน ON
หลังจากเสร็จสิ้นกระบวนการ ระบบจะอัปเดตเขตเวลาโดยอัตโนมัติตามสถานที่
2.2 จะเปลี่ยนเขตเวลาใน Windows 10 ด้วยตนเองได้อย่างไร?
ในการตั้งค่าเขตเวลาด้วยตนเองโดยใช้การตั้งค่า ให้ทำตามคำแนะนำด้านล่าง:
ขั้นตอนที่ 1: เข้าสู่ระบบพีซีของคุณ คุณสามารถดูวันที่และเวลาได้ที่ด้านล่างขวาของหน้าจอ เพียงแค่คลิกขวาที่มัน หลายตัวเลือกจะปรากฏขึ้นบนหน้าจอจากการแตะที่ ปรับเวลา/วันที่
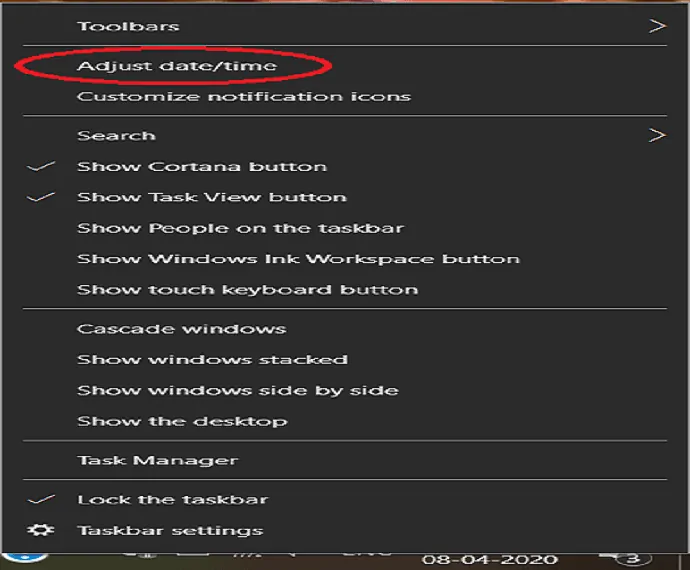
ขั้นตอน:2 หน้าต่างเวลาและภาษาจะเปิดขึ้นจากวันที่ & เวลาที่เลือก จากการคลิกที่โซนเวลา
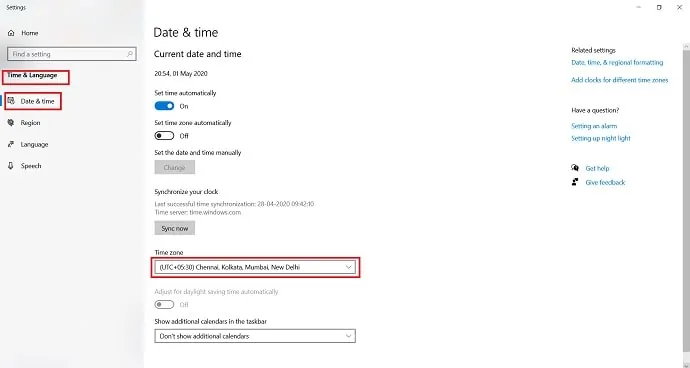
ขั้นตอน:3 สังเกตโซนเวลาหลายโซนจากการเลือกโซนเวลาที่คุณต้องการ
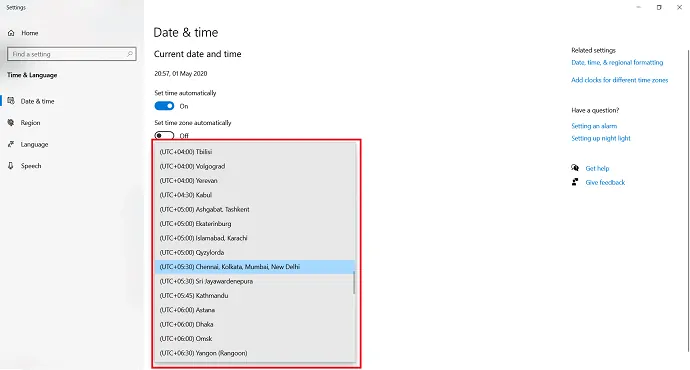
หลังจากทำตามขั้นตอนเหล่านี้แล้ว Windows 10 จะอัปเดตการตั้งค่าด้วยเขตเวลาที่คุณระบุ
2.3 วิธีเปลี่ยนเขตเวลาใน Windows 10 โดยใช้ command prompt
หากคุณต้องการเปลี่ยนเขตเวลาโดยใช้คำสั่ง คุณสามารถใช้แอพพรอมต์คำสั่งตามคำแนะนำด้านล่าง:
ขั้นตอน:1 ค้นหาแอพ “พรอมต์คำสั่ง” โดยใช้แถบค้นหา หลังจากพบแอปแล้ว ให้คลิกขวาที่แอปแล้วเลือก "เรียกใช้ในฐานะผู้ดูแลระบบ"
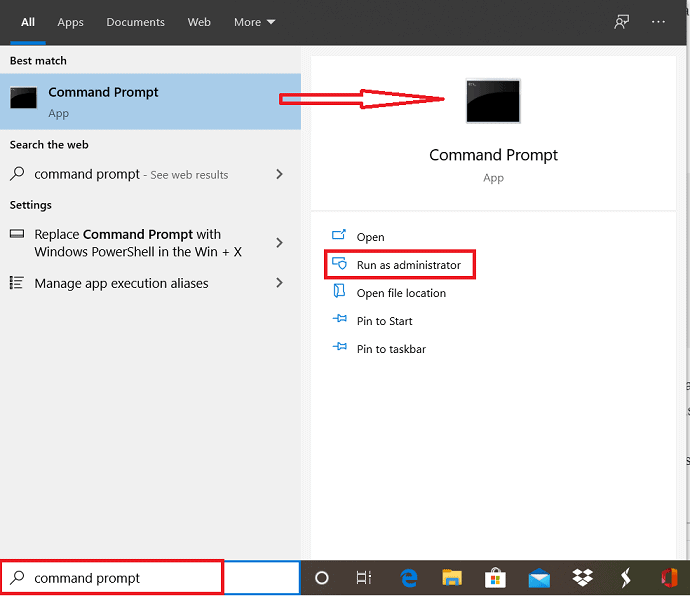
ขั้นตอน:2 ก่อนเปิดแอป ข้อความยืนยันจะปรากฏขึ้นบนหน้าจอ แตะที่ "ใช่" เพื่อเรียกใช้แอปพรอมต์คำสั่งในฐานะผู้ดูแลระบบ
ขั้นตอน:3 หน้าต่างพรอมต์คำสั่งจะปรากฏขึ้นบนหน้าจอ ใช้คำสั่ง tzutil /g แล้วแตะ Enter เพื่อยืนยันเขตเวลาปัจจุบัน
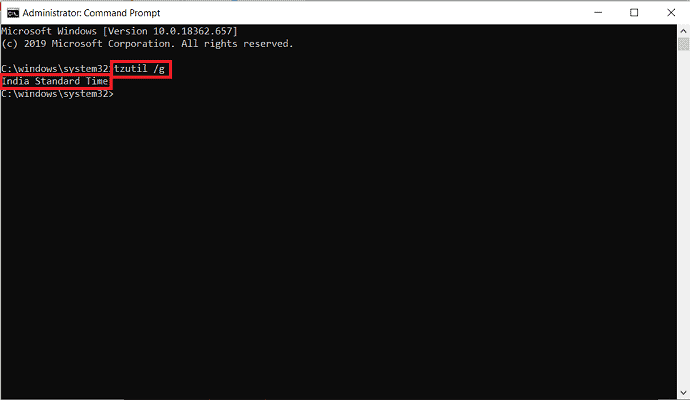
ขั้นตอน:4 ป้อนคำสั่งต่อไปนี้ในหน้าต่างพรอมต์คำสั่งเพื่อดูรายการโซนเวลาต่างๆ: tzutil /l อย่าลืมกด Enter สำหรับรายการเขตเวลา จดเขตเวลาที่คุณต้องการจากรายการ

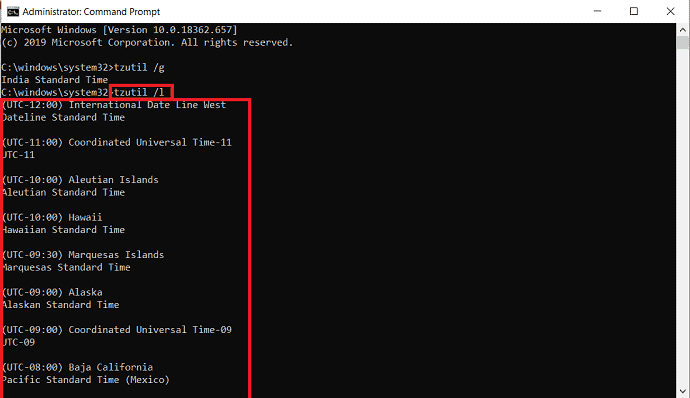
ขั้นตอน:5 ใช้คำสั่งต่อไปนี้เพื่อตั้งค่าเขตเวลาใหม่และกด Enter
tzutil /s “เวลามาตรฐานของอินเดีย”
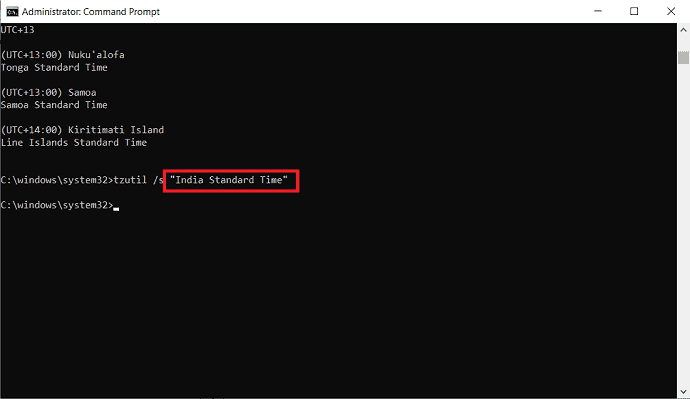
ขั้นตอน:6 ในคำสั่ง ตรวจสอบให้แน่ใจว่าได้เปลี่ยน “เวลามาตรฐานของอินเดีย” ด้วยเขตเวลาที่ถูกต้องที่คุณระบุไว้ใน ขั้นตอนที่ 4 ตรวจสอบให้แน่ใจว่าได้พิมพ์ชื่อเต็มตามที่แสดงในพรอมต์คำสั่ง
หากต้องการตรวจสอบว่าเขตเวลาอัปเดตหรือไม่ ให้ป้อนคำสั่ง tzutil /g ในหน้าต่างพรอมต์คำสั่งแล้วแตะ Enter
เมื่อคุณทำตามขั้นตอนเรียบร้อยแล้ว เขตเวลาของอุปกรณ์จะเปลี่ยนเป็นการตั้งค่าที่คุณระบุไว้ใน Command Prompt
- อ่านเพิ่มเติม: วิธีกู้คืนไฟล์ที่หายไปใน windows 10
- วิธีสร้างการสำรองข้อมูลอิมเมจ Windows 10 อย่างง่ายดาย
2.4. วิธีเปลี่ยนเขตเวลาใน Windows 10 โดยใช้ power shell
แทนที่จะใช้พรอมต์คำสั่ง คุณยังสามารถใช้แอป Power shell เพื่อเปลี่ยนเขตเวลาโดยใช้คำสั่งบนอุปกรณ์ของคุณด้วยความช่วยเหลือของขั้นตอนต่อไปนี้:
ขั้นตอน:1 ค้นหาแอพ “Power shell” โดยใช้แถบค้นหา หลังจากค้นหาแอปแล้ว ให้เลือก "เรียกใช้ในฐานะผู้ดูแลระบบ" จากตัวเลือกด้านล่างแอป Windows Power Shell
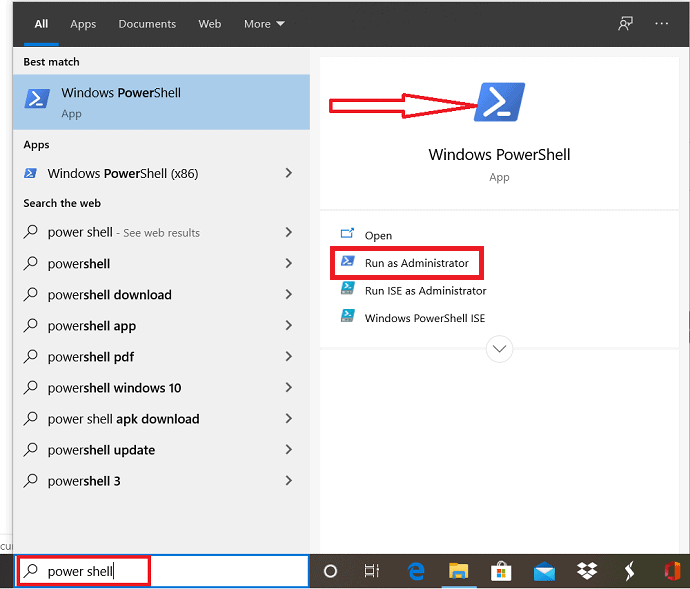
ขั้นตอน:2 ข้อความยืนยันจะปรากฏขึ้นบนหน้าจอก่อนเปิดแอป Powershell คลิกที่ "ใช่" เพื่อให้อนุญาต
ขั้นตอน:3 หน้าต่างพาวเวอร์เชลล์เปิดขึ้น หากคุณต้องการตรวจสอบเขตเวลาปัจจุบันของระบบ ให้ใช้คำสั่ง Get-Timezone ในพาวเวอร์เชลล์แล้วคลิก Enter เขตเวลาปัจจุบันจะแสดงบนหน้าต่าง มิเช่นนั้น ให้ไปที่ขั้นตอนถัดไปเพื่อตั้งค่าเขตเวลา
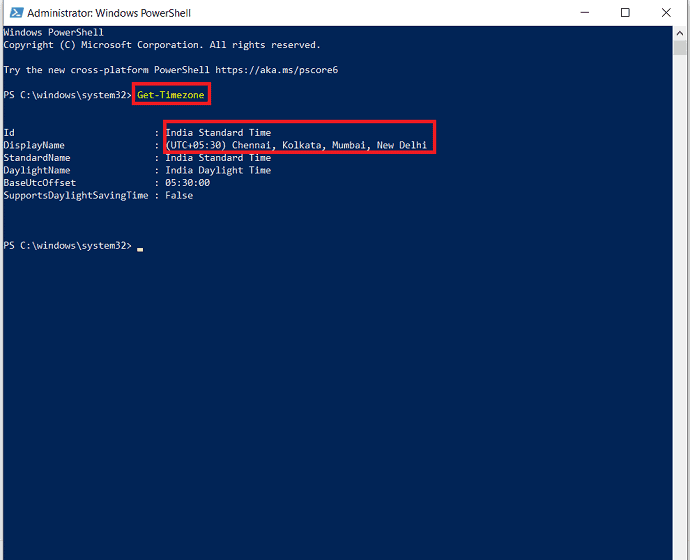
ขั้นตอน:4 ในการรับรายการเขตเวลา ให้ใช้คำสั่งต่อไปนี้ในหน้าต่างพาวเวอร์เชลล์: Get-Timezone –ListAvailable คลิก Enter สำหรับรายการเขตเวลา
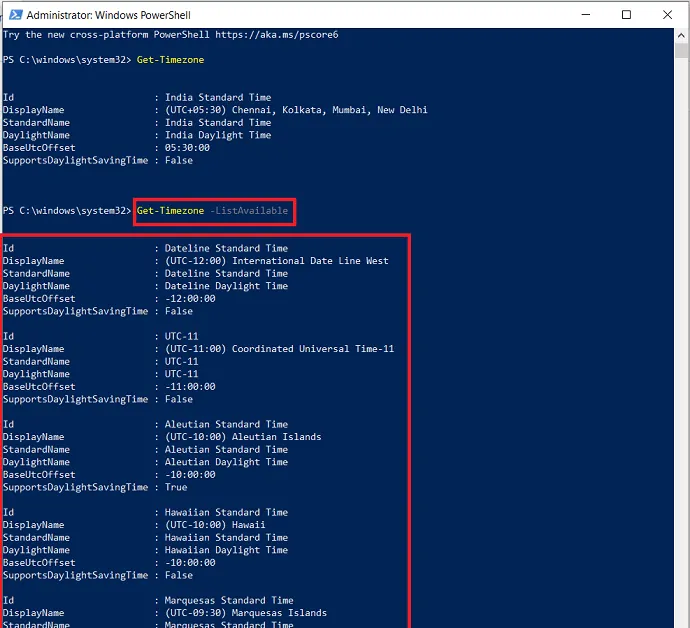
ขั้นตอน:5 เลื่อนดูรายการโซนเวลาที่มีจนกว่าคุณจะสะดุดกับโซนที่คุณต้องการใช้ จดบันทึกของมัน
ขั้นตอน:6 ป้อนข้อมูลต่อไปนี้: Set-TimeZone -Name “India Standard time” พร้อมเขตเวลาที่ถูกต้องที่คุณจดบันทึกไว้ อย่าลืมกด Enter
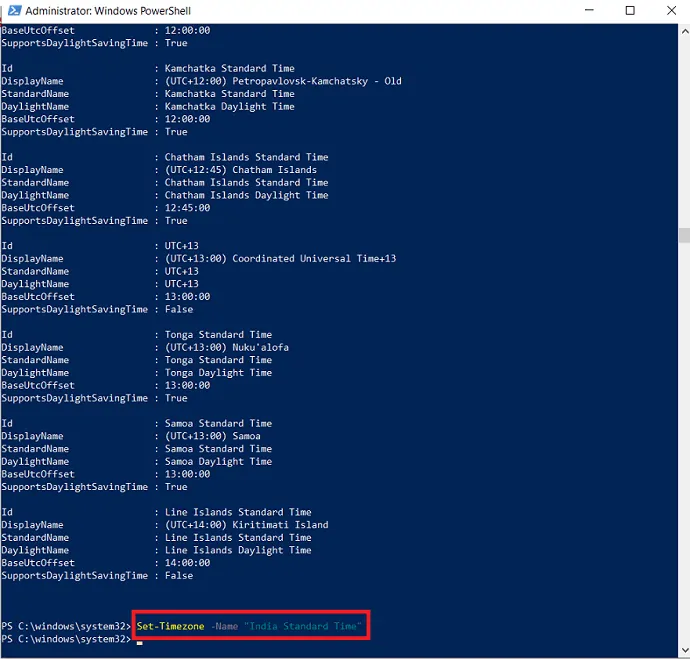
ขั้นตอน:7 ใช้คำสั่ง “Get-Timezone” แล้วกด Enter เพื่อตรวจสอบว่าระบบของคุณอัพเดทเขตเวลาใหม่สำเร็จหรือไม่
หลังจากทำตามขั้นตอนต่างๆ เสร็จแล้ว ระบบของคุณจะอัปเดตด้วยเขตเวลาใหม่ที่คุณระบุโดยใช้ Power Shell
2.5. วิธีเปลี่ยนเขตเวลาใน Windows 10 โดยใช้แผงควบคุม
แผงควบคุมเป็นอีกวิธีหนึ่งในการตั้งค่าเขตเวลาใน Windows 10 แทนการตั้งค่า คุณสามารถเปลี่ยนเขตเวลาในระบบของคุณโดยใช้ขั้นตอนต่อไปนี้
ขั้นตอน:1 เปิดแอปแผงควบคุมโดยค้นหาจากแถบงาน
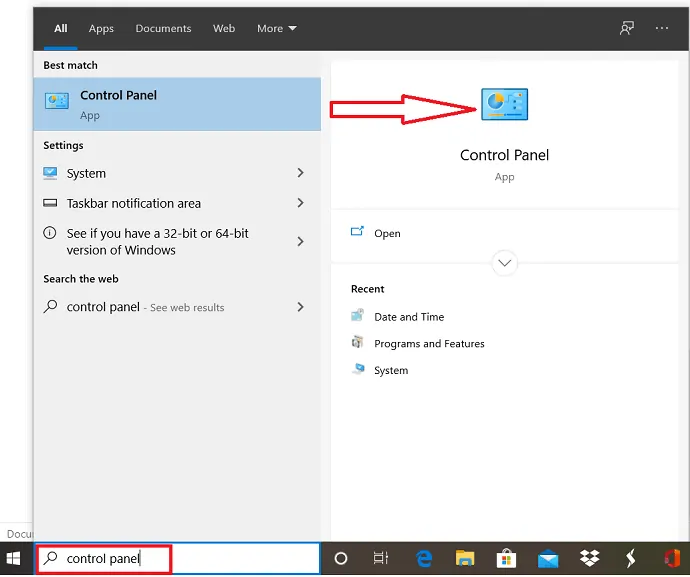
ขั้นตอน:2 หน้าต่างแผงควบคุมเปิดขึ้น และเลือกนาฬิกาและภูมิภาค
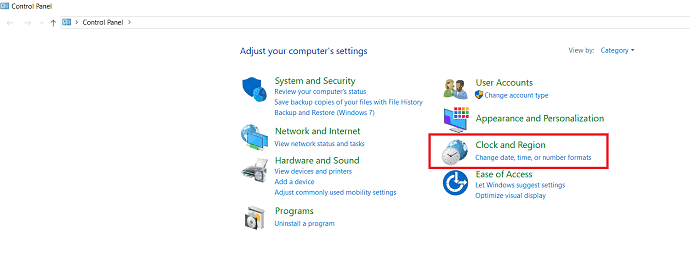
ขั้นตอน:3 คลิกที่ วันที่และเวลา ใต้หน้าต่างนาฬิกาและภูมิภาค เลือกตัวเลือกเปลี่ยนเขตเวลาในกล่องโต้ตอบวันที่และเวลา
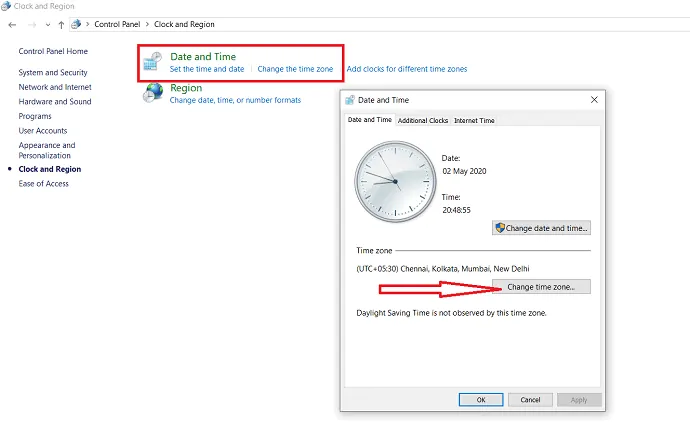
ขั้นตอน:4 จากนั้นกล่องโต้ตอบการตั้งค่าโซนเวลาจะปรากฏขึ้น เลือกเขตเวลาที่คุณต้องการจากช่องแบบเลื่อนลงโซนเวลา
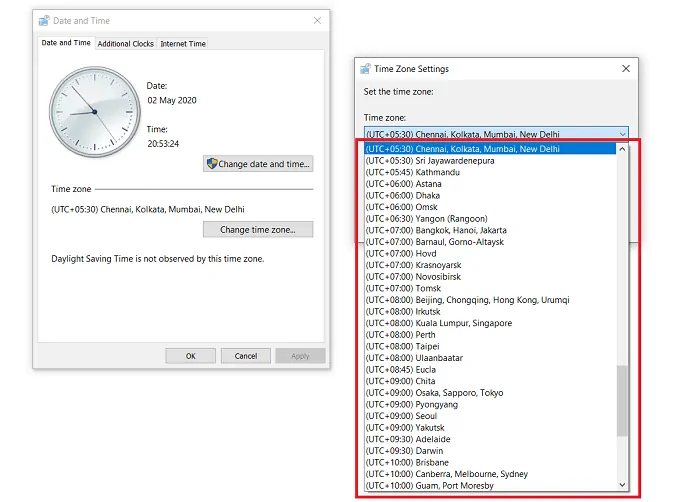
ขั้นตอน:5 สุดท้ายคลิกที่ “ตกลง” เพื่ออัปเดตระบบของคุณด้วยเขตเวลาใหม่
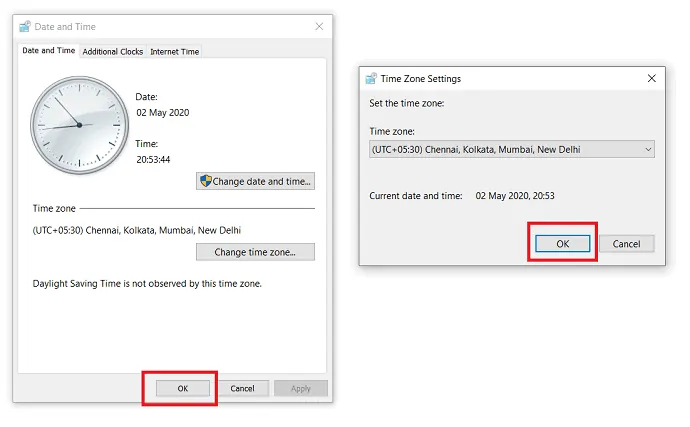
- อ่านเพิ่มเติม: วิธีแสดงหรือซ่อนไอคอนเดสก์ท็อปใน Windows 10
- 3 ขั้นตอนในการเปลี่ยนขนาดไอคอนเดสก์ท็อปใน Windows 10
3.สรุป: วิธีใดดีที่สุดในการเปลี่ยนเขตเวลาใน Windows 10
ในบทช่วยสอนนี้ เราได้อธิบายวิธีการต่างๆ ในการตั้งค่าเขตเวลา คุณสามารถเปลี่ยนเขตเวลาใน Windows 10 โดยใช้แนวทางที่กำหนดสำหรับแต่ละวิธีได้ ในบรรดาห้าวิธี จะเป็นการดีกว่าถ้าใช้ทั้งแบบตั้งค่าเองและแบบอัตโนมัติในการตั้งค่าเขตเวลาเพราะมีเพียง 3 ขั้นตอนเท่านั้น
ตอนนี้ ฉันคิดว่าคุณสามารถเปลี่ยนเขตเวลาของระบบได้อย่างง่ายดายโดยใช้คำสั่งที่ให้ไว้ในบทความ
ฉันหวังว่าบทช่วยสอนนี้จะช่วยให้คุณเปลี่ยนเขตเวลาใน Windows 10 หากคุณชอบบทความนี้ โปรดแชร์และติดตาม WhatVwant บน Facebook, Twitter และ YouTube สำหรับคำแนะนำเพิ่มเติม
4. จะเปลี่ยนเขตเวลาใน Windows 10 ได้อย่างไร? – คำถามที่พบบ่อย
ฉันจะเปลี่ยนเขตเวลาบนคอมพิวเตอร์ของฉันได้อย่างไร
คุณสามารถเปลี่ยนเขตเวลาบนคอมพิวเตอร์ของคุณโดยใช้วิธีใดวิธีหนึ่งที่อธิบายไว้ในบทความด้านบน
windows สามารถปรับเขตเวลาโดยอัตโนมัติได้หรือไม่?
ใช่. คุณมีตัวเลือกในการปรับเขตเวลาโดยอัตโนมัติในหน้าต่างโดยใช้การตั้งค่า กระบวนการอธิบายไว้ข้างต้น
การตั้งค่าเขตเวลาทำงานโดยอัตโนมัติอย่างไร
“ตั้งค่าเขตเวลาโดยอัตโนมัติ” เปลี่ยนเขตเวลาของระบบเมื่อคุณย้ายไปที่โซนอื่น
