วิธีเปลี่ยนชื่อและพื้นหลังของคุณใน Zoom
เผยแพร่แล้ว: 2022-03-18หากคุณใช้ Zoom เพื่อการทำงานหรือส่วนตัว การรู้วิธีเปลี่ยนชื่อที่แสดงและพื้นหลังอาจมีประโยชน์ เราจะแนะนำคุณผ่านขั้นตอนต่างๆ เพื่อตั้งชื่อบัญชี Zoom ใหม่และเปลี่ยนพื้นหลังโดยใช้แอปมือถือ Zoom หรือไคลเอ็นต์เดสก์ท็อป Zoom
ไม่ว่าคุณจะต้องการเปลี่ยนชื่อตัวเองในโปรไฟล์ Zoom หรือต้องการเปลี่ยนภาพพื้นหลัง เรามีคำแนะนำทีละขั้นตอนสำหรับแอป Zoom บนอุปกรณ์เคลื่อนที่ Android และ iOS
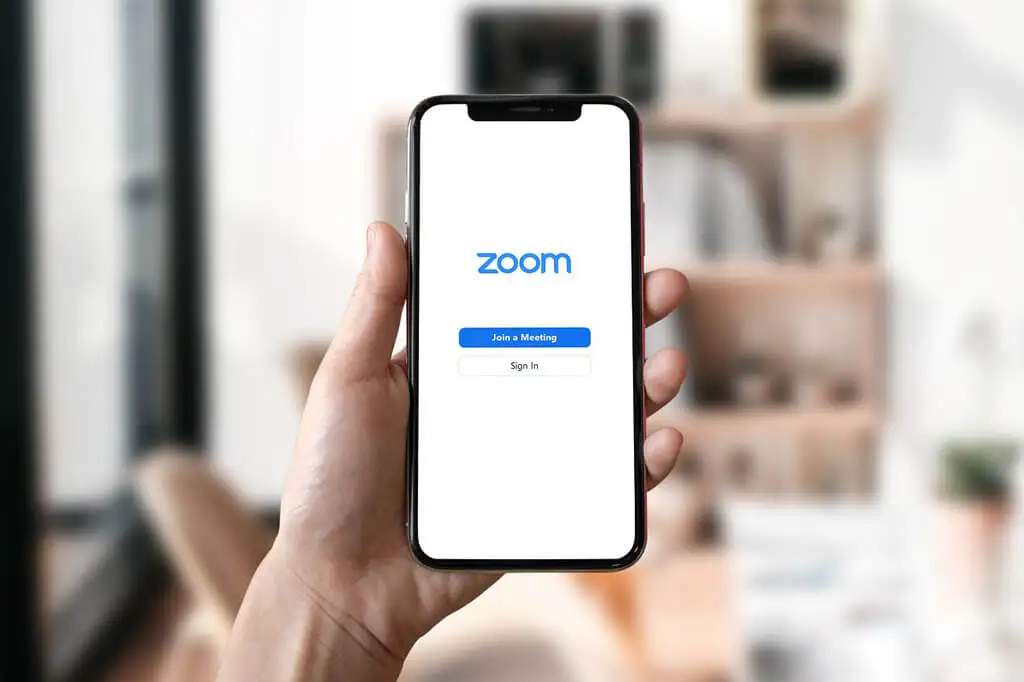
วิธีเปลี่ยนชื่อของคุณใน Zoom ก่อนการประชุม
ลองนึกภาพคุณมีนัดสัมภาษณ์งานเสมือนจริงในสัปดาห์นี้ผ่าน Zoom ในการเตรียมตัว คุณควรลงชื่อเข้าใช้บัญชี Zoom ของคุณและตรวจสอบให้แน่ใจว่าทุกอย่างเรียบร้อยดี ชื่อที่แสดงของคุณควรเป็นมืออาชีพ โดยปกติ ทางเลือกที่ดีที่สุดคือใช้ชื่อและนามสกุลเต็มของคุณ เมื่อคุณใช้ชื่อและนามสกุล คุณจะมั่นใจได้ว่าจะสร้างความประทับใจแรกพบเมื่อเข้าร่วมการประชุม Zoom
เปลี่ยนชื่อของคุณบนเว็บไซต์ Zoom
หากคุณใช้คอมพิวเตอร์เดสก์ท็อปโดยใช้เว็บเบราว์เซอร์เพื่อเข้าถึง Zoom คุณสามารถเข้าสู่ระบบเว็บไซต์ของ Zoom เพื่อเปลี่ยนชื่อที่แสดงของคุณก่อนการประชุมที่จะเกิดขึ้น
- ตรงไปที่ Zoom และลงชื่อเข้าใช้ด้วยที่อยู่อีเมลและรหัสผ่านของคุณ
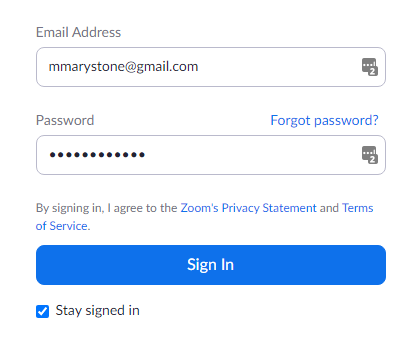
- ในแถบด้านข้างทางซ้าย ให้เลือก โปรไฟล์
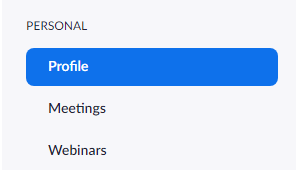
- เลือกลิงก์ แก้ไข ที่อยู่ด้านขวาของชื่อคุณ
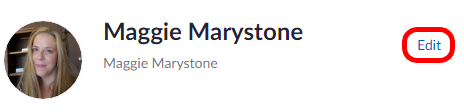
- คุณสามารถเปลี่ยน ชื่อที่แสดง ได้ที่นี่ ชื่อที่แสดงของคุณคือสิ่งที่ผู้เข้าร่วมประชุมคนอื่นๆ สามารถเห็นได้ในหน้าต่างการประชุม นั่นคือชื่อที่คุณต้องการเปลี่ยน
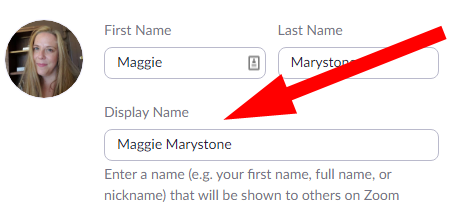
- ขณะที่คุณอยู่ในหน้าโปรไฟล์ของคุณ คุณยังสามารถเลือกที่จะแบ่งปันสรรพนามของคุณได้ (หมายเหตุ: ตัวเลือกนี้จะใช้ได้เฉพาะเมื่อคุณมีเวอร์ชัน 5.7.0 หรือใหม่กว่า) ป้อนคำสรรพนามของคุณและเลือกเมื่อคุณต้องการแบ่งปัน ตัวเลือกประกอบด้วย: แชร์ในการประชุมและการสัมมนาผ่านเว็บเสมอ ถามฉันทุกครั้งหลังจากเข้าร่วมการประชุมและการสัมมนาผ่านเว็บ และอย่าแชร์ในการประชุมและการสัมมนาผ่านเว็บ
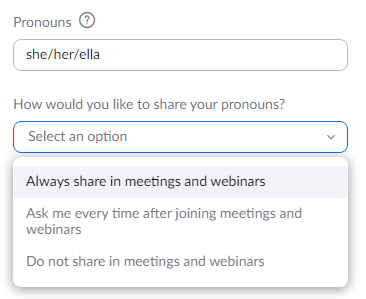
- เมื่อเสร็จแล้ว ให้เลื่อนลงและเลือกปุ่ม บันทึก
หากต้องการ คุณสามารถเพิ่มข้อมูลเพิ่มเติมในโปรไฟล์ของคุณในหน้านี้ เช่น ตำแหน่งงาน บริษัท หรือสถานที่
เปลี่ยนชื่อของคุณในแอพ Zoom Desktop
หากคุณมีไคลเอนต์ Zoom ติดตั้งอยู่บน Mac หรือ PC ของคุณ คุณสามารถเปลี่ยนชื่อที่แสดงก่อนเข้าร่วมการประชุมได้
- เปิดแอป Zoom บนคอมพิวเตอร์ของคุณ และหากจำเป็น ให้ลงชื่อเข้าใช้บัญชีของคุณ
- ที่มุมบนขวาของหน้าต่าง เลือกรูปโปรไฟล์ของคุณ จากนั้นเลือก โปรไฟล์ของฉัน จากเมนูดรอปดาวน์
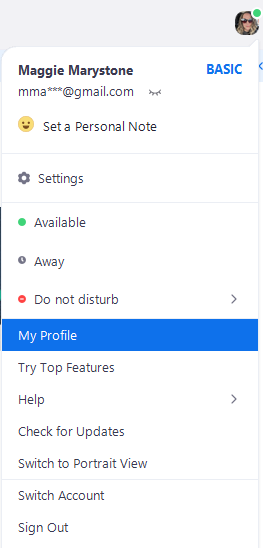
- หน้าต่างเบราว์เซอร์จะเปิดขึ้นและคุณจะถูกนำไปยังหน้าโปรไฟล์ของคุณบนเว็บไซต์ Zoom คลิก แก้ไข ถัดจากรูปโปรไฟล์ของคุณ
- ป้อน ชื่อที่แสดง ใหม่ แล้วเลือกปุ่ม บันทึก
อีกครั้ง หน้าโปรไฟล์ของคุณเป็นที่ที่คุณสามารถปรับแต่งข้อมูลอื่นๆ เช่น คำสรรพนามหรือตำแหน่งงานของคุณได้
เปลี่ยนชื่อของคุณในแอพ Zoom Mobile
คำแนะนำเหล่านี้ควรใช้ได้กับ iPhone และ Android
- เปิดแอป Zoom และลงชื่อเข้าใช้หากจำเป็น
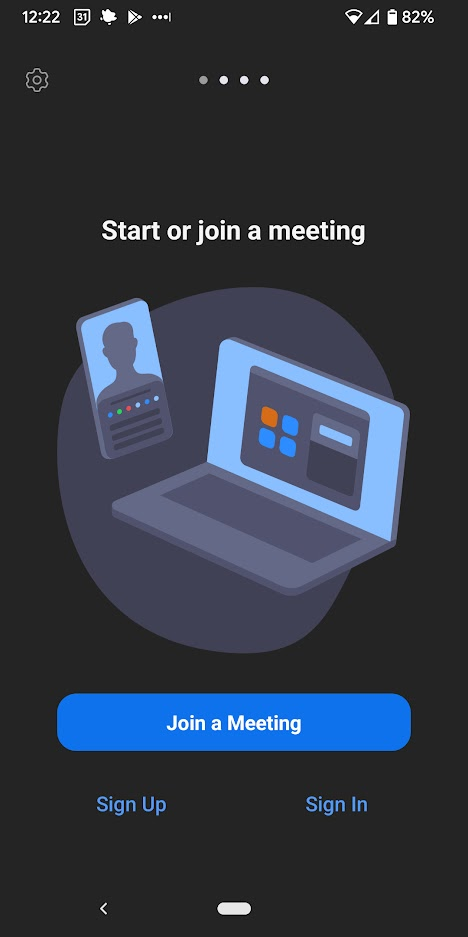
- ที่มุมล่างขวา ให้เลือก การตั้งค่า
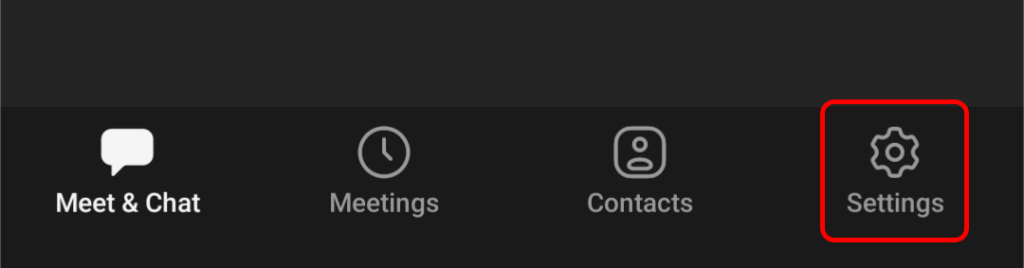
- เลือกแบนเนอร์ที่ด้านบนพร้อมชื่อและที่อยู่อีเมลของคุณ
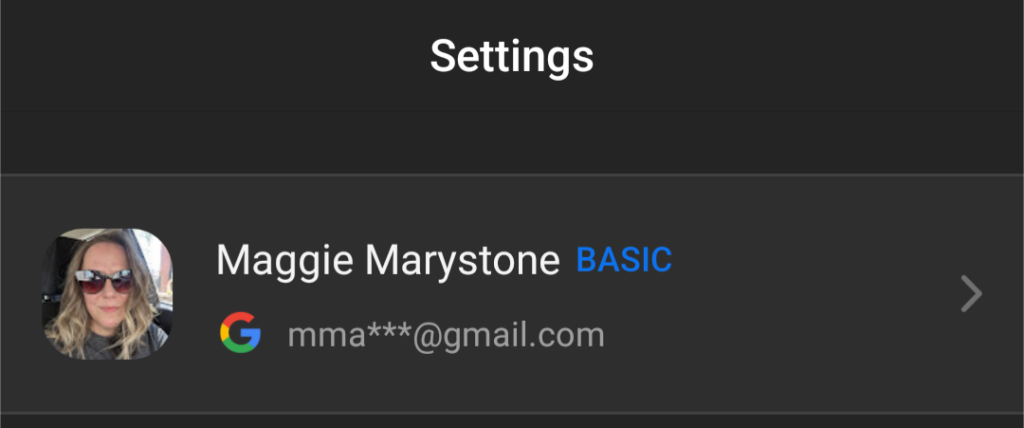
- แตะ ชื่อที่แสดง
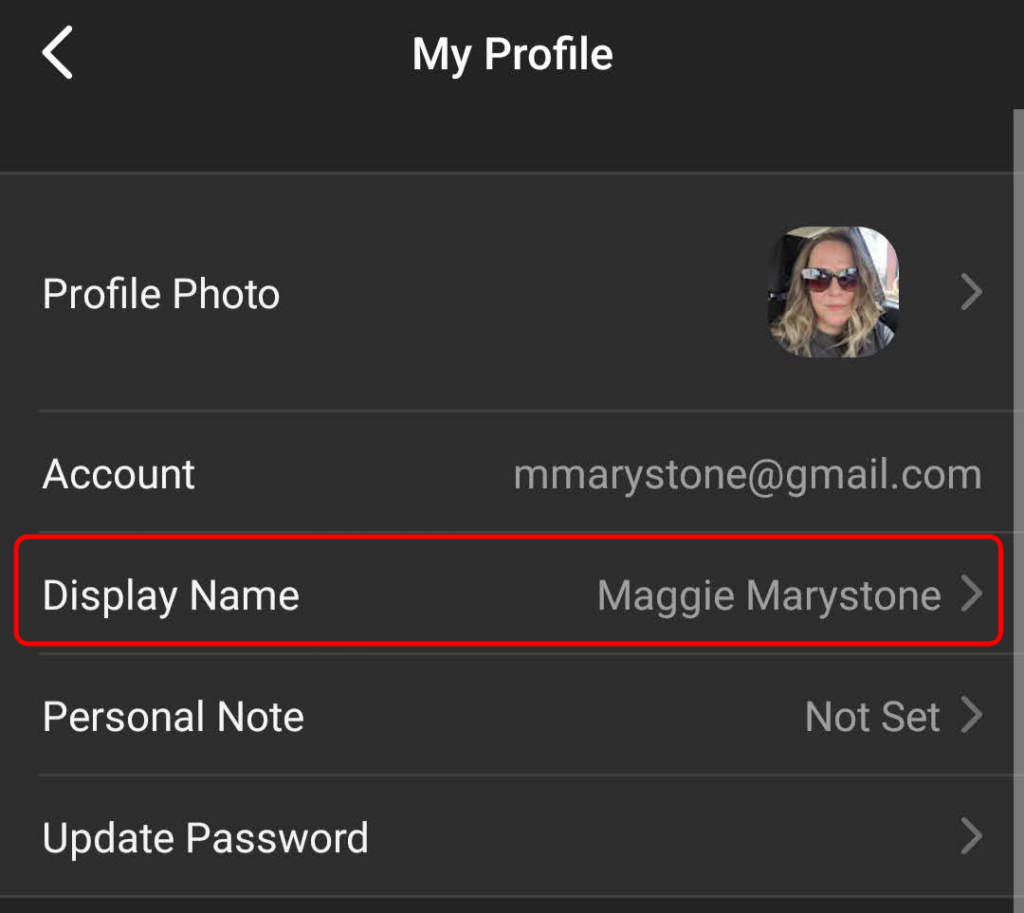
- ป้อนชื่อที่แสดงใหม่แล้วแตะ บันทึก ที่มุมบนขวา
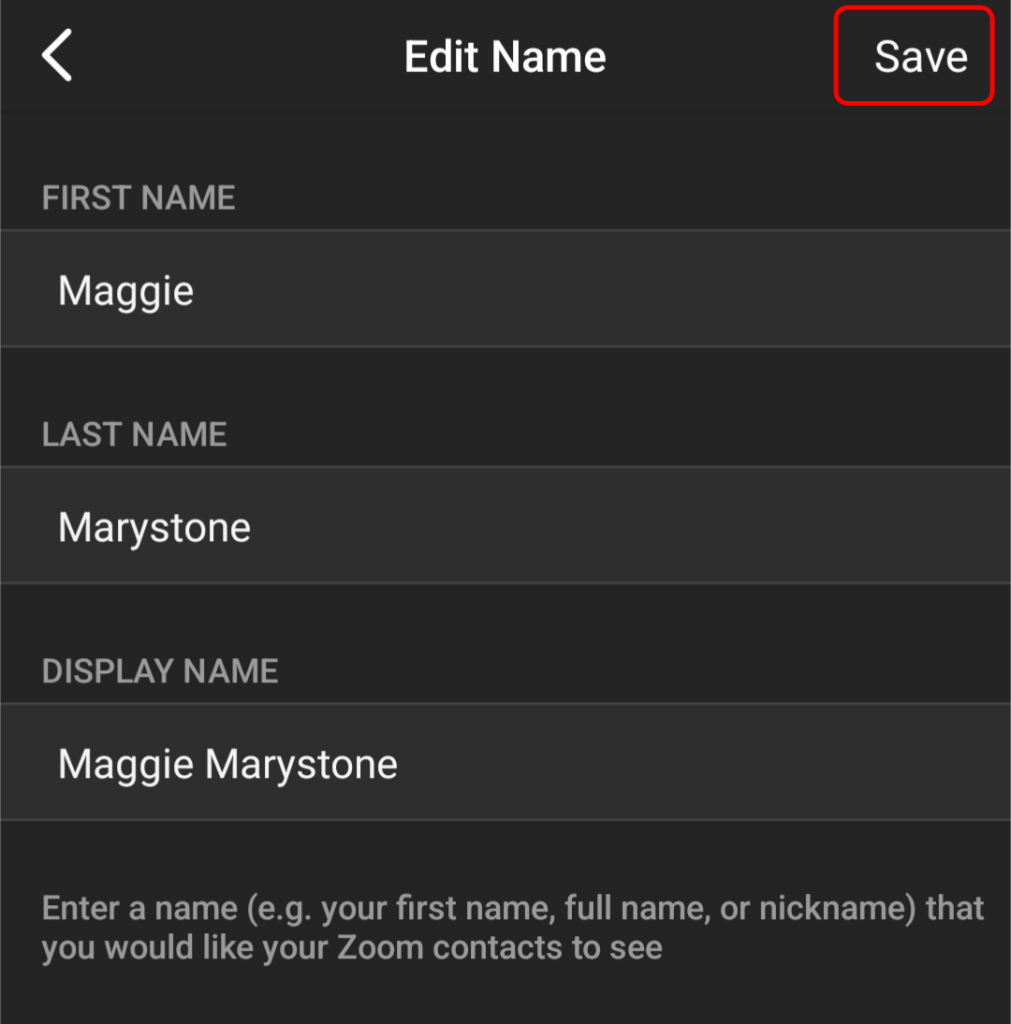
สิ่งที่คุณเปลี่ยนชื่อที่แสดงเป็นสิ่งที่ผู้เข้าร่วมประชุมคนอื่นจะเห็นบนหน้าจอการประชุม

วิธีการเปลี่ยนชื่อของคุณใน Zoom ระหว่างการประชุม
หากต้องการเปลี่ยนชื่อที่แสดงเมื่อการประชุม Zoom กำลังดำเนินการ ให้ทำตามขั้นตอนเหล่านี้
- ที่ด้านล่างของหน้าต่าง เลือก ผู้เข้าร่วม จากแถบเครื่องมือ
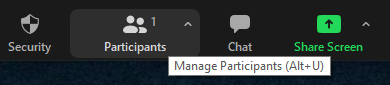
- ในแผงผู้เข้าร่วมที่ปรากฏทางด้านขวา ให้วางเมาส์เหนือชื่อของคุณ เลือกปุ่ม เพิ่มเติม แล้วเลือกลิงก์ เปลี่ยนชื่อ
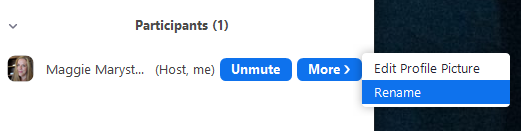
- ในหน้าต่างป๊อปอัป ให้ป้อนชื่อหน้าจอใหม่และเลือก ตกลง
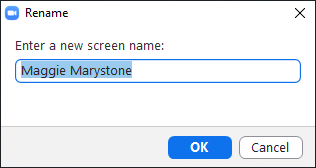
ผู้เข้าร่วมการประชุมคนอื่นๆ จะเห็นชื่อหน้าจอใหม่ของคุณ
วิธีเปลี่ยนพื้นหลังการซูมของคุณ
คุณอาจต้องการแสดงรูปภาพหรือวิดีโอเป็นพื้นหลังการซูมของคุณ เพื่อไม่ให้ผู้อื่นเห็นห้องที่คุณอยู่ หรือเพียงเพราะคุณต้องการสร้างภาพที่เป็นมืออาชีพมากขึ้น ทำตามคำแนะนำของเราเกี่ยวกับวิธีสร้างพื้นหลังการซูมแบบกำหนดเอง
วิธีเปิดใช้งานพื้นหลังเสมือน
ในการเปิดใช้งานคุณสมบัติพื้นหลังเสมือนสำหรับผู้ใช้ในบัญชี Zoom ของคุณ ให้ทำตามขั้นตอนด้านล่าง
- ล็อกอินเข้าสู่เว็บพอร์ทัล Zoom ด้วยข้อมูลประจำตัวของผู้ดูแลบัญชี
- ในเมนูด้านซ้าย ให้เลือก การจัดการ บัญชี > การตั้งค่าบัญชี
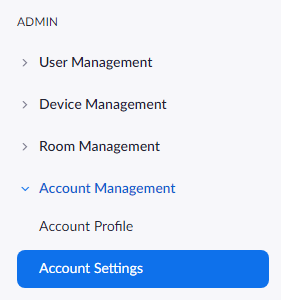
- ในส่วน In Meeting (ขั้นสูง) ของแท็บ Meeting ให้เลื่อนลงไปที่ Virtual background และตรวจสอบให้แน่ใจว่า มันถูกเปิดใช้งาน หากปิดใช้งาน ให้ใช้สวิตช์สลับเพื่อเปิดใช้งาน

หากคุณต้องการเปิดใช้งานพื้นหลังเสมือนสำหรับการใช้งานของคุณเองเท่านั้น (เทียบกับผู้ใช้ทั้งหมดในบัญชี) ให้ทำตามขั้นตอนเหล่านี้:
- ลงชื่อเข้าใช้เว็บไซต์ Zoom
- เลือก การตั้งค่า จากเมนูการนำทาง
- ในแท็บ การ ประชุม ให้เลื่อนลงไปที่ส่วน พื้นหลังเสมือน และตรวจสอบว่าเปิดใช้งานพื้นหลังเสมือนแล้ว หากปิดใช้งานคุณสมบัตินี้ ให้เลือกการสลับสถานะเพื่อเปิดใช้งาน หากต้องการ ให้ทำเครื่องหมายที่ช่องถัดจาก อนุญาตให้ใช้วิดีโอเป็นพื้นหลังเสมือน
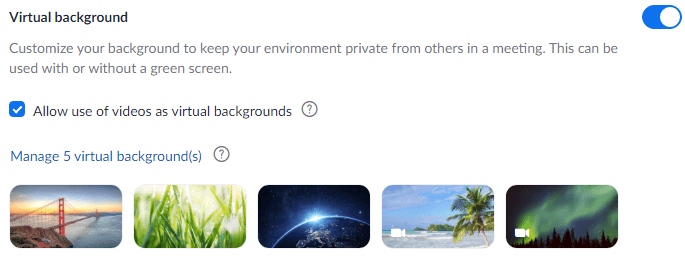
เมื่อเปิดใช้งานพื้นหลังเสมือน คุณสามารถใช้พื้นหลังเสมือนในระหว่างการประชุมได้
วิธีการเปลี่ยนพื้นหลังเสมือนของคุณในไคลเอนต์เดสก์ท็อปซูม
หากต้องการเปลี่ยนพื้นหลังเสมือนในเดสก์ท็อปไคลเอ็นต์ของ Zoom ให้เปิดไคลเอ็นต์และลงชื่อเข้าใช้หากจำเป็น จากนั้นทำตามขั้นตอนเหล่านี้
- เลือกรูปโปรไฟล์ของคุณแล้วเลือก การตั้งค่า
- เลือก พื้นหลังและตัวกรอง
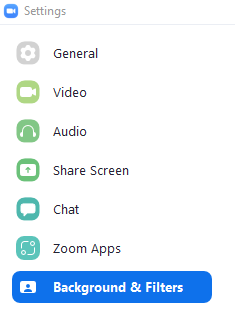
- หากคุณมีหน้าจอสีเขียว ให้เลือกช่องถัดจาก ฉันมีหน้าจอสีเขียว
- เลือกรูปภาพหรือวิดีโอเพื่อเป็นพื้นหลังเสมือนของคุณ หากคุณต้องการอัปโหลดรูปภาพหรือวิดีโอ ให้เลือกไอคอนเครื่องหมายบวก แล้วเลือก เพิ่มรูปภาพ หรือ เพิ่มวิดีโอ
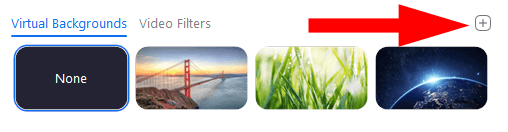
หมายเหตุ: คุณอาจได้รับแจ้งให้ "ดาวน์โหลดแพ็คเกจสมาร์ทเสมือนพื้นหลัง" หากนี่เป็นครั้งแรกที่คุณใช้คุณลักษณะนี้ ในกรณีนั้น ให้เลือกปุ่ม ดาวน์โหลด และแพ็คเกจจะถูกติดตั้งโดยอัตโนมัติ
วิธีเปลี่ยนพื้นหลังเสมือนของคุณในแอพ Zoom Mobile
ในแอพมือถือ Zoom สำหรับ Android หรือ iO คุณสามารถเปลี่ยนพื้นหลังเสมือนของคุณได้อย่างง่ายดาย
- ขณะที่คุณอยู่ในการประชุม ให้แตะปุ่ม เพิ่มเติม
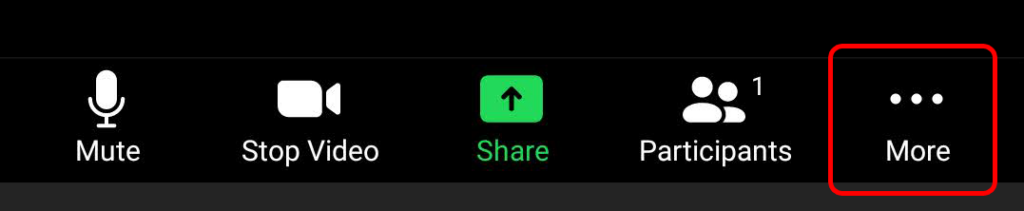
- แตะ พื้นหลังและตัวกรอง
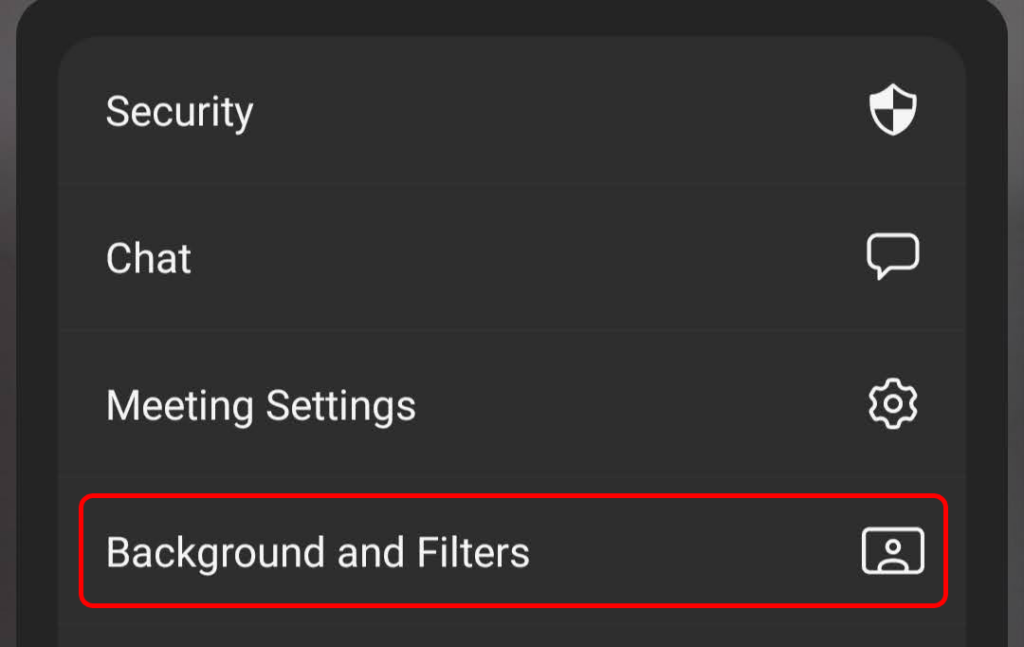
- เลือกพื้นหลังที่คุณต้องการแล้วแตะ X เพื่อปิดและกลับสู่หน้าจอการประชุมแบบเต็ม
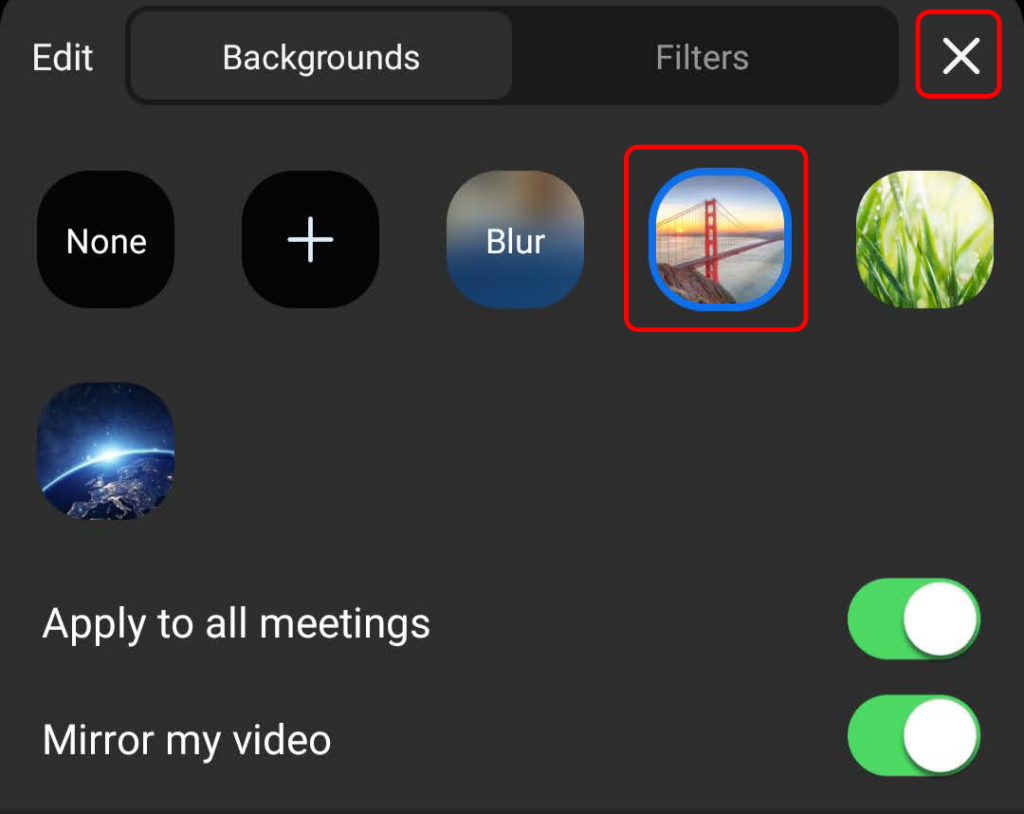
หากต้องการ คุณสามารถปรับการตั้งค่าสำหรับ ใช้กับการประชุมทั้งหมด และ มิเรอร์วิดีโอของฉัน ได้ในขณะนี้เช่นกัน
