วิธีตรวจสอบความสมบูรณ์ของแบตเตอรี่และความจุใน Windows 11
เผยแพร่แล้ว: 2022-07-21แบตเตอรี่ลิเธียมไอออนเป็นหนึ่งในสิ่งประดิษฐ์ที่ยิ่งใหญ่ที่สุดของมนุษย์ พวกเขาได้ช่วยเราพัฒนาอุปกรณ์อิเล็กทรอนิกส์แบบพกพาและยานพาหนะไฟฟ้า และใกล้จะพิชิตตลาดการจัดเก็บพลังงานจากโครงข่ายแล้ว

แต่เช่นเดียวกับข้อดีอื่นๆ แบตเตอรี่ลิเธียมไอออนมีข้อเสีย แบตเตอรี่ลิเธียมไอออนสูญเสียความสามารถในการชาร์จเมื่อชาร์จซ้ำหลายครั้ง นอกจากการสูญเสียประจุแล้ว แบตเตอรี่ที่อ่อนแรงยังจะทำให้เอาท์พุตพลังงานต่ำหรือสถานการณ์ที่เป็นอันตราย เช่น แบตเตอรี่บวม/บวม โดยเฉพาะอย่างยิ่งเมื่อใช้ในอุปกรณ์ เช่น สมาร์ทโฟนหรือแล็ปท็อปของคุณ ซึ่งทั้งสองอย่างนี้ทำให้เกิดความร้อนและขาดโซลูชันระบายความร้อนของแบตเตอรี่ที่เหมาะสม ปกติจะพบในชุดแบตเตอรี่ EV
นั่นเป็นเหตุผลที่เราได้จัดทำคู่มือโดยละเอียดซึ่งอธิบายวิธีตรวจสอบสภาพและความจุของแบตเตอรี่แล็ปท็อป Windows 11 ของคุณโดยใช้เครื่องมือซอฟต์แวร์ในตัวเพื่อพิจารณาว่าจำเป็นต้องเปลี่ยนหรือไม่
สารบัญ
จะสร้างรายงานความสมบูรณ์ของแบตเตอรี่ใน Windows 11 ได้อย่างไร
ตามค่าเริ่มต้น Windows 11 อนุญาตให้คุณสร้างรายงานความสมบูรณ์ของแบตเตอรี่โดยพิมพ์รหัสเฉพาะลงในแอปพลิเคชันบรรทัดคำสั่งในตัว เช่น Command Prompt (CMD) หรือ PowerShell ข้อมูลต่อไปนี้อธิบายวิธีที่คุณสามารถใช้ทั้ง CMD และ PowerShell เพื่อสร้างรายงานแบตเตอรี่ใน Windows 11 โดยใช้รหัสเดียวกัน:
- กดปุ่ม Windows + R เพื่อเปิดกล่องโต้ตอบเรียกใช้
- ในกล่องโต้ตอบ Run ให้พิมพ์ CMD หรือ PowerShell จากนั้นคลิก ok หรือกด Enter
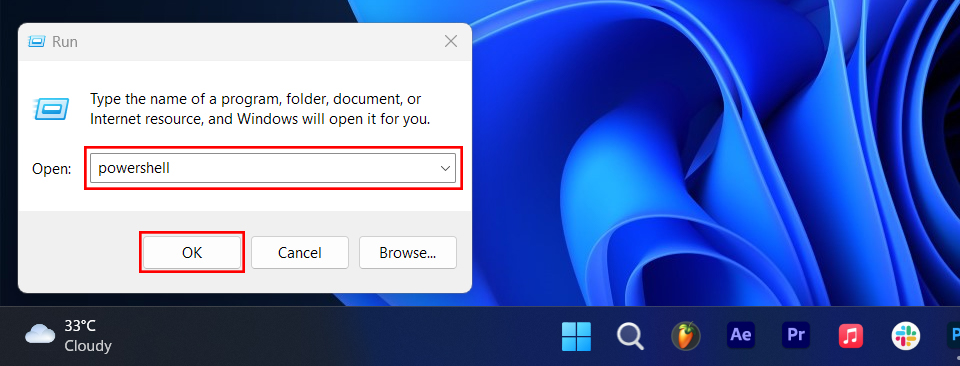
- ในหน้าต่าง Command Prompt หรือ PowerShell ให้พิมพ์ powercfg /batteryreport แล้วกด Enter
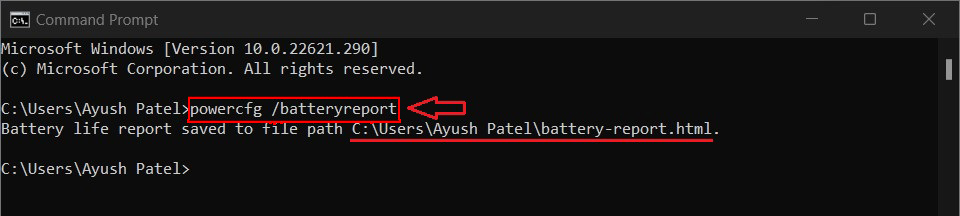
การสร้างรายงานสุขภาพแบตเตอรี่โดยใช้พรอมต์คำสั่ง หรือ
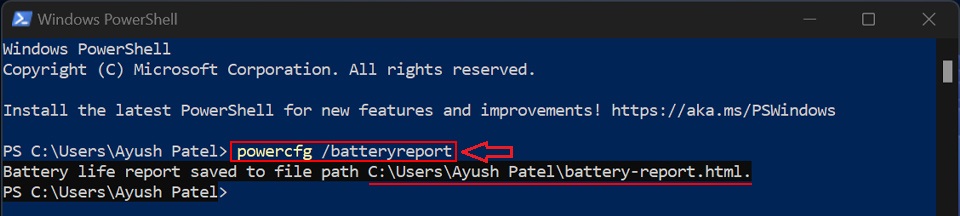
การสร้างรายงานความสมบูรณ์ของแบตเตอรี่โดยใช้ PowerShell - ทันทีที่คุณได้รับข้อความ “รายงานอายุแบตเตอรี่ที่บันทึกไว้ในเส้นทางของไฟล์” ให้จดบันทึกเส้นทางของไฟล์/ตำแหน่งบันทึกที่ระบุอยู่ข้างๆ
จะค้นหาและอ่านรายงานสุขภาพแบตเตอรี่ได้อย่างไร
เมื่อคุณสร้างรายงานความสมบูรณ์ของแบตเตอรี่เรียบร้อยแล้วโดยทำตามขั้นตอนที่ระบุไว้ในส่วนก่อนหน้า ขั้นตอนต่อไปคือการค้นหาและอ่านรายงานความสมบูรณ์ของแบตเตอรี่เพื่อพิจารณาว่าจำเป็นต้องเปลี่ยนแบตเตอรี่แล็ปท็อปของคุณหรือไม่
หากต้องการดูรายงานความสมบูรณ์ของแบตเตอรี่ ให้ไปที่เส้นทางที่เราได้กล่าวไปแล้ว เช่น C:\Users\”ชื่อผู้ใช้ของคุณ” และดับเบิลคลิกไฟล์ battery-report.html เพื่อเปิดในเว็บเบราว์เซอร์เริ่มต้นของคุณ
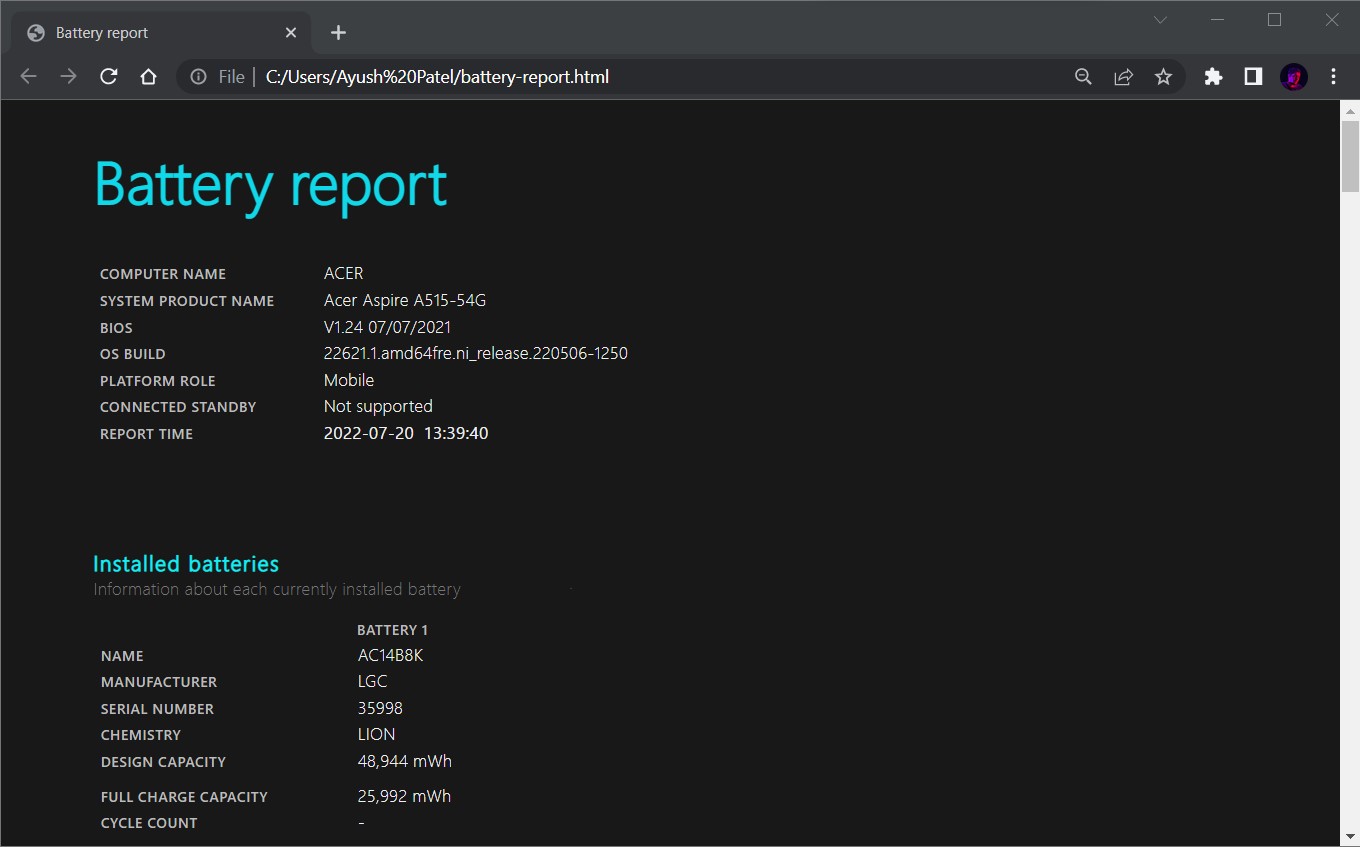
หากคุณเปิดไฟล์รายงานแบตเตอรี่ในเว็บเบราว์เซอร์ คุณจะสังเกตเห็นว่าไฟล์ดังกล่าวแบ่งออกเป็นหลายส่วนด้วยข้อมูลต่างๆ เกี่ยวกับแบตเตอรี่ของแล็ปท็อป นี่คือความหมายทั้งหมด:
- แบตเตอรี่ที่ติดตั้ง: ส่วนนี้แสดงภาพรวมทั่วไปของแบตเตอรี่ที่ติดตั้งในแล็ปท็อปของคุณ ประกอบด้วยผู้ผลิต หมายเลขซีเรียล เคมี/ประเภทของแบตเตอรี่ ความจุ และจำนวนรอบการชาร์จ กล่าวคือ จำนวนครั้งที่ชาร์จแบตเตอรี่ตลอดอายุการใช้งาน
- การใช้งานล่าสุด: ส่วนนี้จะแสดงเวลาที่คอมพิวเตอร์ทำงาน ถูกระงับ หรือเชื่อมต่อกับที่ชาร์จในโหมดสแตนด์บาย
- การใช้แบตเตอรี่: ส่วนนี้แสดงแผนภูมิแสดงการใช้แบตเตอรี่หมดในช่วงสามวันที่ผ่านมา
- ประวัติการใช้งาน: ส่วนนี้จะบันทึกระยะเวลาที่คอมพิวเตอร์ใช้พลังงานแบตเตอรี่และเวลาที่เชื่อมต่อกับเครื่องชาร์จ
- ประวัติความจุของแบตเตอรี่: ส่วนนี้จะติดตามและแสดงประวัติความจุของแบตเตอรี่
- ค่าประมาณอายุแบตเตอรี่ ส่วนนี้จะให้ค่าประมาณอายุใช้งานของแบตเตอรี่โดยประมาณตามความจุของการชาร์จในปัจจุบันและการใช้พลังงาน
จะทราบได้อย่างไรว่าแล็ปท็อปของคุณต้องเปลี่ยนแบตเตอรี่หรือไม่
เมื่อคุณเรียกใช้รายงานความสมบูรณ์ของแบตเตอรี่แล้ว การพิจารณาว่าแล็ปท็อปของคุณจำเป็นต้องใช้แบตเตอรี่ใหม่นั้นค่อนข้างง่ายหรือไม่ โปรดทราบว่าทั้ง "ความจุในการออกแบบ" และ "ความจุของการชาร์จเต็ม" อยู่ภายใต้ส่วนแบตเตอรี่ที่ติดตั้งในรายงานความสมบูรณ์ของแบตเตอรี่
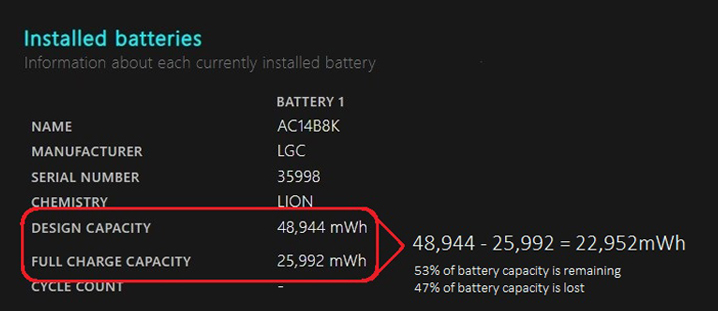
หากความแตกต่างระหว่างความจุทั้งสองมีไม่มาก คุณไม่ควรกังวลเกี่ยวกับการเปลี่ยนแบตเตอรี่ อย่างไรก็ตาม หากความจุในการชาร์จทั้งหมดลดลงต่ำกว่า 50% อย่างเห็นได้ชัด แสดงว่าคุณไม่มีโชคและควรเปลี่ยนแบตเตอรี่แล็ปท็อปของคุณเร็วกว่านี้ในภายหลัง
5 เคล็ดลับในการรักษาอายุการใช้งานแบตเตอรี่ใน Windows 11
เมื่อคุณรู้วิธีสร้างและอ่านรายงานความสมบูรณ์ของแบตเตอรี่ใน Windows 11 แล้ว มาดูเคล็ดลับที่เป็นประโยชน์ที่คุณสามารถใช้เพื่อปรับปรุงและรักษาอายุการใช้งานแบตเตอรี่ของแล็ปท็อปใน Windows 11

1. ลองใช้แผนการใช้พลังงานอื่น:
Windows 11 และ Windows ทุกรุ่นก่อนหน้านี้จะให้คุณเลือกโหมดพลังงานได้สามโหมด ได้แก่:
- ประสิทธิภาพที่ ดีที่สุด: ดังที่ชื่อบอกไว้ แผนการใช้พลังงานนี้ช่วยให้พีซีของคุณรวดเร็วและตอบสนองโดยให้ CPU และส่วนประกอบอื่นๆ มีพลังมากขึ้นโดยไม่ต้องกังวลเรื่องประสิทธิภาพการใช้พลังงาน
- สมดุล: โหมดพลังงานเริ่มต้นที่ใช้โดย Windows ให้พลังงานแบตเตอรี่และประสิทธิภาพที่ผสมผสานกับการใช้พลังงานที่สมดุล
- ประสิทธิภาพพลังงานที่ดีที่สุด: ตัวเลือกที่สามและดีที่สุดจากสามตัวเลือก โหมดประสิทธิภาพพลังงานที่ดีที่สุด ให้อายุการใช้งานแบตเตอรี่ยาวนานกว่าการตั้งค่าเริ่มต้นของระบบของคุณ โดยลดความสว่างของหน้าจอและปิดกระบวนการพื้นหลัง
การเลือกแผนการประหยัดพลังงานตามปริมาณงานปัจจุบันของคุณสามารถช่วยประหยัดแบตเตอรี่แล็ปท็อปของคุณได้ หากต้องการเปลี่ยนแผนการใช้พลังงานใน Windows 11 ให้ไปที่ การตั้งค่า > ระบบ > พลังงานและแบตเตอรี่ และเลือกแผนการใช้พลังงานจากเมนูแบบเลื่อนลงภายใต้ โหมดพลังงาน
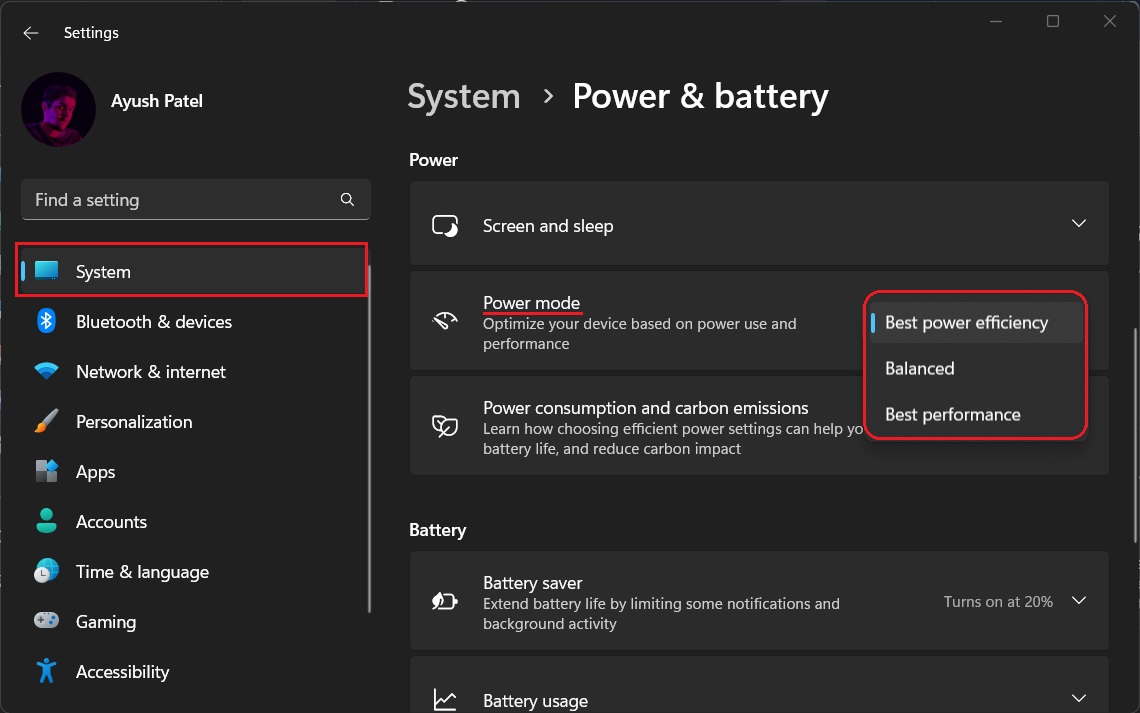
2. ปรับเวลาพักเครื่องและปิดหน้าจอ:
หากคุณปล่อยคอมพิวเตอร์ทิ้งไว้โดยไม่มีใครดูแลบ่อยๆ ให้ลองลดระยะเวลาที่เครื่องไฮเบอร์เนตและหน้าจอดับลง ซึ่งจะช่วยลดการใช้แบตเตอรี่แล็ปท็อปโดยรวมของคุณ
ในการตั้งเวลาสำหรับโหมดสลีปและปิดหน้าจอ ให้เปิดการ ตั้งค่า > พลังงานและแบตเตอรี่ > หน้าจอและโหมด สลีป แล้วเลือกเวลาที่คุณต้องการจากเมนูดรอปดาวน์แต่ละเมนู
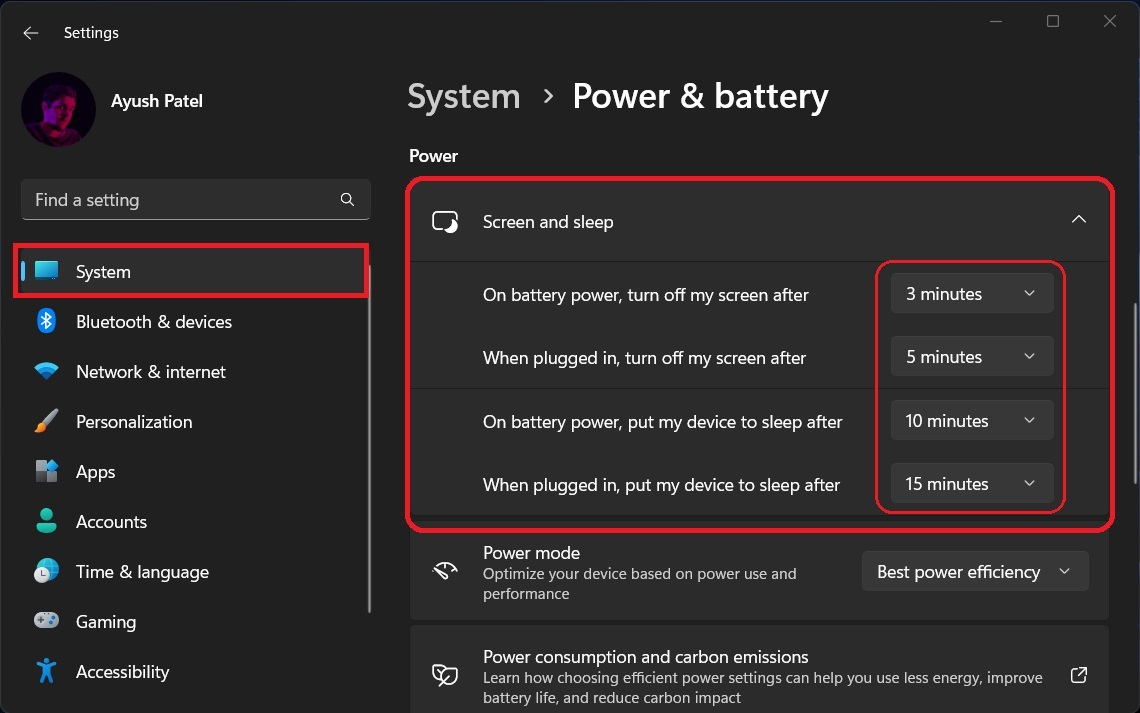
3. ลองใช้อัตราการรีเฟรชแบบไดนามิกบนแล็ปท็อปที่มีการแสดงอัตราการรีเฟรชสูง
อัตราการรีเฟรชแบบไดนามิก (DRR) ใช้กับแล็ปท็อปสำหรับเล่นเกมที่มีหน้าจออัตราการรีเฟรชสูงเท่านั้น ช่วยให้คอมพิวเตอร์ของคุณปรับอัตราการรีเฟรชแบบไดนามิกระหว่าง 60 ถึง 144 Hz ขึ้นอยู่กับสิ่งที่แสดงบนหน้าจอแทนการส่งภาพที่ 144 Hz อย่างต่อเนื่อง
แม้ว่าสิ่งนี้จะส่งผลให้คุณภาพของภาพลดลงและการตอบสนองโดยรวมของหน้าจอ แต่ก็มีประโยชน์มากในการประหยัดแบตเตอรี่แล็ปท็อปของคุณ หากต้องการเปิดใช้งานสิ่งนี้ ให้ไปที่ การตั้งค่า > ระบบ > การแสดงผลขั้นสูง และเลือก ไดนามิก ภายใต้เมนูแบบเลื่อนลงอัตราการรีเฟรช
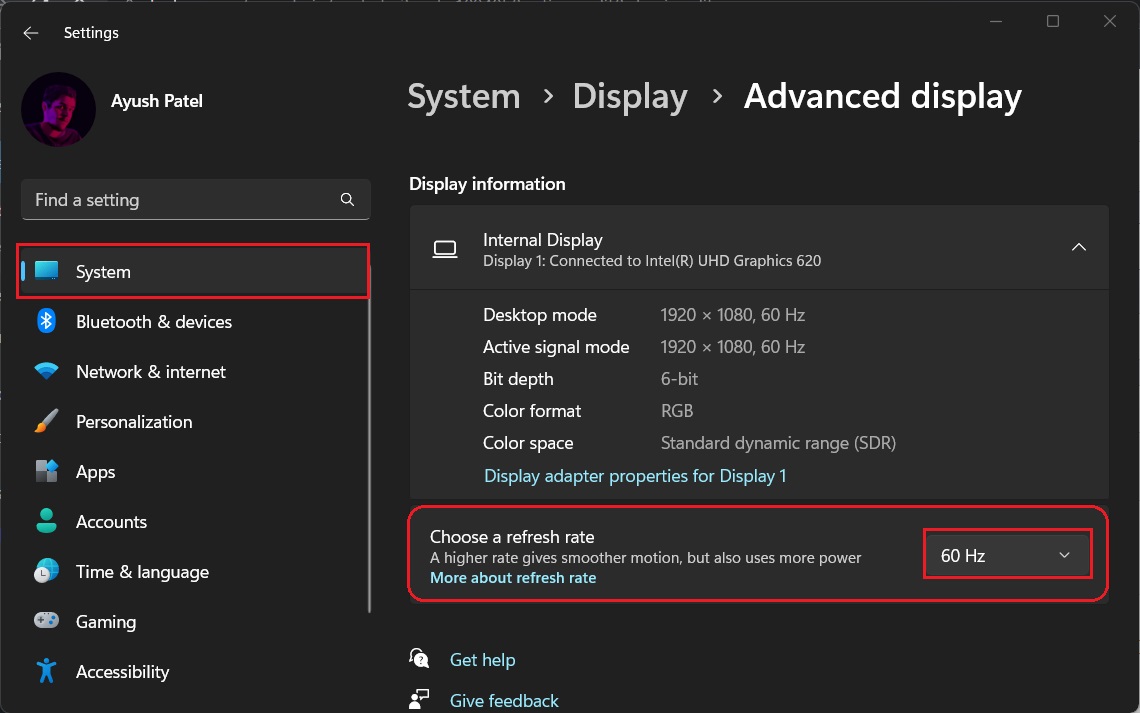
4. ลองใช้โหมดมืด
หน้าจอของคุณใช้พลังงานน้อยกว่าปกติทุกครั้งที่คุณเปิดใช้งานโหมดมืด ดังนั้น จะเป็นประโยชน์หากคุณใช้โหมดมืดและธีมสีเข้มเพื่อปรับปรุงอายุการใช้งานแบตเตอรี่ของ Windows 11
คุณสามารถเปิดใช้งานโหมดมืดบน Windows ได้โดยไปที่ การตั้งค่า > การตั้งค่า ส่วนบุคคล > สี จากนั้นเลือก Dark ภายใต้โหมด
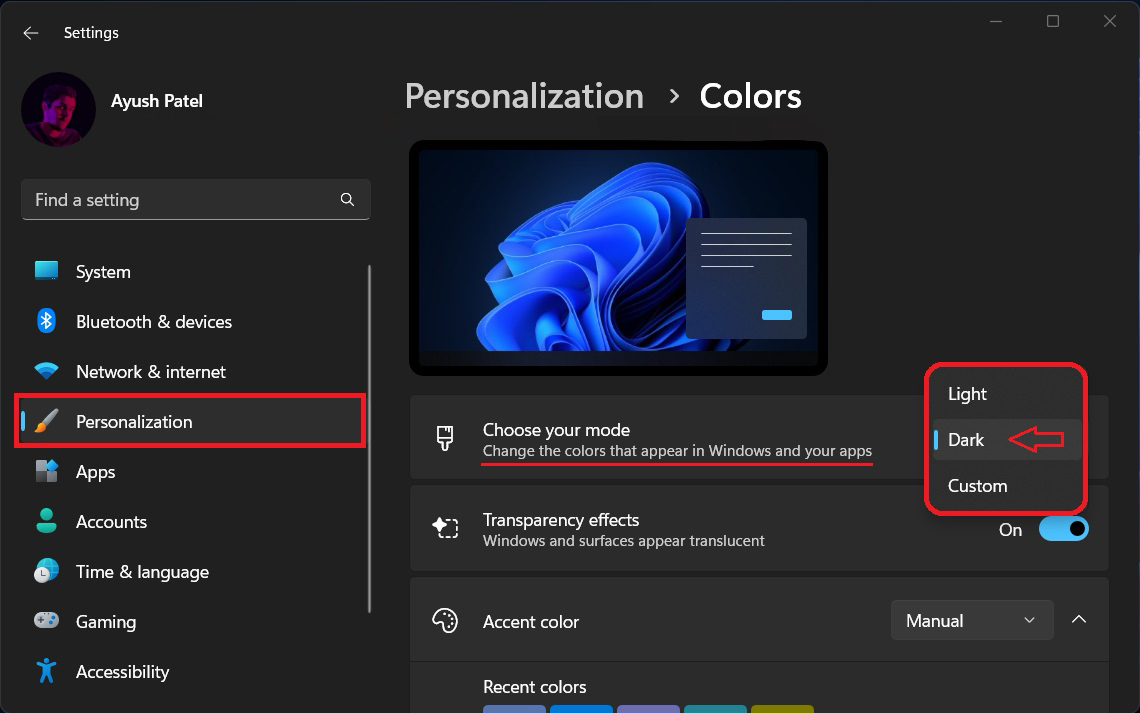
5. ถอดปลั๊กอุปกรณ์ที่ไม่จำเป็น:
หน้าจอของคุณใช้พลังงานน้อยกว่าปกติทุกครั้งที่คุณเปิดใช้งานโหมดมืด ดังนั้น จะเป็นประโยชน์หากคุณใช้โหมดมืดและธีมสีเข้มเพื่อปรับปรุงอายุการใช้งานแบตเตอรี่ของ Windows 11
คำถามที่พบบ่อยเกี่ยวกับความสมบูรณ์ของแบตเตอรี่ Windows 11 และการตรวจสอบความจุ
ฉันควรชาร์จแล็ปท็อปนานแค่ไหน?
แม้ว่าแล็ปท็อปของคุณจะฉลาดพอที่จะไม่ "ชาร์จไฟเกิน" และทำร้ายตัวเองเนื่องจากการชาร์จไฟที่มากเกินไป จะช่วยได้หากคุณพยายามรักษาระดับแบตเตอรี่ไว้ที่หรือต่ำกว่าเครื่องหมายร้อยละ 80
ฉันควรปิดแล็ปท็อปขณะชาร์จหรือไม่
ไม่เป็นไรที่จะชาร์จแล็ปท็อปในขณะที่คุณใช้งาน อย่างไรก็ตาม เรายังแนะนำให้คุณชาร์จในขณะที่ปิดเครื่อง เนื่องจากจะช่วยชาร์จแล็ปท็อปให้เร็วขึ้น
Windows 11 มีปัญหาแบตเตอรี่หรือไม่?
ไม่ Windows 11 ไม่มีปัญหาเรื่องแบตเตอรี่ มันมาพร้อมกับคุณสมบัติการเริ่มต้นอย่างรวดเร็วที่คุณสามารถเปิดใช้งานเพื่อลดเวลาการบูตระบบ
อย่างไรก็ตาม ด้านลบ คุณลักษณะนี้ใช้พลังงานแบตเตอรี่มากขึ้นเพื่อให้บูตได้เร็ว คุณสามารถลองปิดการใช้งานคุณสมบัตินี้เพื่อปรับปรุงประสิทธิภาพของแบตเตอรี่แล็ปท็อปของคุณ
อาการของแบตเตอรี่เสียคืออะไร?
อาการที่พบบ่อยที่สุดอย่างหนึ่งของแบตเตอรี่เสื่อมคือหากเสียบปลั๊กแล็ปท็อปและแบตเตอรี่ยังคงหมดเร็ว อะแดปเตอร์แปลงไฟที่ชำรุดอาจทำให้เกิดปัญหานี้ได้ แต่มักเกิดจากแบตเตอรี่ไม่ดี
การชาร์จแบตเตอรี่แล็ปท็อปไม่ถูกต้องอาจทำให้แล็ปท็อปทำงานช้ากว่าปกติ นอกจากนี้ยังจะทำให้คอมพิวเตอร์ปิดเร็วกว่าที่คาดไว้ แล็ปท็อปที่มีแบตเตอรี่ไม่ดีจะมีอายุการใช้งานที่สั้นกว่าที่ควรจะเป็น
จะทราบได้อย่างไรว่าแล็ปท็อปของคุณต้องเปลี่ยนแบตเตอรี่หรือไม่
คุณสามารถระบุได้ว่าแล็ปท็อปของคุณต้องเปลี่ยนแบตเตอรี่หรือไม่โดยลบ "ความจุของการชาร์จเต็ม" ออกจาก "ความจุในการออกแบบ"
ถ้าความแตกต่างไม่มากก็ไม่เป็นไร อย่างไรก็ตาม หากความจุในการชาร์จทั้งหมดลดลงต่ำกว่า 50% คุณควรพิจารณาเปลี่ยนแบตเตอรี่แล็ปท็อปของคุณ
