4 วิธีง่ายๆ ในการตรวจสอบพื้นที่เก็บข้อมูลบน Mac
เผยแพร่แล้ว: 2022-02-13ต้องการทราบ วิธีตรวจสอบที่เก็บข้อมูลบน Mac ที่เก็บข้อมูลเป็นหนึ่งในปัญหาหลักของ Mac ต่อไปนี้คือวิธีการ ตรวจสอบพื้นที่จัดเก็บข้อมูลบน Mac ให้บ่อยขึ้น ลองดูสิ
ที่เก็บข้อมูลเป็นปัญหาใหญ่สำหรับผู้ใช้ Mac ส่วนใหญ่ ข้อมูลการจัดเก็บไม่พร้อมใช้งานด้วยการคลิกเพียงครั้งเดียว แต่สามารถตรวจสอบได้ง่าย Mac มีข้อมูลเชิงลึกที่สำคัญมากมายในการตรวจสอบสิ่งต่างๆ และปรับแต่งให้เหมาะสม พื้นที่เก็บข้อมูลเป็นหนึ่งในนั้นที่ต้องมีการติดตาม ตรวจสอบ และเพิ่มประสิทธิภาพ
สารบัญ
จำเป็นต้องตรวจสอบที่เก็บข้อมูลบน Mac อย่างไร
เทคโนโลยีได้รับการปรับปรุงอย่างมากและฮาร์ดดิสก์ที่มีพื้นที่เก็บข้อมูลขนาดใหญ่ติดตั้งกับ Mac ดังนั้นคุณจึงสามารถจัดเก็บทุกอย่างบนอุปกรณ์ของคุณได้อย่างแท้จริง
อย่างไรก็ตาม ผู้ใช้ Mac ทุกคนไม่เหมือนกัน พื้นที่เก็บข้อมูลอย่างน้อย 10% ควรว่างเสมอ ซึ่งช่วยให้ Mac ทำงานได้อย่างราบรื่นยิ่งขึ้น การอัปเกรดพื้นที่จัดเก็บข้อมูล Mac นั้นมีค่าใช้จ่ายสูงเมื่อเปรียบเทียบ ดังนั้นการเพิ่มประสิทธิภาพและคอยดูพื้นที่จัดเก็บจึงช่วยให้คุณประหยัดเงินได้บ้าง ประโยชน์หลักบางประการหลังการตรวจสุขภาพเป็นประจำคือ
- Mac ทำงานได้อย่างราบรื่นยิ่งขึ้น
- เพิ่มประสิทธิภาพอย่างสม่ำเสมอ
- ลบไฟล์และแอปพลิเคชั่นที่ไม่ต้องการบ่อยๆ
หวังว่าคุณจะมั่นใจที่จะทำ ต่อไปนี้เป็นวิธีการตรวจสอบที่เก็บข้อมูลบน Mac
- อ่านเพิ่มเติม: วิธีอ่านฮาร์ดไดรฟ์ภายนอกที่ไม่แสดงบน mac
- วิธีตรวจสอบกิจกรรมบน Mac โดยใช้การมอนิเตอร์กิจกรรม
วิธีการตรวจสอบที่เก็บข้อมูลบน Mac
ไม่จำเป็นต้องมีแอปพลิเคชันใด ๆ และทั้งหมด คุณสมบัติในตัวมีมากเกินพอที่จะทำงาน อย่างไรก็ตามสามารถเข้าถึงได้หลายวิธี มาดู วิธีตรวจสอบพื้นที่เก็บข้อมูลบน MacBook Air (แน่นอนว่าจะเหมือนกันกับทุกรุ่น)
1. วิธีตรวจสอบที่เก็บข้อมูลบน Mac ด้วยยูทิลิตี้ดิสก์
ยูทิลิตีดิสก์คือแอปพลิเคชันระบบที่ทุ่มเทให้กับงานที่เกี่ยวข้องกับดิสก์และโวลุ่มดิสก์ในระบบปฏิบัติการ Macintosh ต่อไปนี้คือวิธีเข้าถึงเพื่อตรวจสอบพื้นที่เก็บข้อมูลในไม่กี่ขั้นตอน
มีสองวิธีในการเข้าถึงแอปพลิเคชันยูทิลิตี้ดิสก์ หนึ่งใช้ finder และอีกอันคือใช้การค้นหาสปอตไลท์ ทั้งสองทำงานเหมือนกัน ที่นี่เราจะใช้ Finder
เวลาทั้งหมด: 3 นาที
เปิดโปรแกรมค้นหา
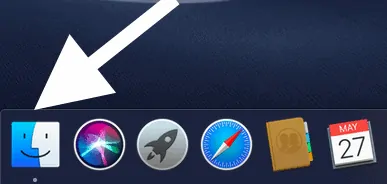
Open finder ซึ่งมักจะอยู่ในรูปแบบท่าเรือปกติที่เราเปิดแอปพลิเคชันโดยทั่วไป
เปิดรับสมัคร
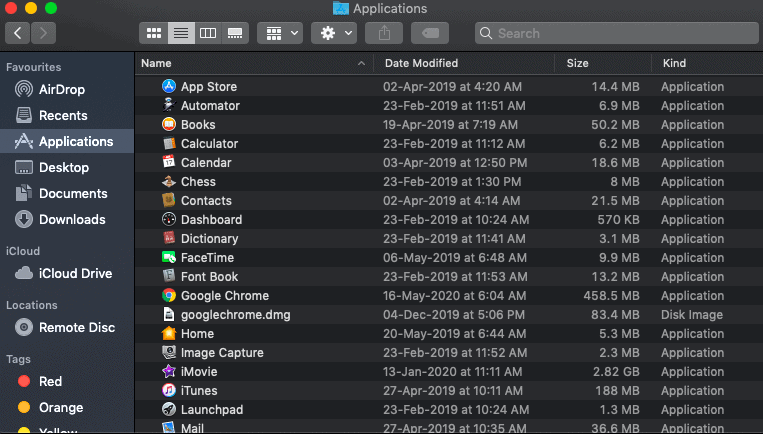
คลิกที่แอปพลิเคชันจากแถบด้านข้างทางซ้าย นี่จะเป็นการเปิดรายการแอปพลิเคชันบน Mac ของคุณ
ค้นหายูทิลิตี้ดิสก์และเปิดใช้งาน
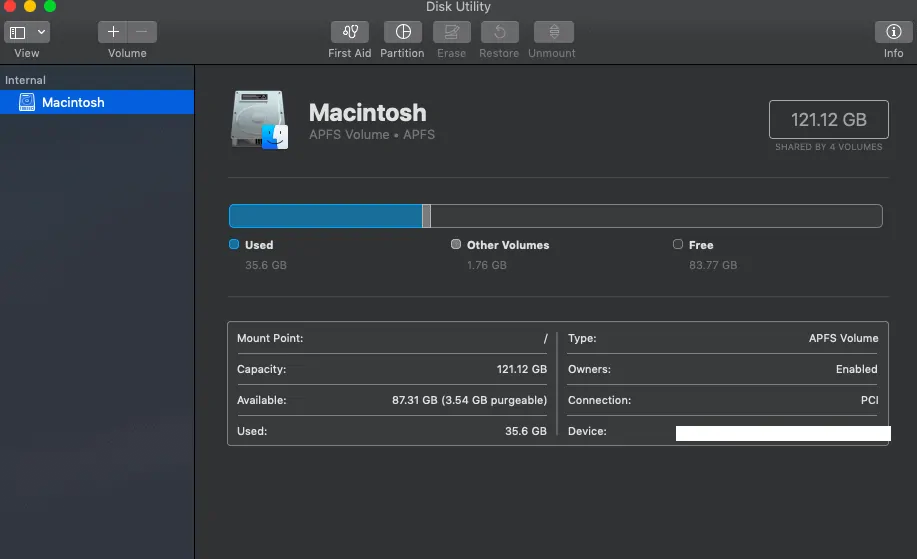
ดังที่กล่าวไว้ Disk Utility เป็นแอประบบ ค้นหาโดยใช้ตัวเลือกการค้นหาที่ให้มา เปิดใช้และสำหรับข้อมูลดิสก์ เช่น ว่างเท่าไรและใช้งานมากน้อยเพียงใด ฯลฯ เสร็จแล้ว
หากคุณเป็นผู้ใช้สปอตไลท์ เพียงค้นหายูทิลิตี้ดิสก์แล้วเปิดแอป
- อ่านเพิ่มเติม: วิธีลบ AnySearch manager ออกจาก Mac
- 5 โปรแกรมป้องกันไวรัสฟรีสำหรับ Mac ในปี 2020
2. วิธีตรวจสอบพื้นที่ดิสก์บน Mac โดยใช้ตัวเลือกการแสดงตัวอย่าง
ให้ฉันบอกคุณบางอย่าง

ใน Mac OS (ไม่ว่าคุณจะใช้ Mac อะไรก็ตาม) หากคุณคลิกแอปจากนั้นกดแป้นเว้นวรรคจากแป้นพิมพ์จะแสดงตัวอย่างแอปนั้นๆ ตอนนี้เราจะใช้คุณลักษณะนี้เพื่อตรวจสอบพื้นที่เก็บข้อมูลโดยไม่ต้องเปิดแอปใดๆ
แต่สำหรับสิ่งนี้ คุณต้องเก็บดิสก์จัดเก็บข้อมูลไว้บนเดสก์ท็อป (วิธีที่ง่าย) นี่คือวิธีการทำ
- คลิกที่ตัวค้นหาซึ่งอยู่ข้างโลโก้ Apple ทางด้านซ้ายบน
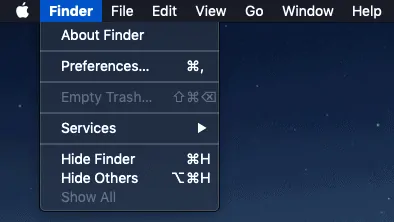
- คลิกที่การตั้งค่าแล้วคลิกทั่วไป แตะที่ฮาร์ดดิสก์และจะปรากฏบนเดสก์ท็อป
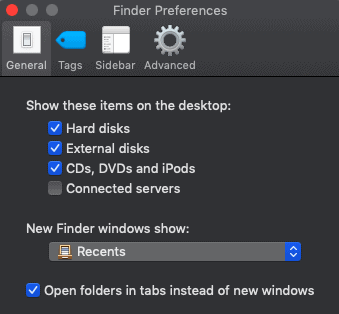
- ตอนนี้ไปที่เดสก์ท็อปและค้นหาดิสก์ macintosh คลิกที่มันแล้วแตะที่ "Space" จากแป้นพิมพ์ของคุณ แสดงตัวอย่างข้อมูลของดิสก์นั้น ๆ นี่คือลักษณะที่ปรากฏ
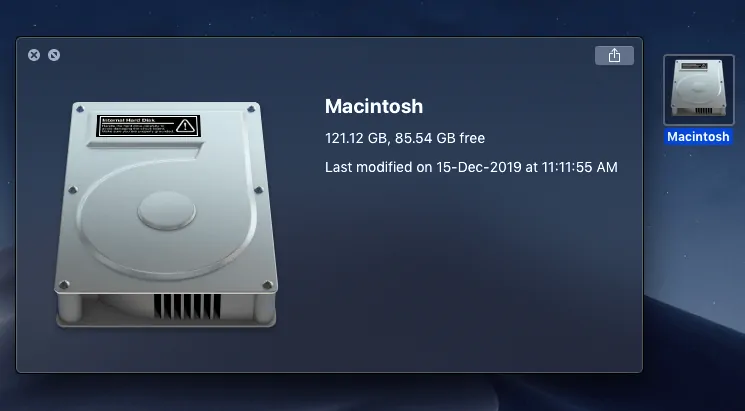
3. วิธีตรวจสอบที่เก็บข้อมูลบน MacBook Pro และ MacBook Air: การใช้ข้อมูล
กระบวนการนี้ใช้ได้กับตัวแปรทั้งหมดและดังนั้นจึงเป็นที่ต้องการ นี้ง่ายกว่าคนอื่น ๆ ทั้งหมด ลองดูสิ
- ไปที่ไอคอน Apple ซึ่งอยู่ด้านบนซ้ายของคุณแล้วคลิก
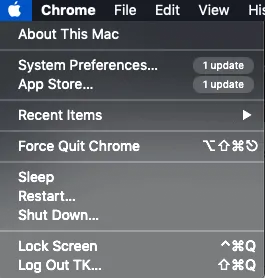
- ต่อมาคลิกที่ตัวเลือกแรก “เกี่ยวกับ Mac” จากนั้นคลิกที่แท็บที่เก็บข้อมูลจากแท็บที่มีอยู่ ตรวจสอบข้อมูลทั้งหมดโดยคลิกที่จัดการ
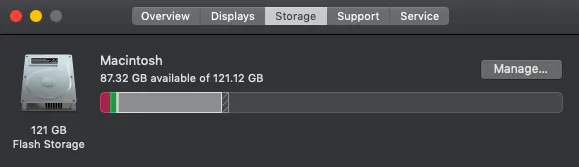
4. วิธีตรวจสอบพื้นที่ดิสก์บน mac จากแถบสถานะการจัดเก็บ
นี่เป็นกระบวนการขั้นตอนเดียวที่เราจะแสดงแถบแสดงข้อมูลการจัดเก็บ ข้อมูลจะได้รับการอัปเดตโดยอัตโนมัติตามการใช้งาน สิ่งที่คุณต้องทำคือตั้งค่า
- เปิดโปรแกรมค้นหา
- คลิกที่ "ดู" จากแถบเมนูหลัก
- ติ๊กที่ "แสดงแถบสถานะ" ซึ่งหมายความว่าจะแสดงแถบที่ด้านล่างของตัวค้นหา
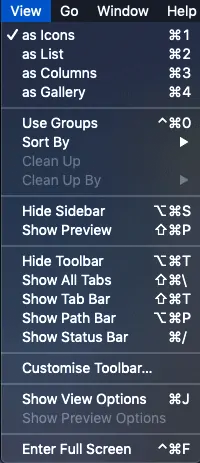
- ตอนนี้เลือก "Macintosh" จากแถบด้านข้างซ้ายในตัวค้นหา
- ข้อมูลทั้งหมดจะแสดงในแถบสถานะซึ่งอยู่ด้านล่างสุดของแท็บ
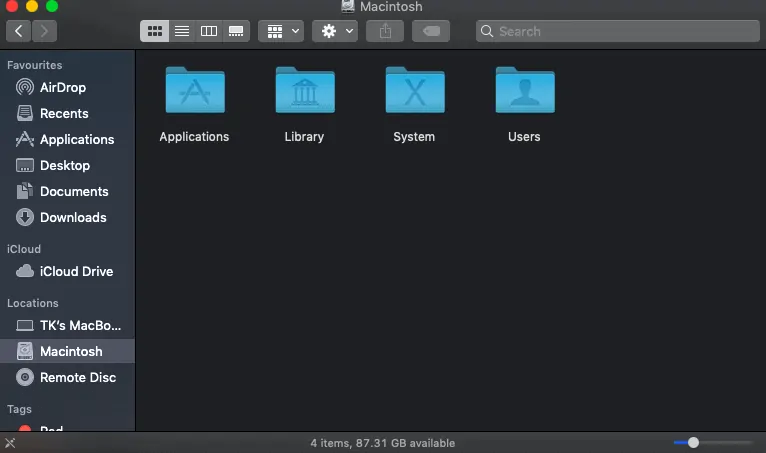
บทสรุป – ตรวจสอบข้อมูลการจัดเก็บเสมอ
นี่คือวิธีที่เราสามารถตรวจสอบข้อมูลการจัดเก็บข้อมูลทั้งหมดโดยใช้ตัวเลือก inbuilt ทั้งหมด อย่างไรก็ตาม มีแอปอื่นๆ มากมายจากสโตร์เพื่อให้ทำงานได้ดีขึ้นด้วยภาพและตัวเลือกที่ยอดเยี่ยม แต่ฉันแนะนำให้คุณบริจาคพื้นที่เพิ่มให้กับแอปพลิเคชันเพื่อจัดการที่เก็บข้อมูล มันสายไปแล้ว ดังที่กล่าวไว้ข้างต้น ให้เก็บ 10% ของที่เก็บข้อมูลฟรีเสมอเพื่อให้ทำงานได้อย่างราบรื่น หากคุณไม่สามารถอัปเกรดหรือลบไฟล์ที่ไม่มีประโยชน์ในกระบวนการปกติได้
เราขอแนะนำให้คุณใช้ชุด Intego Mac Premium ที่ให้การรักษาความปลอดภัย Mac ที่ดีที่สุดพร้อมกับคุณลักษณะตัวเร่งความเร็วของ Mac ซึ่งจะล้างไฟล์ที่ไม่จำเป็นของคุณโดยอัตโนมัติ
ฉันหวังว่าบทช่วยสอนนี้จะช่วยให้คุณ ตรวจสอบที่เก็บข้อมูลบน Mac หากคุณชอบบทความนี้ โปรดแชร์และติดตาม WhatVwant บน Facebook, Twitter และ YouTube สำหรับคำแนะนำเพิ่มเติม
วิธีตรวจสอบที่เก็บข้อมูลบน Mac – คำถามที่พบบ่อย
ฉันจะตรวจสอบพื้นที่ว่างบน Mac ของฉันได้อย่างไร
คลิกที่ไอคอน Apple จากนั้นคลิกที่ "เกี่ยวกับ Mac เครื่องนี้" ตรวจสอบที่เก็บข้อมูลเกี่ยวกับข้อมูล
ฉันจะตรวจสอบที่เก็บข้อมูลของฉันได้อย่างไร
ใช้แอพพลิเคชั่นยูทิลิตี้ดิสก์เพื่อทราบข้อมูลการจัดเก็บข้อมูลอย่างสมบูรณ์ ตรวจสอบที่เก็บข้อมูลที่ใช้โดยแอปพลิเคชันด้วย
จะแก้ปัญหาการจัดเก็บข้อมูลบน Mac ได้อย่างไร?
ส่วนใหญ่อาจมี 3 สิ่งที่คุณสามารถทำได้ง่ายๆ ลบแอพและสิ่งของที่ไม่ได้ใช้แล้วอัปโหลดข้อมูลบางส่วนไปยังบริการคลาวด์ใด ๆ ตัวเลือกสุดท้ายคือการอัพเกรดที่เก็บข้อมูล
