วิธีเลือกที่เก็บข้อมูลที่เหมาะสมสำหรับคอมพิวเตอร์ของคุณ – รุ่นปี 2020
เผยแพร่แล้ว: 2020-12-05ไม่ว่าคุณจะเป็นช่างประกอบที่มีประสบการณ์หรือประกอบคอมพิวเตอร์เครื่องแรก การเลือกส่วนประกอบการจัดเก็บข้อมูลที่เหมาะสมเป็นสิ่งสำคัญอย่างยิ่งในการรับประสิทธิภาพสูงสุดจากส่วนที่เหลือของอุปกรณ์ การจัดเก็บได้รับการพิจารณามานานแล้วว่า "ใหญ่ขึ้นดีกว่า" แต่นั่นไม่ใช่ภาพรวมในปัจจุบัน
สิ่งต่างๆ เช่น ที่เก็บข้อมูล NVMe หรือ PCIe ความเร็วสูงและ SSD ที่มีราคาค่อนข้างต่ำ ประกอบกับเทคโนโลยีใหม่ในการแคชและการจัดระดับ หมายความว่าคุณจะได้รับประสิทธิภาพของระบบที่น่าประทับใจโดยไม่ต้องเสียเงินจำนวนมาก เราจะแนะนำคุณผ่านประเด็นหลักที่ควรทราบในขณะที่คุณกำลังเลือกซื้อพื้นที่เก็บข้อมูล และให้คำแนะนำบางประการสำหรับการเพิ่มประสิทธิภาพให้กับคุณ
คำถามสองสามข้อที่ควรทราบ:
- คุณวางแผนที่จะใช้คอมพิวเตอร์เครื่องนี้เพื่ออะไร?
- งบประมาณของคุณคืออะไร? ที่เก็บข้อมูลเป็นหนึ่งในที่ที่ง่ายที่สุดในการประหยัดเงินไม่กี่ดอลลาร์สำหรับต้นทุนโดยรวมของงานสร้างของคุณ โดยการประนีประนอมกับสิ่งต่าง ๆ เช่นแบรนด์เนม ความเร็ว หรือความจุ
ภายในหรือภายนอก?

เมื่อคุณตัดสินใจว่าจะใช้ที่เก็บข้อมูลใดสำหรับคอมพิวเตอร์ส่วนบุคคลของคุณ แบ่งออกเป็นสองประเภทหลัก:
- ที่ เก็บข้อมูลภายใน: นี่คือไดรฟ์ที่คุณใส่ลงในแชสซีของคอมพิวเตอร์ ดังนั้นจึงแนบมากับระบบของคุณตลอดเวลา และมักจะไม่แชร์กับอุปกรณ์อื่น โดยทั่วไปแล้วจะเชื่อมต่อผ่านขั้วต่อ SATA บนเมนบอร์ดของคุณ แต่อาจอยู่ในรูปแบบอื่นๆ เช่น การ์ด PCIe หรือไดรฟ์ M.2
- ที่ จัดเก็บข้อมูลภายนอก: สามารถทำได้ง่ายๆ เช่น ไดรฟ์ USB หรือกล่องหุ้มภายนอก NAS หรือเซิร์ฟเวอร์ที่เชื่อมต่อผ่าน USB, Thunderbolt, Ethernet หรือวิธีการอื่นๆ การใช้ที่เก็บข้อมูลจำนวนมากในลักษณะนี้จะทำให้แชร์ข้อมูลระหว่างอุปกรณ์อื่นและคอมพิวเตอร์ได้ง่ายขึ้น นอกจากนี้ยังหมายความว่าคุณสามารถทำให้คอมพิวเตอร์ของคุณใช้พื้นที่บนโต๊ะน้อยลงในขณะที่ไม่ต้องเสียสละพื้นที่เก็บข้อมูลที่คุณต้องการสำหรับการสำรองข้อมูล
การทดสอบที่ง่ายที่สุดคือถ้าคุณต้องการความเร็วในการอ่านและเขียนที่เร็วที่สุด คุณต้องมีที่เก็บข้อมูลภายใน ในขณะที่หากคุณต้องการพื้นที่ที่เล็กกว่า คุณจะเน้นไปที่ตัวเลือกภายนอก
ประเภทการจัดเก็บข้อมูลภายใน
เป็นเวลานานที่สุด ตัวเลือกการจัดเก็บข้อมูลภายในเพียงอย่างเดียวคือฮาร์ดไดรฟ์แบบแม่เหล็กขนาดเล็ก ทั้งหมดนี้เปลี่ยนไปด้วยไดรฟ์โซลิดสเทต (SSD) และตอนนี้มีตัวเลือกอื่นๆ ในตลาดสำหรับการจัดเก็บข้อมูลคอมพิวเตอร์ในระยะยาว วันนี้เราจะเน้นไปที่ตัวเลือกภายใน แต่ถ้าคุณต้องการทราบเกี่ยวกับตัวเลือกสำหรับ NAS ของคุณ (Network Attached Storage) ให้ไปที่คำแนะนำของเราในการเลือกไดรฟ์ NAS ที่ดีที่สุด
ฮาร์ดดิสก์หรือไดรฟ์
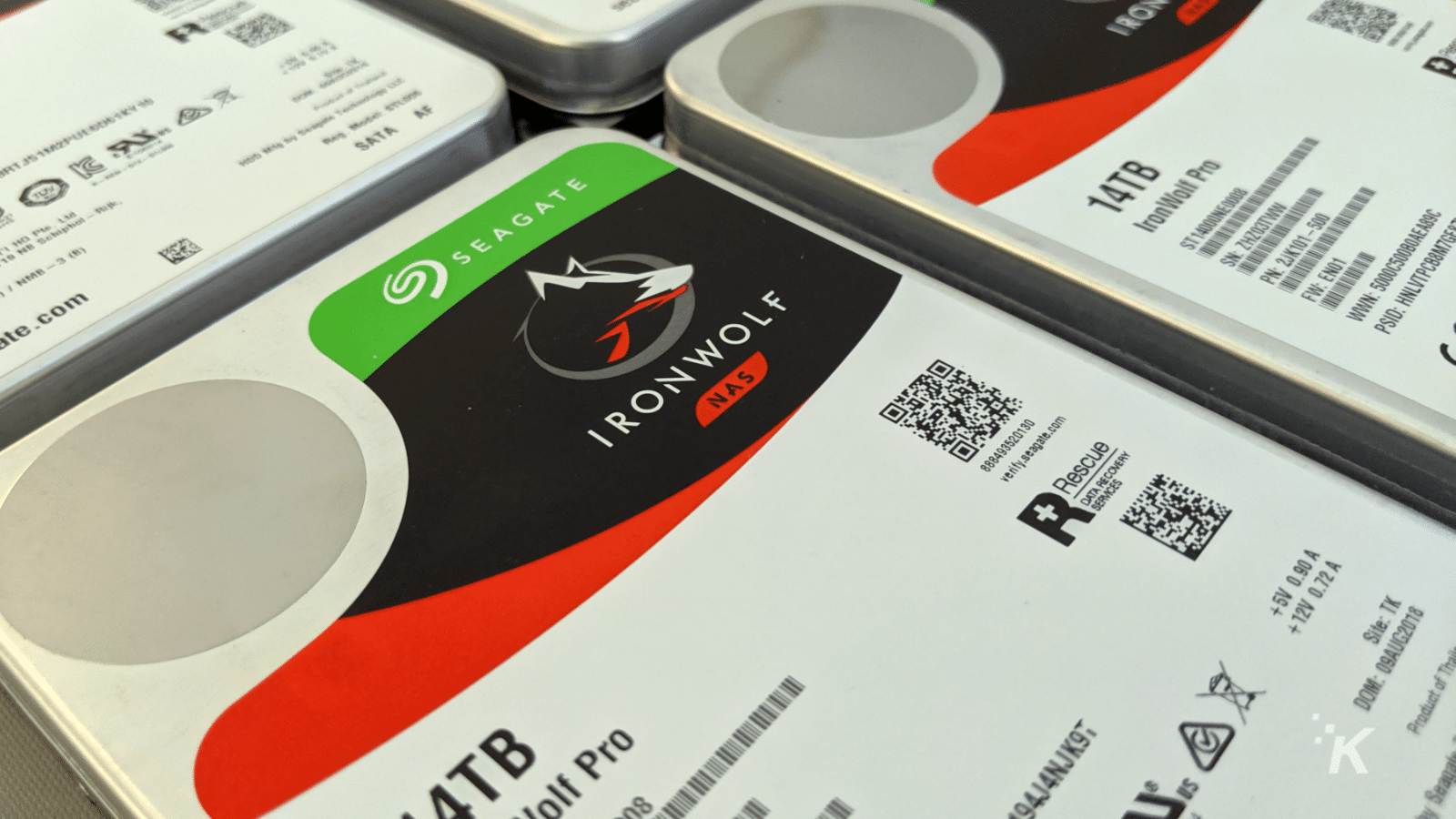
คำอธิบายที่ง่ายที่สุด ฮาร์ดไดรฟ์ของคุณใช้แทร็กแม่เหล็กบนดิสก์ที่หมุนเพื่อเก็บข้อมูล ลองนึกภาพว่าเป็นเครื่องเล่นแผ่นเสียงที่มีเทคโนโลยีสูง ซึ่งสามารถเขียนซ้ำได้และคุณอยู่ไม่ไกล มันไม่ได้เปลี่ยนแปลงไปมากนักตั้งแต่รุ่นแรกสุดในปี 1950 เพียงแค่มีการปรับแต่งที่ช่วยให้สามารถจัดเก็บข้อมูลได้มากขึ้นและอ่านข้อมูลได้เร็วขึ้น
เหล่านี้มาในขนาด 3.5 นิ้วและ 2.5 นิ้ว ขึ้นอยู่กับว่าใช้สำหรับเดสก์ท็อปหรือแล็ปท็อป
โซลิดสเตทไดรฟ์ (SSD)

การประดิษฐ์ไดรฟ์โซลิดสเทตในช่วงปลายยุค 80 ต้นยุค 90 นำไปสู่ยุคใหม่ของทางเลือกในการจัดเก็บข้อมูลที่รวดเร็วขึ้น เริ่มแรกสร้างขึ้นเพื่อให้ทำงานได้รวดเร็วและเชื่อถือได้มากกว่าฮาร์ดไดรฟ์แบบหมุนได้ สังเกตดู เนื่องจาก SSD ไม่มีชิ้นส่วนที่เคลื่อนไหว จึงมีแนวโน้มที่จะเกิดความเสียหายทางกายภาพน้อยกว่าฮาร์ดไดรฟ์แบบหมุน
เร็วกว่าด้วยเหตุผลเดียวกัน - ไม่มีถาดหมุน สามารถอ่านข้อมูลจากส่วนใดๆ ของ SSD ที่ความเร็วเท่ากันกับส่วนอื่นๆ ได้โดยไม่ต้องขยับส่วนที่อ่านค่า

SSD มีสองส่วนหลัก ได้แก่ ชิปหน่วยความจำแฟลชที่จัดเก็บข้อมูลของคุณจริงๆ และตัวควบคุมแฟลชที่จะจดจำตำแหน่งที่จัดเก็บข้อมูล ตัดสินใจว่าจะจัดเก็บไว้ที่ไหน และดึงข้อมูลเมื่อจำเป็น

SSD สมัยใหม่มาในฟอร์มแฟคเตอร์บางตัว ส่วนขนาด 2.5 นิ้วเป็นแบบธรรมดาที่สุด (เช่น SK Hynix รุ่น 1TB) จากนั้นก็มีฟอร์มแฟคเตอร์ mSATA และ M.2 ที่ถอดเคสออก ทำให้ SSD มีขนาดเล็กมาก หรือมี PCIe เวอร์ชันที่ดูเหมือนการ์ดกราฟิกที่บางกว่าและใส่ลงในสล็อต PCIe ของคุณ เวอร์ชัน PCIe ยังสามารถพบได้ในฟอร์มแฟคเตอร์ M.2 ซึ่งเป็นประเภทที่เรียกว่า NVMe เช่น Sabrent Rocket Q ซึ่งมีขนาดสูงสุด 8TB

ตอนนี้ AMD ได้เพิ่ม PCIe 4.0 ลงในเมนบอร์ดแล้วทั้งในกลุ่ม X570 และ B550 และ Intel ที่มีสถาปัตยกรรม Rocket Lake ซึ่งปัจจุบันใช้ชิปเซ็ต Z590 ตอนนี้ก็มีไดรฟ์ PCIe 4.0 NVMe ใหม่ เช่น ไดรฟ์นี้จาก Silicon Power ที่ สามารถจ่ายไฟได้ที่ 5,000 MB/s ในการอ่านและ 4,400 MB/s ในการเขียน ซึ่งสามารถใช้ประโยชน์จากความเร็วที่เพิ่มขึ้นของอินเทอร์เฟซ PCIe 4.0 คาดว่าจะมีรายการเหล่านี้มากขึ้นในอีกไม่กี่เดือนข้างหน้า เนื่องจากทั้ง Xbox Series X และ PlayStation 5 ใช้ที่เก็บข้อมูล PCIe 4.0 ที่ใหม่กว่า
ฮาร์ดไดรฟ์ไฮบริด (SSHD)
ตามที่คุณคาดหวังจากชื่อ ไดรฟ์เหล่านี้ใช้ส่วนประกอบ SSD ขนาดเล็กเพื่อเพิ่มความเร็วในการอ่านและเขียนของฮาร์ดไดรฟ์สปินนี่ปกติ ตามที่กำหนดโดยโรงงาน เฟิร์มแวร์เฉพาะจะเรียนรู้ไฟล์ที่คุณโหลดมากที่สุดเมื่อเวลาผ่านไป โดยจัดเก็บสำเนาของไฟล์เหล่านี้ไว้ในส่วน SSD เพื่อให้ระบบของคุณสามารถเข้าถึงได้เร็วขึ้น ส่วนอื่นๆ ที่เหลือจะอยู่ในส่วนของฮาร์ดไดรฟ์ที่ช้ากว่า ดังนั้นคุณจะได้รับความสมดุลของการเข้าถึงที่รวดเร็วและพื้นที่เก็บข้อมูลระยะยาวในราคาที่สมเหตุสมผล
ทุกวันนี้ คุณสามารถเพิ่มความเร็วได้ด้วยสิ่งที่เรียกว่าการแบ่งระดับ ด้วยโปรแกรมอย่าง Fuzedrive ที่รวมไดรฟ์สองตัวในระบบของคุณ ได้แก่ SSD และฮาร์ดไดรฟ์หนึ่งตัวในการจัดเรียงแบบไฮบริด
ข้อแนะนำในการใช้งาน
เอาล่ะ ตอนนี้เรารู้มากขึ้นอีกเล็กน้อยเกี่ยวกับเทคโนโลยีที่ใช้สำหรับจัดเก็บข้อมูลในคอมพิวเตอร์สมัยใหม่ ในแง่ของความเร็ว ฮาร์ดไดรฟ์ > SSHD > SSD > NVMe > PCIe เป็นลำดับของสิ่งต่างๆ เราขอแนะนำให้ใช้ SSD สำหรับไดรฟ์ระบบปฏิบัติการของคุณเป็นอย่างน้อย โดยมีฮาร์ดไดรฟ์อย่างน้อยหนึ่งตัวสำหรับพื้นที่จัดเก็บข้อมูลจำนวนมาก
ตัวอย่างเช่น การติดตั้งระบบปฏิบัติการบน SSD จะทำให้เวลาในการบู๊ตลดลง ทำให้คุณมีเวลาหมุนนิ้วโป้งน้อยลงทุกครั้งที่เปิดคอมพิวเตอร์ คุณจะต้องการอย่างน้อย 240GB สำหรับไดรฟ์นี้ เนื่องจาก Windows 10 อาจใช้พื้นที่ได้ถึง 40GB เมื่ออัปเดตอย่างสมบูรณ์ และก่อนที่คุณจะคำนึงถึงสิ่งต่างๆ เช่น Microsoft Office, แอป Adobe และโปรแกรมอื่นๆ ด้วยราคาของที่เก็บข้อมูล SSD ในปัจจุบัน การซื้ออย่างน้อย 500GB หรือ 1TB นั้นคุ้มค่า ดังนั้นคุณจึงไม่ต้องวุ่นวายกับเรื่องต่างๆ เช่น โฟลเดอร์ temp และโปรแกรมเพื่อเพิ่มพื้นที่
หากคุณมีสล็อต m.2 และสามารถใช้ประโยชน์จาก NVMe ได้ ตัวเลือกที่คุ้มค่าของเราคือ Western Digital WD Blue SN550 ซึ่งมีราคา 95 ดอลลาร์สำหรับไดรฟ์ 1TB คุณจะได้รับความเร็วในการอ่านสูงสุด 2,400 MB/วินาที และความเร็วในการเขียนสูงถึง 1,800 MB/วินาที ซึ่งมากกว่าความเร็วที่คุณได้รับจาก SATA SSD เกือบห้าเท่า
จากนั้นไปที่พื้นที่เก็บข้อมูลระยะยาว และขั้นต่ำจริงๆ ที่คุณต้องการที่นี่คือ 1TB คุณสามารถเพิ่มได้มากกว่านี้หากงบประมาณของคุณเอื้ออำนวย อย่าเพิ่งไปต่ำกว่านี้ เพลง เอกสาร และความทรงจำดิจิทัลอื่นๆ ทั้งหมดของคุณจะถูกจัดเก็บไว้ในไดรฟ์นี้ และจะเต็มอย่างรวดเร็ว
การรวมกันดังกล่าวจะทำให้คุณมีที่เก็บข้อมูลที่รวดเร็วเพื่อทำให้ระบบของคุณเร็วขึ้น พื้นที่บางส่วนสำหรับเกมที่คุณใช้บ่อยที่สุด จากนั้นเอกสาร เพลง วิดีโอ และข้อมูลสำคัญทั้งหมดของคุณจะถูกจัดเก็บไว้ในไดรฟ์ที่ช้ากว่าแยกต่างหาก นั่นเป็นสิ่งสำคัญ ราวกับว่าทุกอย่างผิดพลาดและการติดตั้งระบบปฏิบัติการของคุณเสียหาย คุณสามารถติดตั้งใหม่หรือสร้างอิมเมจไดรฟ์นั้นใหม่ได้ ในขณะที่ไฟล์สำคัญของคุณจะไม่ถูกแตะต้อง
คุณคิดอย่างไร? คุณวางแผนที่จะอัปเกรดที่เก็บข้อมูลของคุณในอนาคตหรือไม่? คู่มือนี้ช่วยคุณได้หรือไม่? แจ้งให้เราทราบด้านล่างในความคิดเห็นหรือดำเนินการสนทนาบน Twitter หรือ Facebook ของเรา
คำแนะนำของบรรณาธิการ:
- วิธีเลือกเมนบอร์ดที่เหมาะกับคอมพิวเตอร์ของคุณ – รุ่นปี 2020
- วิธีเลือก CPU ที่เหมาะกับคุณ – รุ่นปี 2020
- จอภาพที่ดีที่สุดที่มีราคาต่ำกว่า $200
- คีย์บอร์ดเกมที่ดีที่สุดในปี 2020
โปรดทราบว่า หากคุณซื้อบางอย่างผ่านลิงก์ของเรา เราอาจได้รับส่วนแบ่งเล็กน้อยจากการขาย เป็นหนึ่งในวิธีที่เราเปิดไฟไว้ที่นี่ คลิกที่นี่เพื่อดูเพิ่มเติม
