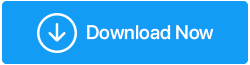วิธีทำความสะอาดไดรฟ์ C ที่หวั่นไหวอย่างถูกวิธี
เผยแพร่แล้ว: 2020-10-19ไดรฟ์ C หรือไดรฟ์ Windows เป็นไดรฟ์ที่สำคัญในคอมพิวเตอร์ของคุณ มันเก็บระบบปฏิบัติการ ไฟล์สำคัญที่เกี่ยวข้องกับแอพพลิเคชั่นที่ทำงานบนระบบปฏิบัติการ และไฟล์ระบบอื่นๆ อีกหลายไฟล์ ซึ่งหมายความว่าหากคุณลบข้อมูลเหล่านี้โดยไม่ได้ตั้งใจ แสดงว่าคุณอาจทำผิดพลาดครั้งใหญ่ แต่สิ่งที่คุณละเลยไม่ได้คือความจริงที่ว่ามันถูกยัดอย่างรวดเร็วซึ่งอาจขัดขวางประสิทธิภาพของคอมพิวเตอร์ของคุณ ยิ่งไปกว่านั้น ไดรฟ์ C ยังสะสมขยะและแคชจำนวนมาก และไฟล์ที่ไม่ต้องการอื่นๆ อีกหลายไฟล์ ไม่จำเป็นต้องพูดว่าจะล้าง C อย่างไรคุณต้องล้าง C Drive และในบล็อกนี้ เราจะบอกคุณว่าคุณจะทำอย่างนั้นได้อย่างไร
วิธีเพิ่มพื้นที่ว่างในไดรฟ์ C –
| สารบัญ |
|---|
| 1. ใช้เครื่องมือเพิ่มประสิทธิภาพโดยเฉพาะ 2. สแกนหาไฟล์จำนวนมากบนไดรฟ์ C ของคุณ 3. บีบอัดไดรฟ์ 4. ปิดคุณสมบัติไฮเบอร์เนต 5. ล้างคุกกี้และแคชของเบราว์เซอร์เป็นประจำ 6. ย้ายข้อมูลไปยังฮาร์ดดิสก์ภายนอกหรือฮาร์ดไดรฟ์อื่น 7. กำหนดค่าและเรียกใช้ Storage Sense |
1. ใช้เครื่องมือเพิ่มประสิทธิภาพโดยเฉพาะ
ในขณะที่คุณสามารถลงมือทำและลบไฟล์ที่ไม่ต้องการออกจาก C Drive ของคอมพิวเตอร์ของคุณด้วยตนเอง แต่แล้วเราจะมอบวิธีทำความสะอาด Windows C Drive ที่ปลอดภัยกว่า รวดเร็วกว่า และมีประสิทธิภาพให้กับคุณได้อย่างไร
Advanced System Optimizer เป็นเครื่องมืออย่างหนึ่งที่จะสแกนพีซีของคุณเพื่อหาไฟล์ขยะที่ไม่ต้องการ และช่วยให้คุณลบออกได้ด้วยคลิกเดียว ไม่เพียงแค่นั้น ยังมีเครื่องมือเพิ่มประสิทธิภาพดิสก์ซึ่งจะลบแฟรกเมนต์ออกจากไดรฟ์ของคุณด้วย
คลิกที่นี่เพื่อดาวน์โหลดเครื่องมือเพิ่มประสิทธิภาพระบบขั้นสูง ( $49.95)
- ติดตั้งและเรียกใช้ Advanced System Optimizer
- จากบานหน้าต่างด้านซ้ายมือ ให้คลิกที่ Disk Cleaner & Optimizers
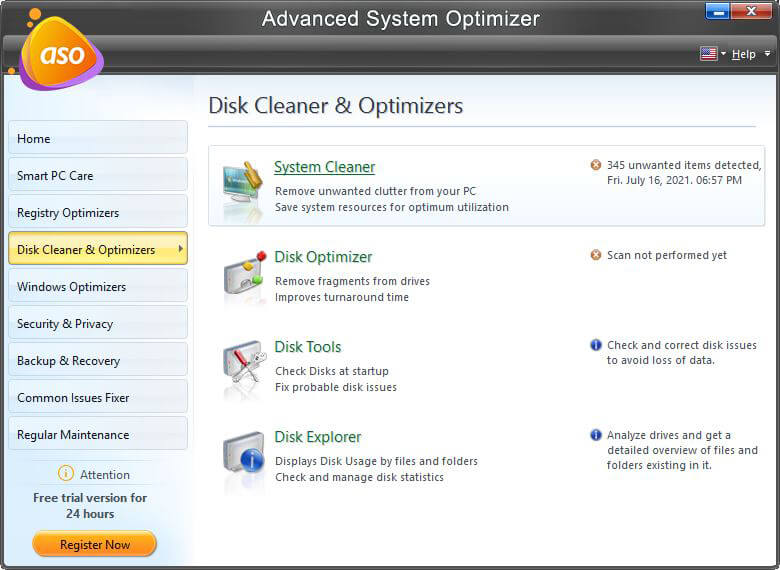
- เลือก System Cleaner จากด้านขวามือ
- คลิกที่ เริ่มสแกนทันที
- คุณยังสามารถสแกนรายการที่ไม่ต้องการโดยคลิกที่ ดูรายละเอียด
- เมื่อแน่ใจว่าคลิกที่ปุ่ม Clean System
อ่านเพิ่มเติม: นี่คือการตรวจสอบอย่างละเอียดของเครื่องมือเพิ่มประสิทธิภาพระบบขั้นสูง
2. สแกนหาไฟล์จำนวนมากบนไดรฟ์ C ของคุณ
การล้าง C Drive จะง่ายขึ้นทั้งหมดหากคุณสามารถจับไฟล์ที่ซ้ำซ้อนขนาดใหญ่ได้ เราจะทำการกรองไฟล์และโฟลเดอร์ที่มีขนาดใหญ่กว่าขนาดที่กำหนด เพื่อให้ง่ายต่อการลบไฟล์ที่ควรถูกลบทิ้ง –
- เปิด File Explorer
- ในแถบค้นหาที่มุมบนขวาของประเภทหน้าจอ –
ขนาด:> 1gb (หรือขนาดใดก็ได้ที่คุณต้องการ)
- คุณสามารถลบไฟล์ได้โดยตรงหรือจัดเรียงเพิ่มเติมโดยคลิกขวาแล้วเลือก
เรียงตาม > ขนาด
คุณมักจะสามารถค้นหาไฟล์เหล่านั้นที่อยู่ตรงนั้นมานานหลายปีและไม่สำคัญ
3. บีบอัดไดรฟ์
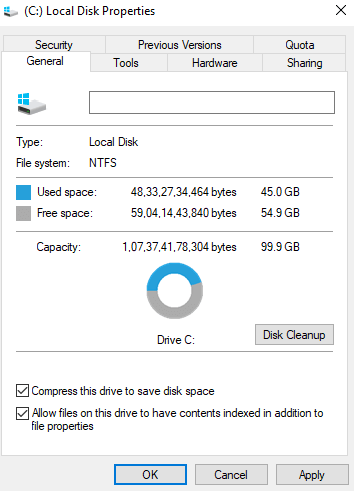
หากคุณจะถามผู้เชี่ยวชาญหลายคนถึงวิธีเคลียร์พื้นที่บนไดรฟ์ C วิธีหนึ่งที่พวกเขาแนะนำคือการบีบอัดไฟล์การติดตั้งในระบบปฏิบัติการ แต่ระวังด้วยเหตุนี้ ระบบของคุณอาจหยุดทำงานในลักษณะที่เหมาะสมที่สุด นี่คือวิธีที่คุณสามารถใช้คุณสมบัติการบีบอัด inbuilt เพื่อล้างดิสก์ในเครื่อง C -
- ไปที่ พีซีเครื่องนี้
- เลือก C Drive และคลิกขวาที่มัน
- เลือก Properties จากนั้นคลิกที่แท็บ General
- คลิก บีบอัดไดรฟ์นี้เพื่อประหยัดพื้นที่ดิสก์
- คลิกที่ สมัคร แล้ว ตกลง
4. ปิดคุณสมบัติไฮเบอร์เนต
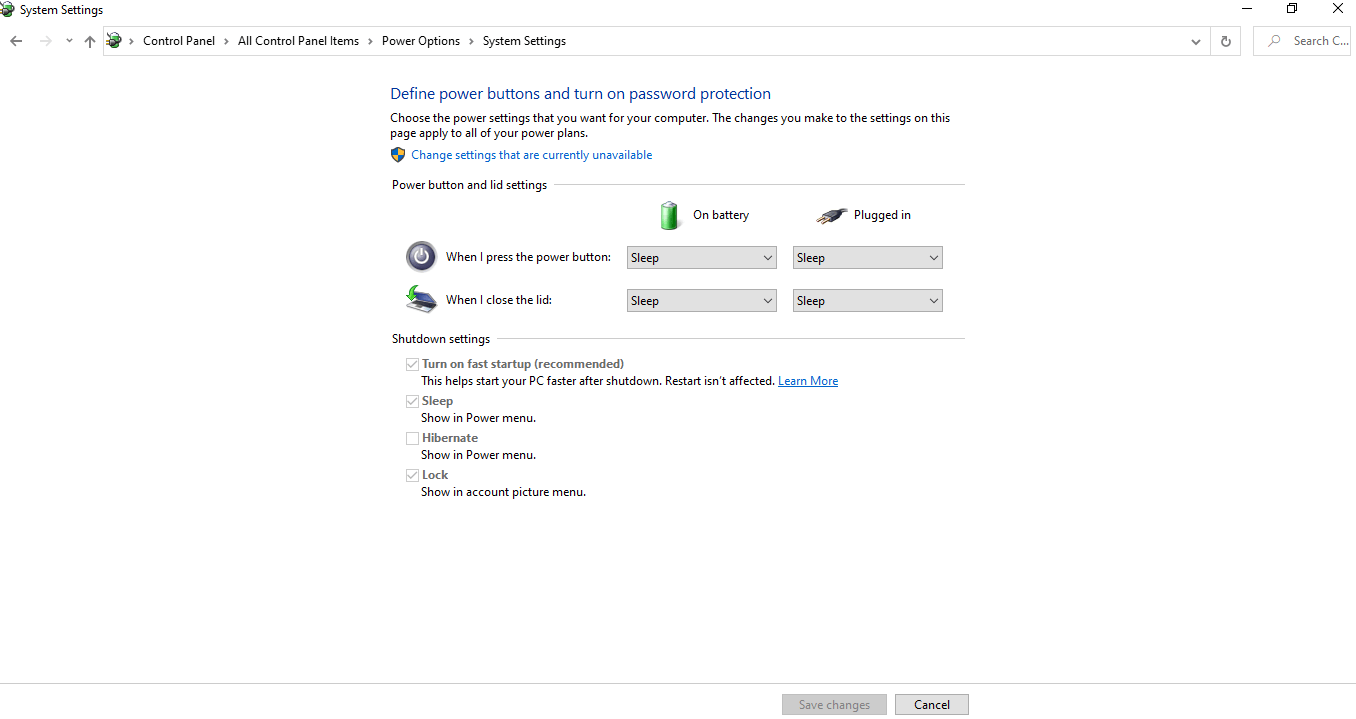
การไฮเบอร์เนตเป็นคุณสมบัติที่ยอดเยี่ยมใน Windows 10 อย่างไม่ต้องสงสัย ช่วยให้คุณประหยัดเวลาและพลังงานด้วยการบันทึกสถานะปัจจุบัน แต่ในการทำเช่นนั้น มันจะสร้าง hiberfil.sys ซึ่งเป็นไฟล์ระบบ ไฟล์นี้เก็บรายละเอียดที่จำเป็นทั้งหมดของระบบ เพื่อให้คุณสามารถกลับมาทำงานต่อจากที่ที่คุณไปได้ทันทีที่คุณเปิดเครื่องคอมพิวเตอร์ ดังนั้นจึงใช้พื้นที่ดิสก์จำนวนมาก ดังนั้น การปิดใช้งานคุณสมบัติไฮเบอร์เนตอาจเป็นวิธีหนึ่งในการล้างไดรฟ์ C บน Windows 10 –

- ในแถบค้นหาให้พิมพ์ แผงควบคุม
- ค้นหา ตัวเลือกพลังงาน และคลิกที่มัน
- ตอนนี้คลิกที่ เลือกสิ่งที่ปุ่มเปิดปิดทำ จากบานหน้าต่างด้านซ้ายมือ
- คลิกที่ เปลี่ยนการตั้งค่าที่ไม่สามารถใช้งานได้ในขณะนี้
- เลื่อนลงและยกเลิกการเลือกช่องทำเครื่องหมาย ไฮเบอร์เนต
อ่านเพิ่มเติม: การลบไฟล์ที่ซ้ำกันใน Windows 10 ปลอดภัยแค่ไหน?
5. ล้างคุกกี้และแคชของเบราว์เซอร์เป็นประจำ
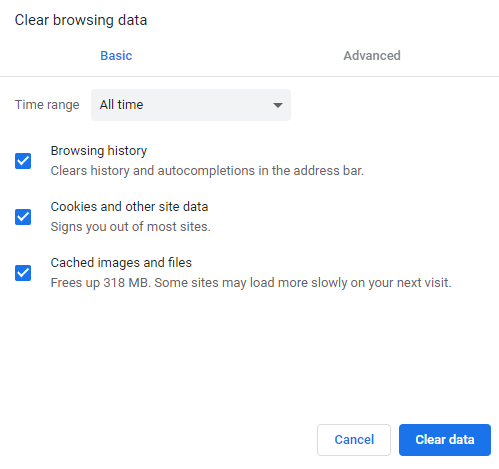
ไม่เพียงแค่ไฟล์ชั่วคราวในคอมพิวเตอร์ของคุณ แม้แต่แคชและคุกกี้ชั่วคราวของเบราว์เซอร์ของคุณก็ยังใช้พื้นที่บางส่วนในไดรฟ์ C ของคุณอีกด้วย ดังนั้น หากคุณต้องการล้าง C Drive คุณควรกำจัดแคชและคุกกี้ของเบราว์เซอร์เป็นประจำ มาดูตัวอย่างเบราว์เซอร์ Chrome ต่อไปนี้คือวิธีลบแคชและคุกกี้ของ Chrome และล้างข้อมูลใน Windows C Drive –
- เปิดเบราว์เซอร์ Chrome
- คลิกที่จุดสามจุดจากมุมบนขวาของหน้าจอ จากนั้นเลือก การตั้งค่า
- ตอนนี้คลิกที่ไอคอนแฮมเบอร์เกอร์ (สามเส้นแนวนอน) จากด้านซ้ายมือของหน้าจอและคลิกที่ ความเป็นส่วนตัวและความปลอดภัย
- คลิกที่ ล้างข้อมูลการท่องเว็บ
6. ย้ายข้อมูลไปยังฮาร์ดดิสก์ภายนอกหรือฮาร์ดไดรฟ์อื่น
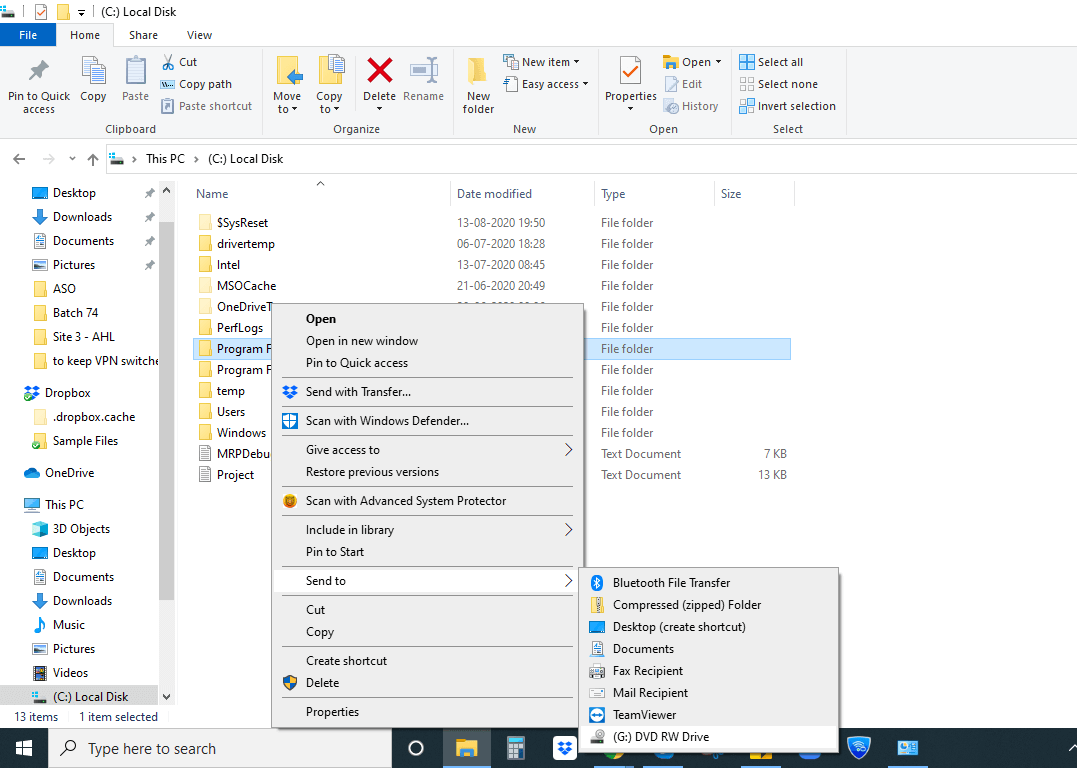
หากต้องการล้างพื้นที่บนไดรฟ์ C การลบไฟล์และโฟลเดอร์ที่ไม่ต้องการเป็นวิธีหนึ่ง แต่ถ้าคุณไม่แน่ใจว่าจะลบไฟล์ใดออกจากระบบ คุณสามารถถ่ายโอนไฟล์และโฟลเดอร์ดังกล่าวไปยังฮาร์ดดิสก์ภายนอกอื่นได้ ในกรณีของฮาร์ดดิสก์ภายนอก เพียงแค่เชื่อมต่อฮาร์ดดิสก์กับคอมพิวเตอร์ของคุณและทำตามขั้นตอนต่อไปนี้ -
- ไปที่ พีซีเครื่องนี้ หรือ คอมพิวเตอร์ของฉัน
- ดับเบิลคลิกที่ (C:) Local Disk
- เรียกดูข้อมูลที่คุณต้องการลบออกจาก C Drive
- เลือกข้อมูลนี้ ตัดแล้ววางลงในฮาร์ดไดรฟ์
- หรือคลิกขวาที่มันแล้วเลือก ส่งไปที่
7. กำหนดค่าและเรียกใช้ Storage Sense
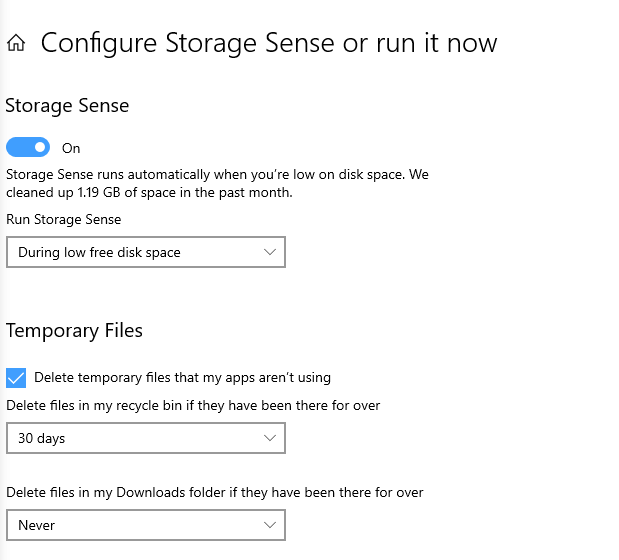
เมื่อคุณมีตัวเลือกต่างๆ เช่น Storage Sense คุณไม่จำเป็นต้องล้าง C Drive ด้วยตัวเองและไม่ต้องกลัวว่าจะสูญเสียสิ่งสำคัญ Storage Sense เป็นฟังก์ชันที่มีประโยชน์ใน Windows 10 ซึ่งช่วยให้คุณเพิ่มพื้นที่ว่างในไดรฟ์ C หลังจากตรวจสอบพื้นที่บนคอมพิวเตอร์ของคุณแล้วเท่านั้น เมื่อคุณตั้งค่า Storage Sense ใน Windows 10 คุณสามารถลบไฟล์ชั่วคราว จัดการข้อมูลใน OneDrive ล้างถังรีไซเคิล หรือแม้แต่ลบไฟล์เก่าที่ไม่ต้องการซึ่งอยู่ในโฟลเดอร์ดาวน์โหลดของคุณ
ในการกำหนดค่าการจัดเก็บข้อมูล นี่คือขั้นตอนที่คุณต้องปฏิบัติตาม -
- กด Windows + X แล้วเลือก การตั้งค่า
- ไปที่ ระบบ
- จากบานหน้าต่างด้านซ้ายมือ ให้คลิกที่ Storage แล้วคลิก Configure Storage Sense หรือเรียกใช้ทันที
- เมื่อหน้าต่าง Storage Sense เปิดขึ้น คุณสามารถเลือกได้ว่าเมื่อใดที่คุณต้องการ เรียกใช้ Storage Sense หรือเมื่อคุณต้องการลบไฟล์ชั่วคราวจากดรอปดาวน์ภายใต้แต่ละตัวเลือก
บทสรุป
หากวิธีทำให้ C Drive ว่างอยู่ในใจคุณมาเป็นเวลานานแล้ว ถึงเวลาลงมือทันที และเราหวังว่าวิธีที่กล่าวข้างต้นนี้ คุณจะสามารถขจัดความยุ่งเหยิงใน C Drive ได้โดยไม่ก่อให้เกิดอันตรายต่อคอมพิวเตอร์ของคุณ หากคุณมีวิธีที่มีประสิทธิภาพมากขึ้นในการล้างไดรฟ์ C โปรดพูดถึงพวกเขาในส่วนความคิดเห็นด้านล่าง
จนถึงตอนนี้สำหรับเนื้อหาดังกล่าวเพิ่มเติมให้อ่าน Tweak Library คุณสามารถติดตามเราได้ทาง YouTube , Facebook , Instagram และ Twitter
อ่านต่อไป
มีเครื่องมือในการแก้ไขพื้นที่เก็บข้อมูลระบบหมดและปัญหาด้านประสิทธิภาพหรือไม่
จะทำให้ระบบเก่าทำงานเร็วขึ้นได้อย่างไร