วิธีล้างการแจ้งเตือนทั้งหมดบน Mac: 3 วิธีง่ายๆ
เผยแพร่แล้ว: 2023-10-27แม้ว่าการแจ้งเตือนจะถูกสร้างขึ้นโดยมีจุดประสงค์เพื่อ 'แจ้งเตือน' สิ่งต่างๆ ที่อาจต้องได้รับการดูแลโดยทันที แต่คุณก็จะยอมรับว่าการแจ้งเตือนเหล่านั้นมักจะลึกเกินไปเล็กน้อยและทำให้เสียสมาธิ หากคุณเป็นคนที่ยุ่ง คุณจะสามารถเชื่อมโยงได้โดยไม่ต้องพูดถึงการแจ้งเตือน iMessage ที่น่ารำคาญซึ่งเติมเต็มศูนย์การแจ้งเตือนของคุณในเวลาอันรวดเร็ว
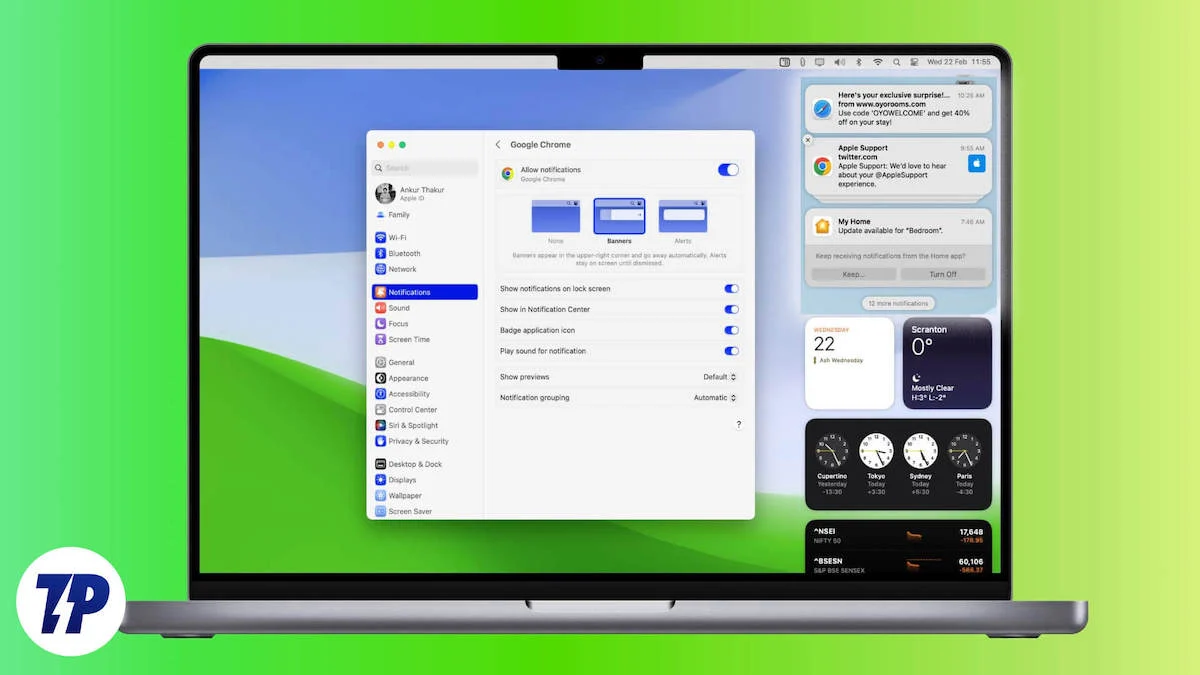
โชคดีที่ macOS ให้ตัวเลือกแก่คุณในการล้างการแจ้งเตือนทั้งหมดในครั้งเดียว ไม่เพียงเท่านั้น คุณสามารถเลือกการแจ้งเตือนที่จะไม่ทักทายคุณอีกโดยเปิดกิจวัตรการโฟกัส เปิดใช้งานโหมดห้ามรบกวน หรือปิดการใช้งานโดยตรง เอาล่ะ!
สารบัญ
การแจ้งเตือนปรากฏบน Mac ที่ไหน?
หากคุณไม่ทราบว่าแบนเนอร์การแจ้งเตือนซ่อนอยู่ที่ไหนหลังจากคำทักทาย มีสามวิธีในการเปิดเผยที่ซ่อน - ศูนย์การแจ้งเตือนของ Mac ในวิธีแรก ให้ปัดสองนิ้วจากขอบด้านขวาของแทร็คแพดหรือ Magic Trackpad ของ MacBook ศูนย์การแจ้งเตือนควรเช็ดเข้าด้านในจากขอบขวาของหน้าจอ
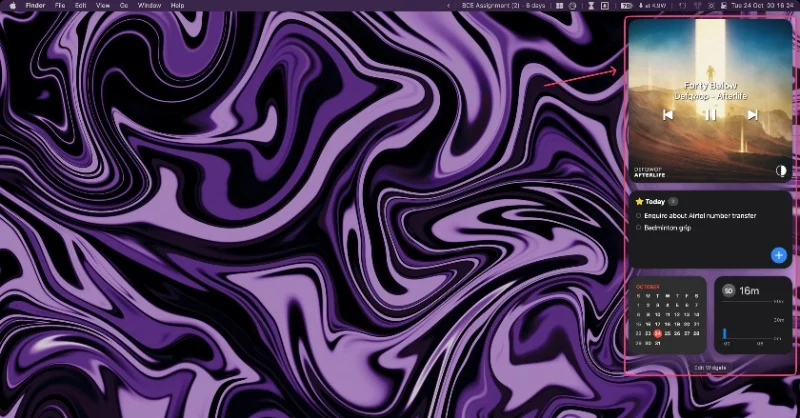
สำหรับวิธีที่ 2 คุณสามารถคลิกทางด้านขวาของแถบสถานะของ Mac ได้ กล่าวคือ การคลิกไอคอนวันที่หรือเวลาที่มุมขวาบนจะเป็นการเปิดศูนย์การแจ้งเตือนของ Mac
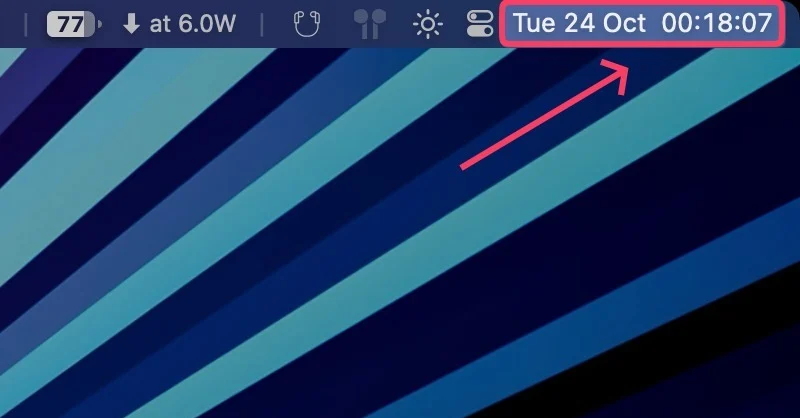
หรือคุณสามารถตั้งค่า Hot Corners เพื่อแสดงศูนย์การแจ้งเตือนของ Mac ด้วยการปัดนิ้วง่ายๆ หากคุณตั้งค่าวิธีนี้อย่างถูกต้อง นี่เป็นวิธีที่มีประสิทธิภาพที่สุดในการเข้าถึงศูนย์การแจ้งเตือนของ Mac และล้างการแจ้งเตือนทั้งหมด
- เปิด Spotlight Search โดยกด command + space
- พิมพ์ ทางลัด Hot Corner แล้วกด return หรือคุณสามารถค้นหาสิ่งเดียวกันได้ในการตั้งค่าของ Mac
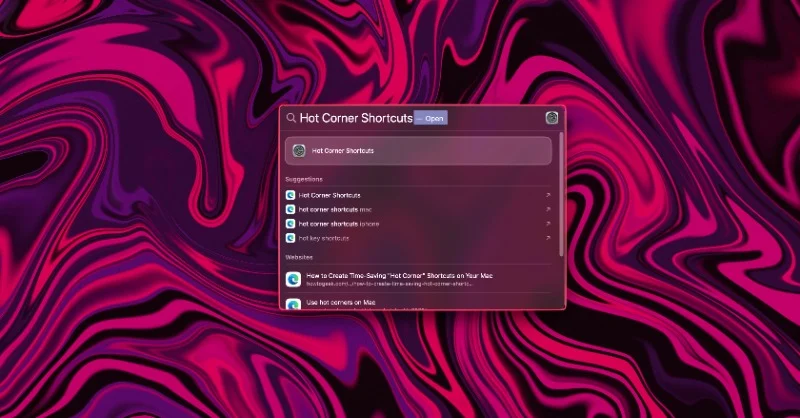
- เลือกมุมที่คุณต้องการและเปิดกล่องโต้ตอบที่เกี่ยวข้อง มุมขวาบนควรเป็นตัวเลือกที่ชัดเจนเนื่องจากเป็นที่ตั้งของศูนย์การแจ้งเตือน แต่คุณสามารถเลือกมุมอื่นได้หากต้องการ
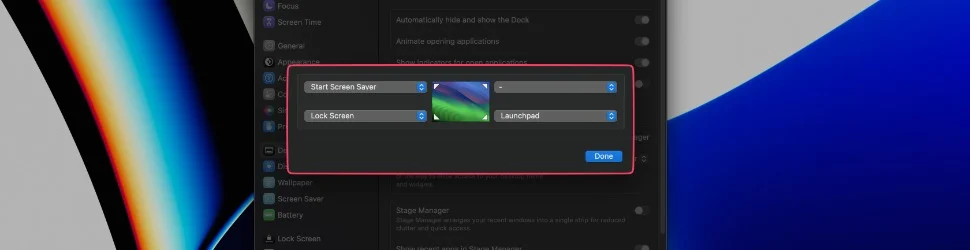
- เลือก ศูนย์การแจ้งเตือน จากเมนูแบบเลื่อนลง
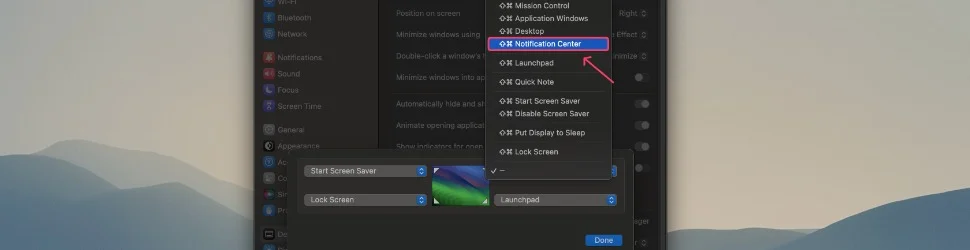
ล้างการแจ้งเตือนทั้งหมดจากศูนย์การแจ้งเตือน
เมื่อคุณสามารถเข้าถึงศูนย์การแจ้งเตือนโดยใช้วิธีการข้างต้นแล้ว คุณอาจเห็นการแจ้งเตือนของคุณในลักษณะต่อไปนี้ อย่างไรก็ตาม วิธีการลบการแจ้งเตือนทั้งหมดจะเหมือนกันทุกประเภท
1. การแจ้งเตือนแอปส่วนบุคคล
หากคุณไม่ได้รับการแจ้งเตือนหลายครั้งจากแอปเดียว คุณจะเห็นการแจ้งเตือนเหล่านั้นเป็นแบนเนอร์เดียว นอกจากนี้ หากหลายแอปส่งการแจ้งเตือนเดียว คุณจะเห็นการแจ้งเตือนนั้นเป็นแบนเนอร์เดียวใต้ส่วนหัวของแอป หากคุณวางเมาส์เหนือการแจ้งเตือนแล้วคลิก ไอคอนกากบาท การแจ้งเตือน เหล่านั้นจะถูกปิดใช้งาน
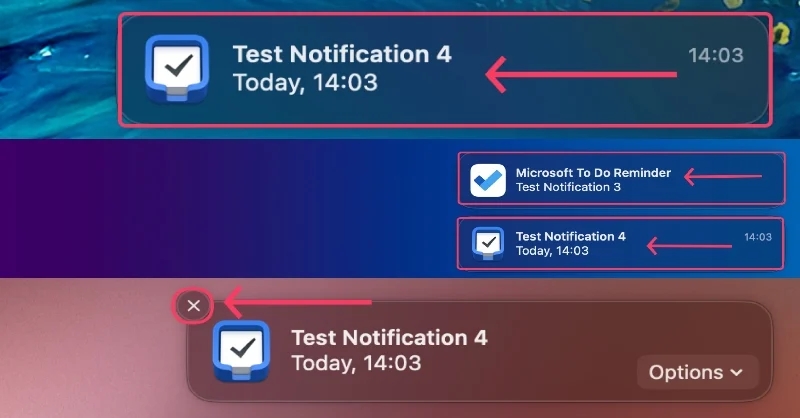
2. การแจ้งเตือนแบบซ้อน
เมื่อคุณได้รับการแจ้งเตือนหลายรายการจากแอพเดียว macOS จะรวมการแจ้งเตือนเหล่านั้นไว้ในส่วนเดียวโดยการสร้างสแต็ก คุณสามารถขยายสแต็กเหล่านี้ได้โดยคลิกที่สแต็กเหล่านั้น คุณสามารถลบการแจ้งเตือนรายการเดียวได้โดยกางสแต็กแล้วคลิกไอคอนรูปกากบาทถัดจากการแจ้งเตือนที่คุณต้องการ หรือคุณสามารถลบการแจ้งเตือนทั้งหมดจากแอปนั้นโดยคลิกตัวเลือก "ลบทั้งหมด" เมื่อคุณวางเมาส์เหนือสแต็กหลัก
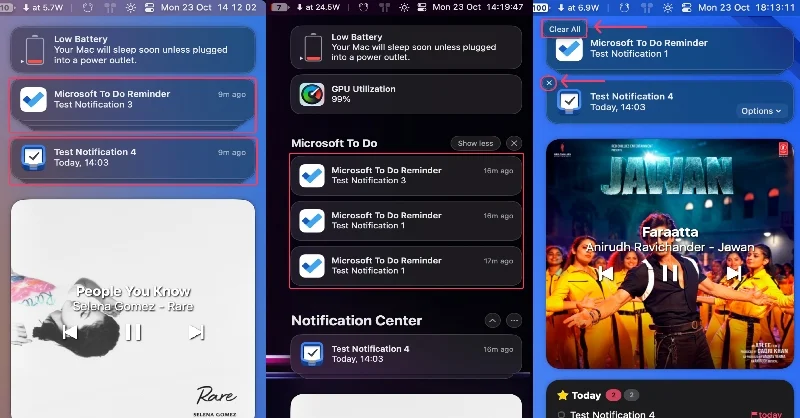
ไอคอน แสดงน้อยลง จะจัดกลุ่มการแจ้งเตือนกลับเป็นสแต็กเดียว นอกจากนี้ยังรวมการแจ้งเตือนของแอปหลายรายการไว้ใต้ส่วนหัวของแอปที่เกี่ยวข้องเพื่อหลีกเลี่ยงความสับสน
3. การแจ้งเตือนแบบซ้อนกันหลายรายการ
หากคุณมีวิดเจ็ตจำนวนมากในศูนย์การแจ้งเตือนของ Mac สแต็กที่ตามมาจะถูกซ่อนไว้เพื่อบันทึกพื้นที่หน้าจอ การคลิกไอคอนด้านล่างการแจ้งเตือนครั้งล่าสุดจะแสดงการแจ้งเตือนที่ซ่อนอยู่ ซึ่งสามารถปิดได้ในทำนองเดียวกัน การวางเมาส์เหนือสแต็กจะทำให้คุณสามารถล้างการแจ้งเตือนทั้งหมดของแอปนั้นได้ ในขณะที่การเปิดเผยสแต็กจะทำให้คุณสามารถปิดการแจ้งเตือนที่ต้องการได้

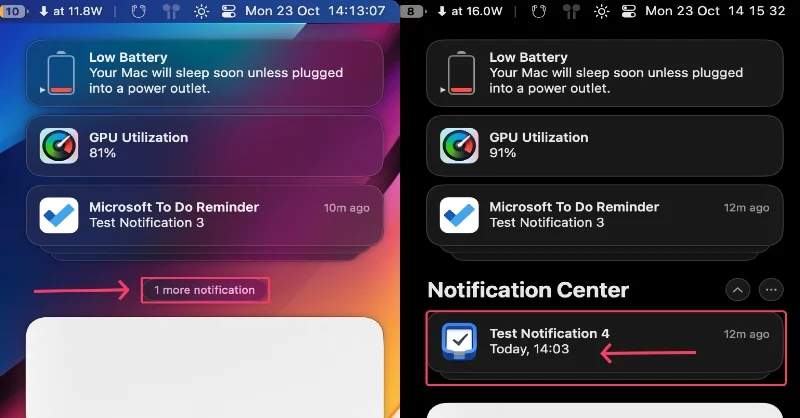
ปิดการใช้งานการแจ้งเตือนของแอพทั้งหมด
แอพที่ส่งการแจ้งเตือนอย่างต่อเนื่องบางครั้งก็น่ารำคาญมาก วิธีที่ดีที่สุดในการจัดการกับแอปดังกล่าวคือการเพิกถอนสิทธิ์ในการส่งการแจ้งเตือน
- เปิด การค้นหา Spotlight โดยกด c ommand + space
- พิมพ์ การแจ้งเตือน แล้วกด return คุณยังสามารถเข้าถึงได้จากหน้าการตั้งค่าของ Mac
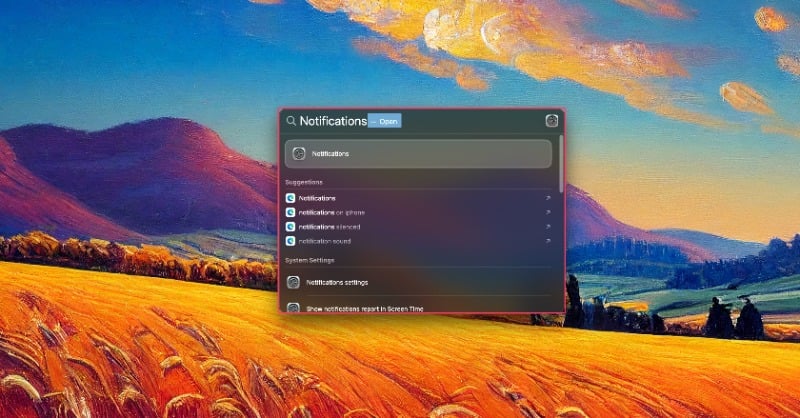
- เลือกแอปที่คุณต้องการปิดการแจ้งเตือน
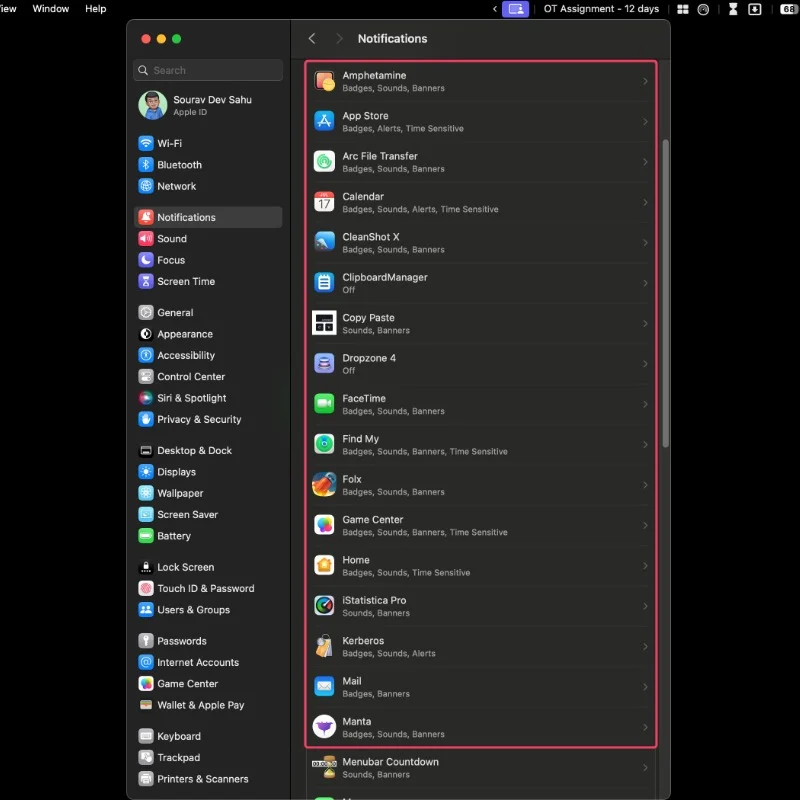
- คุณสามารถปิดการแจ้งเตือนทั้งหมดได้โดยการคลิกปุ่มสลับหลัก หรือคุณสามารถแก้ไขวิธีการส่งการแจ้งเตือนได้
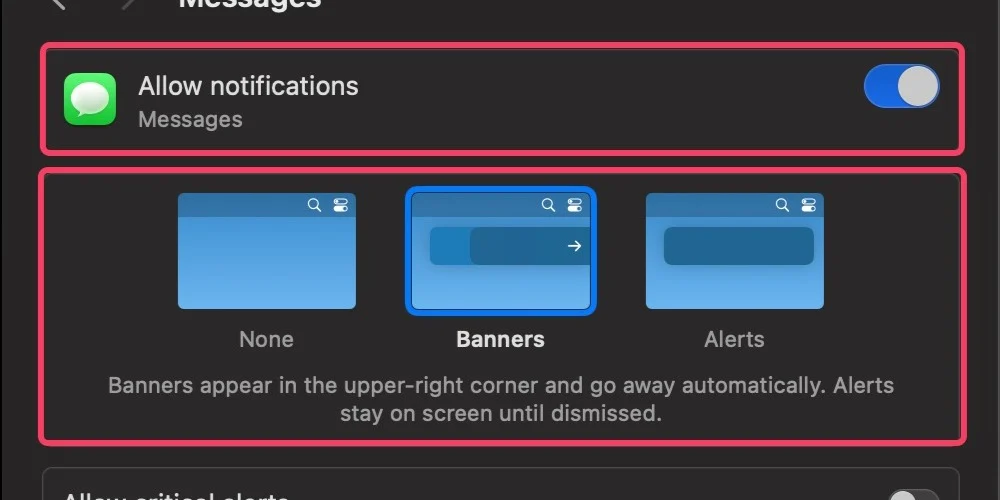
เปิดกิจวัตรการโฟกัส
โหมดโฟกัสบน Mac นั้นสะดวกหากคุณไม่ต้องการถูกรบกวนในช่วงเวลาหนึ่ง ไม่เพียงเท่านั้น ยังสามารถกำหนดเวลาโหมดโฟกัสได้ ดังนั้นคุณไม่จำเป็นต้องเปิดโหมดด้วยตนเองในระหว่างเวลาทำงานหรือในโรงเรียน เป็นต้น
- เปิดสลับ การตั้งค่าด่วน ในแถบสถานะ
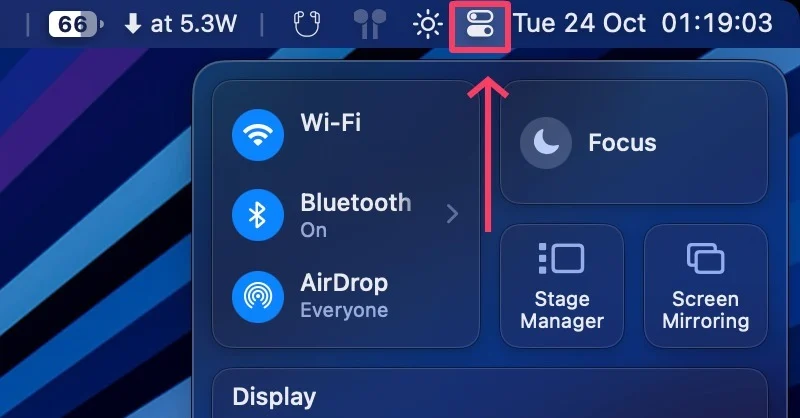
- เลือก โฟกัส
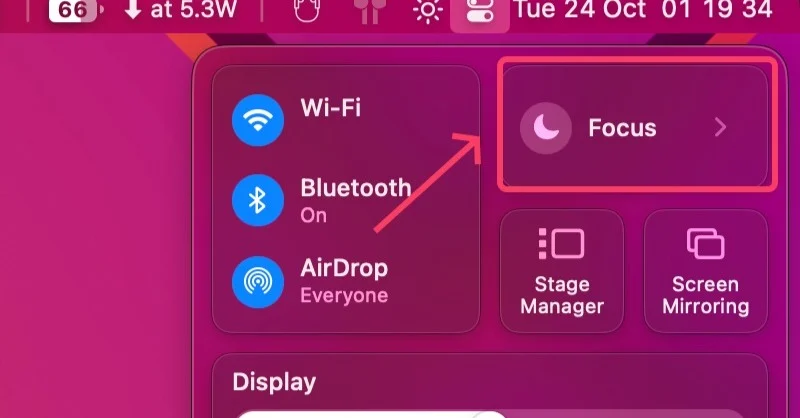
- เปิด ห้ามรบกวน โดยคลิกหรือเลือกจากอีกสองตัวเลือกตามต้องการ
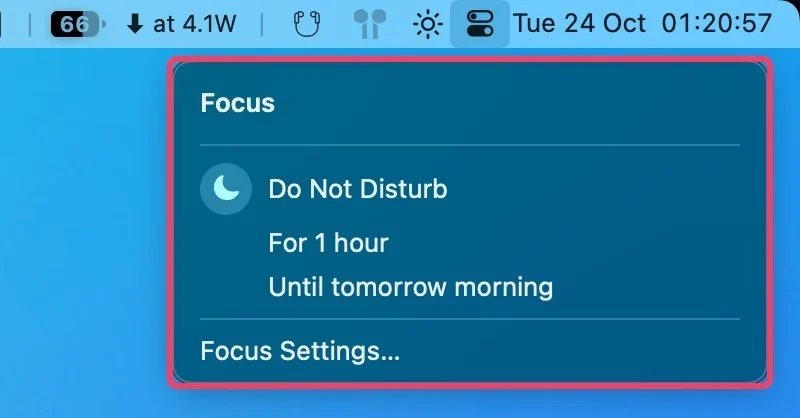
โหมดโฟกัสสามารถปรับแต่งเพิ่มเติมได้โดยเข้าไปที่ การตั้งค่าโฟกัส นอกจากนี้ คุณสามารถเพิ่มรูทีนการโฟกัสใหม่และแก้ไขรูทีนที่มีอยู่ได้จากหน้าเดียวกัน
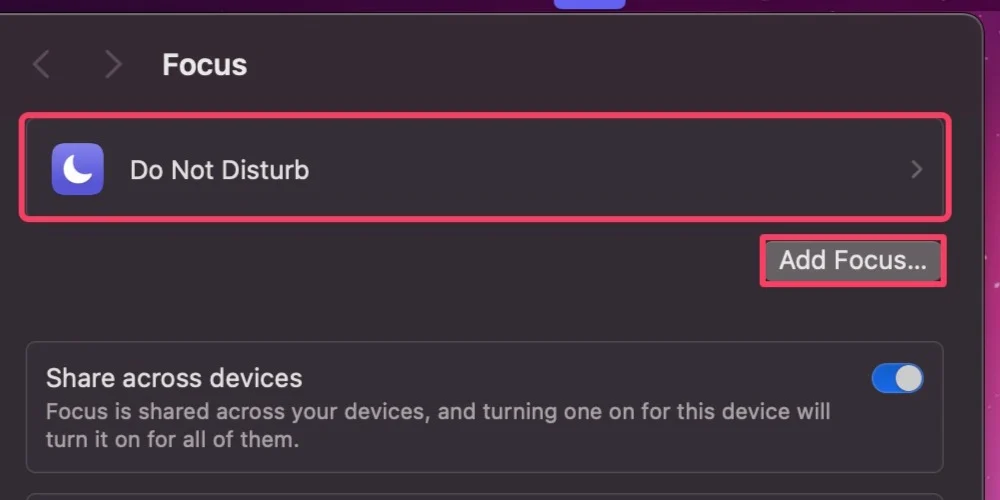
ล้างการแจ้งเตือนทั้งหมดอย่างง่ายดาย
ใช่ มันง่ายมากที่จะกำจัดการแจ้งเตือนที่น่ารำคาญ แม้ว่าการล้างข้อมูลเหล่านั้นออกไปจะได้ผลเป็นส่วนใหญ่ แต่คุณสามารถปิดการแจ้งเตือนทั้งหมดได้เมื่อการแจ้งเตือนเหล่านั้นเริ่มทำให้คุณกังวล ห้ามรบกวนเป็นวิธีที่มีประสิทธิภาพในการไม่รบกวนระหว่างเวลาทำงานหรือเวลาเรียน
คำถามที่พบบ่อยเกี่ยวกับการจัดการการแจ้งเตือนบน macOS
1. ฉันจะเข้าถึงการแจ้งเตือนได้จากที่ไหน?
การแจ้งเตือนทั้งหมดจะอยู่ในศูนย์การแจ้งเตือนของ Mac ซึ่งคุณสามารถเข้าถึงได้ด้วยการปัดสองนิ้วจากขอบขวาของแทร็กแพด หรือเพียงคลิกวันที่/เวลาที่มุมขวาบนของหน้าจอ
2. เหตุใดการแจ้งเตือนบางรายการจึงถูกจัดกลุ่มและบางรายการไม่จัดกลุ่ม
macOS จัดกลุ่มการแจ้งเตือนหลายรายการจากแอพใดแอพหนึ่งเป็นกลุ่มเดียวเพื่อให้สามารถจัดการได้ง่ายขึ้น กลุ่มดังกล่าวเรียกว่ากลุ่มสแต็คและสามารถเปิดได้โดยคลิกที่กลุ่มเหล่านั้น
3. ฉันสามารถปิดการแจ้งเตือนทั้งหมดได้หรือไม่?
ใช่ คุณสามารถปิดการแจ้งเตือนสำหรับแอปใดแอปหนึ่งได้โดยทำตามขั้นตอนด้านล่าง –
- เปิด การตั้งค่า และค้นหา การแจ้งเตือน
- เลือกแอปที่คุณต้องการปิดการแจ้งเตือน
- เปิดสวิตช์เพื่อไม่ให้เห็นการแจ้งเตือนจากแอปนั้นอีก
