5 วิธีที่ดีที่สุดในการล้างการป้อนอัตโนมัติบน Mac OS X
เผยแพร่แล้ว: 2023-04-12คุณใช้การป้อนข้อความอัตโนมัติขณะกรอกแบบฟอร์มหรือรายละเอียดบน MacOS ของคุณหรือไม่ คุณรู้สึกว่าฟีเจอร์ป้อนข้อความอัตโนมัติกำลังสร้างปัญหาให้คุณหรือไม่? กำลังมองหาวิธีที่ดีที่สุดในการ ล้างการป้อนข้อความอัตโนมัติบน MacOS X อยู่ใช่ไหม บทความนี้เป็นสถานที่ที่เหมาะสำหรับคุณ
ป้อนอัตโนมัติเป็นคุณสมบัติที่ให้คุณเก็บข้อมูลที่ใช้บ่อยในขณะที่กรอกแบบฟอร์มและลงชื่อเข้าใช้บัญชีของคุณ ช่วยลดเวลาและความพยายามในการกรอกแบบฟอร์ม ดังนั้น อ่านบทความนี้จนจบและทราบขั้นตอนการล้าง Autofill บน MacOS X
- ที่เกี่ยวข้อง – 5 วิธีที่ดีที่สุดในการล้างไฟล์บันทึกบน Mac
- วิธีถอนการติดตั้งแอพบน Mac โดยสิ้นเชิง (ด้วยตนเองและโดยอัตโนมัติ)
สารบัญ
วิธีล้างการป้อนอัตโนมัติใน Mac OS X
1. CleanMyMac X

CleanMyMac X เป็นหนึ่งในซอฟต์แวร์ทำความสะอาดที่ดีที่สุดและทรงพลังที่สุดในการทำความสะอาด Mac ของคุณ มันมาพร้อมกับคุณสมบัติที่มีประโยชน์มากมายในการเพิ่มประสิทธิภาพ Mac ของคุณ ซึ่งช่วยให้คุณล้างแคช คุกกี้ และข้อมูลอื่นๆ ที่ไม่จำเป็นได้ในคลิกเดียว มีให้ในเวอร์ชันฟรีและพรีเมียม
จุดเด่นของ CleanMyMac X
- เครื่องมือที่ทรงพลังที่สุดในการทำความสะอาด Mac ของคุณ
- ส่วนติดต่อผู้ใช้ที่สะอาดและใช้งานง่าย
- ทำงานได้อย่างมีประสิทธิภาพ
- การตรวจสอบเชิงลึกสำหรับ Mac ของคุณ
- เข้ากันได้กับ MacOS เวอร์ชันล่าสุด
ราคา
CleanMyMac X มีให้ใช้งานในเวอร์ชัน ฟรีและพรีเมียม รุ่นพรีเมี่ยมสามารถซื้อได้ใน การสมัครสมาชิกหนึ่งปีและการสมัครสมาชิกครั้งเดียว ราคาของการสมัครสมาชิกทั้งสองรายการอยู่ด้านล่าง
- การสมัครสมาชิกหนึ่งปี
- แผนสำหรับ 1 Mac – $34.95
- แผนสำหรับ Mac 2 เครื่อง – $ 54.95
- วางแผนสำหรับ Mac 5 เครื่อง – $79.95
- การสมัครสมาชิกแบบครั้งเดียว
- แผนสำหรับ 1 Mac – $89.95
- แผนสำหรับ Mac 2 เครื่อง – $134.95
- วางแผนสำหรับ Mac 5 เครื่อง – $199.95
วิธีล้างการป้อนอัตโนมัติบน MacOS X โดยใช้ CleanMyMac X
- เปิดเบราว์เซอร์ใดก็ได้บน Mac ของคุณและเยี่ยมชมเว็บไซต์อย่างเป็นทางการของ CleanMyMac X ซื้อและดาวน์โหลดแอปพลิเคชันเวอร์ชันล่าสุดลงใน Mac ของคุณ

- เปิดแอปพลิเคชันหลังจากการติดตั้งสำเร็จ จากนั้นคุณจะพบอินเทอร์เฟซตามที่แสดงในภาพหน้าจอ ย้ายไปที่ส่วน "ความเป็นส่วนตัว" ที่อยู่บนแถบเมนูด้านซ้ายและคลิกที่ "สแกน"
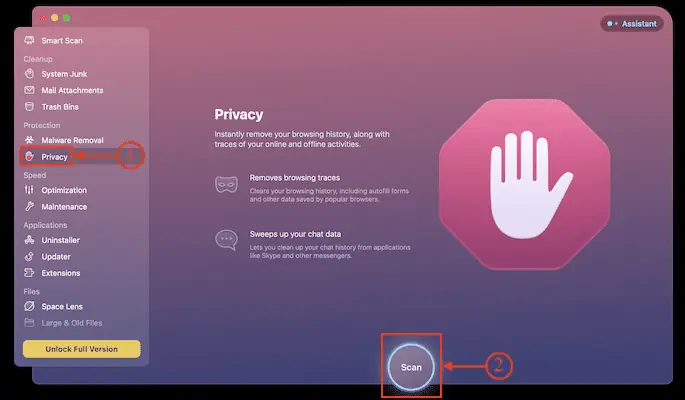
- จากนั้นเริ่มสแกนหาข้อมูลและให้ผลลัพธ์ เลือกเว็บเบราว์เซอร์เพื่อเลือกและจะแสดงหมวดหมู่ที่ต้องการล้าง ตรวจสอบให้แน่ใจว่าได้เลือก “ค่าป้อนอัตโนมัติ” แล้ว ต่อมาคลิกที่ “ลบ” .
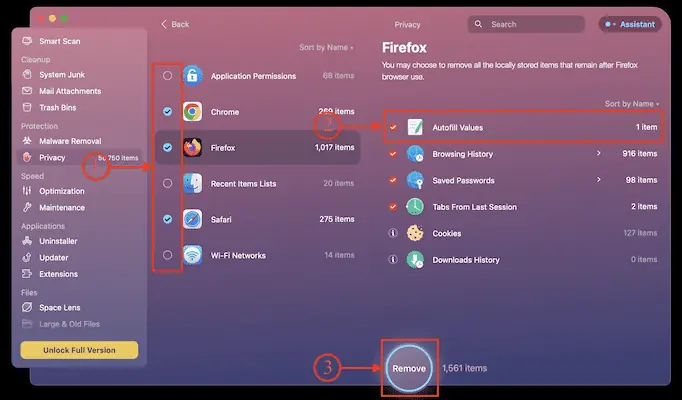
- เพียงเท่านี้ Autofill จะถูกล้างบน Mac โดยใช้ CleanMyMac X
- ที่เกี่ยวข้อง – รีวิว CleanMyMac X: Mac Cleaner ที่ดีที่สุด
- วิธีทำความสะอาดฮาร์ดไดรฟ์ Mac โดยใช้ CleanMyMac
2. วิธีล้างการป้อนอัตโนมัติใน Safari บน Mac OS X
- เปิด Safari Web Browser บน Mac ของคุณและคลิกที่ตัวเลือก "ประวัติ" ที่เมนูด้านบน รายการตัวเลือกจะเปิดขึ้น เลือกตัวเลือก "ล้างประวัติ"
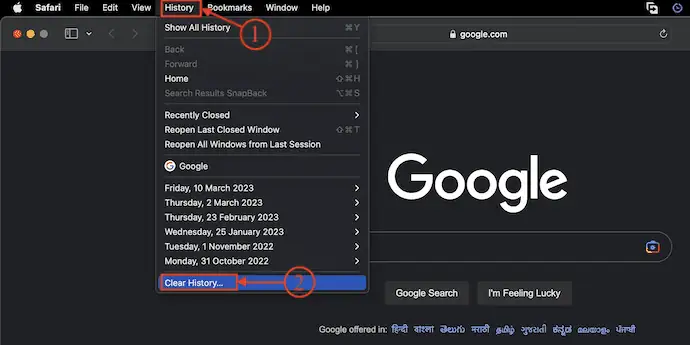
- จากนั้นหน้าต่างเล็ก ๆ จะปรากฏขึ้น คลิกที่ตัวเลือก แบบเลื่อนลง และเลือก ช่วงที่ชัดเจน ต่อมาคลิกที่ “ล้างประวัติ”
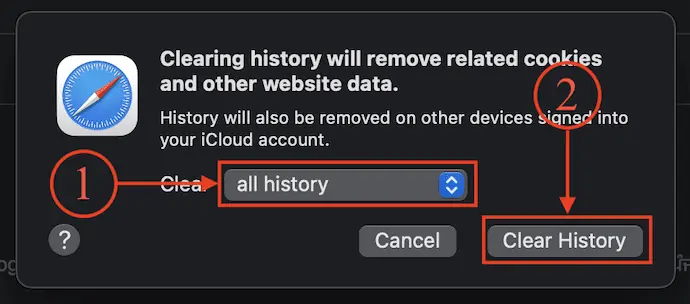
- เพียงเท่านี้ การป้อนข้อความอัตโนมัติจะถูกล้างในเบราว์เซอร์ Safari
วิธีปิดใช้งานการป้อนอัตโนมัติในเบราว์เซอร์ Safari
- เปิดเบราว์เซอร์ Safari บน Mac ของคุณและคลิกที่ตัวเลือก "Safari" ที่มีอยู่ในแถบเมนูด้านบน รายการตัวเลือกจะเปิดขึ้น เลือกตัวเลือก "การตั้งค่า" จากรายการนั้น
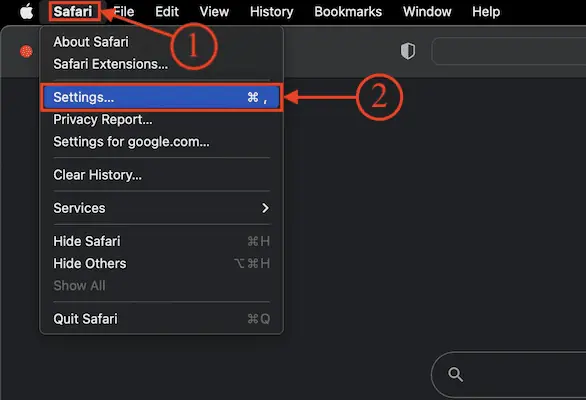
- จากนั้นหน้าต่างการตั้งค่าจะปรากฏขึ้น ย้ายไปที่ส่วน "ป้อนอัตโนมัติ" และที่นั่นจะแสดงรายการหมวดหมู่ ยกเลิกการเลือกทั้งหมดเพื่อปิดใช้งานการป้อนอัตโนมัติในกรณีที่จะเกิดขึ้น
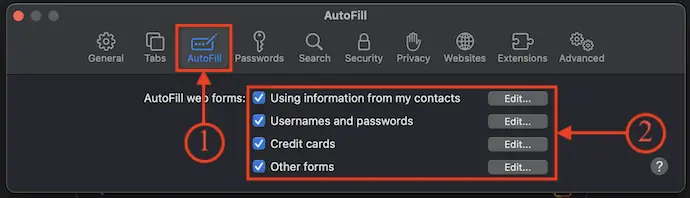
3. วิธีล้างการป้อนอัตโนมัติใน Chrome บน Mac OS X
- เปิดแอปพลิเคชัน Google Chrome บน Mac ของคุณและคลิกที่ตัวเลือก "สามจุด" ที่มุมขวาบน รายการตัวเลือกจะเปิดขึ้น เลือกตัวเลือก "การตั้งค่า" จากรายการนั้น
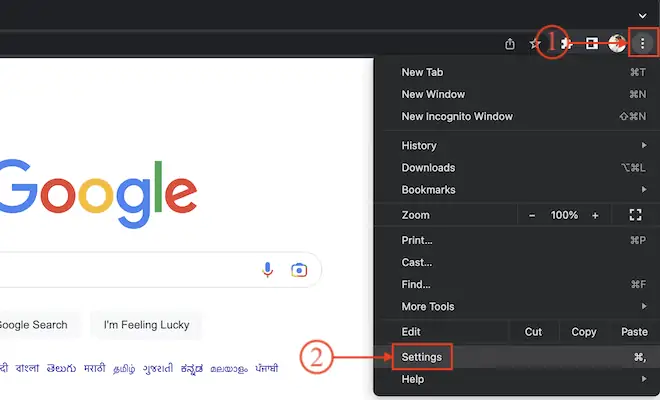
- จากนั้นคุณจะถูกเปลี่ยนเส้นทางไปยังแท็บใหม่ ย้ายไปที่ส่วน "ความเป็นส่วนตัวและความปลอดภัย" และคลิกที่ตัวเลือก "ล้างข้อมูลการท่องเว็บ"
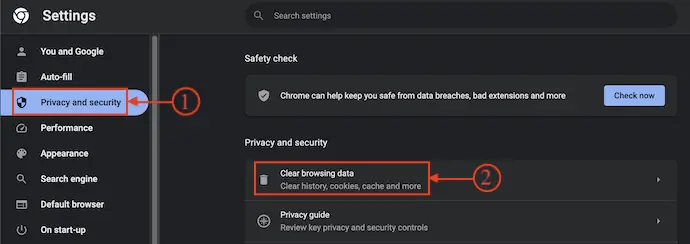
- หน้าต่างจะปรากฏขึ้นพร้อมกับสองส่วน เช่น พื้นฐานและขั้นสูง ย้ายไปที่ส่วนขั้นสูงแล้วเลือก ช่วงเวลา โดยคลิกที่ตัวเลือกแบบเลื่อนลง เลือกตัวเลือก "กรอกแบบฟอร์มอัตโนมัติ" จากรายการหมวดหมู่ ต่อมาคลิกที่ "ล้างข้อมูล" เพื่อล้างการป้อนอัตโนมัติบน MacOS X
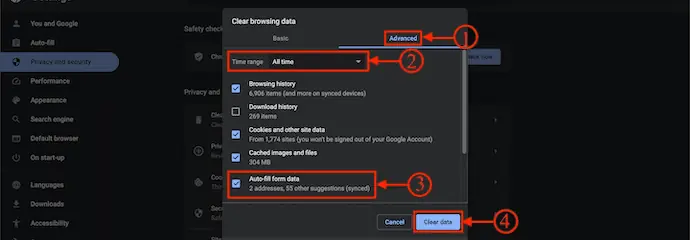
4. วิธีล้างการป้อนอัตโนมัติใน Firefox บน Mac OS X
- เปิดเบราว์เซอร์ Mozilla Firefox บน Mac ของคุณ หากไม่ได้ติดตั้งเว็บเบราว์เซอร์บน Mac ของคุณ คลิกที่นี่เพื่อไปยังหน้าดาวน์โหลดอย่างเป็นทางการของ Mozilla Firefox
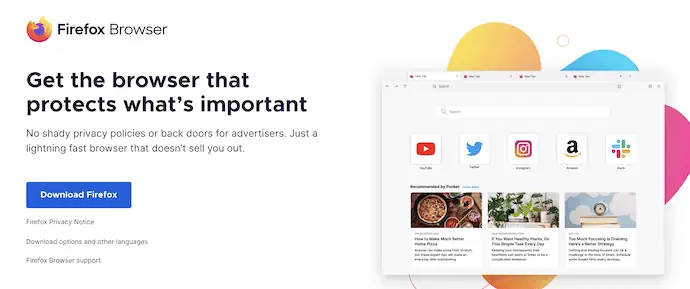
- คลิกที่ตัวเลือก "ประวัติ" ที่มีอยู่ในแถบเมนูด้านบน รายการตัวเลือกจะเปิดขึ้นและแสดงประวัติการเรียกดู เลือกตัวเลือก "ล้างประวัติล่าสุด" จากรายการนั้น
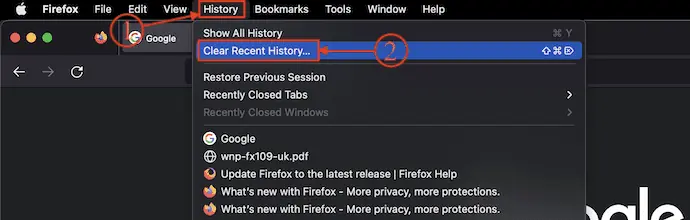
- หน้าต่างเล็ก ๆ จะปรากฏขึ้นพร้อมหมวดหมู่ประวัติ กำหนดช่วงเวลาเป็น ทุกอย่าง และตรวจสอบให้แน่ใจว่าได้เลือก "แบบฟอร์มและประวัติการค้นหา" จากนั้นคลิกที่ "ตกลง"
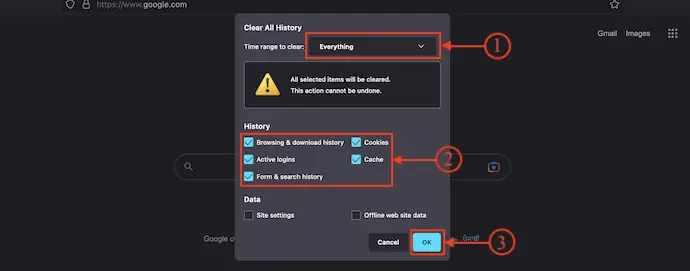
- แค่นั้นแหละ นี่คือวิธีที่คุณสามารถล้างการป้อนอัตโนมัติใน Firefox บน MacOS X
5. วิธีล้างการป้อนอัตโนมัติใน Microsoft Edge บน MacOS X
- เยี่ยมชมเว็บไซต์อย่างเป็นทางการของ Microsoft Edge และดาวน์โหลด Microsoft Edge Browser เวอร์ชันล่าสุดลงใน Mac ของคุณ
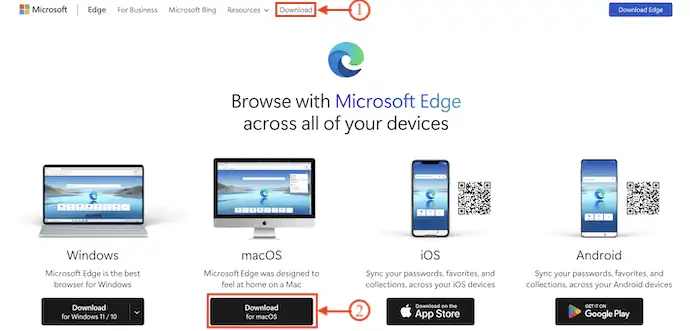
- เปิดเบราว์เซอร์หลังจากติดตั้งสำเร็จ คลิกที่ไอคอน "สามบรรทัด" ที่มุมขวาบนของหน้าต่าง รายการตัวเลือกจะเปิดขึ้น เลือกตัวเลือก "การตั้งค่า" จากรายการนั้น
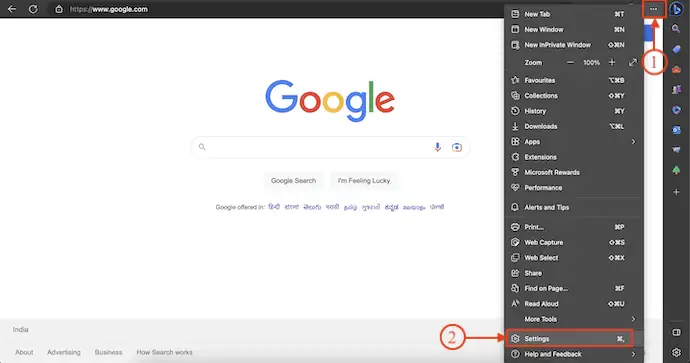
- จากนั้นคุณจะถูกนำไปยังแท็บการตั้งค่าใหม่ เลือกส่วน "ความเป็นส่วนตัว การค้นหา และบริการ" จากแถบเมนูด้านซ้าย ที่นั่น คุณจะพบส่วนล้างข้อมูลการท่องเว็บพร้อมตัวเลือก “เลือกสิ่งที่ต้องการล้าง” คลิกที่มัน
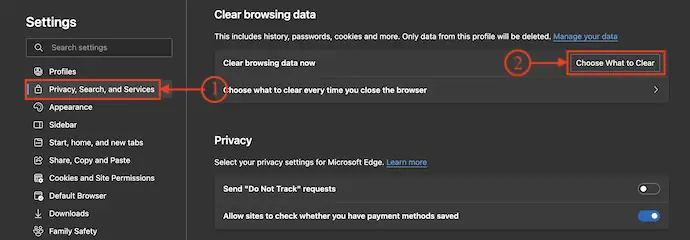
- จากนั้นหน้าต่างจะปรากฏขึ้นพร้อมกับช่วงเวลาและตัวเลือกอื่นๆ ตั้งช่วงเวลาเป็น "ตลอดเวลา" และเลือก "ป้อนข้อมูลในแบบฟอร์มอัตโนมัติ" จากรายการตัวเลือก ต่อมาคลิกที่ตัวเลือก "ล้างทันที"
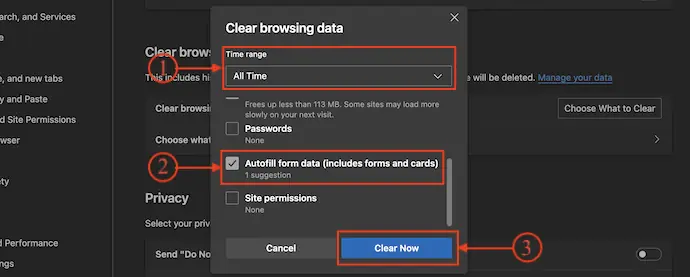
- นี่คือวิธีที่คุณสามารถล้างการป้อนอัตโนมัติบน MacOS X
- ที่เกี่ยวข้อง – 8 วิธีที่ดีที่สุดในการปรับปรุงประสิทธิภาพและความเร็วของ Mac
- ฉันจะสร้างเพลย์ลิสต์ใน iTunes บน Mac ได้อย่างไร
- วิธีเข้ารหัสไฟล์บน Mac ด้วยการป้องกันด้วยรหัสผ่าน
บทสรุป
Autofill เป็นคุณสมบัติที่ช่วยลดเวลาในการกรอกข้อมูลในแบบฟอร์มและหน้าเข้าสู่ระบบ บางครั้งสิ่งนี้อาจทำให้ผู้อื่นขโมยรายละเอียดได้อย่างง่ายดาย ดังนั้นการล้างพวกมันจึงเป็นความคิดที่ดี ทำตามขั้นตอนที่กล่าวถึงในบทความนี้เพื่อล้างการป้อนอัตโนมัติบน MacOS X คุณยังสามารถใช้ CleanMyMac X เพื่อล้างการป้อนอัตโนมัติบน MacOS X โดยอัตโนมัติจากเบราว์เซอร์ทั้งหมด

ฉันหวังว่าบทช่วยสอนนี้จะช่วยให้คุณทราบ วิธีล้างการป้อนอัตโนมัติบน MacOS X หากคุณต้องการพูดอะไร แจ้งให้เราทราบผ่านส่วนความคิดเห็น หากคุณชอบบทความนี้ โปรดแชร์และติดตาม WhatVwant บน Facebook, Twitter และ YouTube สำหรับเคล็ดลับทางเทคนิคเพิ่มเติม
วิธีล้างการป้อนอัตโนมัติใน MacOS X - คำถามที่พบบ่อย
ข้อเสียของการป้อนอัตโนมัติคืออะไร?
การดำเนินการนี้ช่วยให้ผู้ที่ไม่ประสงค์ดีซ่อนกล่องที่มองไม่เห็นบนหน้าเว็บของตน เพื่อให้พวกเขาได้รับข้อมูลของคุณมากกว่าที่คุณต้องการ
ฉันควรใช้ป้อนอัตโนมัติหรือไม่
การป้อนอัตโนมัตินั้นสะดวกมากและสามารถประหยัดเวลาและแรงของผู้ใช้ได้ การศึกษาแสดงให้เห็นว่าผู้ใช้ที่เปิดใช้งานการป้อนอัตโนมัติช่วยให้กรอกแบบฟอร์มได้เร็วกว่าผู้ใช้ที่ไม่ได้ใช้คุณลักษณะนี้ถึง 12%
ทางลัดบน Mac คืออะไร
คุณสามารถใช้แป้นพิมพ์ลัด Command + Backslash เพื่อเรียกใช้ Universal Autofill และป้อนชื่อผู้ใช้และรหัสผ่านที่คุณต้องการได้ทันที
CleanMyMac X ดีสำหรับ Mac หรือไม่
แม้ว่า CleanMyMac X จะทำหน้าที่ส่วนใหญ่ได้อย่างน่าชื่นชมและมีวิธีที่ยอดเยี่ยมในการล้างเศษขยะของระบบที่ไม่ได้ใช้ออกจาก Mac ของคุณในปริมาณกิกะไบต์ แต่ก็ต้องตามให้ทันและทำงานได้ดีพอๆ กันเมื่อพิจารณาถึงโมดูลแต่ละโมดูล
CleanMyMac X ได้รับอนุญาตจาก Apple หรือไม่
ซึ่งหมายความว่า CleanMyMac X และซอฟต์แวร์ MacPaw ที่เหลือที่นำเสนอผ่าน Mac App Store ได้รับการรับรองอย่างเป็นทางการจาก Apple ว่าปราศจากเจตนาร้ายและปลอดจากความปลอดภัยของฐานผู้ใช้
