วิธีจัดการ & ล้างประวัติ Safari, แคช & คุกกี้
เผยแพร่แล้ว: 2022-02-13ต้องการเพิ่มความเร็วอินเทอร์เน็ต Mac ของคุณหรือไม่ จำเป็นต้อง ล้างประวัติ Safari แคชและคุกกี้ เพื่อปรับปรุงประสิทธิภาพของ Mac บทความนี้เป็นข้อมูลเกี่ยวกับวิธีจัดการและล้างประวัติ Safari แคชและคุกกี้ที่อธิบายด้วยวิธีที่ง่ายที่สุด
เมื่อคุณไม่ต้องการเสียเวลากับวิธีการแบบแมนนวล และเมื่อคุณพร้อมที่จะเสียเงินเพียงเล็กน้อยเพื่อประหยัดเวลา ฉันแนะนำให้ซื้อ CleanMyMac ซึ่งจะทำความสะอาด Mac ของคุณโดยอัตโนมัติและเพิ่มความเร็ว Mac ของคุณ
สารบัญ
จะล้างประวัติบน Safari บน Mac ได้อย่างไร?
ประวัติการเข้าชมคืออะไร?
เป็นเรื่องปกติธรรมดาทุกสิ่งที่คุณค้นหาทางออนไลน์จะถูกเครื่องคอมพิวเตอร์ของคุณจดจำอย่างแน่นอน ทุกครั้งที่คุณท่องอินเทอร์เน็ต ไม่มากไปกว่าการทิ้งรอยเท้าไว้ในเบราว์เซอร์
ข้อมูลที่คุณได้ค้นหาในเบราว์เซอร์จะถูกเก็บไว้ในบันทึก รายละเอียดเช่นชื่อเว็บไซต์และ URL จะถูกบันทึกไว้เมื่อคุณเรียกดูผ่านเบราว์เซอร์ นั่นคือเหตุผลที่คุณเห็นเว็บไซต์ที่คุณเคยเยี่ยมชมมาก่อนในคำแนะนำอัตโนมัติเมื่อคุณเริ่มพิมพ์ในเบราว์เซอร์ ข้อมูลที่จัดเก็บไว้ในบันทึกนั้นไม่มีอะไรนอกจากเรียกว่า 'ประวัติการเรียกดู'
การล้างประวัติการท่องเว็บใน Safari จะไม่ล้างประวัติการท่องเว็บที่เก็บไว้โดยอิสระโดยเว็บไซต์ที่คุณเยี่ยมชม
ทำไมต้องลบประวัติการท่องเว็บ?
บางครั้งมันก็มีประโยชน์ตามที่เป็นอยู่ แต่ถึงกระนั้นประวัติการท่องเว็บก็ทำให้คุณไม่ต้องเปิดเผยตัวตนและอาจก่อให้เกิดความเสี่ยงร้ายแรงต่อความปลอดภัยของข้อมูล ใครก็ตามที่สามารถเข้าถึง Mac ของคุณสามารถติดตามกิจกรรมออนไลน์ของคุณและเว็บไซต์ที่คุณเปิด ฯลฯ ได้อย่างง่ายดาย
การลบประวัติเบราว์เซอร์เป็นวิธีที่ดีเพื่อให้แน่ใจว่าประวัติของคุณยังคงเป็นของคุณ ในบทความนี้ เราจะแสดงวิธีลบประวัติเบราว์เซอร์ออกจาก Mac ของคุณอย่างปลอดภัยและรวดเร็ว
คุณสามารถลบประวัติการท่องเว็บทั้งหมดหรือรายการเฉพาะใน Mac OS X ของ Safari วิธีนี้มีประโยชน์หากคุณใช้คอมพิวเตอร์สาธารณะ หรือจำเป็นต้องลบเว็บไซต์บางเว็บไซต์ออกจากประวัติการเข้าชมของคุณ ไม่ว่าคุณจะใช้ระบบใด ก็ใช้เวลาเพียงครู่เดียว
วิธีล้างประวัติทั้งหมดใน Safari:
- เปิดเบราว์เซอร์ Safari หรือ Safari
- คลิกที่เมนู Safari
- ในแถบเมนู (ด้านซ้ายบนของหน้าจอ) ให้คลิกที่ประวัติ
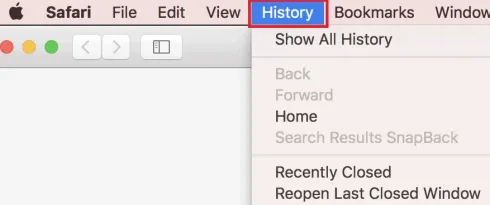
- ที่ด้านล่างของเมนู ให้เลือกตัวเลือก 'ล้างประวัติ' จากรายการตัวเลือก
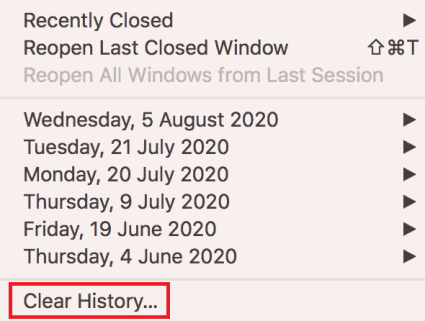
- หน้าต่างโต้ตอบขนาดเล็กจะเปิดขึ้นโดยระบุว่า 'การล้างประวัติจะลบคุกกี้ที่เกี่ยวข้องและข้อมูลเว็บไซต์อื่นๆ'
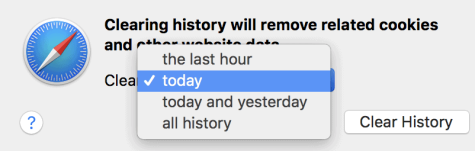
- ใช้เมนูแบบเลื่อนลง "ล้าง" เพื่อเลือกกรอบเวลาที่คุณต้องการล้างประวัติและคุกกี้จากเบราว์เซอร์ Safari
- เมนูแบบเลื่อนลงจะมีค่าของช่วงเวลา เช่น 'ชั่วโมงที่แล้ว', 'วันนี้', 'วันนี้และเมื่อวาน' และ 'ประวัติทั้งหมด'
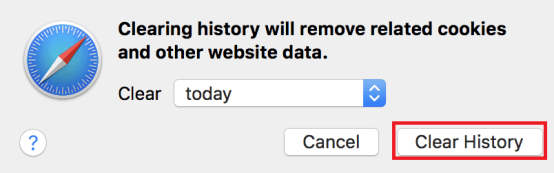
- ครั้งสุดท้ายให้คลิกที่ปุ่ม 'ล้างประวัติ'
- นอกจากการล้างประวัติ Safari แล้ว ยังล้างคุกกี้และแคชจาก Safari ด้วย
- ประวัติ คุกกี้ การค้นหา และข้อมูลอื่นๆ ทั้งหมดจากช่วงที่คุณเลือกจะถูกลบออก
หมายเหตุ: การดำเนินการนี้จะลบประวัติในอุปกรณ์ทั้งหมดที่เชื่อมต่อกับบัญชี iCloud ของคุณ
- อ่านเพิ่มเติม : MacOs Mojave กับ MacOs Catalina
- วิธีอ่านฮาร์ดไดรฟ์ภายนอกที่ไม่แสดงบน Mac
ในการล้างประวัติรายการเดียวใน Safari:
- เปิดเบราว์เซอร์ Safari หรือ Safari
- คลิกที่เมนู Safari
- ในแถบเมนู (ด้านซ้ายบนของหน้าจอ) ให้คลิกที่ประวัติ
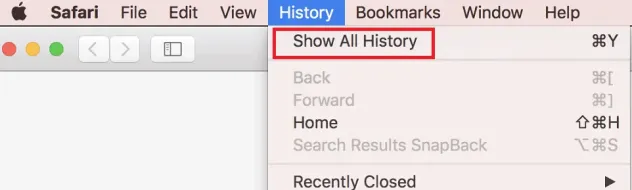
- ที่ด้านบนของเมนู ให้เลือกตัวเลือก "แสดงประวัติ" หรือ "แสดงประวัติทั้งหมด" จากรายการตัวเลือก
- คุณยังสามารถกด 'Command + Option + 2' เพื่อเปิดหน้าต่างแสดงประวัติ
- คุณจะเห็นหน้าต่างที่มีรายชื่อไซต์ที่คุณเคยเยี่ยมชมแล้ว และบันทึกว่าข้อมูลใดที่พวกเขาจัดเก็บไว้ใน Mac ของคุณ หากคุณต้องการ ลบร่องรอย ของทุกไซต์ที่คุณเยี่ยมชม ให้คลิกที่ลบทั้งหมด มิเช่นนั้น ให้เลื่อนดูรายการหรือค้นหาไซต์ที่มีข้อมูลที่คุณต้องการลบ จากนั้นคลิกที่ไซต์นั้นแล้วคลิกที่ Remove หรือ Delete เพื่อล้างไซต์เฉพาะ
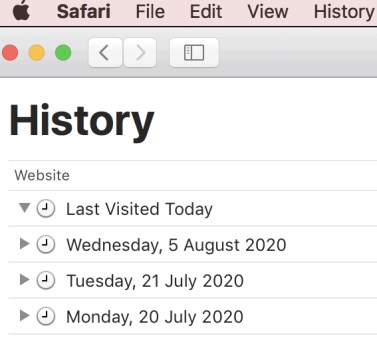
- ขณะนี้คุณสามารถค้นหารายการที่คุณต้องการลบได้
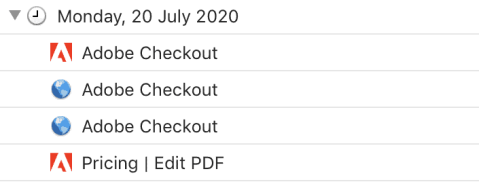
- คุณสามารถใช้แถบค้นหาที่มุมบนขวาหรือขยายวันที่เพื่อเรียกดูรายการทั้งหมดของคุณเพื่อค้นหาได้อย่างรวดเร็ว
- คลิกขวาที่รายการที่คุณต้องการลบหรือลบแล้วเลือกตัวเลือก "ลบ"
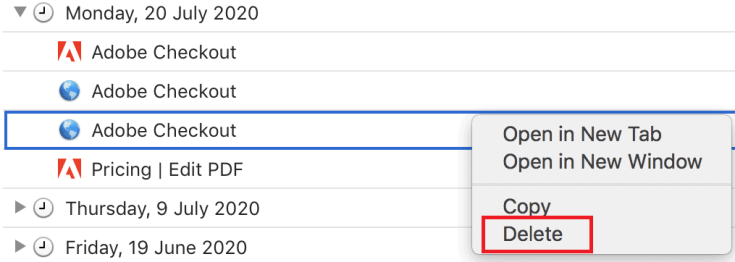
- หากคุณมีเมาส์หรือแทร็คแพดแบบปุ่มเดียว ให้กด Control ค้างไว้แล้วคลิกเพื่อเปิดเมนู
- ทำซ้ำสำหรับรายการเพิ่มเติมที่คุณต้องการลบ
เมื่อคุณล้างประวัติจากเบราว์เซอร์ Safari ของคุณ Safari จะลบข้อมูลที่บันทึกไว้อันเป็นผลมาจากการเรียกดูของคุณ ซึ่งรวมถึง:
- ประวัติของหน้าเว็บที่คุณเยี่ยมชม
- รายการย้อนกลับและส่งต่อสำหรับหน้าเว็บที่เปิดอยู่
- ไซต์ยอดนิยมที่ไม่ได้ทำเครื่องหมายถาวร
- รายชื่อเว็บไซต์ที่เข้าชมบ่อย
- ผลค้นหาล่าสุด
- ไอคอนสำหรับหน้าเว็บ
- บันทึกสแนปชอตสำหรับหน้าเว็บที่เปิดอยู่
- รายการสิ่งที่คุณดาวน์โหลด (ไฟล์ที่ดาวน์โหลดจะไม่ถูกลบ)
- เพิ่มเว็บไซต์สำหรับการค้นหาเว็บไซต์อย่างรวดเร็ว
- เว็บไซต์ที่ขอใช้ตำแหน่งของคุณ
- เว็บไซต์ที่ขอให้ส่งการแจ้งเตือนถึงคุณ
- เว็บไซต์ที่มีเนื้อหาปลั๊กอินที่คุณเริ่มต้นโดยคลิกประกาศ Safari Power Saver
สุดท้าย หากคุณต้องการแน่ใจและยืนยันว่าทุกอย่างถูกลบเกี่ยวกับประวัติ แคช & คุกกี้จาก Safari แล้ว คุณสามารถไปที่โฟลเดอร์เฉพาะและลบเนื้อหาทั้งหมดได้
- คลิกที่แท็บไปบนเมนูหลักด้านบนใน Finder
- คลิกที่ตัวเลือก 'ไปที่โฟลเดอร์' จากรายการตัวเลือกที่มี
- ตอนนี้วางเส้นทางการนำทางดังนี้: ' ~/Library/Safari/Databases' ในพื้นที่ที่มี
- ซึ่งจะนำคุณไปยังหน้าต่างที่จะจัดเก็บข้อมูลและเนื้อหาทั้งหมดที่เกี่ยวข้องกับ Safari
- ตอนนี้อย่าลืมลบเนื้อหาทั้งหมดในโฟลเดอร์
- อ่านเพิ่มเติม: ดิสก์ที่คุณใส่ไม่สามารถอ่านได้โดยการแก้ไขคอมพิวเตอร์เครื่องนี้ใน mac
- 4 เคล็ดลับที่เป็นประโยชน์เพื่อให้ Mac ของคุณสะอาดและมีสุขภาพดี
วิธีจัดการประวัติการท่องเว็บบน Safari สำหรับ iPad
โปรดทราบว่าการตรวจสอบประวัติเบราว์เซอร์ iPad ของคุณเป็นกระบวนการที่ตรงไปตรงมามากบน iPad เบราว์เซอร์ Safari จะจัดเก็บบันทึกของเว็บไซต์ที่คุณเยี่ยมชมพร้อมกับส่วนประกอบหลักอื่นๆ ที่เกี่ยวข้อง เช่น แคชและคุกกี้ องค์ประกอบเหล่านี้ปรับปรุงประสบการณ์การท่องเว็บของคุณ อย่างไรก็ตาม บางครั้งคุณอาจต้องการลบประวัติการท่องเว็บและข้อมูลประกอบด้วยเหตุผลด้านความเป็นส่วนตัว
หมายเหตุ: บทความนี้ใช้กับอุปกรณ์ iPad ทั้งหมดที่มี iOS 10 หรือ iPadOS 13 หรือใหม่กว่า กระบวนการจัดการประวัติเบราว์เซอร์ใน Safari บน iPhone นั้นแตกต่างกันเล็กน้อย
ด้านล่างนี้คือวิธีการที่อธิบายไว้ในการจัดการประวัติการท่องเว็บบน Safari สำหรับ iPad
วิธีดูและลบประวัติเบราว์เซอร์ iPad ของคุณใน Safari
คุณสามารถจัดการประวัติการท่องเว็บของคุณบน iPad ได้สองวิธี อย่างไรก็ตาม ตัวเลือกที่ง่ายที่สุดคือดำเนินการโดยตรงใน Safari
- เปิดเว็บเบราว์เซอร์ Safari บน iPad ของคุณ
- เลือกไอคอนบุ๊กมาร์กที่ด้านบนของหน้าจอ ดูเหมือนสัญลักษณ์หนังสือเปิด
- เลือกไอคอนนาฬิกาเพื่อเปิดบานหน้าต่างประวัติ รายชื่อเว็บไซต์ที่คุณเยี่ยมชมในช่วงเดือนที่ผ่านมาจะปรากฏขึ้นต่อหน้าคุณ
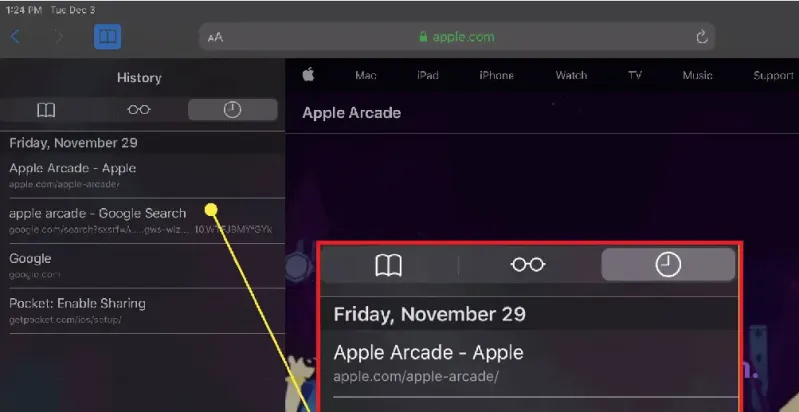
- หากต้องการลบเว็บไซต์เดียวออกจากประวัติเบราว์เซอร์ของคุณ คุณสามารถปัดไปทางซ้ายบนชื่อเว็บไซต์ได้
- เลือก 'ล้าง' ที่ด้านล่างของแผงเพื่อแสดงสี่ตัวเลือก: นั่นคือ; ชั่วโมงสุดท้าย วันนี้ วันนี้ และเมื่อวาน และตลอดเวลา
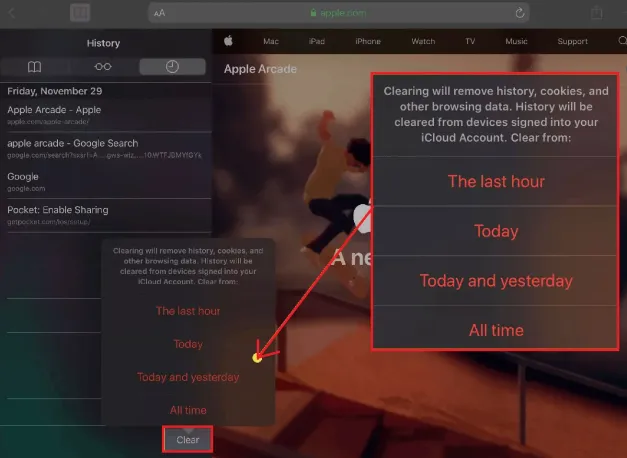
- สิ่งเหล่านี้ไม่ได้เป็นเพียงช่วงเวลาหรือกรอบเวลาในอุปกรณ์อื่นๆ
- เลือกตัวเลือกที่คุณต้องการตามที่คุณต้องการเพื่อลบประวัติการเรียกดูจาก iPad และอุปกรณ์ iCloud ที่เชื่อมต่อทั้งหมด
จะลบประวัติและคุกกี้จากแอพตั้งค่า iPad ได้อย่างไร
บางครั้งการลบประวัติเบราว์เซอร์แม้ว่า Safari จะไม่ได้ตรวจสอบให้แน่ใจว่าได้ลบข้อมูลทั้งหมดที่เก็บไว้ ดังนั้นหากต้องการทำความสะอาดอย่างทั่วถึง คุณต้องไปที่แอปการตั้งค่า iPad คุณยังสามารถลบประวัติการท่องเว็บและคุกกี้จากแอพการตั้งค่า การล้างประวัติด้วยวิธีนี้เป็นการยืนยันว่าจะลบทุกอย่างที่ Safari บันทึกไว้ในบันทึก

- เลือกไอคอนรูปเฟืองบนหน้าจอหลักเพื่อเปิดการตั้งค่า iPad
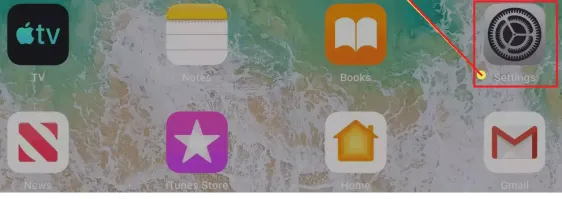
- เลื่อนลงไปที่แอปทั้งหมดแล้วค้นหาและเลือก Safari
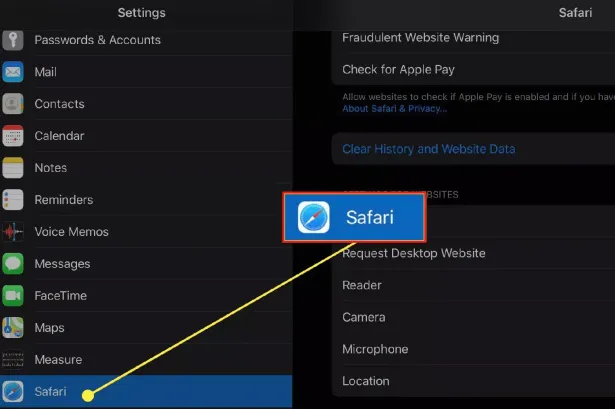
- เลื่อนดูรายการการตั้งค่าที่มีให้เลือก ล้างประวัติและข้อมูลเว็บไซต์ เพื่อลบประวัติการท่องเว็บ คุกกี้ และข้อมูลเว็บไซต์ที่แคชไว้อื่นๆ
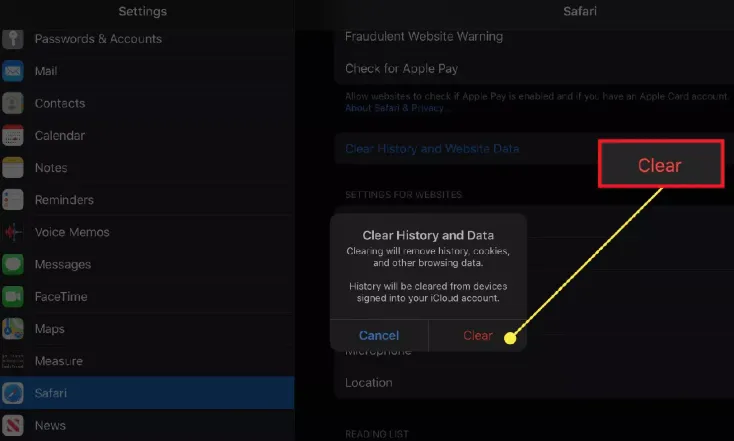
- เลือก ล้าง เพื่อยืนยันเพื่อลบประวัติการท่องเว็บ แคช ฯลฯ ทั้งหมด หรือเลือก ยกเลิก เพื่อกลับสู่การตั้งค่า Safari โดยไม่ต้องลบข้อมูลใดๆ
จะลบข้อมูลเว็บไซต์ที่เก็บไว้บน iPad ได้อย่างไร
- เปิดแอปการตั้งค่า iPad
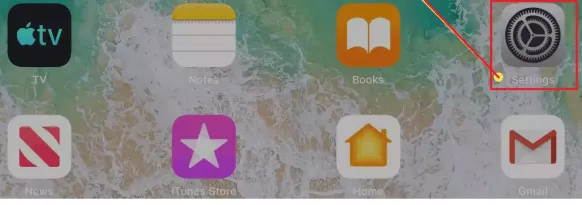
- เลื่อนลงไปที่แอปทั้งหมดแล้วค้นหาและเลือก Safari
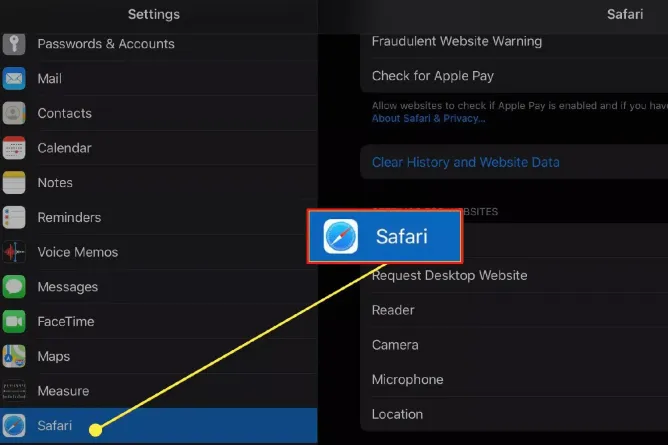
- ตอนนี้คุณเลื่อนไปที่ด้านล่างของหน้าจอการตั้งค่า Safari แล้วเลือกขั้นสูง
- เลือก 'ข้อมูลเว็บไซต์' เพื่อแสดงรายละเอียดของข้อมูลที่แต่ละเว็บไซต์จัดเก็บไว้ในอุปกรณ์ iPad
- เลือก 'แสดงไซต์ทั้งหมด' เพื่อแสดงรายการขยายหากจำเป็นสำหรับคุณ
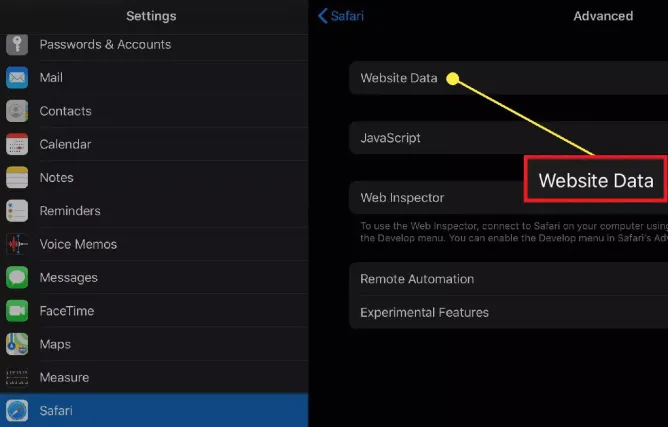
- เลือก 'ลบข้อมูลเว็บไซต์ทั้งหมด' ที่ด้านล่างของหน้าจอเพื่อลบข้อมูลเว็บไซต์ในครั้งเดียว หรือปัดไปทางซ้ายบนแต่ละรายการเพื่อล้างทีละรายการ
จัดการคุกกี้ในเบราว์เซอร์ Safari
ผู้ใช้ส่วนใหญ่ทราบถึงการละเมิดความปลอดภัยและการติดตามผลที่ตามมาโดยเพียงแค่ยอมรับคุกกี้ หากคุณพบข้อกังวลเพิ่มเติมใดๆ ที่เป็นผลจากคุกกี้ที่เสียหายโดยสิ้นเชิง ซึ่งจะส่งผลต่อประสิทธิภาพโดยรวมของเว็บเบราว์เซอร์ของคุณอย่างแน่นอน ซึ่งรวมถึงวิธีการโต้ตอบกับเว็บไซต์ที่ชื่นชอบด้วย
หมายเหตุ: ข้อมูลที่กล่าวถึงในบทความนี้ใช้ได้กับ Mac ที่ใช้ macOS High Sierra (10.11) ขึ้นไป
คุกกี้ที่เสียหายที่ส่งผลต่อประสบการณ์ Safari คืออะไร?
คุณพึงระลึกไว้เสมอว่าเมื่อเว็บเบราว์เซอร์ของคุณรวบรวมคุกกี้อย่างต่อเนื่องเป็นเวลานาน สิ่งเลวร้ายก็สามารถเกิดขึ้นได้ หลังจากผ่านไประยะหนึ่ง คุกกี้จะล้าสมัย ซึ่งจะนำไปสู่การใช้พื้นที่มากขึ้น แต่ก็ไม่มีประโยชน์อะไรสำหรับคุณ
วิธีจัดการคุกกี้ในเบราว์เซอร์ Safari
ด้านล่างนี้เป็นขั้นตอนง่าย ๆ ที่แสดงวิธีการลบข้อมูลเว็บไซต์ซึ่งจะลบหรือลบคุกกี้ที่เสียหาย
จะล้างคุกกี้บน Safari ได้อย่างไร?
ในเมนูการตั้งค่า Safari คุณสามารถเลือกตัวเลือกเพื่อล้างคุกกี้ทั้งหมดของคุณที่จัดเก็บและแคชหรือเฉพาะข้อมูลที่คุณต้องการล้างทิ้งที่เหลือไว้ เพียงทำตามขั้นตอน
- เปิด Safari และเปิด Safari บน Mac ของคุณ
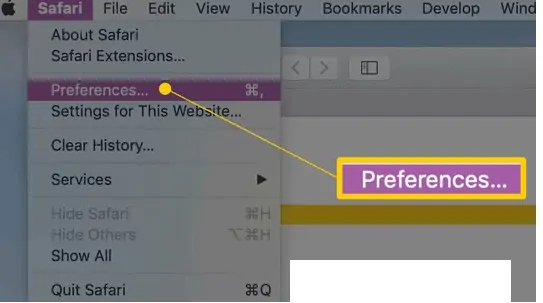
- เปิดการตั้งค่าภายใต้เมนูหลักของ Safari
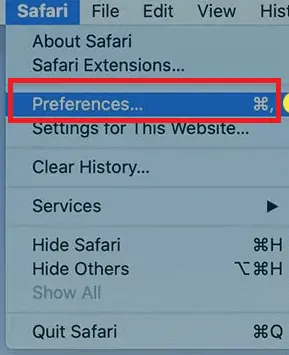
- คลิกที่แท็บความเป็นส่วนตัว
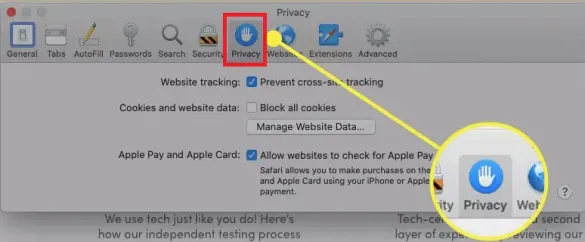
- ในส่วน 'คุกกี้และข้อมูลเว็บไซต์' ให้คลิกที่ปุ่ม 'จัดการข้อมูลเว็บไซต์…'
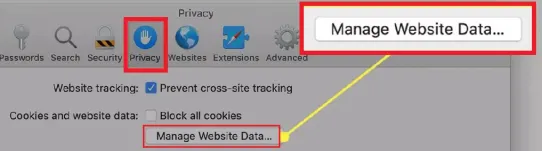
- จะเปิดรายชื่อเว็บไซต์ที่ระบบของคุณจัดเก็บข้อมูล รวมทั้งคุกกี้และแคช
- ที่นี่ คุณสามารถเลือกตัวเลือกบางอย่าง เช่น ลบเว็บไซต์เดียวหรือหลายเว็บไซต์พร้อมกัน
- หากต้องการลบเว็บไซต์ใดเว็บไซต์หนึ่ง เพียงเลื่อนดูรายการนั้นหรือใช้การค้นหาเพื่อค้นหาเว็บไซต์ตามที่คุณต้องการ
- เลือกและเลือก 'ลบ' เพื่อลบข้อมูลที่คอมพิวเตอร์ของคุณจัดเก็บไว้สำหรับเว็บไซต์นั้น ๆ
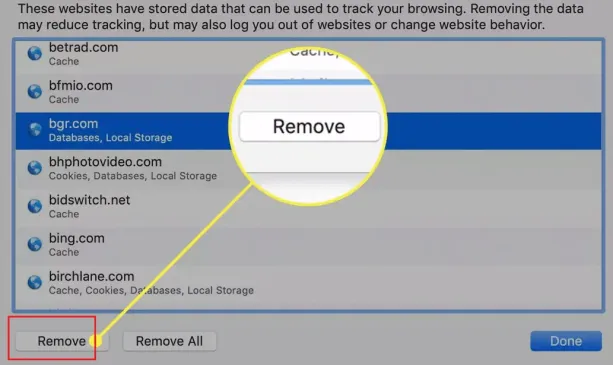
- สิ่งนี้มีประโยชน์มากเมื่อใดก็ตามที่คุณมีปัญหากับเว็บไซต์ใดเว็บไซต์หนึ่ง
- กดปุ่ม Shift และเลือกหลายเว็บไซต์ที่อยู่ในลำดับ
- ขั้นแรก เลือกเว็บไซต์แรกจากนั้นกดปุ่ม Shift ค้างไว้แล้วเลือกเว็บไซต์ที่สอง สามารถเลือกเว็บไซต์ใดก็ได้ระหว่างสองเว็บไซต์
- ในการเลือกเว็บไซต์ที่ไม่ต่อเนื่องกัน คุณสามารถใช้ปุ่มคำสั่ง
- คลิกที่ปุ่ม 'ลบ' เพื่อลบคุกกี้ที่เลือก
- คลิกที่ปุ่ม 'ลบทั้งหมด' เพื่อลบเว็บไซต์ทั้งหมดในรายการ ในกรณีนี้ไม่จำเป็นต้องเลือก
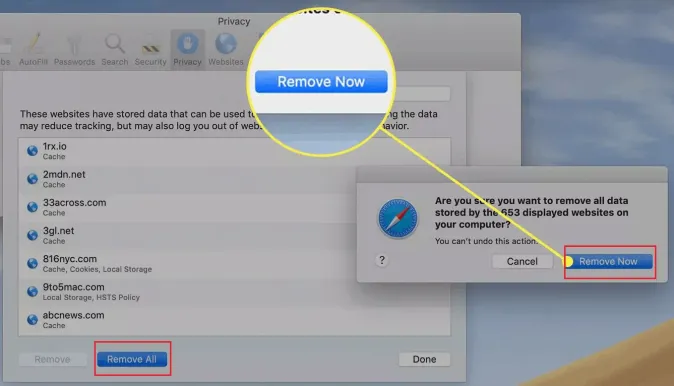
- จากนั้นจะขอให้คุณยืนยันการลบข้อมูลทั้งหมดที่จัดเก็บโดยเว็บไซต์นั้นพร้อมข้อความว่า “คุณแน่ใจหรือไม่ว่าต้องการลบข้อมูลทั้งหมดที่จัดเก็บโดย #number ที่แสดงเว็บไซต์บนคอมพิวเตอร์ของคุณ”
- คุณสามารถยืนยันได้โดยเลือก 'นำออกทันที' ในหน้าต่างป๊อปอัป
- คุณอาจชอบ 8 วิธีที่ดีที่สุดในการปรับปรุงประสิทธิภาพและความเร็วของ Mac
- ฉันจะสร้างเพลย์ลิสต์ใน iTunes บน Mac . ได้อย่างไร
- วิธีเข้ารหัสไฟล์บน Mac ด้วยการป้องกันด้วยรหัสผ่าน
วิธีล้างแคชใน Safari
ต่อไปนี้คือขั้นตอนง่ายๆ ที่แสดงวิธีล้างหรือลบแคชของเบราว์เซอร์ใน Safari ด้วยตนเอง:
- เปิด Safari บน Mac ของคุณ
- เปิดการตั้งค่าภายใต้เมนูหลักของ Safari
- คลิกที่แท็บขั้นสูง
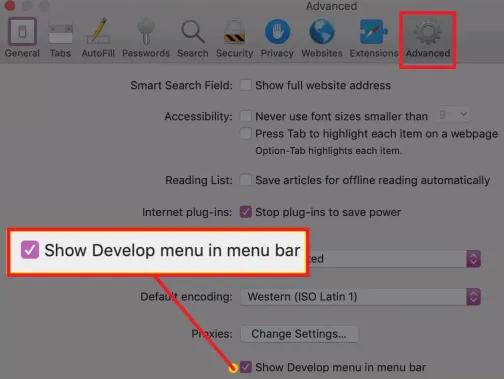
- ที่ด้านล่างของหน้าต่างโต้ตอบขั้นสูง ให้เลือกตัวเลือก 'แสดงเมนูพัฒนาในแถบเมนู' และปิดหน้าจอกำหนดลักษณะ
- ตอนนี้คุณสามารถกลับไปที่หน้าต่างเบราว์เซอร์ของคุณ เลือกแท็บ 'พัฒนา' จากแถบเมนูหลักของ Safari แล้วเลือก 'Empty Caches'
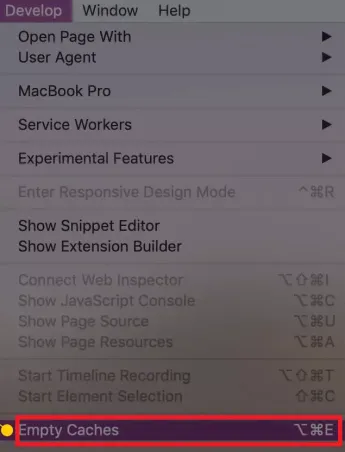
- คุณสามารถกด 'Option+Command+E' บนแป้นพิมพ์ได้
ล้างแคช Safari ด้วย CleanMyMac
นี่เป็นวิธีที่รวดเร็วและปลอดภัยที่สุดในการลบแคชของเบราว์เซอร์ แทนที่จะดำเนินการด้วยตนเองผ่านการตั้งค่าเบราว์เซอร์ คุณสามารถควบคุมแคชและข้อมูลประวัติทั้งหมดได้อย่างเต็มที่ด้วย CleanMyMac X
มันเป็นตัวล้างแคชที่ใช้งานง่าย ซึ่งจะทำงานอย่างมีเสน่ห์และรวดเร็วมาก
ทำตามขั้นตอนเหล่านี้เพื่อล้างแคชของเบราว์เซอร์ทั้งหมด:
- เรียกใช้ CleanMyMac เปิดใช้งานและไปที่โมดูลความเป็นส่วนตัว
- คุณสามารถดูเบราว์เซอร์ทั้งหมดของคุณในรายการ เลือกเบราว์เซอร์ใดก็ได้
- ทำเครื่องหมายรายการที่คุณต้องการล้างจากแคชของเบราว์เซอร์
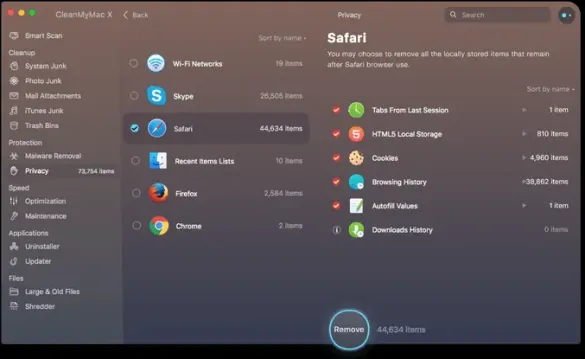
- สุดท้าย ให้คลิกที่ปุ่ม Remove เพื่อล้างแคชของเบราว์เซอร์ของคุณ
- อ่าน: วิธีลบวัตถุที่ไม่ต้องการออกจากรูปภาพบน Mac
- 8 วิธีป้องกันการแฮ็ค Mac และกิจกรรมออนไลน์
การล้างชื่อผู้ใช้และรหัสผ่านที่กรอกอัตโนมัติจากเบราว์เซอร์ Safari
1. เปิดเบราว์เซอร์ Safari จาก Mac ของคุณ
2. เมื่อเปิด Safari แล้ว ให้คลิกที่เมนู Safari ที่มุมซ้ายบนข้างไอคอน Apple
3. เลือกตัวเลือก 'การตั้งค่า' จากเมนู
4. หน้าต่างใหม่จะปรากฏขึ้น คลิกที่แท็บรหัสผ่านจากแท็บที่มีอยู่ โดยค่าเริ่มต้น แท็บ 'ทั่วไป' จะถูกเลือก
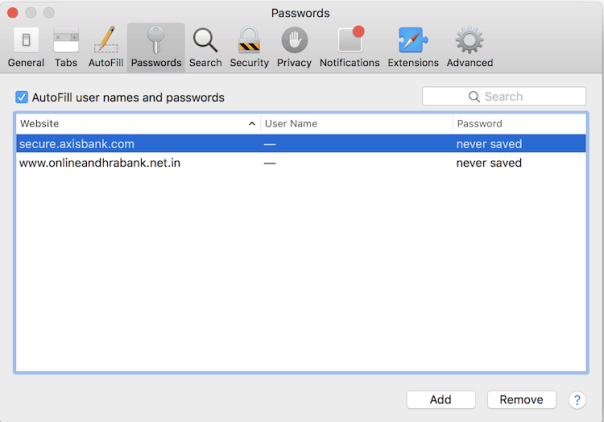
5. คุณสามารถดูเว็บไซต์ที่บันทึกชื่อผู้ใช้และรหัสผ่านหรือคุกกี้สำหรับข้อมูลนั้น
6. ตอนนี้ เลือกเว็บไซต์ที่คุณต้องการลบข้อมูลคุกกี้ที่บันทึกไว้ และคลิกที่ปุ่ม 'ลบ'
7. การแจ้งเตือนจะแสดงพร้อมข้อความยืนยันและยืนยันการลบ
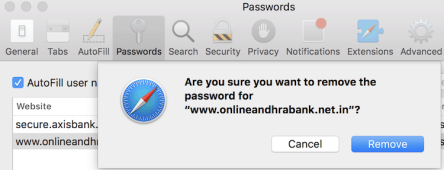
8. แค่นั้นแหละ คุณทำเสร็จแล้ว และคุกกี้ทั้งหมดที่เกี่ยวข้องกับชื่อผู้ใช้และรหัสผ่านจะถูกล้างหรือลบ
- คุณอาจชอบ: 8 วิธีที่ดีที่สุดในการปรับปรุงประสิทธิภาพและความเร็วของ Mac
- ฉันจะสร้างเพลย์ลิสต์ใน iTunes บน Mac . ได้อย่างไร
- วิธีเข้ารหัสไฟล์บน Mac ด้วยการป้องกันด้วยรหัสผ่าน
ตอนนี้คุณรู้วิธี ล้างประวัติ Safari, แคช และคุกกี้ แล้ว หากบทช่วยสอนนี้ช่วยคุณได้ โปรดแชร์ โปรดติดตาม whatvwant บน Facebook และ Twitter สำหรับคำแนะนำเพิ่มเติม สมัครสมาชิกช่อง whatVwant บน YouTube เพื่อรับการอัปเดตเป็นประจำ
