วิธีล้างประวัติการค้นหาจากเบราว์เซอร์ใด ๆ
เผยแพร่แล้ว: 2023-07-21อินเทอร์เน็ตกลายเป็นสิ่งจำเป็นสำหรับผู้ใช้เกือบทุกคน และในการเข้าถึงอินเทอร์เน็ตบนอุปกรณ์ของคุณ คุณต้องมีเว็บเบราว์เซอร์ความเร็วสูง แต่บางครั้งความเร็วของเว็บเบราว์เซอร์ของคุณอาจช้าลงเนื่องจากข้อมูลที่เก็บไว้มากเกินไป หากคุณกำลังเผชิญกับปัญหาที่คล้ายกัน ไม่ต้องกังวล คุณไม่ได้อยู่คนเดียว
คำแนะนำต่อไปนี้จะอธิบายวิธีล้างประวัติการค้นหาสำหรับเบราว์เซอร์ของคุณ แต่ก่อนที่จะใช้ขั้นตอนต่าง ๆ คุณต้องเรียนรู้ว่าข้อมูลทั้งหมดถูกจัดเก็บไว้ในเบราว์เซอร์ของคุณอย่างไร
ข้อมูลใดบ้างที่จัดเก็บไว้ในเว็บเบราว์เซอร์
ข้อมูลต่อไปนี้จะถูกจัดเก็บไว้ในประวัติของเว็บเบราว์เซอร์ของคุณหลังจากการใช้งานทุกครั้ง
ประวัติการดาวน์โหลด
นี่เป็นเพียงรายการที่คุณดาวน์โหลด ไม่ใช่ไฟล์จริง หากคุณมีปัญหาในการค้นหาไฟล์ในคอมพิวเตอร์ของคุณ โปรแกรมนี้สามารถช่วยคุณในการเปิดไฟล์ได้อย่างรวดเร็ว การดาวน์โหลดไฟล์ซ้ำเป็นอีกทางเลือกหนึ่งที่คุณมี
ไฟล์แคช
เพื่อให้การโหลดหน้าเว็บเร็วขึ้น แคชของคุณจัดเก็บสำเนารูปภาพและส่วนประกอบอื่นๆ ไว้ในเครื่อง ดังนั้น แทนที่จะดาวน์โหลดรูปภาพของไซต์อีกครั้งทุกครั้งที่คุณเปิดหน้าเว็บที่คุณเคยเห็นแล้ว เบราว์เซอร์ของคุณจะใช้แคชเพื่อดึงข้อมูลเหล่านั้น อย่างไรก็ตาม การลบแคชของเบราว์เซอร์สามารถช่วยเพิ่มพื้นที่ว่างจำนวนมากและเพิ่มความเร็วของอุปกรณ์โดยรวมหากคุณมีพื้นที่เก็บข้อมูลไม่เพียงพอ
คุ้กกี้
สตริงข้อความที่น่ารับประทานเหล่านี้แจ้งให้เว็บไซต์ทราบการตั้งค่าของคุณ รักษาการเข้าสู่ระบบของคุณ และช่วยให้แน่ใจว่าตะกร้าสินค้าของคุณเต็มแม้ว่าคุณจะปิดแท็บโดยไม่ได้ตั้งใจก็ตาม นอกจากนี้ คุกกี้ของบุคคลที่สามยังติดตามกิจกรรมออนไลน์ของคุณบนเว็บไซต์จำนวนมากเพื่อนำเสนอโฆษณาที่เกี่ยวข้องแก่คุณ แทนที่จะเป็นโค้ดของเว็บไซต์เอง โค้ดเหล่านี้มักจะฝังอยู่ในโฆษณาที่คุณเห็นบนเว็บไซต์
โดยรวมแล้ว คุกกี้ของบุคคลที่สามมีส่วนรับผิดชอบต่อทุกเว็บไซต์หรือแอปที่คุณเปิดซึ่งแสดงเนื้อหาที่คุณเคยสนใจ
PIN และข้อมูลการลงชื่อเข้าใช้
มีตัวจัดการรหัสผ่านในตัวในเบราว์เซอร์จำนวนมาก คุณอาจสังเกตเห็นว่าเบราว์เซอร์ของคุณแจ้งให้คุณได้รับอนุญาตให้บันทึกข้อมูลการเข้าสู่ระบบของคุณในฐานข้อมูลภายในทุกครั้งที่คุณเข้าสู่เว็บไซต์ใหม่ หากคุณยอมรับ เบราว์เซอร์จะกรอกแบบฟอร์มเข้าสู่ระบบโดยอัตโนมัติในครั้งต่อไปที่คุณเข้าชมหน้าโดยใช้ข้อมูลของคุณ ข้อมูลจากการป้อนแบบฟอร์มอัตโนมัติจะเหมือนกัน
ป้อนข้อมูลอัตโนมัติสำหรับแบบฟอร์ม
ข้อมูลที่บันทึกไว้ก่อนหน้านี้ เช่น ข้อมูลติดต่อหรือข้อมูลบัตรเครดิต สามารถกรอกโดยอัตโนมัติโดยใช้การป้อนอัตโนมัติ อย่างไรก็ตาม คุณจะต้องล้างข้อมูลเก่าออกจากเบราว์เซอร์ของคุณเมื่อคุณเปลี่ยนบัตรเครดิตหรือย้ายไปยังตำแหน่งใหม่
การตั้งค่าหน้าเว็บ
สิ่งเหล่านี้ครอบคลุมการอนุญาตที่คุณให้เว็บไซต์ เช่น ความสามารถในการแสดงหรือปิดใช้งานหน้าต่างป๊อปอัป หรืออนุญาตให้ใช้กล้องหรือไมโครโฟน นอกจากนี้ นิสัยใจคอเฉพาะเบราว์เซอร์บางอย่างยังคงมีอยู่ เช่น ความจำเป็นในการล้างข้อมูลแอปที่โฮสต์ในเบราว์เซอร์ Google Chrome
อ่านเพิ่มเติม: วิธีล้างแคชและคุกกี้บนเบราว์เซอร์ (Windows PC)
ขั้นตอนในการล้างประวัติการค้นหาจากเบราว์เซอร์ใดๆ:
ส่วนต่อไปนี้กล่าวถึงขั้นตอนง่ายๆ ในการลบประวัติการค้นหา แคช และข้อมูลการท่องเว็บอื่นๆ จากเว็บเบราว์เซอร์ของคุณ เราได้แยกขั้นตอนสำหรับเบราว์เซอร์ต่างๆ เพื่อความสะดวกของคุณ ใช้ขั้นตอนสำหรับเว็บเบราว์เซอร์ของคุณเพื่อลบการค้นหาทั้งหมดอย่างง่ายดายและรวดเร็ว
ล้างประวัติการค้นหาจาก Google Chrome:
Google Chrome เป็นหนึ่งในเบราว์เซอร์ที่ใช้กันมากที่สุดทั่วโลก นี่เป็นเพราะอินเทอร์เฟซผู้ใช้ที่เรียบง่ายและความไว้วางใจจาก Google หากคุณใช้ Chrome บนอุปกรณ์ Windows, Mac, Linux หรือ Android คุณสามารถใช้ขั้นตอนต่อไปนี้เพื่อล้างประวัติเบราว์เซอร์
ขั้นตอนในการลบประวัติเบราว์เซอร์จาก Chrome สำหรับเดสก์ท็อป:
ขั้นตอนที่ 1: เปิดเบราว์เซอร์ Google Chrome บนอุปกรณ์ของคุณและคลิกที่เมนูเคบับ นั่นคือส่วนสามจุดที่มุมขวาบน
ขั้นตอนที่ 2: จากตัวเลือกให้คลิกที่ More Tools จากนั้นเลือก Clear Browsing data option…. มิฉะนั้นคุณสามารถใช้ปุ่มลัดCtrl+Shift+Del เพื่อดูหน้าต่าง ล้างข้อมูลการท่องเว็บ 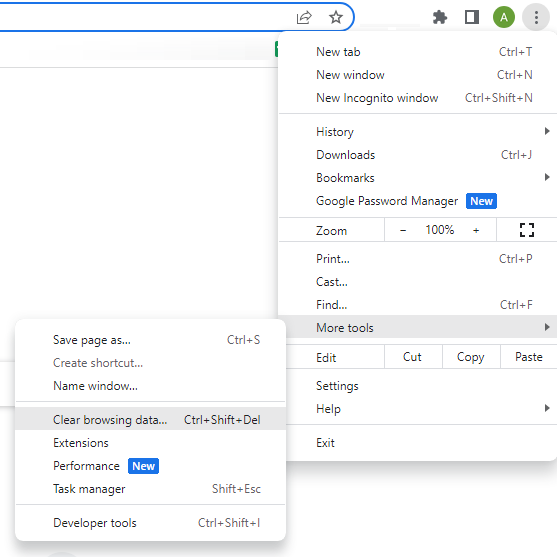

ขั้นตอนที่ 3: จากเมนูแบบเลื่อนลง ช่วงเวลา ให้เลือกช่วงเวลาที่คุณต้องการลบประวัติการเข้าชมของคุณ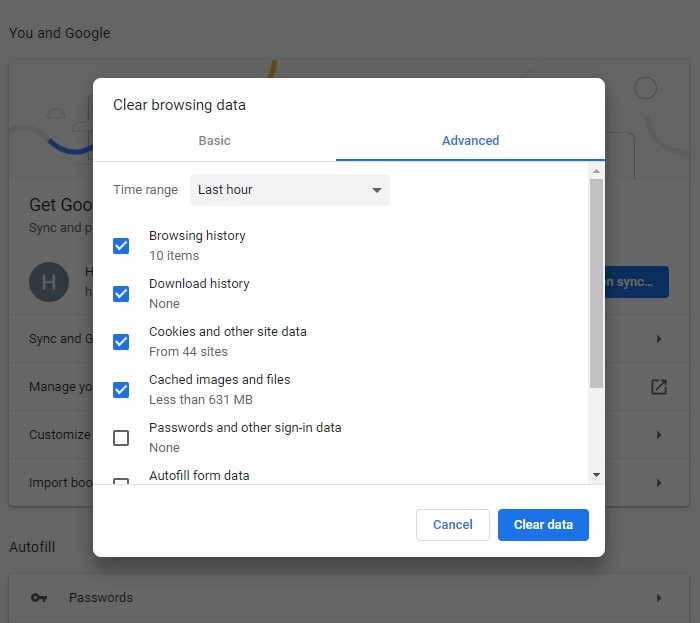
ขั้นตอนที่ 4: นอกจากนี้ คุณยังสามารถกรองการลบของคุณสำหรับคุกกี้ ประวัติการท่องเว็บ ไฟล์แคช ฯลฯ หากคุณไม่ต้องการลบข้อมูลใด ๆ คุณสามารถยกเลิกการทำเครื่องหมายในช่องทำเครื่องหมายได้
สำหรับการล้างข้อมูลเบราว์เซอร์ขั้นสูง ให้ใช้ส่วนขั้นสูง ที่นี่ เลือกไฟล์หรือข้อมูลที่จำเป็นที่คุณต้องการลบ และยกเลิกการเลือกช่องสำหรับข้อมูลที่คุณต้องการเก็บไว้
ขั้นตอนในการลบประวัติเบราว์เซอร์จาก Chrome สำหรับ iPhone หรืออุปกรณ์ Android:
ขั้นตอนที่ 1: เปิด Google Chrome บนอุปกรณ์มือถือของคุณแล้วคลิกที่ไอคอน Kebab (จุดแนวตั้งสามจุด) ที่ด้านบน
ขั้นตอนที่ 2: ตอนนี้เปิดการตั้งค่าและขยายตัวเลือก ความเป็นส่วนตัวและความปลอดภัย
ขั้นตอนที่ 3: คลิกที่ตัวเลือกล้างข้อมูลการท่องเว็บที่นี่จากดรอปดาวน์ให้คลิกที่ตัวเลือกAll Time เพื่อลบประวัติการเข้าชมตั้งแต่เริ่มต้น
นอกจากนี้ คุณสามารถเลือกข้อมูลที่เกี่ยวข้อง เช่น ไฟล์แคช คุกกี้ หรือตัวเลือกอื่นๆ
อ่านเพิ่มเติม: วิธีล้างแคชและคุกกี้ของ Safari บน Mac
ล้างประวัติการค้นหาจาก Safari:
หากคุณใช้อุปกรณ์ Apple iPhone, iPad หรือ Mac เบราว์เซอร์เริ่มต้นของคุณคือ Safari หากต้องการล้างประวัติการค้นหา ให้ใช้ชุดคำแนะนำต่อไปนี้
ขั้นตอนในการลบการค้นหาทั้งหมดบน iPhone หรือ iPad
ขั้นตอนที่ 1: เปิดแอปพลิเคชันการตั้งค่าบนอุปกรณ์ของคุณและย้ายไปที่ Safari ภายใต้ส่วนแอพ
ขั้นตอนที่ 2: เลื่อนลงและค้นหาตัวเลือกล้างประวัติและข้อมูลเว็บไซต์แล้วคลิกเพื่อเปิด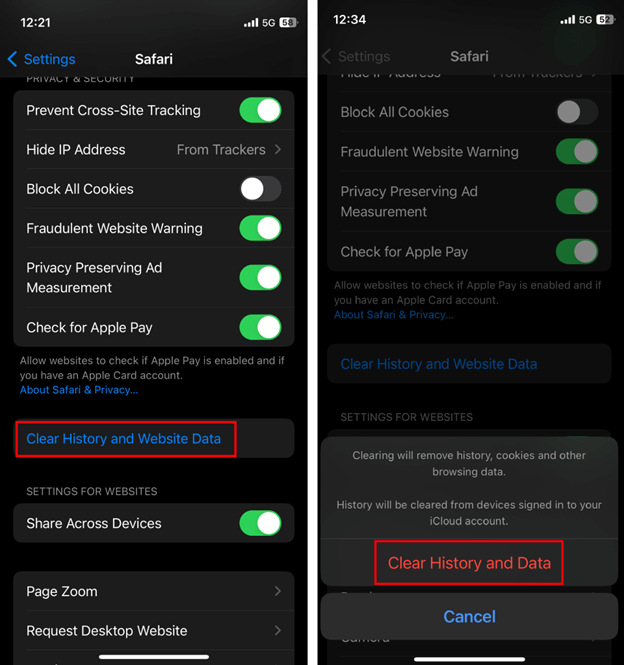
ขั้นตอนที่ 3: ยืนยันการลบผ่านตัวเลือกล้างประวัติและข้อมูล
ขั้นตอนในการลบประวัติเบราว์เซอร์บน Mac
ขั้นตอนที่ 1: เปิด Safari บนอุปกรณ์ Mac ของคุณและคลิกที่แท็บประวัติ
ขั้นตอนที่ 2: ตอนนี้คลิกที่ตัวเลือก ล้างประวัติที่นี่ ยืนยันการลบด้วยตัวเลือกล้างประวัติ
ขั้นตอนที่ 3: คลิกที่ประวัติทั้งหมดเพื่อลบประวัติเบราว์เซอร์ทั้งหมดออกจาก mac ตั้งแต่เริ่มต้น
ล้างประวัติการค้นหาจาก Internet Explorer
หากคุณยังคงใช้อินเทอร์เน็ตเบราว์เซอร์บนคอมพิวเตอร์ของคุณ คุณสามารถใช้ขั้นตอนต่อไปนี้เพื่อลบประวัติการค้นหา
ขั้นตอนที่ 1: เปิด Internet Explorer และคลิกที่แท็บเมนูนอกจากนี้ เลือกตัวเลือกความปลอดภัย
ขั้นตอนที่ 2: ตอนนี้คลิกที่ตัวเลือกลบประวัติการเข้าชมหรือเพียงแค่ใช้ปุ่มทางลัดCtrl+Shift+Delete ทางลัด
ขั้นตอนที่ 3: ตรวจสอบส่วนประวัติแล้วคลิกที่ปุ่มลบรวมหรือลบไฟล์ที่คุณต้องการลบหรือเก็บไว้ เช่น คุกกี้ แคช ฯลฯ
ล้างประวัติการค้นหาจาก Edge
หากคุณใช้เบราว์เซอร์ Edge บนอุปกรณ์ Windows หรือ Mac ให้ใช้ชุดคำแนะนำพื้นฐานเพื่อลบการค้นหาทั้งหมด
ขั้นตอนที่ 1: เรียกใช้เบราว์เซอร์ Microsoft Edge ในระบบของคุณและคลิกที่จุดแนวตั้งสามจุดที่ด้านบน
ขั้นตอนที่ 2: ตอนนี้คลิกที่ล้างข้อมูลการท่องเว็บแล้วเลือกข้อมูลที่คุณต้องการลบยกเลิกการเลือกไฟล์ที่คุณต้องการเก็บไว้
ขั้นตอนที่ 3: เมื่อการเลือกไฟล์เสร็จสิ้นให้คลิกที่ปุ่ม Clear Now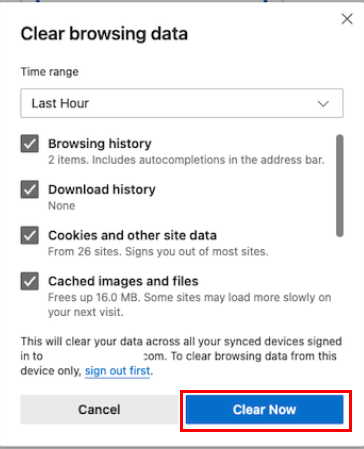
ล้างประวัติการค้นหาจาก Mozilla Firefox
หากคุณสงสัยว่าจะลบประวัติการค้นหาบนเว็บเบราว์เซอร์ Mozilla Firefox ได้อย่างไร คำแนะนำต่อไปนี้เหมาะสำหรับคุณ ใช้ขั้นตอนด้านล่างเพื่อล้างประวัติเบราว์เซอร์ของ Mozilla Firefox อย่างง่ายดาย
ขั้นตอนที่ 1: ในเบราว์เซอร์ของคุณให้คลิกที่เส้นแนวตั้งสามเส้นแล้วเปิดประวัติ
ขั้นตอนที่ 2: ตอนนี้กดตัวเลือกล้างประวัติล่าสุดแล้วเลือกทุกอย่างภายใต้ส่วนประวัติเวลา
ยกเลิกการเลือกข้อมูลที่คุณต้องการเก็บไว้และไม่ลบออกจากประวัติการเข้าชมของคุณ ซึ่งอาจเป็นข้อมูลเบราว์เซอร์ คุกกี้ แคช ข้อมูลการเข้าสู่ระบบ หรือข้อมูลเว็บไซต์
ล้างประวัติการค้นหาในเบราว์เซอร์ใดก็ได้: เสร็จสิ้น
การดำเนินการนี้จะนำเราไปสู่จุดสิ้นสุดของคำแนะนำเกี่ยวกับวิธีล้างประวัติการค้นหาจากเบราว์เซอร์ใดๆ เราหวังว่าขั้นตอนข้างต้นจะช่วยได้เช่นเดียวกัน อย่างไรก็ตาม ในกรณีที่คุณยังพบปัญหาหรือคำถามใดๆ โปรดอย่าลังเลที่จะติดต่อกับเราในส่วนความคิดเห็นด้านล่าง หากคุณพบว่าคู่มือนี้มีประโยชน์ โปรดสมัครบล็อกของเราเพื่อรับคำแนะนำและรายการด้านเทคนิคเพิ่มเติม นอกจากนี้ เพื่อไม่พลาดข่าวเทคโนโลยีและการอัปเดต ติดตามเราได้ที่ Facebook, Pinterest, Instagram และ Twitter
