วิธีล้างประวัติการค้นหาบน Mac [ใช้งานได้ 100%]
เผยแพร่แล้ว: 2022-12-14จากบทความนี้ เราจะแนะนำวิธีการล้างประวัติการค้นหาบน MacBook ของคุณอย่างรวดเร็วและง่ายดาย
ประวัติการเข้าชมมีทั้งดีและไม่ดีปะปนกัน ด้านสว่างของบันทึกการค้นหาคือทำให้เว็บไซต์โหลดเร็วขึ้นและลดความพยายามของคุณ อย่างไรก็ตาม ประวัติการเข้าชมยังละเมิดความเป็นส่วนตัวของคุณ ใครก็ตามที่เข้าถึงอุปกรณ์ของคุณสามารถรู้ได้ว่าคุณกำลังค้นหาอะไร ในกรณีของการโจมตีด้วยมัลแวร์ จะช่วยให้แฮ็กเกอร์สามารถขโมยข้อมูลของคุณได้ ดังนั้นจึงเป็นการดีกว่าที่จะเรียนรู้วิธีล้างประวัติการค้นหาบน Mac
หากคุณรู้วิธีล้างประวัติบน Mac คุณสามารถปกป้องความเป็นส่วนตัวและข้อมูลของคุณได้ ดังนั้น บทความนี้จะแนะนำวิธีการลบประวัติในเบราว์เซอร์หลักๆ ทั้งหมด (Safari, Chrome และ Firefox)
ให้เราเริ่มต้นด้วยวิธีการล้างประวัติบน MacBook โดยไม่ต้องกังวลใจอีกต่อไป
คำแนะนำง่ายๆ เกี่ยวกับวิธีล้างประวัติการค้นหาบน Mac
ก่อนอื่น ในคู่มือนี้ เราจะมาเรียนรู้วิธีการลบประวัติการเข้าชมบน Safari ซึ่งก็คือเบราว์เซอร์ที่ได้รับความนิยมมากที่สุดใน Mac จากนั้น เราจะดำเนินการลบประวัติใน Chrome และ Firefox
วิธีล้างประวัติบน Mac Safari
คุณสามารถทำตามขั้นตอนด้านล่างเพื่อลบประวัติในเบราว์เซอร์ Safari ของ Mac
- ขั้นแรกให้เปิด Safari คุณสามารถทำได้โดยคลิกที่ไอคอนเบราว์เซอร์ใน Dock หรือค้นหาผ่าน Launchpad
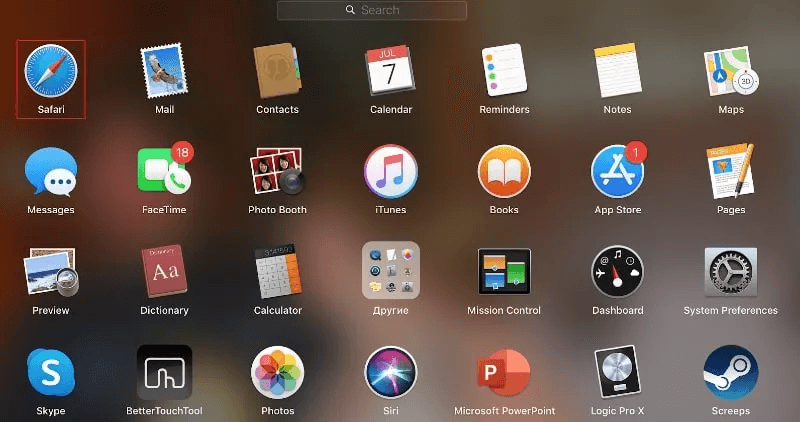
- ตอนนี้ เลือก ประวัติ จากเมนูด้านบน

- เลือกตัวเลือกเพื่อ ล้างประวัติ จากเมนูแบบเลื่อนลงที่ปรากฏบนหน้าจอของคุณ
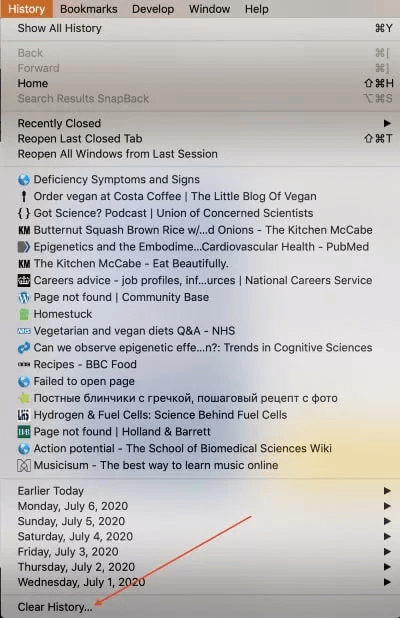
- เลือกช่วงเวลาที่คุณต้องการล้างประวัติการค้นหาของคุณบน Mac
- ตอนนี้คลิกที่ปุ่มเพื่อ ล้างประวัติ
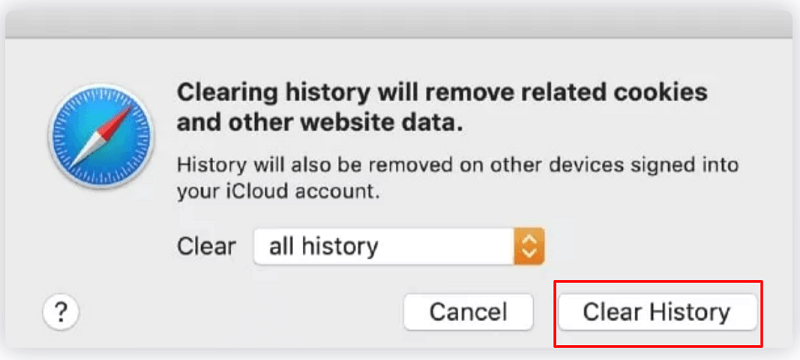
หมายเหตุ: คุณสามารถลบบางหน้าออกจากประวัติได้ หากคุณไม่ต้องการลบบันทึกการสืบค้นทั้งหมด โดยทำตามเส้นทาง Safari>ประวัติ>แสดงประวัติทั้งหมด>คลิกขวาที่หน้าที่คุณต้องการลบ>ลบ
หลังจากเรียนรู้วิธีล้างประวัติในเบราว์เซอร์ Safari ของ Mac แล้ว เรามาเรียนรู้วิธีการล้างประวัติใน Chrome กัน
อ่านเพิ่มเติม: วิธีล้างแคชในเบราว์เซอร์ Chrome, Firefox, Safari และ IE
วิธีล้างประวัติใน MacBook Chrome
ต่อไปนี้เป็นขั้นตอนที่คุณอาจปฏิบัติตามเพื่อล้างประวัติการค้นหาของ Chrome บน Mac
- ก่อนอื่น เปิด Google Chrome บน Mac ของคุณ
- ตอนนี้ เลือก ประวัติ จากเมนูด้านบน จากนั้นเลือกตัวเลือก แสดงประวัติแบบเต็ม
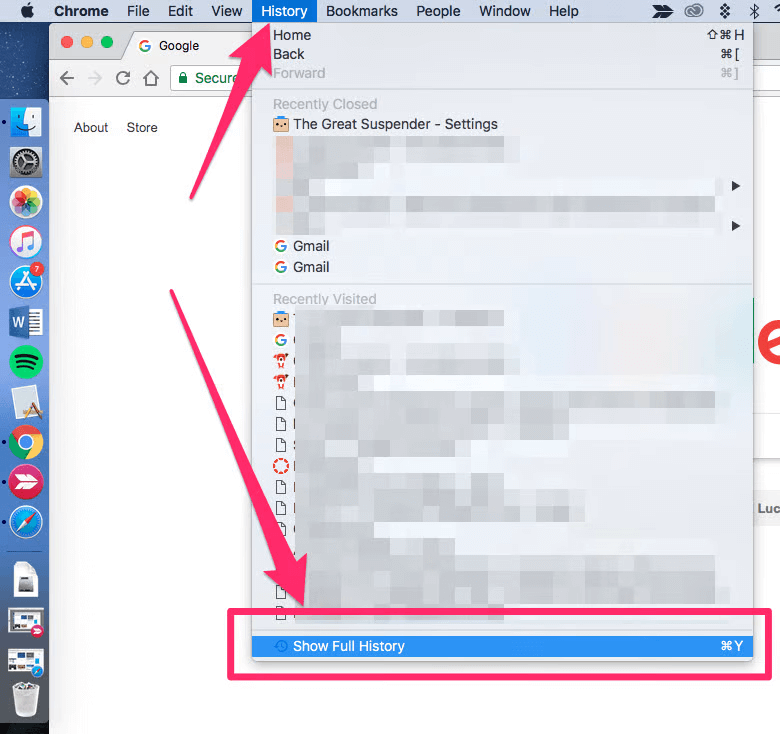
- เลือกตัวเลือกเพื่อ ล้างข้อมูลการท่องเว็บ จากบานหน้าต่างด้านซ้าย

- ตอนนี้ เลือกกรอบเวลาที่คุณต้องการลบประวัติการค้นหาบน Mac นอกจากนี้ ให้เลือกว่าคุณต้องการลบเฉพาะประวัติการเข้าชมหรือคุกกี้และไฟล์ภาพแคชด้วยหรือไม่
- สุดท้ายคลิกที่ปุ่ม ล้างข้อมูล
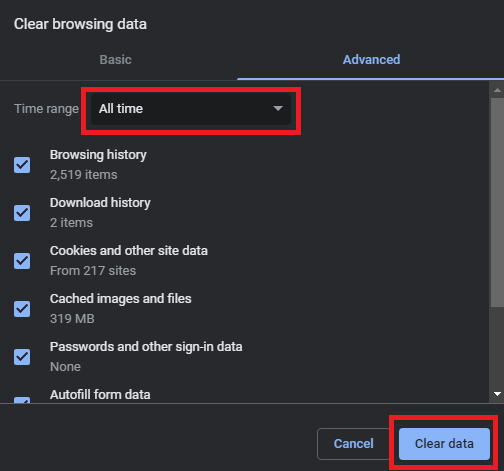
หมายเหตุ: เช่นเดียวกับ Safari Chrome ยังให้คุณลบบางหน้าออกจากประวัติได้ หากต้องการลบบางหน้าออกจากประวัติการเข้าชม ให้ไปที่เส้นทาง History>Show Full History> เลือกหน้าที่คุณต้องการลบ>Delete
ด้านบนคือวิธีล้างประวัติการค้นหาใน Chrome ของ MacBook ตอนนี้ ให้เราแนะนำคุณเกี่ยวกับการลบประวัติใน Firefox

วิธีลบประวัติการค้นหาบน Firefox ของ Mac
ต่อไปนี้คือขั้นตอนที่คุณสามารถทำได้เพื่อล้างประวัติการค้นหาใน Firefox ของ Mac
- เปิด Firefox บนอุปกรณ์ของคุณ
- ตอนนี้ เลือก ประวัติ จากแถบด้านบน
- เลือกตัวเลือกเพื่อ ล้างประวัติล่าสุด
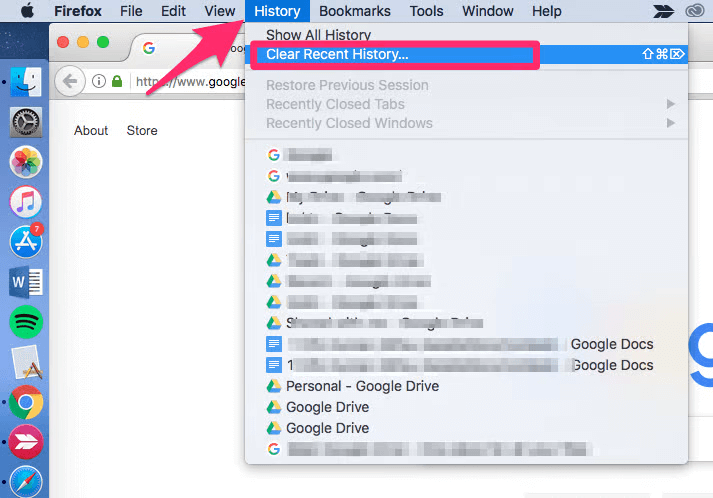
- เลือกช่วงเวลาที่คุณต้องการล้างบันทึกการสืบค้น
- สุดท้ายให้คลิกที่ปุ่ม ล้าง ทันที เพื่อเสร็จสิ้นกระบวนการ
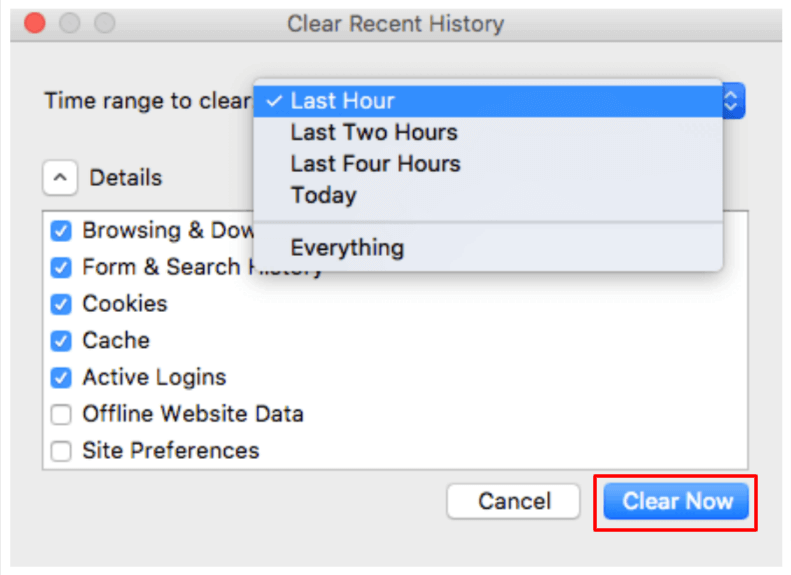
หมายเหตุ: คุณยังสามารถลบบางหน้าออกจากประวัติการเรียกดูบน Firefox หากต้องการลบเพียงไม่กี่หน้า คุณสามารถทำตามเส้นทาง ประวัติ > แสดงประวัติทั้งหมด > เลือกหน้าที่คุณต้องการลบ (คุณอาจใช้ Command+Select เพื่อเลือกหลายหน้า) > คลิกขวาหน้าที่เลือก > ลืมเกี่ยวกับไซต์นี้
ข้างต้นเป็นข้อมูลเกี่ยวกับวิธีล้างประวัติการค้นหาบน Mac หากคุณจำเป็นต้องลบประวัติการเข้าชมบ่อยๆ เพื่อให้พฤติกรรมการค้นหาของคุณเป็นส่วนตัว เราขอแนะนำให้คุณใช้โหมดส่วนตัวหรือโหมดไม่ระบุตัวตนเพื่อท่องเว็บ เราแบ่งปันวิธีการทำในส่วนต่อไปนี้
วิธีเรียกดูแบบส่วนตัวบน Mac
เบราว์เซอร์ทั้งหมด รวมถึง Safari, Chrome และ Firefox เสนอโหมดส่วนตัวเพื่อเรียกดูโดยไม่ระบุตัวตน ด้านล่างเราจะแบ่งปันวิธีใช้โหมดนี้บนเบราว์เซอร์ทีละตัว
อ่านเพิ่มเติม: วิธีถอนการติดตั้งแอพทั้งหมดบน macOS
เรียกดูแบบส่วนตัวบน Safari
คุณสามารถทำตามขั้นตอนเหล่านี้ได้หากต้องการเรียกดูแบบไม่ระบุชื่อบน Safari
- ก่อนอื่น เปิดเบราว์เซอร์ของคุณ เช่น Safari
- ตอนนี้ เลือก ไฟล์ จากเมนูที่ด้านบนของหน้าจอ
- สุดท้ายคลิกที่ตัวเลือกเพื่อเปิด หน้าต่างส่วนตัวใหม่
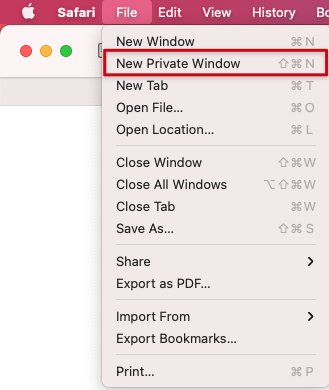
เรียกดูแบบส่วนตัวบน Chrome
Google Chrome มีโหมดไม่ระบุตัวตนเพื่อเรียกดูโดยไม่ระบุตัวตน ด้านล่างนี้เป็นขั้นตอนในการใช้งาน
- ก่อนอื่น คุณต้องเปิดเบราว์เซอร์ Chrome
- ตอนนี้คลิกที่ เมนูเคบับ (สามจุด)
- สุดท้าย เลือกตัวเลือกเพื่อเปิด หน้าต่างใหม่ที่ไม่ระบุ ตัวตน
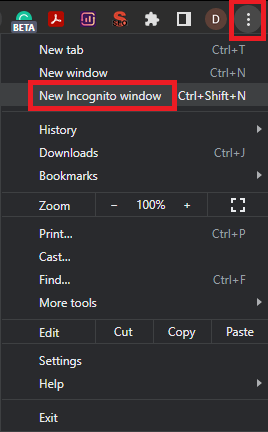
เรียกดูแบบส่วนตัวบน Firefox
Firefox ยังมาพร้อมกับตัวเลือกสำหรับการเรียกดูแบบไม่ระบุตัวตน ด้านล่างนี้คือวิธีการใช้งาน
- เปิดเบราว์เซอร์ Firefox
- เลือก เมนูแฮมเบอร์เกอร์ จากมุมขวาสุดของหน้าต่างเบราว์เซอร์
- สุดท้าย เลือกตัวเลือก หน้าต่างส่วนตัวใหม่
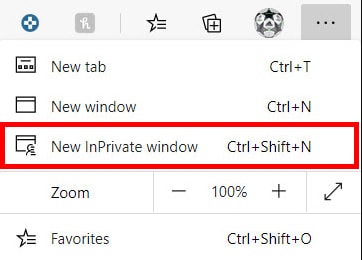
หลังจากเรียนรู้เกี่ยวกับวิธีล้างประวัติบน Mac และเรียกดูแบบส่วนตัวแล้ว ให้เราตอบคำถามที่พบบ่อยสองสามข้อเพื่อไขข้อสงสัยของคุณ หากมี
คำถามที่พบบ่อย
ด้านล่างเราจะตอบคำถามเกือบทั้งหมดที่คุณอาจมีเกี่ยวกับการล้างประวัติการค้นหาบน Mac
ไตรมาสที่ 1 ประวัติการเข้าชมคืออะไร?
เบราว์เซอร์ของคุณจะบันทึกพฤติกรรมการท่องเว็บทั้งหมดของคุณ เช่น เว็บไซต์ที่คุณเข้าชม ลิงก์ที่คุณคลิก และหน้าที่คุณดู ข้อมูลที่เก็บไว้ทั้งหมดนี้เรียกว่าประวัติการเข้าชม นอกจากรายละเอียดการสืบค้นทั่วไปแล้ว เบราว์เซอร์ยังอาจเก็บรหัสผ่านที่คุณบันทึกไว้ รายละเอียดแบบฟอร์ม และไฟล์แคช
ไตรมาสที่ 2 ทำไมต้องลบประวัติการเข้าชม?
ไม่มีการบังคับให้ลบประวัติการเข้าชม เป็นการโทรของคุณที่จะเก็บหรือลบออก อย่างไรก็ตาม การลบประวัติจะดีกว่าเพื่อรักษาความเป็นส่วนตัวของคุณ ปกป้องข้อมูลที่ละเอียดอ่อนของคุณ (เช่น หมายเลขบัตรเครดิต) และทำให้เบราว์เซอร์ของคุณทำงานได้อย่างมีประสิทธิภาพมากขึ้น
ไตรมาสที่ 3 คุณจะล้างประวัติการค้นหาของคุณบน Safari ได้อย่างไร?
คุณสามารถล้างประวัติการเรียกดูบน Safari ได้โดยทำตามเส้นทางง่ายๆ เช่น ประวัติ>ล้างประวัติ>เลือกกรอบเวลาที่จะลบข้อมูลการท่องเว็บ>ล้างประวัติ
ไตรมาสที่ 4 วิธีล้างแคชของเบราว์เซอร์บน Mac
ด้านล่างนี้เป็นขั้นตอนที่คุณอาจปฏิบัติตามเพื่อลบแคชของเบราว์เซอร์ใน Safari
- เลือกเมนูแบบเลื่อนลงของ Safari แล้วเลือกการ ตั้งค่า
- ไปที่ แท็บขั้นสูง แล้วเลือกตัวเลือกเพื่อ แสดงเมนูพัฒนาในแถบเมนู
- คลิกที่เมนู พัฒนา และ ล้างแคช
ยังอ่าน: เบราว์เซอร์ที่ไม่ระบุชื่อฟรีที่ดีที่สุดสำหรับความเป็นส่วนตัว
สรุป
ในบทความนี้ เราได้อธิบายวิธีล้างประวัติการค้นหาบน Mac คุณสามารถทำตามคำแนะนำด้านบนเพื่อลบประวัติการค้นหาใน Safari, Chrome และ Firefox ของ Mac นอกจากนี้ คุณยังสามารถเรียกดูแบบส่วนตัวได้โดยทำตามขั้นตอนในส่วนด้านบน
ในกรณีที่มีคำถามหรือความสับสน อย่าลังเลที่จะส่งความคิดเห็นถึงเรา
