วิธีปรับระดับสีใน Adobe Premiere Pro
เผยแพร่แล้ว: 2022-02-06สีเป็นส่วนสำคัญของวิดีโอใดๆ เนื่องจากสามารถดึงดูดผู้ดูและดึงดูดผู้ชมของคุณได้ การใช้สีอย่างสร้างสรรค์เป็นเทคนิคการเล่าเรื่องแบบคลาสสิก เนื่องจากสีสามารถใช้เพื่อกระตุ้นการตอบสนองทางอารมณ์บางอย่างได้ ดังนั้น ตรวจสอบให้แน่ใจว่าคุณใช้เอฟเฟกต์สีอย่างตั้งใจในโครงการวิดีโอของคุณเป็นสิ่งสำคัญ
Adobe Premiere Pro CC มีเครื่องมือจัดระดับสีมากมายให้คุณใช้ ช่วยให้คุณปรับขาวดำ เฉดสี ความสว่าง และอื่นๆ ได้ ในบทความนี้ คุณจะได้เรียนรู้ว่าเครื่องมือเหล่านี้คืออะไร มีไว้เพื่ออะไร และวิธีใช้เครื่องมือเหล่านี้เพื่อเกรดสีในการตัดต่อวิดีโอของคุณ
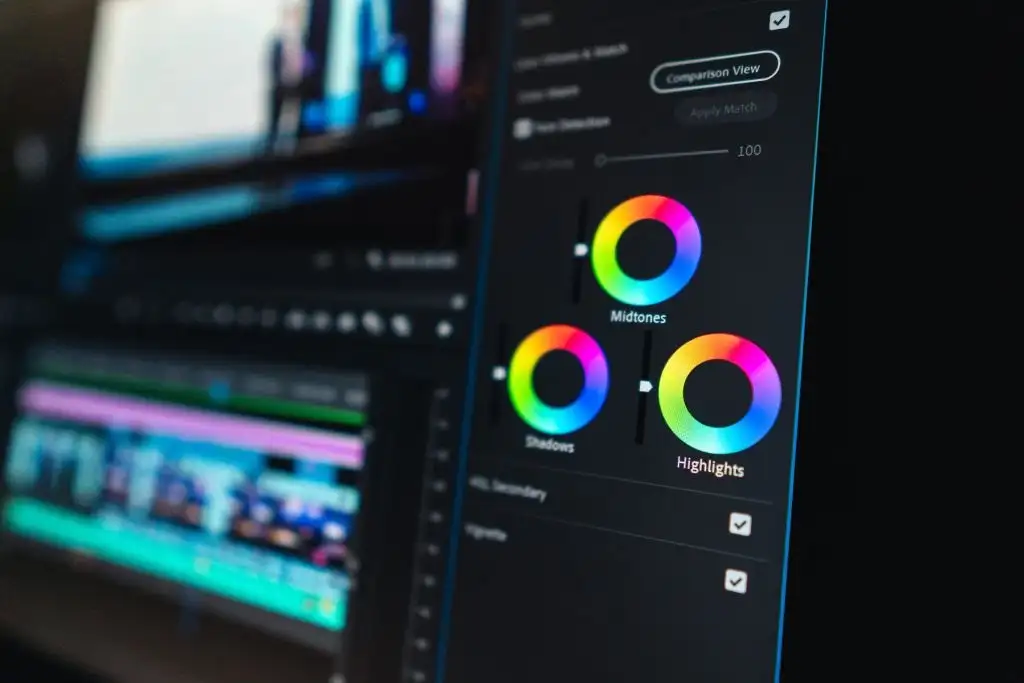
การใช้สี Lumetri
สำหรับการให้คะแนนสีใน Premiere คุณจะต้องทำความคุ้นเคยกับแผง Lumetri Colo r คุณสามารถค้นหาได้โดยเลือกพื้นที่ทำงาน สี ที่ด้านบนของรอบปฐมทัศน์ ในแผงนี้ มีคุณลักษณะต่างๆ สองสามอย่างที่คุณสามารถใช้เพื่อเปลี่ยนสีในคลิปหรือคลิปที่เลือก
การแก้ไขเบื้องต้น
คุณลักษณะนี้ช่วยให้คุณสามารถเปลี่ยนสีพื้นฐานทั่วไปในวิดีโอคลิปของคุณได้ การเปลี่ยนแปลงที่คุณปรับเปลี่ยนได้ ได้แก่ สมดุลแสงขาว โทนสี และความอิ่มตัวของสี นี่คือที่ที่คุณสามารถนำเข้า LUT ซึ่งเป็นการตั้งค่าการแก้ไขสีที่สร้างไว้ล่วงหน้าซึ่งคุณสามารถดาวน์โหลดและใช้ในโครงการของคุณได้ นี่เป็นวิธีที่ดีในการแก้ไขพื้นฐาน เช่น โทนสีผิว
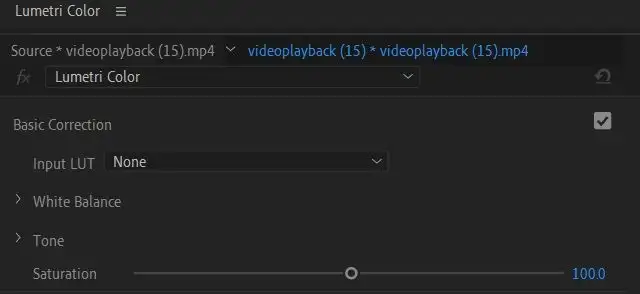
ความคิดสร้างสรรค์
ภายใต้เมนู ครีเอทีฟโฆษณา คุณสามารถเลือก ดู หรืออัปโหลดได้ นี่เป็นวิธีง่ายๆ ในการทำให้คลิปของคุณดูเป็นแบบใดแบบหนึ่งโดยไม่ต้องจัดการกับการตั้งค่าทั้งหมด สิ่งเหล่านี้เป็น LUT ในทางเทคนิคด้วย แต่พวกมันเปลี่ยนลักษณะที่ปรากฏมากกว่าในขณะที่ LUT นั้นมักจะเป็นการแก้ไขสีพื้นฐานมากกว่า
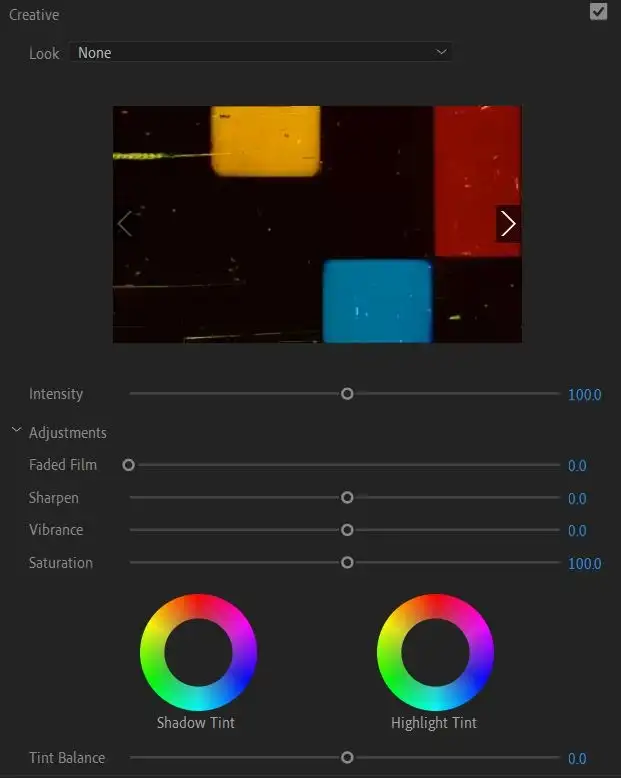
คุณยังสามารถเปลี่ยนการตั้งค่าภายใต้ การปรับแต่ง ได้ที่นี่ เช่น ฟิล์มซีด ความคมชัด ความสั่นสะเทือน และความอิ่มตัวของสี คุณยังสามารถเปลี่ยนเงาและสีไฮไลท์ได้ที่นี่
เส้นโค้ง
การตั้งค่าเหล่านี้อาจดูน่ากลัวเล็กน้อยในตอนแรกเมื่อใช้กราฟ แต่เมื่อคุณเริ่มใช้เส้นโค้ง คุณจะเข้าใจสิ่งที่ทำได้อย่างรวดเร็ว Curves นั้นยอดเยี่ยมสำหรับการแก้ไขรายละเอียดและทำให้คลิปวิดีโอของคุณมีลักษณะตามที่คุณต้องการ
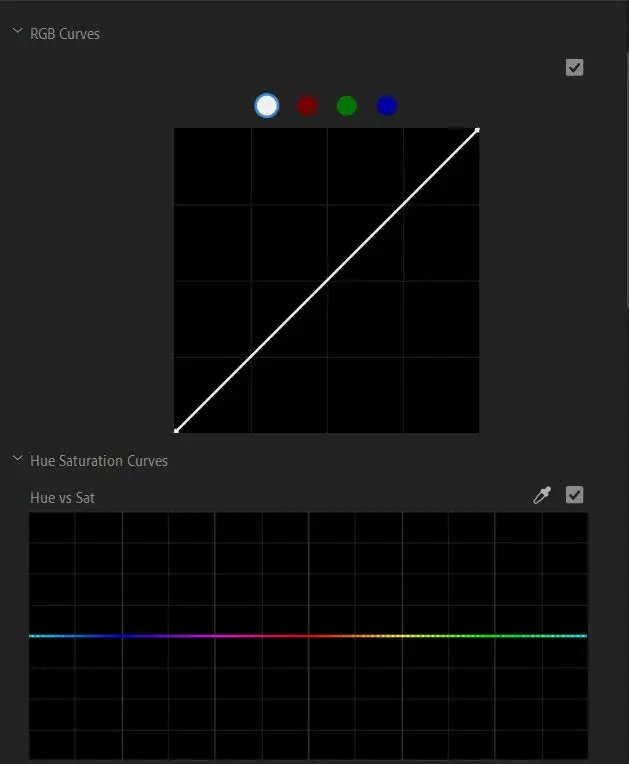
โดยทั่วไป ด้านล่างซ้ายของกราฟเป็นที่ที่คุณจะปรับสำหรับเงา ตรงกลางสำหรับโทนสีกลาง และด้านบนขวาสำหรับไฮไลท์ การเปลี่ยนแปลงเล็กน้อยอาจทำได้ยากขึ้นหากคุณใช้เส้นโค้งเป็นครั้งแรก ดังนั้นให้ลองทำการเปลี่ยนแปลงครั้งใหญ่ด้วยส่วนโค้งเพื่อดูว่าส่วนใดของคลิปกำลังถูกแก้ไข
วงล้อสีและการแข่งขัน
ที่นี่คุณสามารถเปลี่ยนเฉดสีของเงา โทนสีกลาง และไฮไลท์ รวมถึงความเข้มของเฉดสีเหล่านี้ได้ คุณยังสามารถใช้การจับคู่สีเพื่อจับคู่การตั้งค่าเหล่านี้กับคลิปอื่นๆ ในไทม์ไลน์ของคุณได้
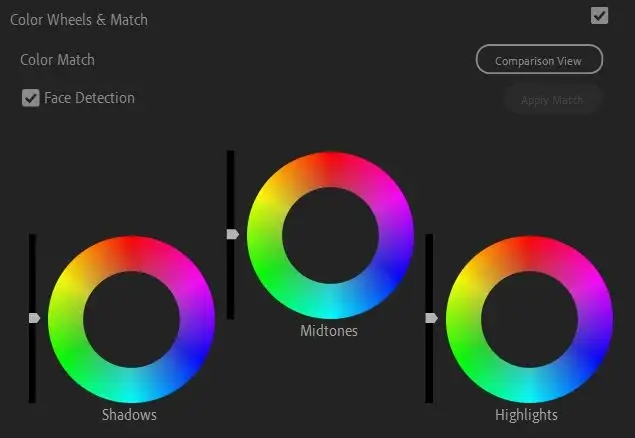
ในการทำเช่นนี้ ก่อนอื่นให้เลือกคลิปที่คุณต้องการให้เป็นจุดอ้างอิงตามสี จากนั้นเลือกคลิปอื่นในไทม์ไลน์ของคุณเพื่อจับคู่กับคลิปอ้างอิง แล้วเลือก ใช้การจับคู่
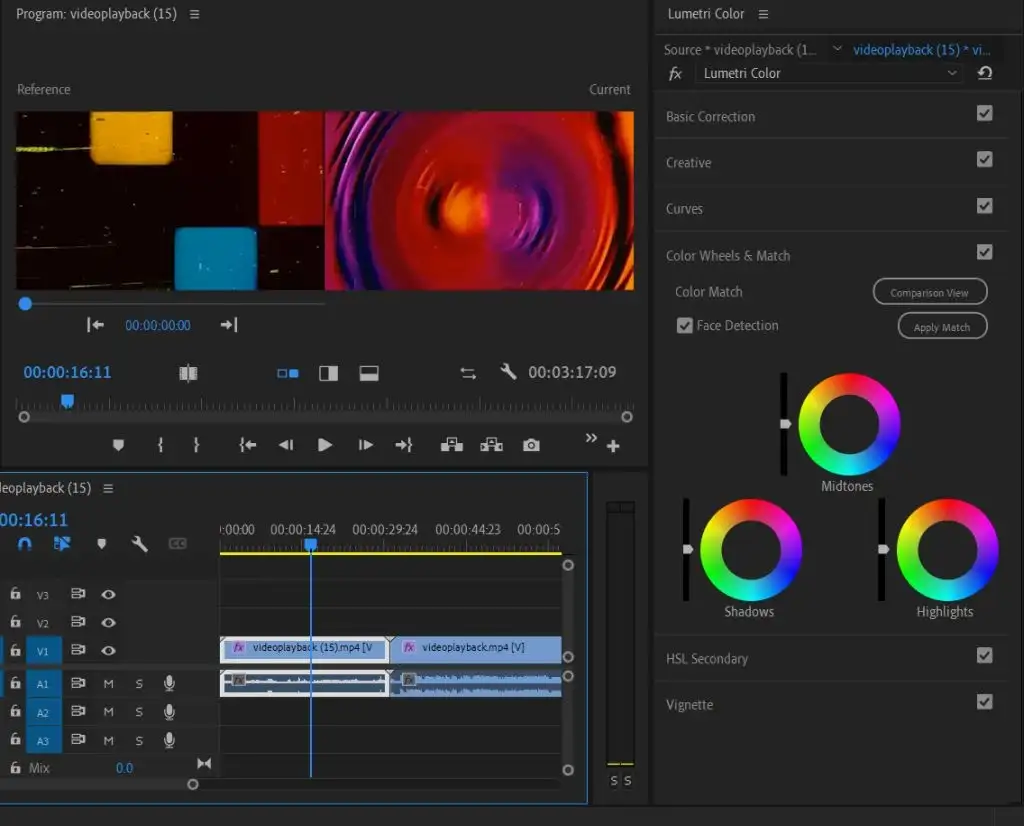
HSL Secondary
สามารถใช้คุณสมบัตินี้หลังจากแก้ไขสีพื้นฐานเสร็จแล้ว ช่วยให้สามารถแก้ไขสีเฉพาะแทนภาพโดยรวมได้ ขั้นแรก คุณสามารถเลือกสีโดยใช้เครื่องมือ eyedropper หรือเลือกช่องสี จากนั้นคุณสามารถปรับเฉดสี ความอิ่มตัว และความสว่างได้โดยใช้แถบเลื่อน
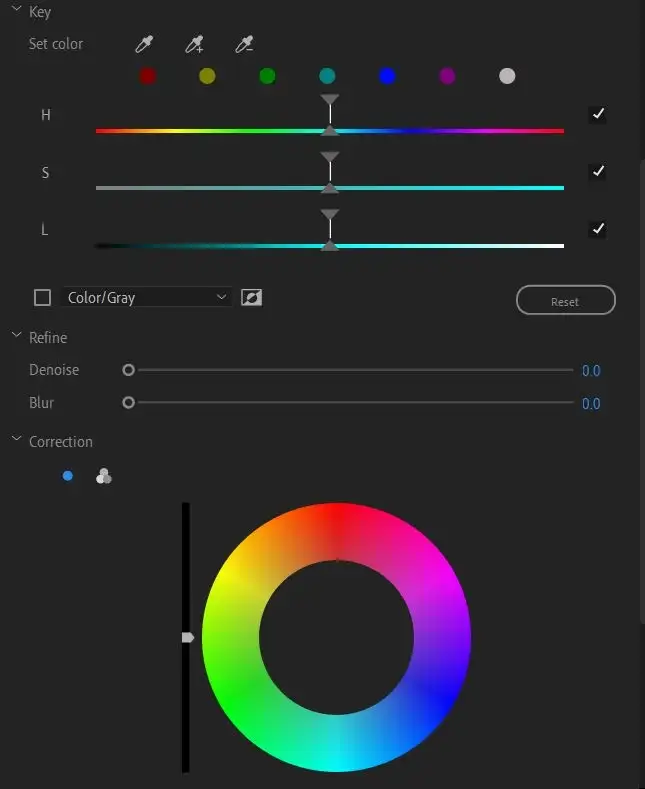
จากนั้น คุณยังสามารถลดหรือเบลอ และใช้วงล้อสีเพื่อแก้ไขสีที่เลือก

วิกเน็ตต์
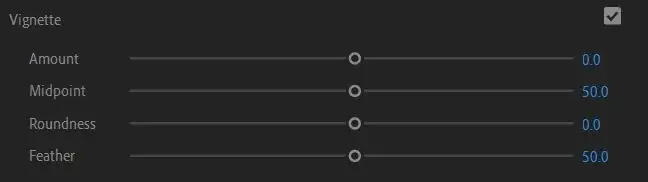
หากคุณต้องการเพิ่มวิกเน็ตต์เป็นเอฟเฟกต์วิดีโอ มีตัวเลือกให้ทำดังนี้ และคุณสามารถเปลี่ยนการตั้งค่าได้ เช่น จำนวน จุดกึ่งกลาง ความกลม และการเพิ่มขนนก
การใช้ขอบเขต Lumetri
เครื่องมือการให้คะแนนสีอื่นที่คุณจะต้องการเรียนรู้วิธีใช้ใน Adobe Premiere คือขอบเขตของ Lumetri นี่คือกราฟรูปคลื่นที่แสดงระดับความสว่างที่แน่นอนในคลิปวิดีโอของคุณ คุณสามารถใช้ขอบเขตที่แตกต่างกันสองสามแบบใน Premiere แต่ขอบเขตหลักคือ Parade และ Vecterscope
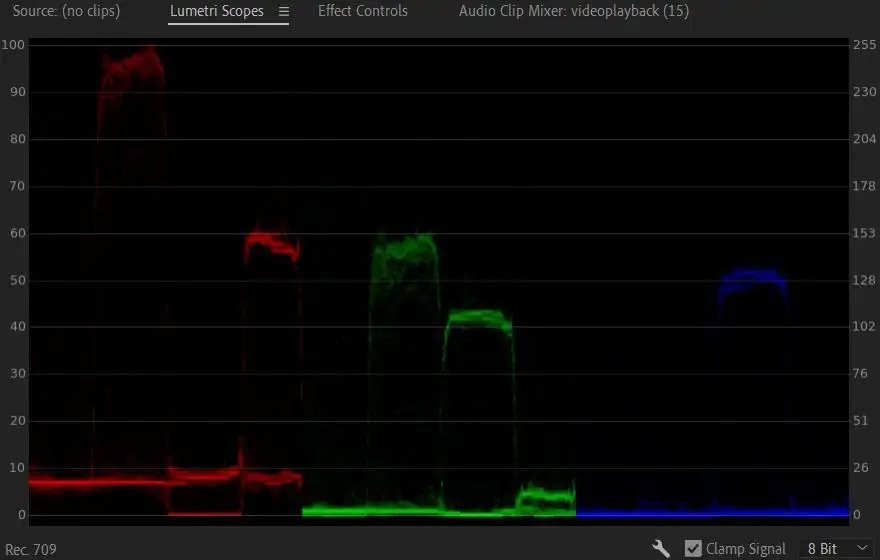
ขอบเขตพาเหรดช่วยให้คุณเห็นรูปคลื่นสีแดง สีเขียว และสีน้ำเงินภายในภาพวิดีโอของคุณที่อยู่ติดกัน เพื่อให้คุณสามารถเปรียบเทียบได้อย่างง่ายดาย 0 บนกราฟแสดงถึงสีดำและไปจนถึง 100 หรือสีขาวทั้งหมด
เมื่อคุณทำการเปลี่ยนแปลงสีด้วยเครื่องมือ Lumetri คุณจะสามารถเห็นรูปคลื่นเหล่านี้เคลื่อนที่ตามการเปลี่ยนแปลงที่คุณทำ ยิ่งคุณใช้คุณลักษณะนี้มากเท่าใด กราฟก็จะยิ่งดูง่ายขึ้นและเข้าใจว่ามันแปลบนภาพของคุณอย่างไร
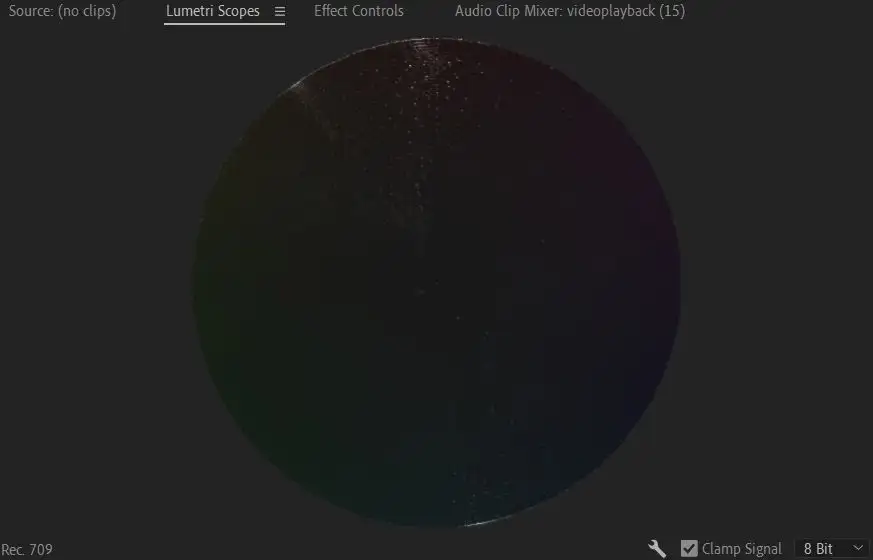
ขอบเขตที่สำคัญอีกประการหนึ่งที่ควรรู้คือ Vectorscope นี่คือขอบเขตวงกลมที่แสดงให้คุณเห็นว่าภาพวิดีโอที่คุณเลือกอยู่ส่วนใดของวงล้อสี นอกจากนี้ยังแสดงปริมาณความอิ่มตัวของสีในวิดีโอของคุณด้วย สีสันที่สดใสมากขึ้นจะลดลงจากศูนย์กลางของวงล้อ ในขณะที่ภาพขาวดำจะอยู่ตรงกลางวงล้อ
บทช่วยสอนสำหรับการนำเข้าและการใช้ LUTs
LUT เป็นวิธีง่ายๆ ในการแก้ไขหรือปรับแต่งสีโดยรวมให้โปรเจ็กต์ของคุณ โดยไม่ต้องวุ่นวายกับการตั้งค่า Lumetri Color ด้วยตัวคุณเอง หากต้องการใช้ LUT คุณจะต้องค้นหาบางอย่างเพื่อดาวน์โหลดทางออนไลน์ คุณสามารถค้นหา LUT ทั้งแบบฟรีและแบบพรีเมียมได้ ขึ้นอยู่กับคุณว่าจะเลือกอันไหน เพียงตรวจสอบให้แน่ใจว่าได้ดาวน์โหลดจากแหล่งที่เชื่อถือได้
เมื่อคุณดาวน์โหลด LUT แล้ว ให้ทำตามขั้นตอนเหล่านี้เพื่อใช้ใน Premiere:
1. ไปที่ Lumetri Color > Basic Correction > Input LUT
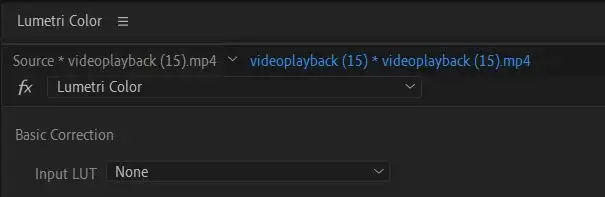
2. คลิกที่ดรอปดาวน์และเลือก เรียกดู
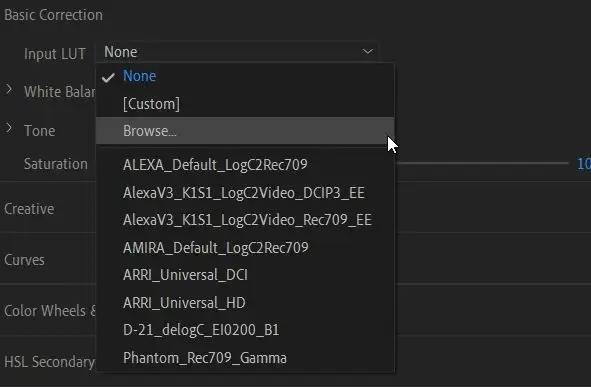
3. ใน file explorer ให้ค้นหา LUT ที่คุณต้องการใช้และเลือก จากนั้นจะนำไปใช้กับคลิปของคุณ
สามารถใช้ LUT เป็นจุดกระโดดสำหรับการแก้ไขสีและการจัดระดับสีเพิ่มเติม เพียงเพิ่ม LUT ลงในคลิปของคุณแล้วหยุดที่นั่นอาจทำให้สีของคุณดูไม่สอดคล้องกัน เนื่องจาก LUT จะไม่เหมือนกันในทุกคลิปขึ้นอยู่กับแสงและสีของคลิปต้นฉบับ ดังนั้น หลังจากเพิ่ม LUT แล้ว คุณจะต้องดูคลิปและสีของคุณให้ถูกต้องจากตรงนั้น เพื่อไม่ให้เกิดความไม่สอดคล้องกัน
คุณควรระบายสีเกรดเมื่อใด
คุณอาจสงสัยว่าจุดใดในกระบวนการตัดต่อวิดีโอที่คุณควรเริ่มคิดเกี่ยวกับการให้คะแนนสี จริงๆ แล้ว คุณสามารถเริ่มต้นเมื่อใดก็ได้ขณะตัดต่อ แต่ควรปรับเกรดสีเฉพาะเวิร์กโฟลว์หลังจากการแก้ไขคลิปทั้งหมดของคุณเสร็จแล้ว
โดยเฉพาะอย่างยิ่งหากคุณกำลังแก้ไขฟุตเทจ LOG หรือฟุตเทจที่ไม่อิ่มตัวและเป็นกลางซึ่งกล้องมืออาชีพจำนวนมากถ่าย สิ่งนี้จะต้องใช้การจัดระดับสีมากขึ้นเพื่อให้ได้รูปลักษณ์ที่เสร็จสิ้น และคุณจะไม่ต้องก้าวถอยหลังครั้งใหญ่ หากคุณต้องการเปลี่ยนบางอย่าง เช่น ลำดับคลิปหรือความยาว
ดังนั้น ตรวจสอบให้แน่ใจว่าฟุตเทจของคุณได้รับการแก้ไขอย่างสมบูรณ์ตามที่คุณต้องการก่อนที่จะเริ่มงานสี ซึ่งควรเป็นขั้นตอนสุดท้ายในขั้นตอนการแก้ไขของคุณ
การให้คะแนนสีใน Adobe Premiere เพื่อวิดีโอที่ดีขึ้น
Premiere เป็นหนึ่งในโปรแกรมที่ดีที่สุดที่คุณสามารถใช้เพื่อให้คะแนนฟุตเทจได้ เนื่องจากมีเครื่องมือสีที่หลากหลายสำหรับจุดประสงค์นี้ ไม่ว่าคุณจะต้องการการแก้ไขขั้นพื้นฐานหรือต้องการให้วิดีโอของคุณมีการปรับปรุงโฉมใหม่อย่างสร้างสรรค์ เครื่องมือที่อธิบายไว้ข้างต้นจะช่วยให้คุณประสบความสำเร็จในการผลิตวิดีโอของคุณเอง
