9 วิธีในการถอนการติดตั้ง uTorrent จาก Windows PC/Mac โดยสิ้นเชิง?
เผยแพร่แล้ว: 2022-02-13ต้องการทราบวิธีการ ถอนการติดตั้ง uTorrent จากพีซี Windows ของคุณอย่างสมบูรณ์หรือไม่? ในบทช่วยสอนนี้ มีสองสามวิธีที่ใช้ในการลบ Utorrent ออกจากพีซีที่ใช้ windows ของคุณโดยสมบูรณ์ เพียงทำตามคำแนะนำด้านล่างเพื่อทำงานของคุณให้เสร็จอย่างง่ายดาย
สารบัญ
uTorrent คืออะไร?
uTorrent เป็นไคลเอนต์แอดแวร์ BitTorrent ที่เป็นกรรมสิทธิ์ซึ่งเป็นเจ้าของและพัฒนาโดย BitTorrent, Inc. ด้วยผู้ใช้มากกว่า 150 ล้านคนจึงเป็นไคลเอนต์ BitTorrent ที่แพร่หลายที่สุด โปรแกรมได้รับการออกแบบให้ใช้ทรัพยากรคอมพิวเตอร์น้อยที่สุดในขณะที่นำเสนอฟังก์ชันการทำงานที่เทียบเท่ากับไคลเอนต์ BitTorrent ที่มีขนาดใหญ่กว่า ซอฟต์แวร์นี้มีอยู่ใน Windows, Android, Mac OS และ Linux
เหตุใดฉันจึงควรถอนการติดตั้ง uTorrent จาก windows PC/Mac
uTorrent เป็นไคลเอนต์ทอร์เรนต์ที่ดี แต่ไม่ได้หมายความว่าจะไม่ติดตั้งแอพของบุคคลที่สาม แอปบางตัวไม่ได้แจ้งให้ผู้ใช้ทราบด้วยซ้ำว่ากำลังติดตั้งแอปพลิเคชันของบุคคลที่สาม ด้วยความช่วยเหลือของแอพบุคคลที่สามเหล่านี้ งานของแฮ็กเกอร์จึงง่ายต่อการแฮ็คระบบของคุณ ไคลเอนต์ uTorrent ฟรียังถูกใช้ในทางที่ผิดโดยแฮกเกอร์ที่อาจพยายามแพร่กระจายไวรัสและโปรแกรมที่อาจไม่ต้องการด้วยความช่วยเหลือของเครื่องมือนี้
ผู้ใช้หลายคนรายงานว่าพวกเขากำลังประสบปัญหาในการกำจัด uTorrent หลังจากถอนการติดตั้งแอพ uTorrent จากคอมพิวเตอร์ของคุณแล้ว ยังมีแอพของบริษัทอื่นที่ซ่อนอยู่ในระบบของคุณ
เมื่อ uTorrent เข้าสู่ระบบของคุณแล้ว การลบมันออกจะยากมาก แต่ไม่ต้องกังวล เราอยู่ที่นี่เพื่อมอบวิธีการที่ดีกว่าในการถอนการติดตั้ง uTorrent จากพีซี Windows ของคุณอย่างสมบูรณ์ สิ่งที่คุณต้องการทำคือ เพียงทำตามคำแนะนำด้านล่างด้วยวิธีการต่างๆ ที่เป็นไปได้
คำเตือน: การดาวน์โหลดไฟล์ทอร์เรนต์เป็นสิ่งผิดกฎหมาย จำเป็นต้องใช้บริการ VPN เพื่อป้องกันตัวเองจากการติดตาม ISP หรือ Govt เราขอแนะนำ NordVPN (ลิงก์ลดราคา 70%) ซึ่งเป็นบริการ VPN ราคาถูกและดีที่สุด
- ที่เกี่ยวข้อง: วิธีถอนการติดตั้ง Mozilla Firefox อย่างสมบูรณ์จากคอมพิวเตอร์
- 4 วิธีในการถอนการติดตั้ง Opera browser อย่างสมบูรณ์
ฉันจะลบ uTorrent ออกจาก Windows PC ได้อย่างไร
ในส่วนแรกนี้ เราจะแสดงวิธีการสองสามวิธีในการลบ uTorrent จาก Windows PC ในส่วนที่สอง เราจะแสดงวิธีลบแอปของบุคคลที่สามที่เหลือเพื่อถอนการติดตั้ง uTorrent จากพีซี Windows ของคุณโดยสมบูรณ์
1. จะถอนการติดตั้ง uTorrent จากพีซี Windows 10 โดยใช้แผงควบคุมได้อย่างไร
วิดีโอกวดวิชา:
ดูวิดีโอบทช่วยสอน เพื่อเรียนรู้กระบวนการทั้งหมด แม้ว่าคุณจะสามารถข้ามและทำตามขั้นตอนเพิ่มเติมที่กล่าวถึงหลังจากวิดีโอได้
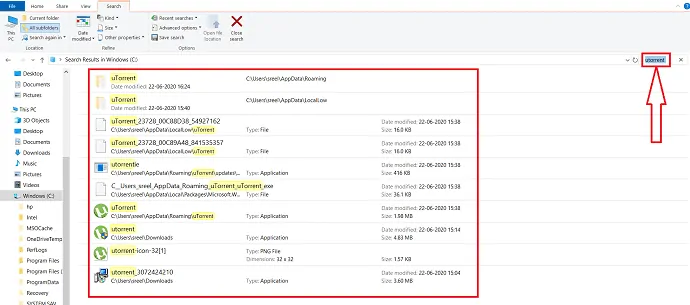
ในที่นี้ เราได้อธิบายวิธีการลบ uTorrent จาก Windows โดยใช้แผงควบคุม
เวลาทั้งหมด: 2 นาที
ขั้นตอน:1 เปิดแผงควบคุม
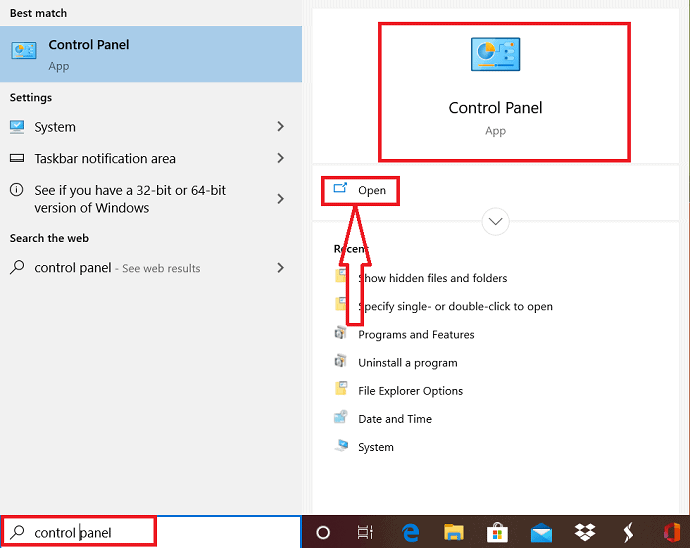
ไปที่แถบค้นหาและป้อน "แผงควบคุม" แล้วคลิกเพื่อเปิดหรือเลือกตัวเลือกเปิด
ขั้นตอน:2 เปิดโปรแกรมและคุณสมบัติ
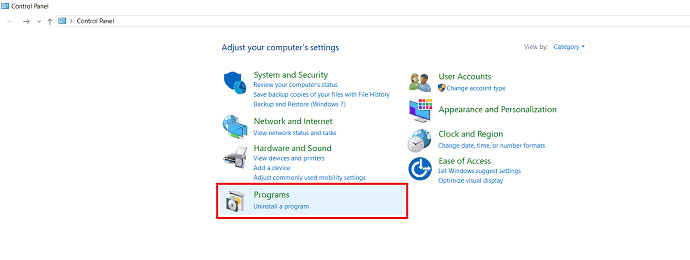
ดับเบิลคลิกที่ โปรแกรม เพื่อเปิดหน้าต่าง โปรแกรมและคุณสมบัติ
ขั้นตอน:3 เลือกตัวเลือกถอนการติดตั้ง
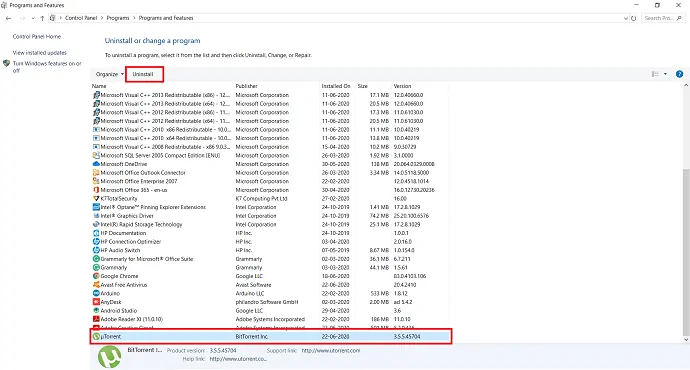
เลื่อนลงมาจนกว่าคุณจะพบ UTorrent จากนั้นเลือก คุณจะพบตัวเลือกถอนการติดตั้งที่ด้านบน เพียงแค่คลิกที่มัน
หลังจากนั้น หน้าต่างป๊อปอัปจะปรากฏขึ้นบนหน้าจอเพื่อยืนยันกระบวนการถอนการติดตั้ง หากคุณแน่ใจว่าจะถอนการติดตั้งโปรแกรม/แอปพลิเคชันที่เลือก ให้คลิกถอนการติดตั้ง
2. uTorrent ติดอยู่? – ใช้ตัวจัดการงาน & เซฟโหมดเพื่อลบแอพ uTorrent
เมื่อคุณติดอยู่ที่ uTorrent คุณต้องใช้ตัวจัดการ taks เพื่อหยุดเรียกใช้ uTorrent
กด ctrl+alt+delete หรือ shift+ctrl+esc ตัวเลือกในแต่ละครั้ง ตัวเลือกต่างๆ จะแสดงบนหน้าจอจากนั้นเลือกตัวเลือก "ตัวจัดการงาน"
หน้าต่างตัวจัดการงานจะแสดงพร้อมกับแอปการประมวลผล จากนั้นคุณควรเลือกกระบวนการทั้งหมดที่เกี่ยวข้องกับ uTorrent จากนั้นกดตัวเลือก "สิ้นสุดงาน" ที่ด้านล่างของหน้าต่าง
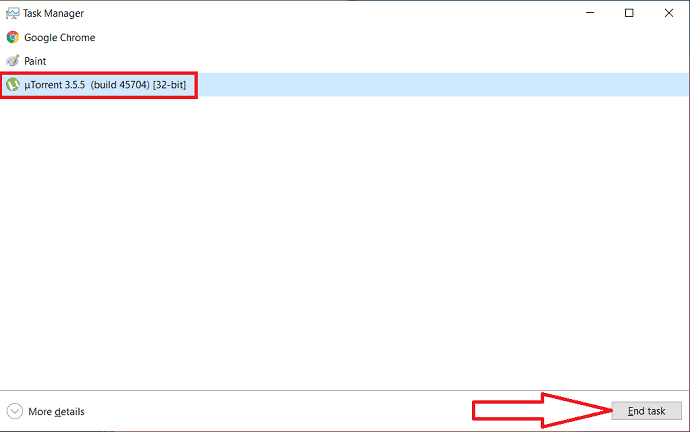
หากคุณประสบปัญหาใด ๆ ระหว่างการถอนการติดตั้ง คุณควรเริ่มระบบใหม่และบูตในเซฟโหมดซึ่งจะป้องกันไม่ให้แอปของบุคคลที่สามเปิดใช้งาน ในการรีบูตระบบอย่างปลอดภัย ให้ทำตามขั้นตอนต่อไปนี้:
กด Windows + R พร้อมกันเพื่อเปิดหน้าต่าง Run หรือเพียงป้อน "Run" ในแถบค้นหาแล้วกด "Enter"
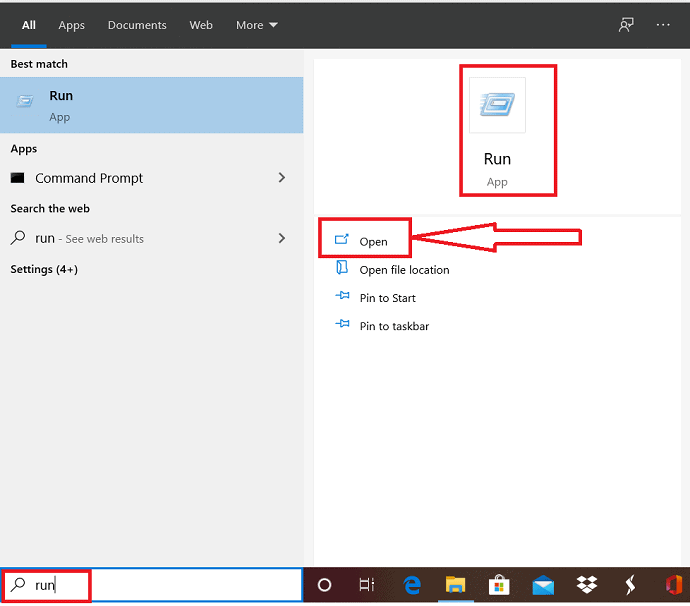
ป้อน "msconfig" ในกล่องโต้ตอบที่เปิดขึ้นของหน้าต่าง Run และคลิกที่ "OK"
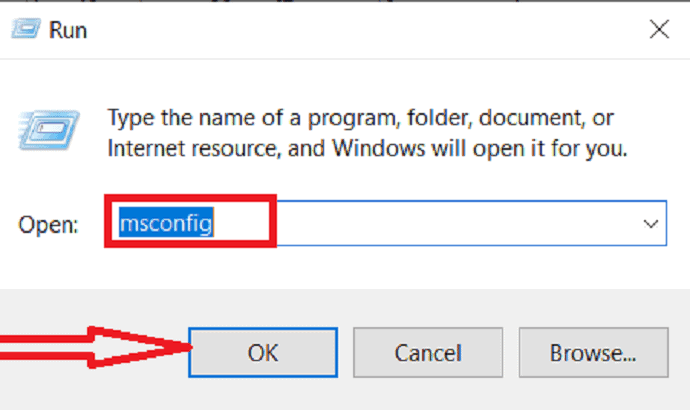
เลือกแท็บ Boot ในหน้าต่างการกำหนดค่าระบบ มองหาเซฟบูตภายใต้ตัวเลือกการบู๊ต คลิกที่เซฟบูตแล้วเลือกตัวเลือกขั้นต่ำ
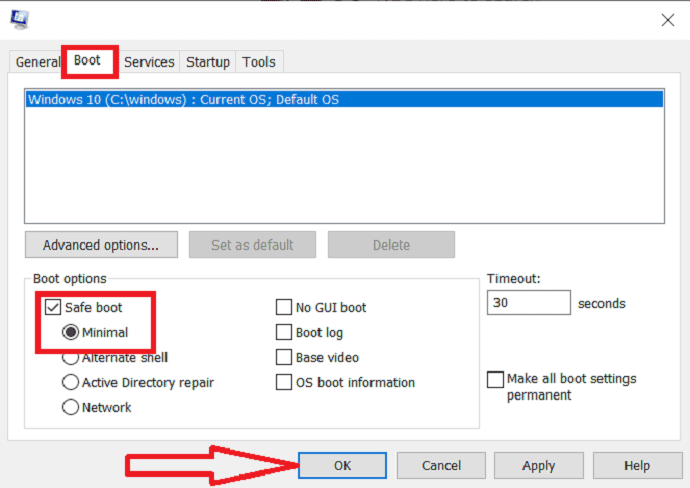
คลิกตัวเลือก Ok ที่ด้านล่างของหน้าจอ จากนั้นเลือกตัวเลือก Restart ซึ่งจะปรากฏในกล่องโต้ตอบป๊อปอัปถัดไป
3. จะกำจัด uTorrent จาก Windows PC โดยใช้การตั้งค่าได้อย่างไร?
ขั้นตอน:1 กดที่ไอคอน windows ปรากฏขึ้นที่มุมซ้ายของแถบงานแล้วเลือกการตั้งค่าหรือเปิดแอปการตั้งค่าโดยป้อนชื่อในแถบค้นหา
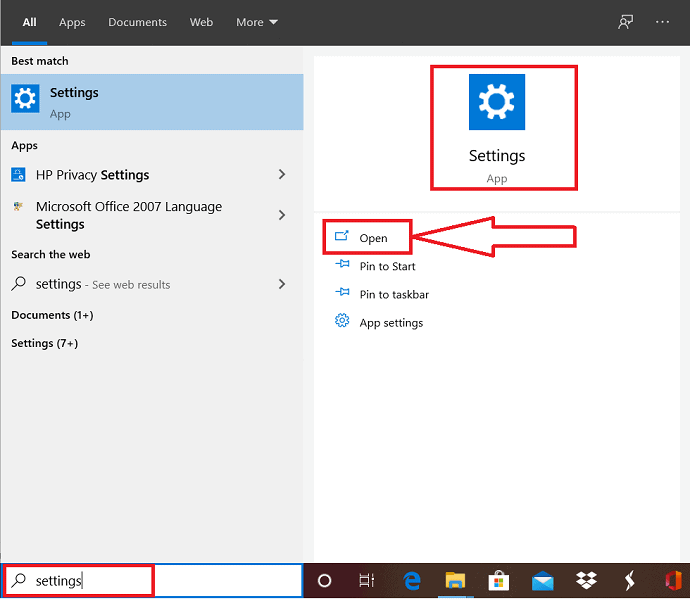
ขั้นตอน:2 เลือก “แอพ” จากหน้าต่างการตั้งค่า
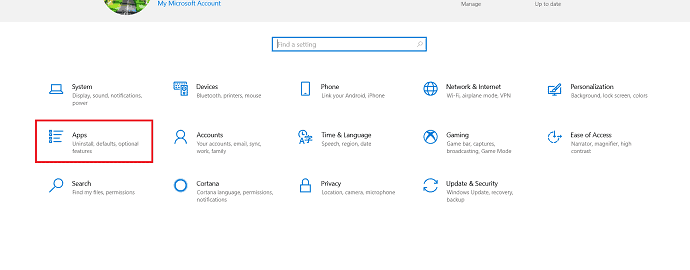
ขั้นตอน:3 ตอนนี้ เลือก “แอพและคุณสมบัติ” จากด้านซ้ายของหน้าต่าง และเลือก uTorrent จากรายการที่ปรากฏทางด้านขวาของหน้าต่าง
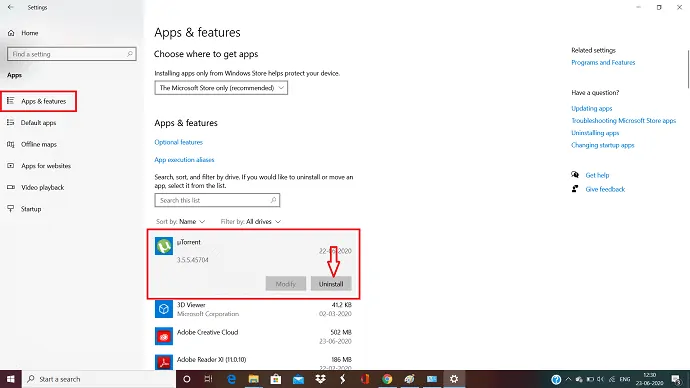
คุณสามารถสังเกตตัวเลือกถอนการติดตั้งด้านล่างแอพ เพียงคลิกเพื่อถอนการติดตั้งแอป uTorrent จากพีซีของคุณ
- ที่เกี่ยวข้อง: วิธีเปลี่ยนเขตเวลาใน Windows 10
- 4 เคล็ดลับฟรีเพื่อลบไฟล์ชั่วคราวอย่างถาวรใน Windows 10
4. จะลบ uTorrent โดยใช้ทาสก์บาร์ได้อย่างไร?
ไปที่การค้นหาในแถบงานและป้อน "uTorrent" แอพ uTorrent จะแสดงบนหน้าจอ
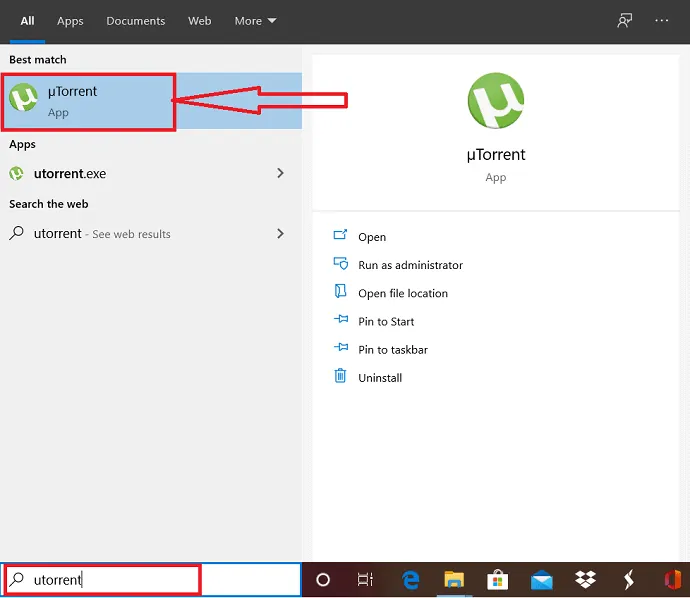
จากนั้นเพียงคลิกขวาที่มันแล้วเลือกตัวเลือกถอนการติดตั้งเพื่อถอนการติดตั้ง uTorrent
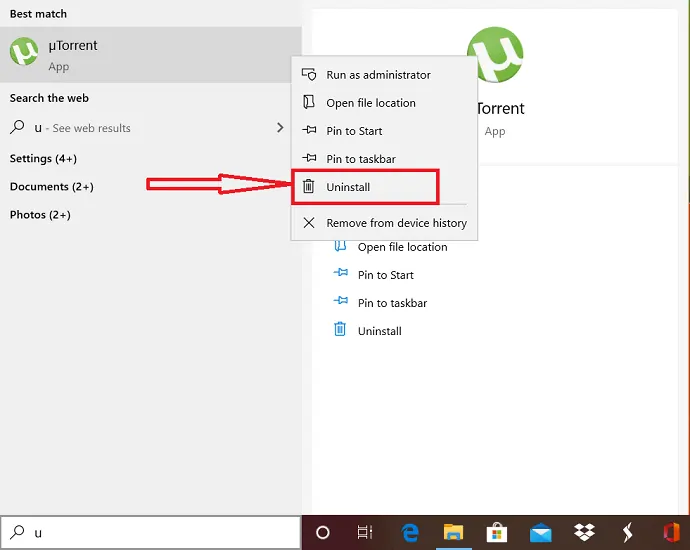
5. จะถอนการติดตั้ง uTorrent จากซอฟต์แวร์ผู้ใช้ปัจจุบันได้อย่างไร?
- ก่อนอื่น ให้ไปที่โฟลเดอร์ซอฟต์แวร์ผู้ใช้ปัจจุบัน
- จากนั้นเลือกโฟลเดอร์ "App Data" จากหน้าต่างที่แสดงและเลือกโฟลเดอร์ "Roaming"
- เลื่อนไปจนกว่าคุณจะพบโฟลเดอร์ uTorrent และลบออกทั้งหมดด้วยการคลิกเพียงครั้งเดียว
วิธีถอนการติดตั้ง uTorrent อย่างสมบูรณ์โดยลบไฟล์ที่เหลือ
จนถึงตอนนี้ เราได้เห็นวิธีการลบ uTorrent ออกจากพีซี Windows ของคุณแล้ว แต่นั่นไม่เพียงพอ พีซีของคุณอาจมีไฟล์เหลืออยู่แม้หลังจากลบ uTorrent แล้ว ให้เราดูวิธีการลบไฟล์ที่เหลือ
6. ลบแอพของบุคคลที่สามหรือรายการที่ไม่ถูกต้องของแอพ uTorrent
แม้หลังจากถอนการติดตั้งแอปพลิเคชั่น uTorrent แล้ว ยังมีไฟล์ที่ซ่อนอยู่อีกหลายไฟล์ หากต้องการลบไฟล์ที่ซ่อนอยู่ทั้งหมด ให้ทำตามคำแนะนำด้านล่างเพื่อให้งานของคุณง่ายขึ้น

คลิกที่เริ่มแล้วไปที่แผงควบคุม
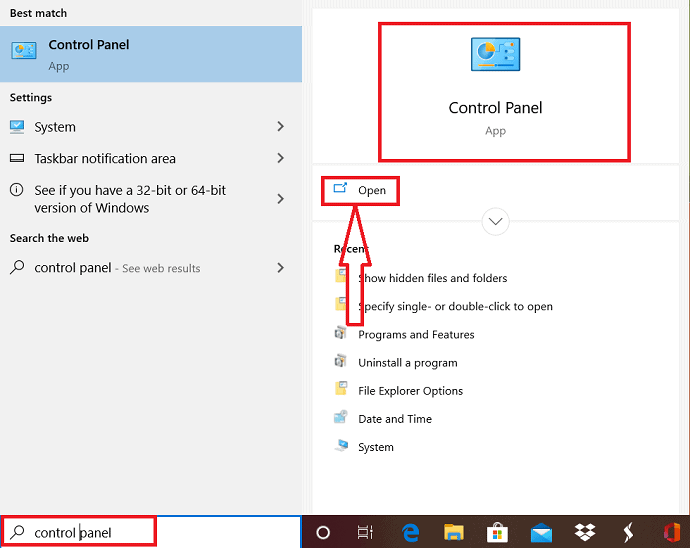
เลือก "ลักษณะที่ปรากฏและการตั้งค่าส่วนบุคคล" จากหน้าต่างแผงควบคุม
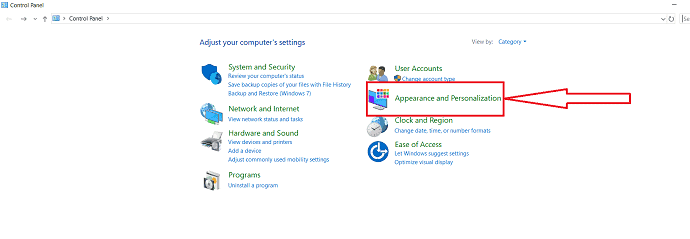
และเลือก "ตัวเลือก file Explorer" ในหน้าต่างถัดไป
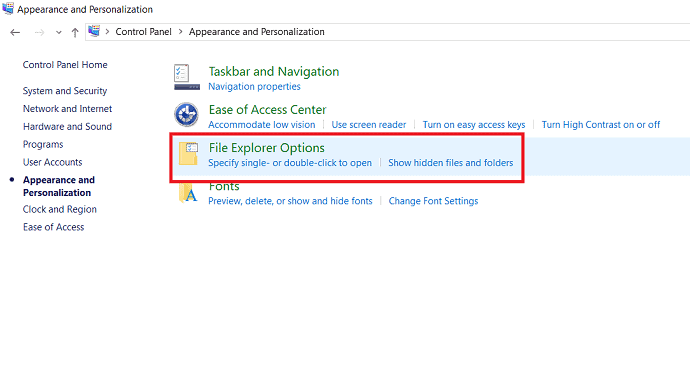
เลือกแท็บ "ดู" ใต้หน้าต่าง "ตัวเลือก File Explorer" จากนั้นเปิดใช้งานตัวเลือก "แสดงไฟล์ที่ซ่อนอยู่ โฟลเดอร์และไดรฟ์" ซึ่งปรากฏในแท็บ "การตั้งค่าขั้นสูง" ในที่สุดคลิกที่ตกลง
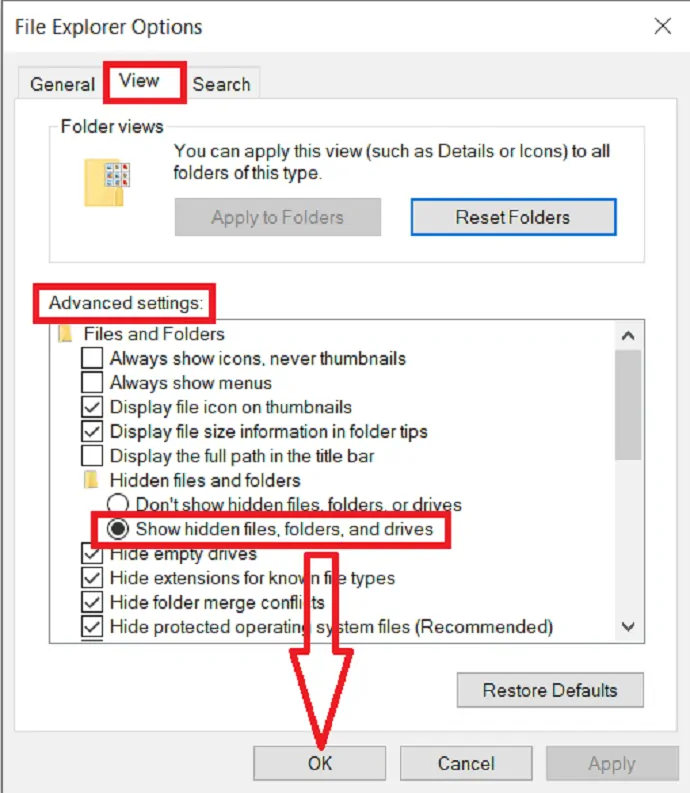
ตอนนี้คุณต้องไปที่ windows file explorer โดยเลือก windows + E พร้อมกันหรือแท็บสองครั้งบนไอคอน "พีซีเครื่องนี้" ไฟล์ที่ดาวน์โหลดส่วนใหญ่ที่เกี่ยวข้องกับแอปจะจัดเก็บไว้ใน "c-drive" ดังนั้นให้คลิกที่ตัวเลือก "Windows c-drive"
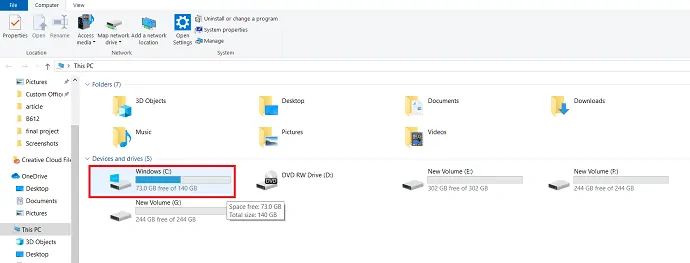
จากนั้นเพื่อแสดงไฟล์ที่ซ่อนอยู่ของ uTorrent เพียงป้อน “uTorrent” ในแถบค้นหาและรอผลลัพธ์
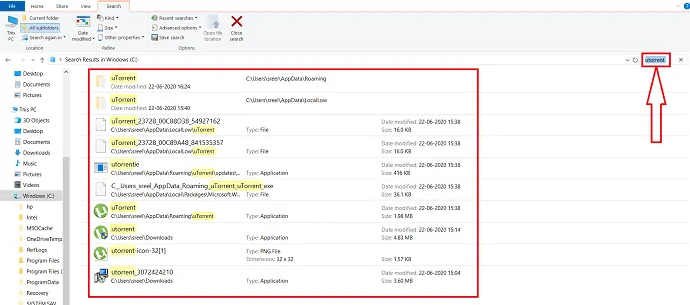
หลังจากนั้นให้เลือกไฟล์ทั้งหมดที่เกี่ยวข้องกับ uTorrent และลบไฟล์ทั้งหมดนั้นอย่างถาวร
7. จะลบ uTorrent ที่เหลือจาก Windows PC โดยใช้ Registry Editor ได้อย่างไร?
ไปที่ปุ่มเริ่มต้นและป้อน "ตัวแก้ไขรีจิสทรี" ในแถบค้นหา คลิกเพื่อเปิดแอป
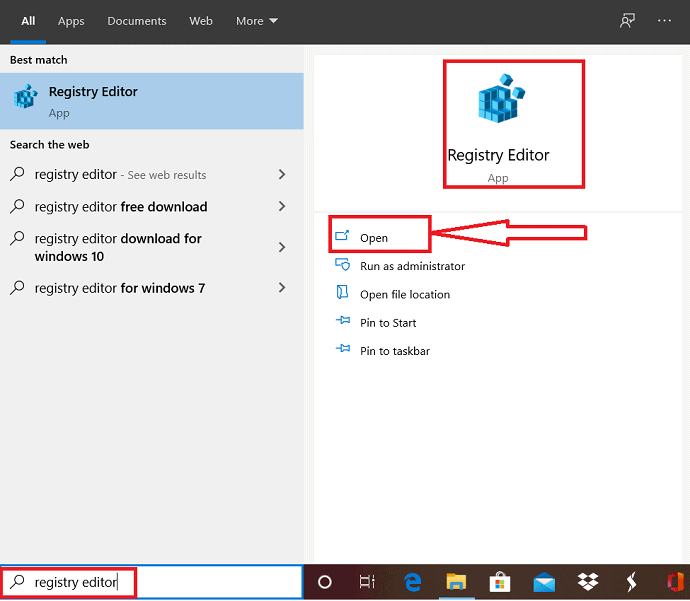
กด ใช่ หากระบบของคุณแจ้งเพื่อให้มีรูปแบบในกล่องโต้ตอบ UAC
เลือก ctrl+F พร้อมกันเพื่อเปิดหน้าต่างค้นหา ป้อน uTorrent ในช่อง Find What แล้วกด Enter หรือเลือก Find Next เพื่อค้นหารายการที่เกี่ยวข้องกับ uTorrent
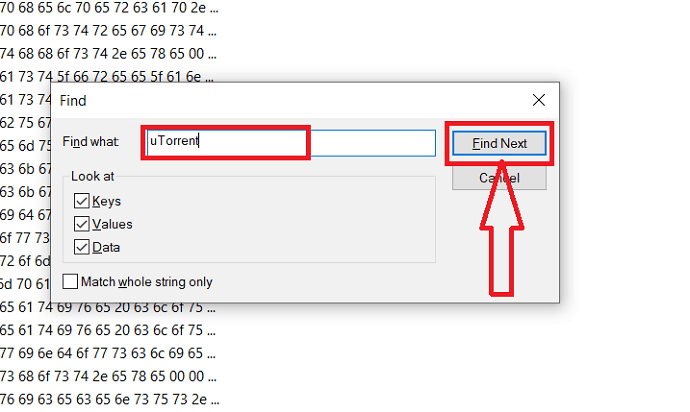
คลิกขวาที่ไฟล์ที่เลือกและเลือกตัวเลือกลบจากรายการเพื่อลบไฟล์ uTorrent ทั้งหมด
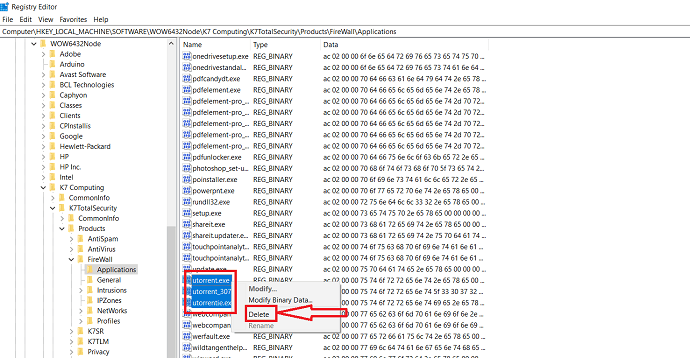
ด้วยขั้นตอนเหล่านี้ คุณควรถอนการติดตั้งแอพ uTorrent จากพีซี Windows ของคุณสำเร็จ คุณสามารถทำขั้นตอนเดิมซ้ำอีกครั้งเพื่อลบซอฟต์แวร์ที่แถมมา หากยังคงมีอยู่
8. ใช้เครื่องมือลบ uTorrent หรือเครื่องมือถอนการติดตั้ง uTorrent
แม้ว่าคุณจะทำตามวิธีการข้างต้น แต่ก็อาจมีโอกาสที่ไฟล์บางไฟล์จะเหลืออยู่บนพีซีของคุณ เมื่อคุณใช้เครื่องมือลบ uTorrent พวกเขาจะลบออกทั้งหมด
เราขอแนะนำให้คุณใช้โปรแกรมถอนการติดตั้ง IObit ซึ่งช่วยในการถอนการติดตั้ง uTorrent ไม่เพียงเท่านั้น แต่ยังรวมถึงแอปพลิเคชันอื่น ๆ ทั้งหมดด้วย
ข้อเสนอ: ผู้อ่านของเรารับส่วนลดพิเศษ 25% สำหรับผลิตภัณฑ์ IObit ทั้งหมด เยี่ยมชมหน้าคูปองคูปองส่วนลด IObit ของเราสำหรับรหัสโปรโมชั่น
- ที่เกี่ยวข้อง: 7 วิธียอดนิยมในการปรับแต่งความรู้สึกและรูปลักษณ์ของ windows 10
- วิธีใช้โน้ตย่อของ Microsoft บน windows 10 และ Android
9.How ที่จะลบ Utorrent จาก Mac
µTorrent เป็นไคลเอนต์ BitTorrent ยอดนิยม อย่างไรก็ตาม การดาวน์โหลดรายการที่เกี่ยวข้องกับ µTorrent อาจไม่ปลอดภัยสำหรับเครื่อง Mac ของคุณ และอาจเพิ่มไฟล์ขยะลงใน Mac หากคุณต้องการลบ µTorrent ออกจาก Mac โดยทำตามขั้นตอนง่ายๆ ให้อ่านบทความนี้ เราจะแสดงวิธีถอนการติดตั้ง µTorrent บน Mac อย่างสมบูรณ์และปลอดภัย
วันนี้คุณจะพบวิธีที่มีประสิทธิภาพที่สุดในการถอนการติดตั้ง uTorrent บนเครื่อง Mac ของคุณในเวลาเพียงไม่กี่นาที
uTorrent นั้นยากมากที่จะลบออกจากเครื่อง Mac OS เว้นแต่คุณจะทำความสะอาดไฟล์ที่เกี่ยวข้อง สิ่งเหล่านี้ไม่ใช่อะไรนอกจากไฟล์ขยะและองค์ประกอบที่ไม่ถูกต้องที่ไม่ได้ใช้
หากไฟล์เหล่านั้นเหลือทิ้งไว้โดยไม่ได้ถอนการติดตั้งอย่างถูกต้อง คุณอาจได้รับรหัสข้อผิดพลาดและข้อความเตือนบางอย่างเมื่อคุณพยายามเรียกใช้แอปพลิเคชันประเภทอื่น จนกว่าคุณจะลบสิ่งที่เหลืออยู่เหล่านั้น จะไม่ถือว่าถูกลบหรือเลิกใช้งานจาก Mac ของคุณ ดังนั้นควรลบสิ่งเหล่านั้นอย่างถูกต้องและทำตามขั้นตอนเพื่อพยายามถอนการติดตั้ง uTorrent จากเครื่อง Mac ให้สำเร็จ
ขั้นตอนที่ 1: ถอนการติดตั้งหรือยุติ uTorrent ผ่านตัวตรวจสอบกิจกรรม
ขั้นแรก คุณต้องแน่ใจว่าได้ปิด uTorrent และยุติกระบวนการที่เกี่ยวข้องทั้งหมด เพื่อให้กระบวนการถอนการติดตั้งทำงานได้อย่างราบรื่น
คลิกที่แท็บ 'GO' จากเมนูด้านบนของ Finder
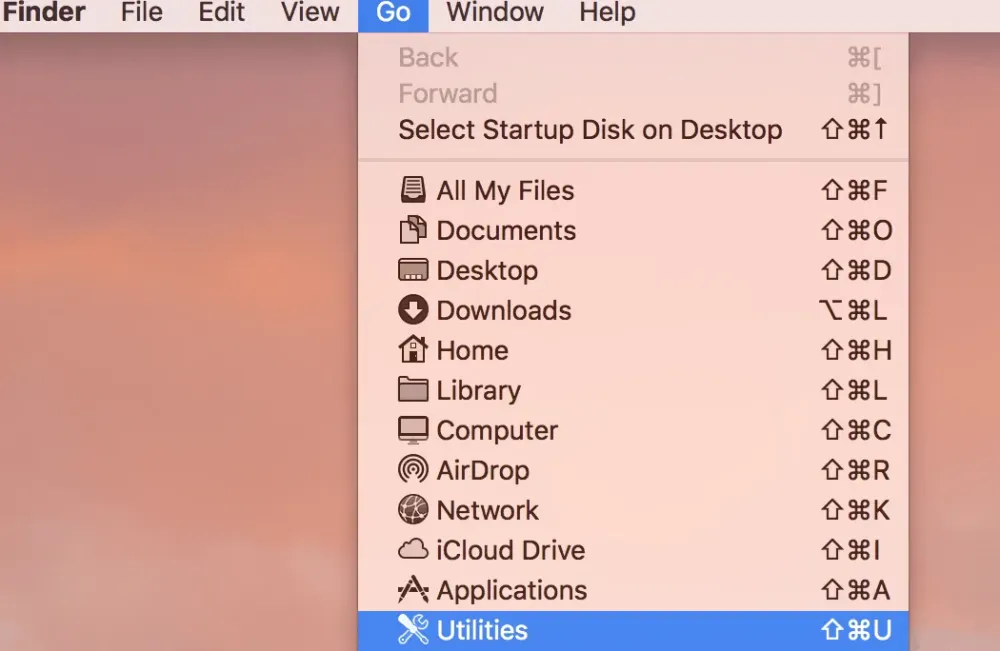
จากนั้นเลือกตัวเลือก 'ยูทิลิตี้' ในรายการ
คุณจะพบไอคอนตัวตรวจสอบกิจกรรมเมื่อคุณเข้าสู่ยูทิลิตี้
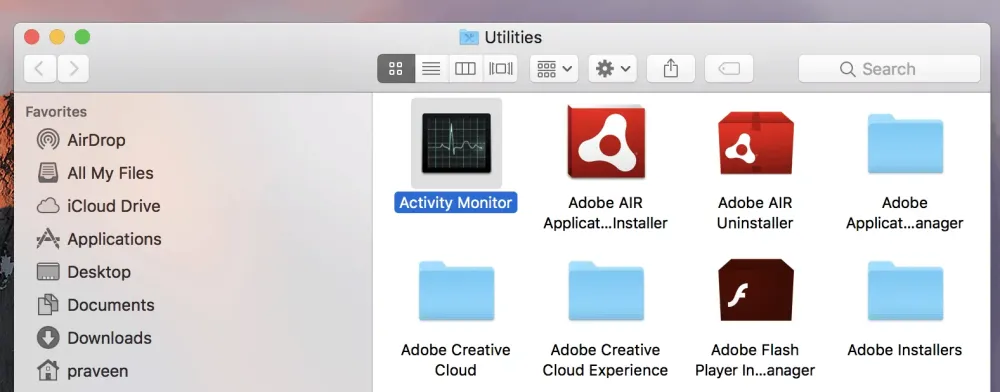
ดับเบิลคลิกที่ไอคอนเพื่อเปิดใช้ตัวตรวจสอบกิจกรรม
คุณจะเห็นจำนวนกระบวนการที่ทำงานอยู่ในพื้นหลังของระบบ เลือกกระบวนการที่ใช้งานอยู่ของ uTorrent และสิ้นสุดโดยคลิกที่ปุ่ม 'X' เพื่อปิดแอปพลิเคชัน คุณต้องออกจากกระบวนการนี้
คุณยังสามารถลองใช้วิธีอื่นที่ง่ายกว่าในการเปิดใช้ “การตรวจสอบกิจกรรม” ได้อีกด้วย
กด "Command+Space bar" บนแป้นพิมพ์ จากนั้นคุณจะเห็นอินเทอร์เฟซของ "Activity Monitor"
เลือกกระบวนการแล้วคลิกที่ไอคอน 'X' ที่เมนูด้านบน
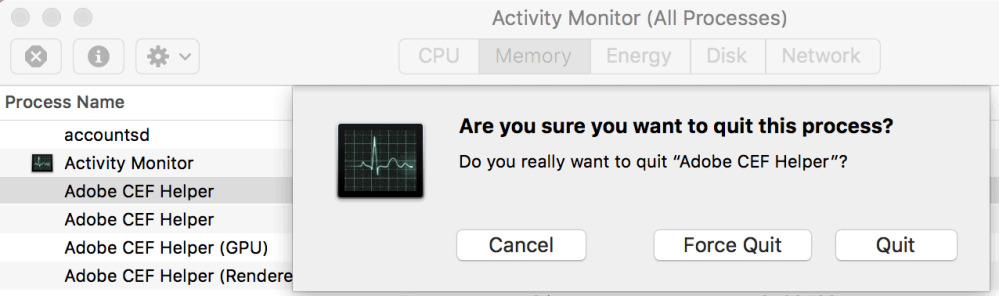
คุณจะได้รับการแจ้งเตือนด้วยข้อความ 'คุณแน่ใจหรือไม่ว่าต้องการออกจากกระบวนการนี้'
ตอนนี้เลือก Quit หรือ Force quit เพื่อยุติกระบวนการและจะสิ้นสุดลง
ขั้นตอนที่ 2: ลบไอคอน uTorrent ไปที่ถังขยะและล้างถังขยะ
ฟังก์ชันถังขยะของ Mac OS สามารถช่วยคุณลบไฟล์ปฏิบัติการหลักของ uTorrent ออกจาก Mac เป็นวิธีที่มีประสิทธิภาพมากที่สุดวิธีหนึ่งในการถอนการติดตั้ง uTorrent จาก Mac
- โปรดคลิกที่แท็บ "ไป" จากเมนูหลักด้านบนและเลือก "แอปพลิเคชัน" จากรายการที่มี
ค้นหาเพื่อค้นหาไอคอน uTorrent จากนั้นคลิกขวาที่ไอคอนแล้วเลือกตัวเลือก "ย้ายไปที่ถังขยะ"
คุณยังสามารถลากไปที่ "ถังขยะ" ได้อีกด้วย
อย่าลืมล้างถังขยะเพื่อลบไฟล์หลักที่เกี่ยวข้องกับ uTorrent ออกจาก Mac 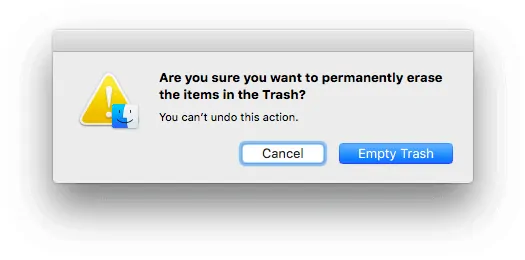
คุณจะเห็นหน้าต่างโต้ตอบถามว่า “คุณแน่ใจหรือไม่ว่าต้องการลบรายการในถังขยะอย่างถาวร” จะมีข้อความบันทึกย่อเช่น "คุณไม่สามารถเลิกทำการดำเนินการนี้"
โปรดคลิกที่ปุ่ม "ล้างถังขยะ" เพื่อลบไฟล์ปฏิบัติการทั้งหมดของแอปพลิเคชันนี้
ขั้นตอนที่ 3: ค้นหาและล้างข้อมูลที่เหลือเพื่อถอนการติดตั้ง uTorrent อย่างสมบูรณ์
ต้องรู้ว่าแอปพลิเคชั่นบางตัวที่คล้ายกับ uTorrent จะสร้างไฟล์เชื่อมโยงและไฟล์ขยะจำนวนมาก และองค์ประกอบที่ไม่ถูกต้องประเภทอื่นๆ เมื่อคุณติดตั้งบนเครื่อง Mac
ตัวอย่างเช่น แอปพลิเคชันรองรับไฟล์, ค่ากำหนด, แคช, ไบนารี, ไลบรารี, ไอคอน Dock, สถานะที่บันทึกไว้, ปลั๊กอิน ฯลฯ ทั้งหมดนี้สามารถเรียกได้ว่าเป็นไฟล์เพิ่มเติม
ของเหลือเหล่านั้นจะอยู่ในบางโฟลเดอร์ใน Mac มีการกล่าวถึงบางส่วนที่นี่ ( /Library/Preferences/, /Library/Application Support/ /Library/Caches/ )
งานที่สำคัญที่สุดคือการค้นหาตำแหน่งและล้างไฟล์เพิ่มเติมที่เกี่ยวข้องของแอปพลิเคชันเฉพาะที่คุณจะลบ
โปรดคลิกที่แท็บ "ไป" จากเมนูหลักด้านบนและเลือกไปที่โฟลเดอร์" จากรายการที่มี
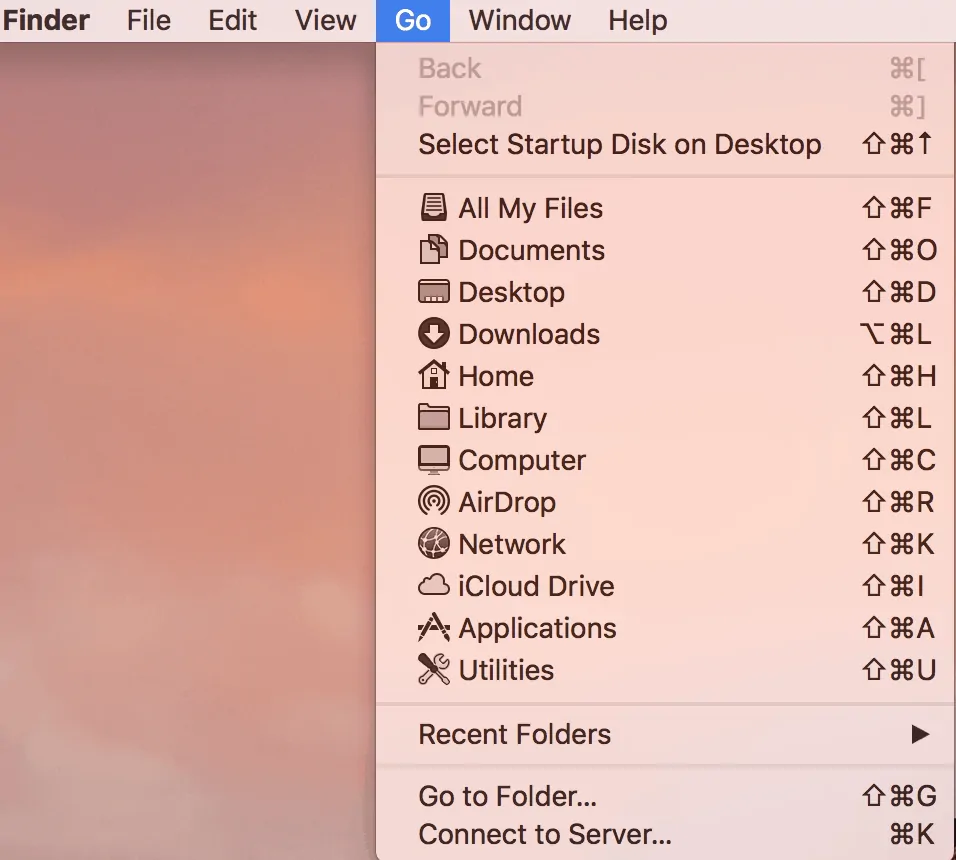
จากนั้นพิมพ์ /Library ในตัวเลือก Go to Folder
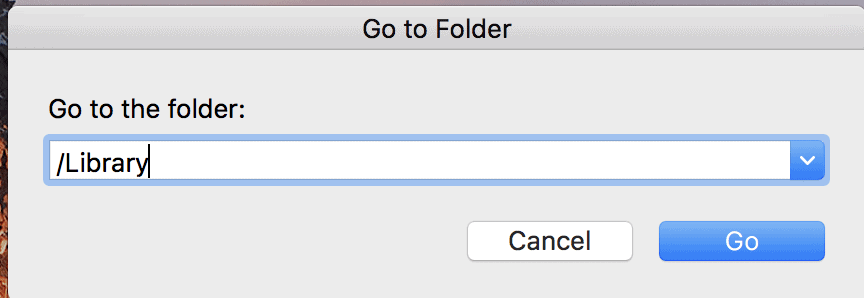
ค้นหาโฟลเดอร์ "แคช" และค้นหาแคชเพิ่มเติมทั้งหมดหรือไฟล์เพิ่มเติมของ uTorrent
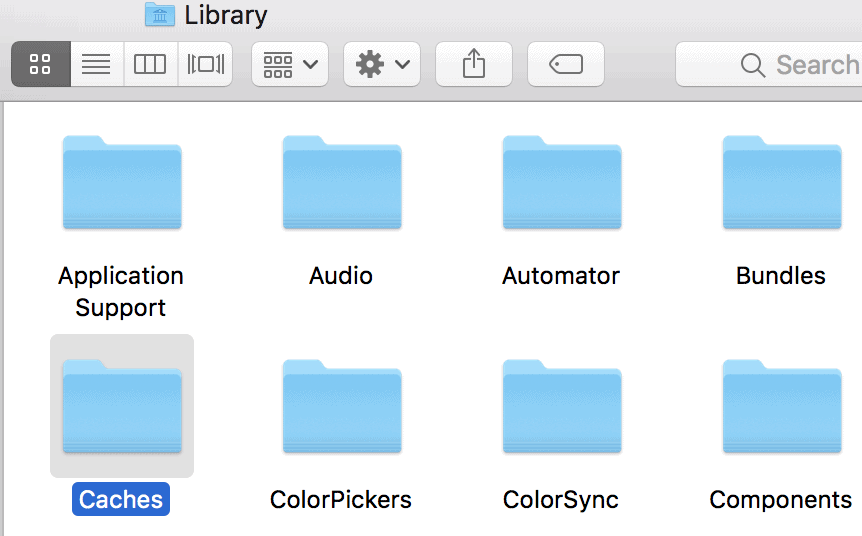
ล้างของเหลือเหล่านั้น
ค้นหาโฟลเดอร์ "Preferences" และค้นหาไฟล์เพิ่มเติมทั้งหมดหรือไฟล์ที่เกี่ยวข้องของ uTorrent
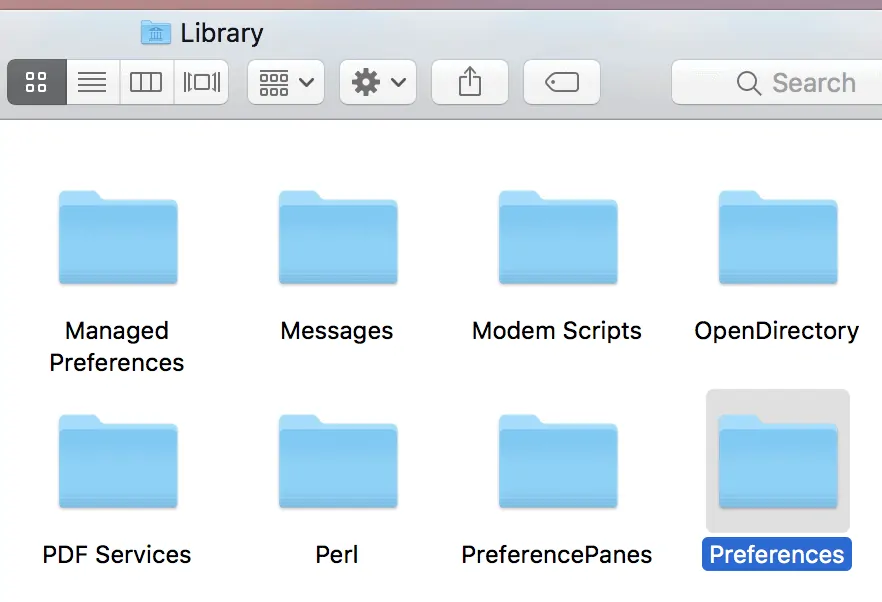
ลบไฟล์ขยะเหล่านั้นออกจากโฟลเดอร์นั้น
ค้นหาโฟลเดอร์ "Application Support" และค้นหาไฟล์ที่รองรับทั้งหมดหรือไฟล์ที่เกี่ยวข้องของ uTorrent
ลบไฟล์ที่รองรับที่เกี่ยวข้องกับแอปพลิเคชัน
ขั้นตอนที่ 4: ล้างถังขยะเพื่อลบของเหลือทั้งหมดอย่างถาวรและถาวร
- อย่าลืมล้างถังขยะเพื่อลบไฟล์หลักที่เกี่ยวข้องกับ uTorrent ออกจาก Mac
- คุณจะเห็นหน้าต่างโต้ตอบถามว่า “คุณแน่ใจหรือไม่ว่าต้องการลบรายการในถังขยะอย่างถาวร” จะมีข้อความโน้ตเล็กๆ เช่น "คุณไม่สามารถยกเลิกการดำเนินการนี้ได้"
- โปรดคลิกที่ปุ่ม "ล้างถังขยะ" เพื่อลบไฟล์ปฏิบัติการทั้งหมดของแอปพลิเคชันนี้
สุดท้าย โปรดรีสตาร์ทระบบ Mac ของคุณเพื่อให้การเปลี่ยนแปลงเกิดขึ้นและทำงานได้อย่างมีประสิทธิภาพ
บทสรุป:
สุดท้าย บทช่วยสอนนี้ประกอบด้วยแนวทางที่ใช้ในการลบหรือถอนการติดตั้ง Utorrent จากพีซี Windows รุ่นต่างๆ เช่น Windows 7, Windows 8 และ Windows 10 ด้วยความช่วยเหลือจากหลักเกณฑ์เหล่านี้ คุณสามารถแก้ปัญหาของคุณได้ง่ายอย่างที่คิด . ในบรรดาวิธีการที่อธิบายไว้ข้างต้น เราขอแนะนำให้คุณใช้วิธีแผงควบคุม เพราะมันไม่เพียงแต่ลบแอปพลิเคชั่น uTorrent แต่ยังรวมถึงไฟล์ที่ซ่อนอยู่ที่เกี่ยวข้องกับ uTorrent ซึ่งถูกดาวน์โหลดขณะดาวน์โหลดแอป uTorrent
ตอนนี้ ฉันคิดว่าคุณสามารถถอนการติดตั้ง uTorrent จากพีซี Windows ของคุณได้โดยใช้แนวทางข้างต้น
ฉันหวังว่าบทช่วยสอนนี้จะช่วยให้คุณ ลบ/ถอนการติดตั้ง uTorrent จากพีซี Windows ของคุณ หากคุณชอบบทความนี้ โปรดแชร์และติดตาม WhatVwant บน Facebook, Twitter และ YouTube สำหรับคำแนะนำเพิ่มเติม
วิธีการลบ Utorrent จาก Windows PC?-คำถามที่พบบ่อย
1. จะถอนการติดตั้งไฟล์ที่ซ่อนอยู่จาก Windows PC ได้อย่างไร?
ไปที่ " ตัวเลือก File Explorer " ในแผงควบคุม จากนั้นเปิดใช้งาน " แสดงไฟล์ที่ซ่อนอยู่ " ภายใต้การตั้งค่าเพิ่มเติมโดยเลือกแท็บ มุมมอง สุดท้าย ค้นหาไฟล์ที่ซ่อนอยู่ในโฟลเดอร์ซอฟต์แวร์ปัจจุบัน แล้วพิมพ์ “uTorrent” ในแถบค้นหา ไฟล์ที่ซ่อนอยู่จะแสดงบนหน้าจอ เลือกและลบ
2. วิธีใดที่ง่ายที่สุดในการถอนการติดตั้ง uTorrent?
วิธีที่ง่ายที่สุดในการถอนการติดตั้ง uTorrent จาก Windows PC คือการใช้แผงควบคุม
3. เป็นไปได้ไหมที่จะถอนการติดตั้ง uTorrent จาก Windows 8?
ใช่. เป็นไปได้ที่จะถอนการติดตั้ง uTorrent จาก Windows 8
4. เป็นไปได้ไหมที่จะถอนการติดตั้งจากเมนูเริ่มต้น?
ใช่. เป็นไปได้ สิ่งที่คุณต้องการทำคือเพียงป้อน “uTorrent” ในแถบค้นหา จากนั้นคลิกขวาที่แอปแล้วเลือกตัวเลือกถอนการติดตั้ง
