วิธีเชื่อมต่อเมาส์ไร้สาย Logitech กับคอมพิวเตอร์ของคุณ
เผยแพร่แล้ว: 2023-06-07เมื่อคุณซื้อเมาส์ไร้สาย Logitech ใหม่ ควรเสนอตัวเลือกในการเชื่อมต่อผ่านตัวรับสัญญาณไร้สายหรือ Bluetooth มันอาจรองรับทั้งสองวิธี ทำให้คุณมีความยืดหยุ่นในการเลือกวิธีที่ดีที่สุดในการจับคู่กับพีซีหรือ Mac ของคุณ
บทช่วยสอนนี้จะแนะนำคุณตลอดขั้นตอนในการเชื่อมต่อเมาส์ไร้สาย Logitech ของคุณกับคอมพิวเตอร์ผ่านตัวรับสัญญาณไร้สายหรือ Bluetooth

เชื่อมต่อเมาส์ Logitech กับคอมพิวเตอร์ผ่านตัวรับสัญญาณไร้สาย
หากเมาส์ไร้สาย Logitech ของคุณมาพร้อมกับดองเกิล USB มาตรฐาน เพียงเสียบเข้ากับพอร์ต USB บนพีซีหรือ Mac ของคุณ เปิดเมาส์ เท่านี้เมาส์ก็พร้อมใช้งาน เป็นการดีที่จะหลีกเลี่ยงการเชื่อมต่อเครื่องรับกับฮับ USB ภายนอก
หากมาพร้อมกับตัวรับสัญญาณ Logitech Unifying (คุณสามารถระบุได้ด้วยโลโก้ Unifying สีส้ม) คุณควรจะยังสามารถเสียบและเล่นได้ อย่างไรก็ตาม หากไม่ได้ผล คุณต้องใช้ Logitech Unifying Software เพื่อจับคู่เมาส์และตัวรับสัญญาณด้วยตนเอง ใช้เมาส์หรือแทร็กแพดแบบมีสายเพื่อโต้ตอบกับคอมพิวเตอร์ของคุณในระหว่างนี้
- ดาวน์โหลดยูทิลิตี้ Logitech Unifying Software บนพีซีหรือ Mac ของคุณ จากนั้น เรียกใช้ไฟล์ติดตั้งและทำตามคำแนะนำทั้งหมดบนหน้าจอเพื่อติดตั้ง
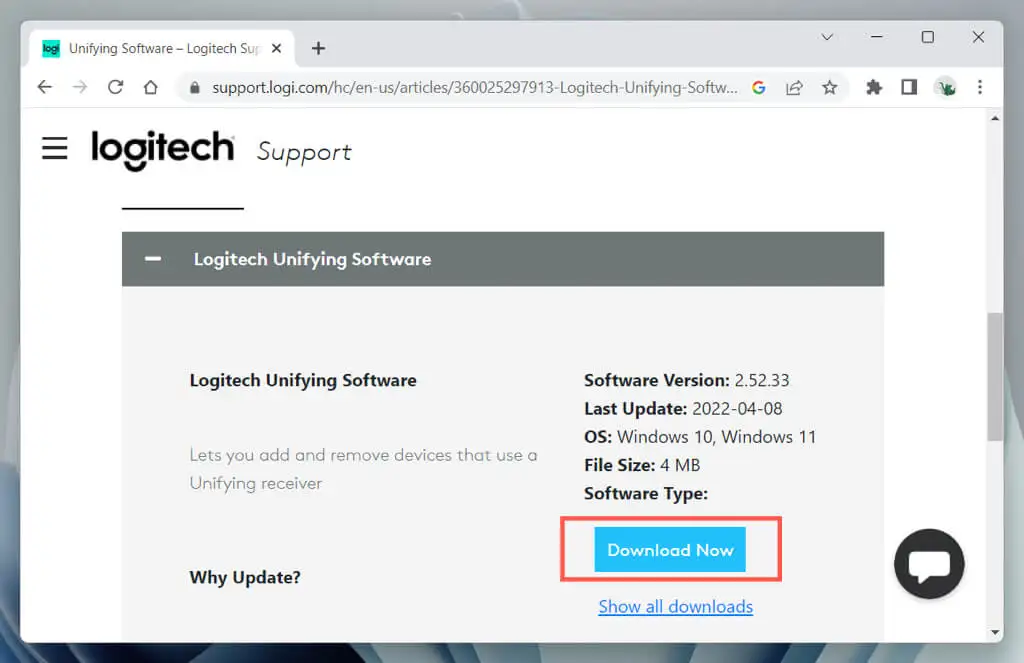
- เสียบตัวรับสัญญาณ Logitech Unifying เข้ากับช่องเสียบ USB บนคอมพิวเตอร์ของคุณ

- เปิดยูทิลิตี้ Logitech Unifying Software ผ่านเมนู Start (PC) หรือ Launchpad (Mac)
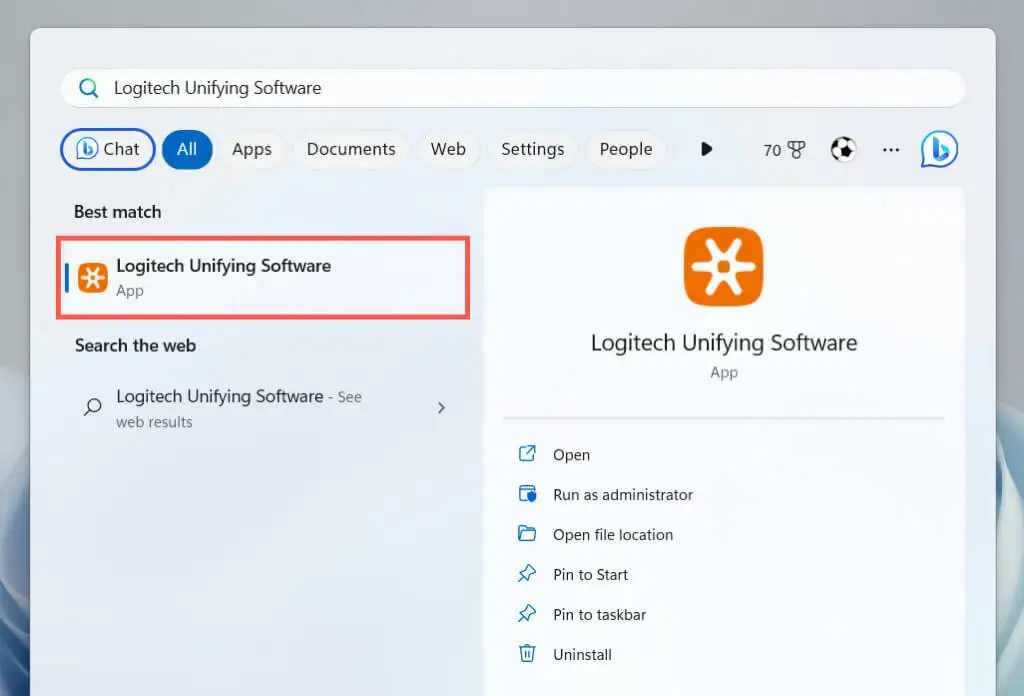
- เลือก ถัดไป บนหน้าจอต้อนรับของ Logitech Unifying Software
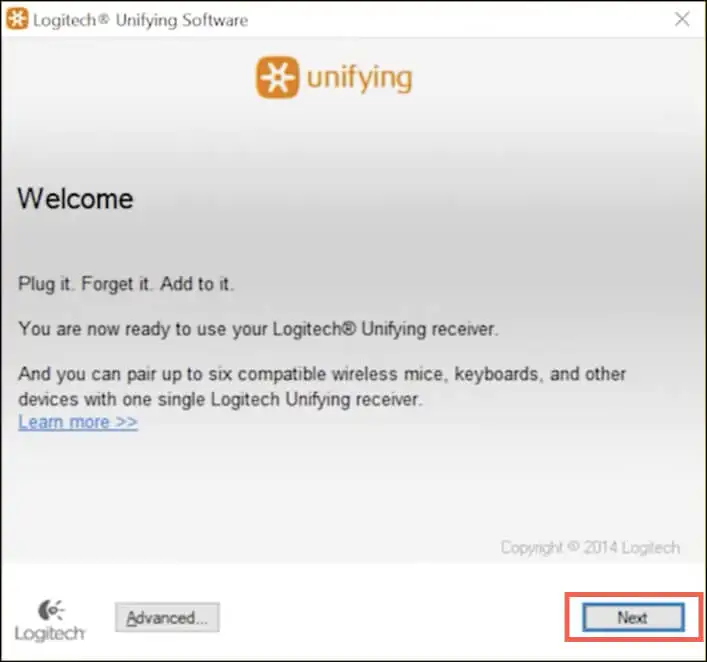
- ค้นหาสวิตช์ เปิดปิด ที่ด้านข้างหรือด้านล่างของเมาส์แล้วเปิด หากเปิดอยู่แล้ว ให้ปิดแล้วเปิดใหม่
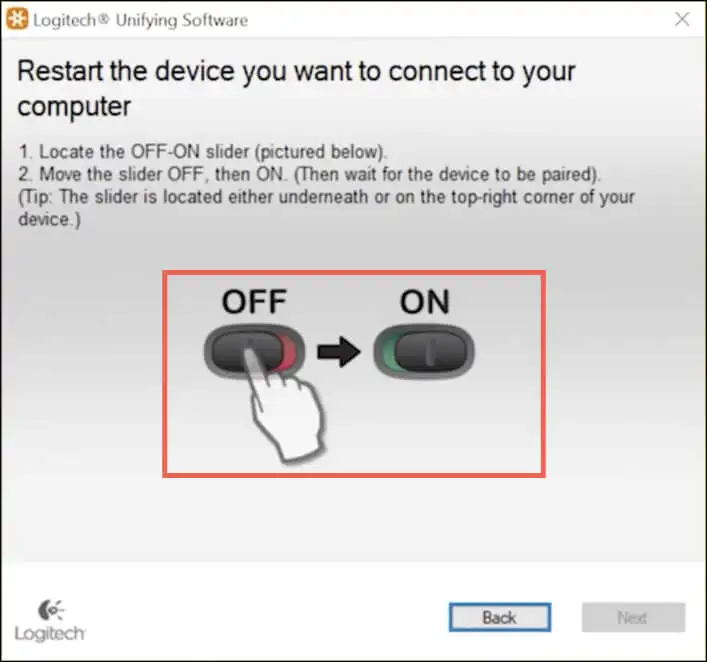
- หน้าจอ "เราตรวจพบเมาส์ของคุณแล้ว" ควรปรากฏขึ้นชั่วขณะ เลื่อนเมาส์ไปรอบๆ หากเคอร์เซอร์เลื่อน ให้เลือกตัวเลือกปุ่มตัวเลือก ใช่ แล้วเลือก ถัดไป
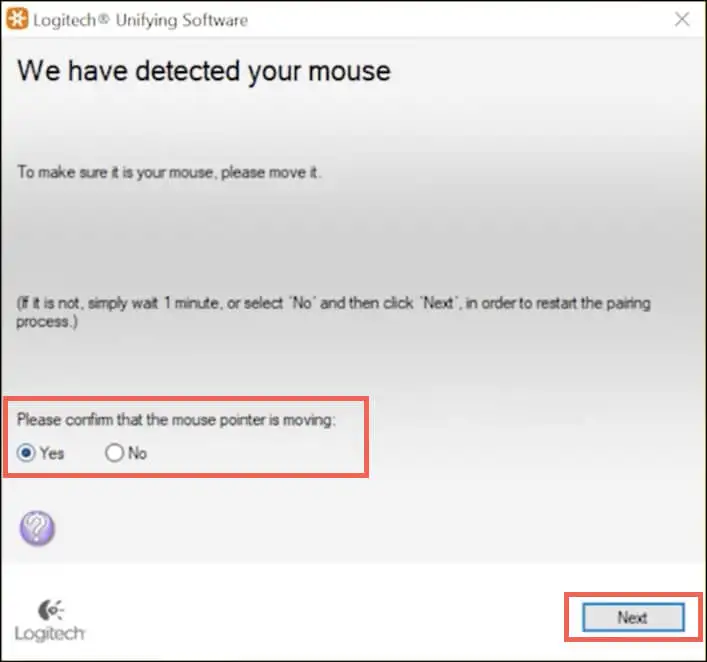
เลือก ไม่ หากเคอร์เซอร์ไม่ขยับเพื่อดำเนินการจับคู่ซ้ำ คุณอาจต้องการเชื่อมต่อกับพอร์ต USB อื่นและตรวจสอบช่องใส่แบตเตอรี่เพื่อหาแถบแยกแบตเตอรี่ (ให้ถอดออกหากพบ) ก่อนที่จะดำเนินการดังกล่าว
- เลือก เสร็จสิ้น
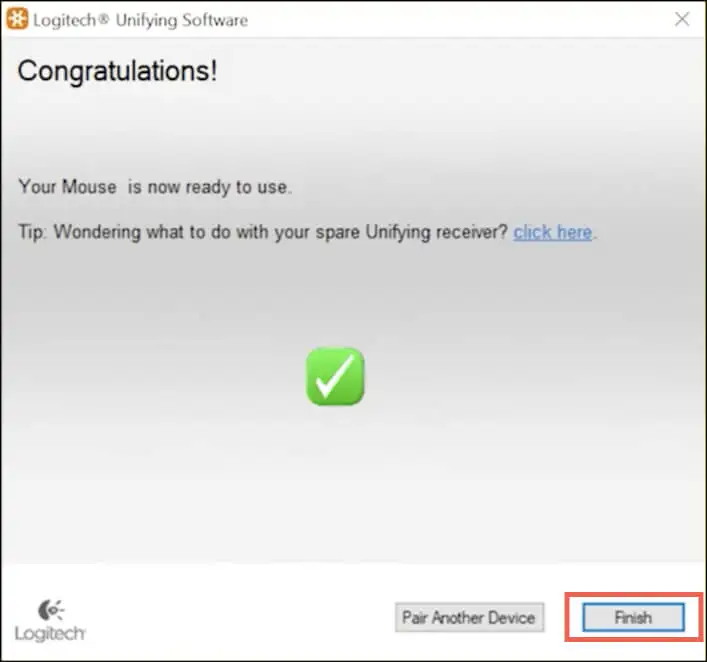
หากเมาส์ไร้สาย Logitech ของคุณแสดงสัญลักษณ์ Unifying แต่ไม่มีตัวรับสัญญาณ Unifying ในบรรจุภัณฑ์ คุณสามารถซื้อแยกต่างหากเพื่อใช้คุณลักษณะนี้ได้
หมายเหตุ : คุณสามารถใช้ Logitech Unifying Software เพื่อเชื่อมต่ออุปกรณ์ Logitech ได้สูงสุดหกเครื่อง — คีย์บอร์ดไร้สาย เมาส์ และแทร็คแพด — กับเครื่องรับ Unifying เดียวกัน
เมาส์ไร้สายรุ่นใหม่ของ Logitech จำนวนหนึ่ง เช่น Logitech Lift Ergonomic มาพร้อมกับตัวรับสัญญาณ Logi Bolt (แสดงด้วยไอคอน Bolt สีเขียว) เช่นเดียวกับตัวรับสัญญาณ Unifying คุณสามารถเสียบปลั๊กและใช้เมาส์ได้ทันที หรือใช้แอป Logi Bolt เพื่อจับคู่ด้วยตนเอง
เชื่อมต่อ Logitech Mouse กับคอมพิวเตอร์ผ่าน Bluetooth
หากเมาส์ไร้สาย Logitech ของคุณทำงานผ่าน Bluetooth (มองหาโลโก้ Bluetooth บนเมาส์หรือบรรจุภัณฑ์) คุณสามารถตั้งค่าได้โดยไม่ต้องใช้ตัวรับสัญญาณไร้สาย ตราบใดที่คอมพิวเตอร์ของคุณยังมีความสามารถ Bluetooth
เมาส์ไร้สายบางตัว เช่น Logitech MX Master รองรับ Bluetooth และเทคโนโลยี Unifying/Bolt คุณจึงสามารถเลือกได้ระหว่างสองวิธี
หมายเหตุ : หากเมาส์ของคุณอนุญาตให้คุณจับคู่กับอุปกรณ์หลายเครื่องผ่าน Bluetooth คุณต้องเลือกช่องสัญญาณที่คุณต้องการกำหนดให้กับอุปกรณ์ก่อนที่จะเริ่ม เช่น 1 , 2 หรือ 3 — กดปุ่ม จับคู่ ซ้ำๆ เพื่อหมุนเวียนระหว่างช่องต่างๆ
เชื่อมต่อ Logitech Mouse ผ่าน Bluetooth – Windows
- คลิกขวา ที่ปุ่ม Start (หรือกด Windows + X ) แล้วเลือก Settings
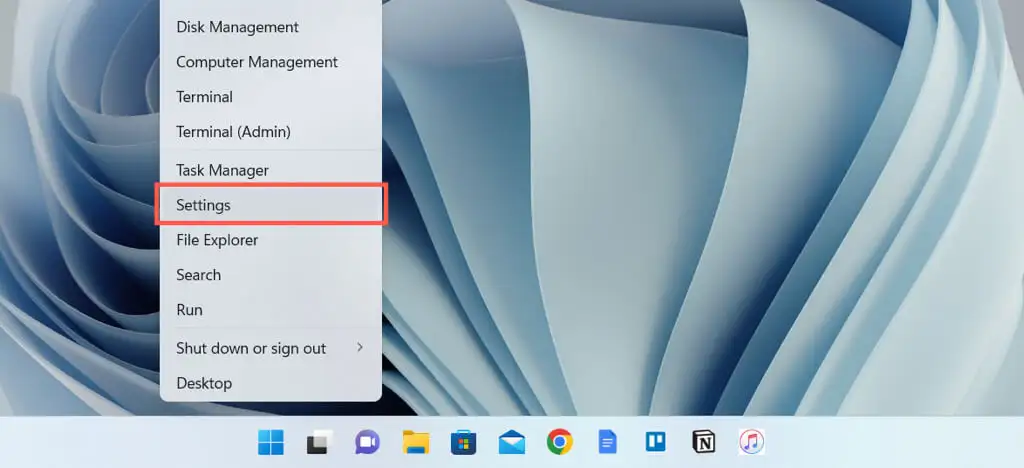
- เลือก Bluetooth และอุปกรณ์ แล้วเลือก เพิ่มอุปกรณ์
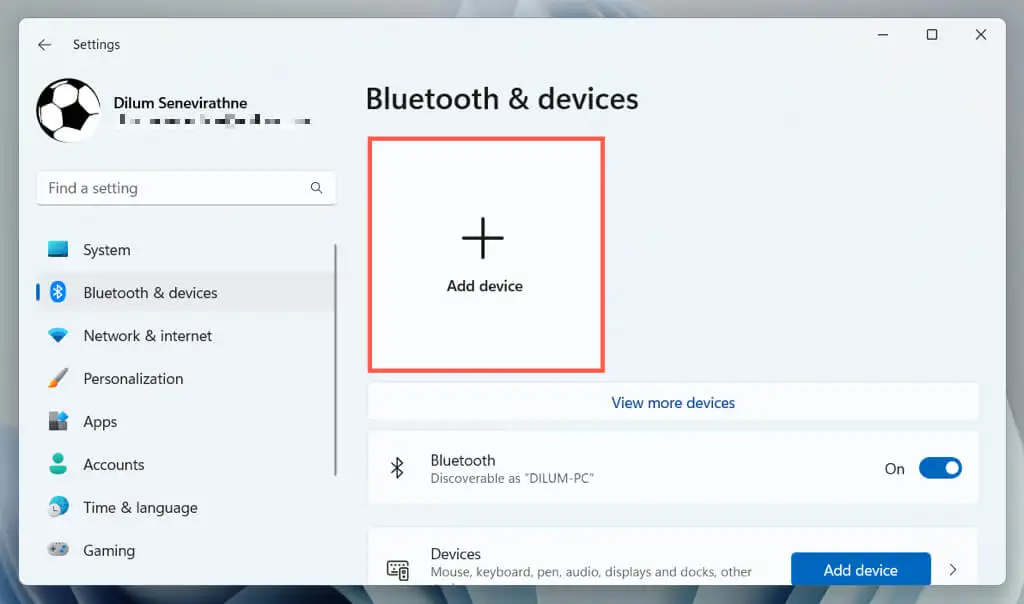
- เลือก บลูทูธ
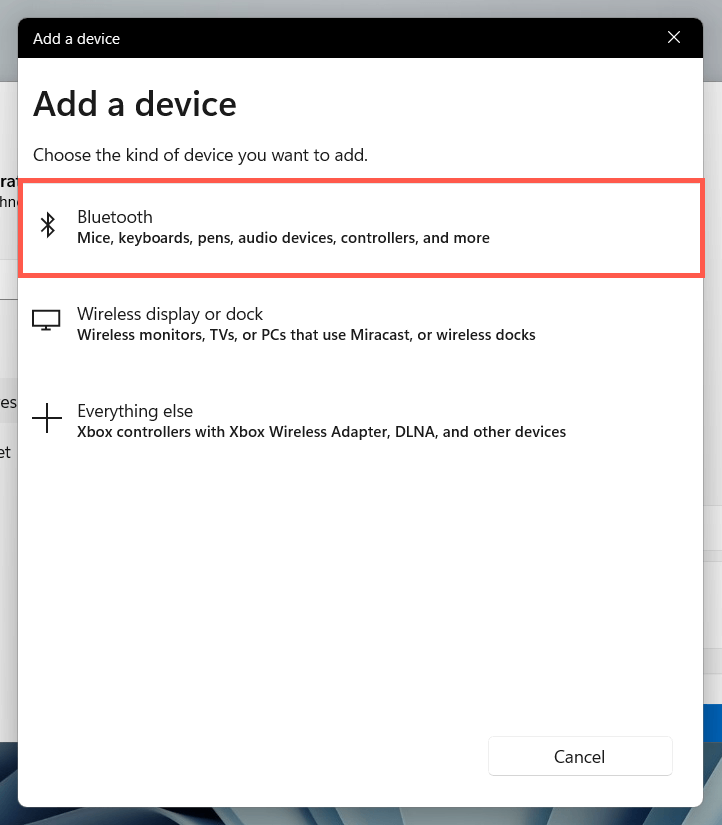
- กดจับ คู่ ค้างไว้ ปุ่มบนเมาส์ Logitech Bluetooth ของคุณ
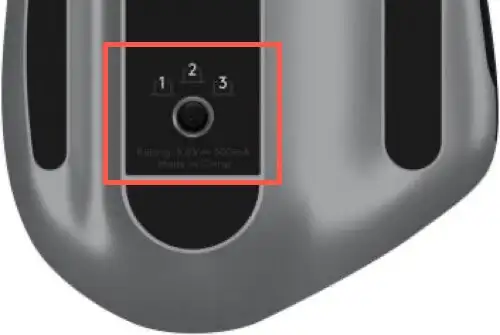
หมายเหตุ : ขึ้นอยู่กับรุ่นเมาส์ของคุณ ไฟแสดงสถานะ LED ของช่องสัญญาณอาจกะพริบเร็วเพื่อยืนยันว่าคุณเข้าสู่โหมดจับคู่แล้ว

- เลือกเมาส์เมื่อปรากฏขึ้นภายในบานหน้าต่าง "เพิ่มอุปกรณ์"
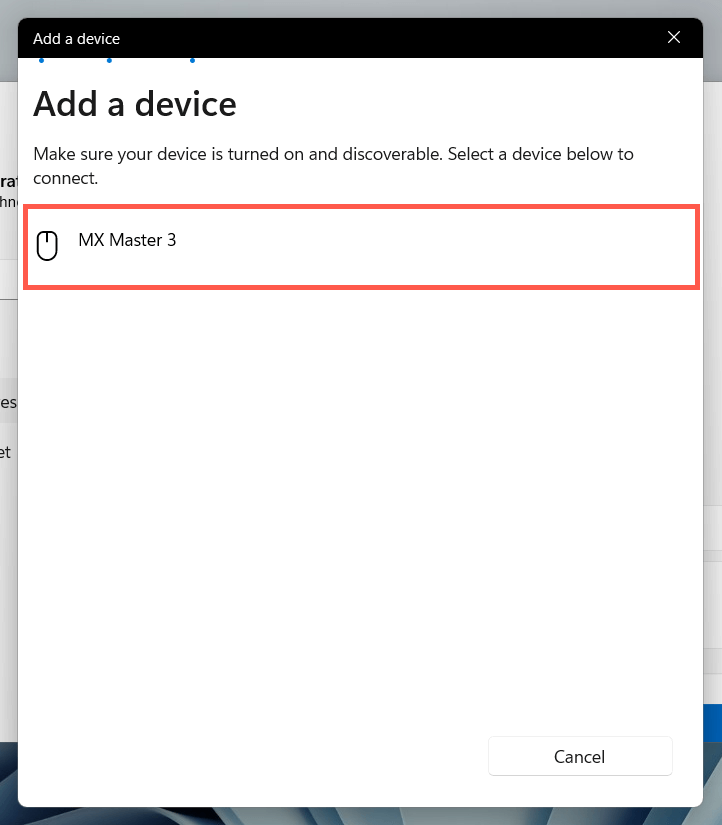
- เลือก เสร็จสิ้น เพื่อยืนยันการจับคู่บลูทูธ
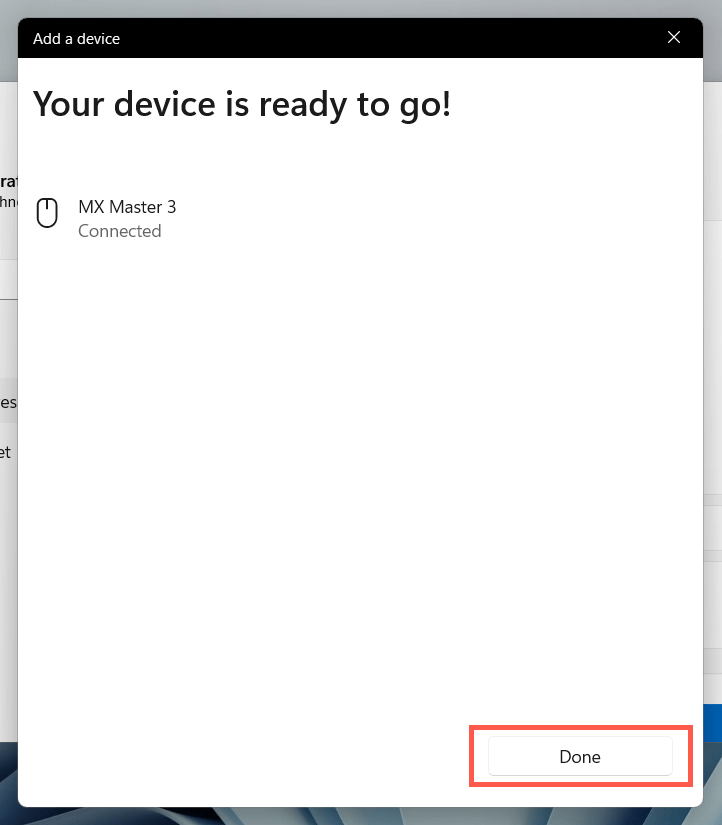
เชื่อมต่อ Logitech Mouse ผ่าน Bluetooth – macOS
- เปิดศูนย์ควบคุมบน MacBook, iMac หรือ Mac mini แล้วขยายการควบคุม บลูทูธ หรือเลือกไอคอน Bluetooth บนแถบเมนู
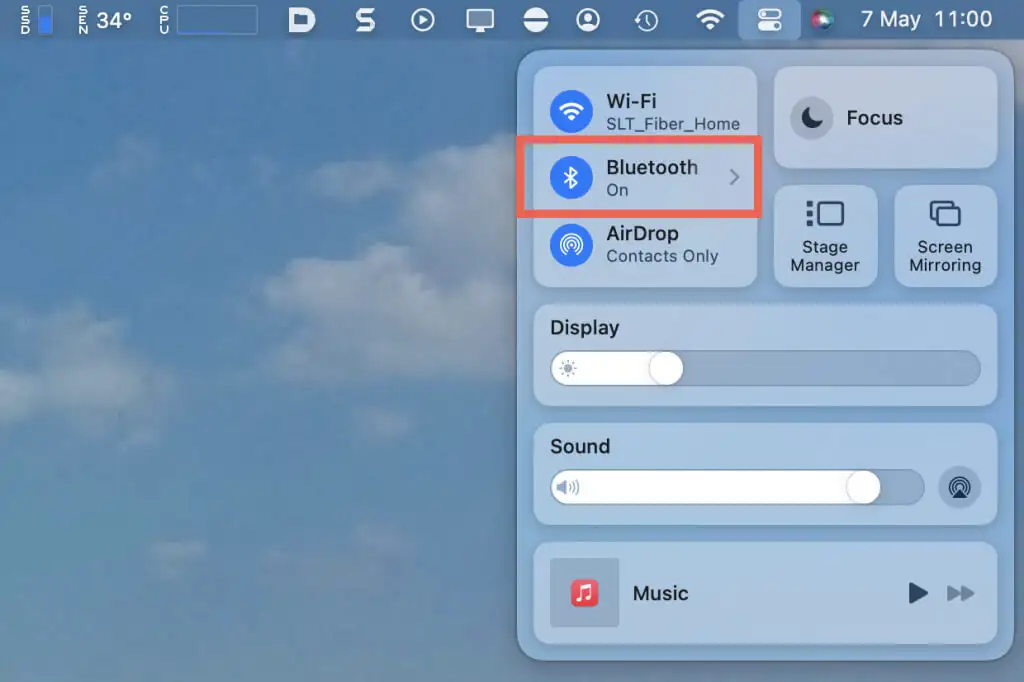
- เลือก การตั้งค่า บลูทูธ
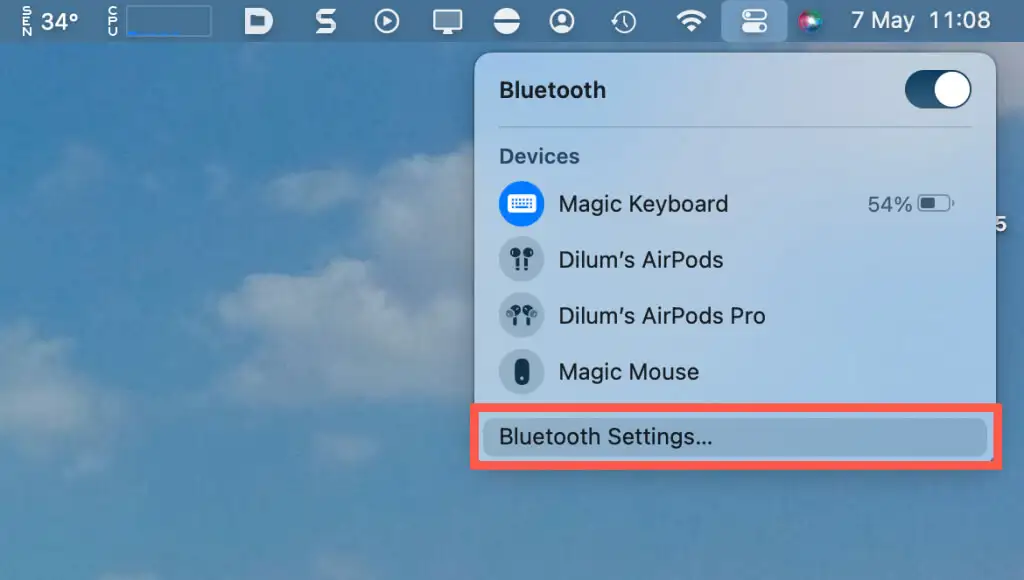
- กดปุ่ม จับคู่ บนเมาส์ Bluetooth ค้างไว้เพื่อเข้าสู่โหมดจับคู่ และเลือกปุ่ม เชื่อมต่อ เมื่อเมาส์ปรากฏขึ้นในส่วน อุปกรณ์ใกล้เคียง
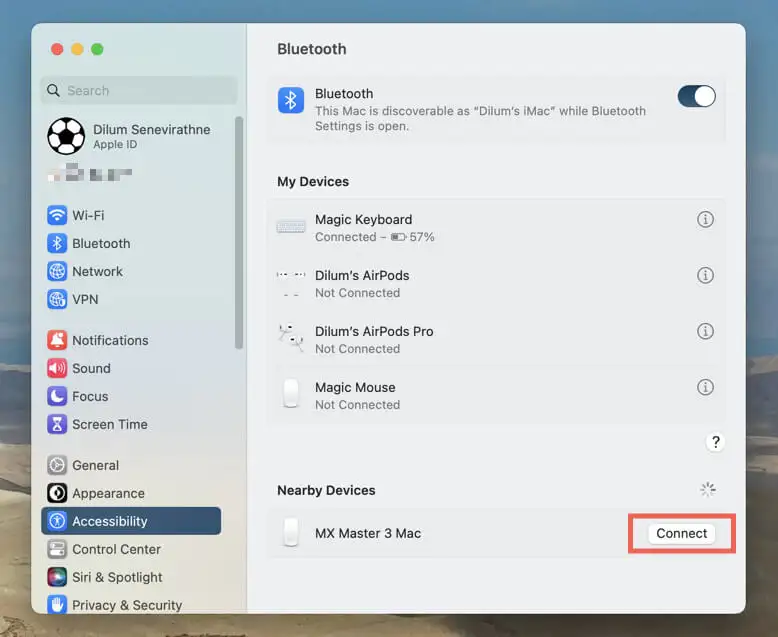
ปรับแต่งเมาส์ Logitech ของคุณ
หลังจากเชื่อมต่อเมาส์ไร้สาย Logitech กับคอมพิวเตอร์ Microsoft Windows หรือ Mac แล้ว คุณจะต้องปรับแต่งวิธีการทำงาน บนพีซี ให้เปิดแอปการตั้งค่าแล้วไปที่ บลูทูธและอุปกรณ์ > เมาส์
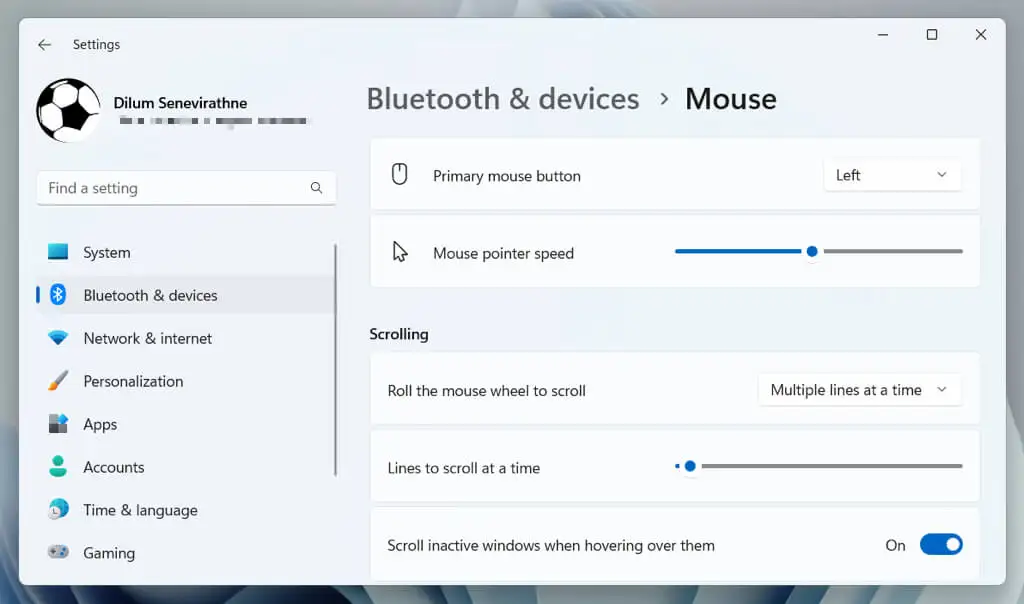
ที่นี่ คุณสามารถกำหนดความเร็วของตัวชี้ การวางแนวปุ่มของเมาส์ ความเร็วในการเลื่อน และอื่นๆ คุณยังสามารถเลือก การตั้งค่าเมาส์เพิ่มเติม เพื่อปรับเปลี่ยนลักษณะอื่นๆ ของเมาส์ เช่น ความเร็วในการดับเบิลคลิก รูปร่างตัวชี้ และอื่นๆ
บน Mac ให้เปิด เมนู Apple เลือก System Preferences / Settings และเลือกหมวด Mouse เพื่อเปลี่ยนความเร็วในการติดตาม ทิศทางการเลื่อน ความเร็วในการเลื่อน และความเร็วในการดับเบิลคลิก
ติดตั้งและใช้ Logi Options+
Logi Options+ เป็นยูทิลิตี้ Logitech ที่ให้คุณปรับแต่งปุ่ม ท่าทาง และการตั้งค่าอื่นๆ ของเมาส์ Logitech ของคุณเพิ่มเติม ติดตั้งแล้วเมาส์ของคุณ รวมถึงอุปกรณ์แบบมีสายและไร้สายอื่นๆ จาก Logitech ควรปรากฏขึ้นภายในแอปโดยอัตโนมัติ
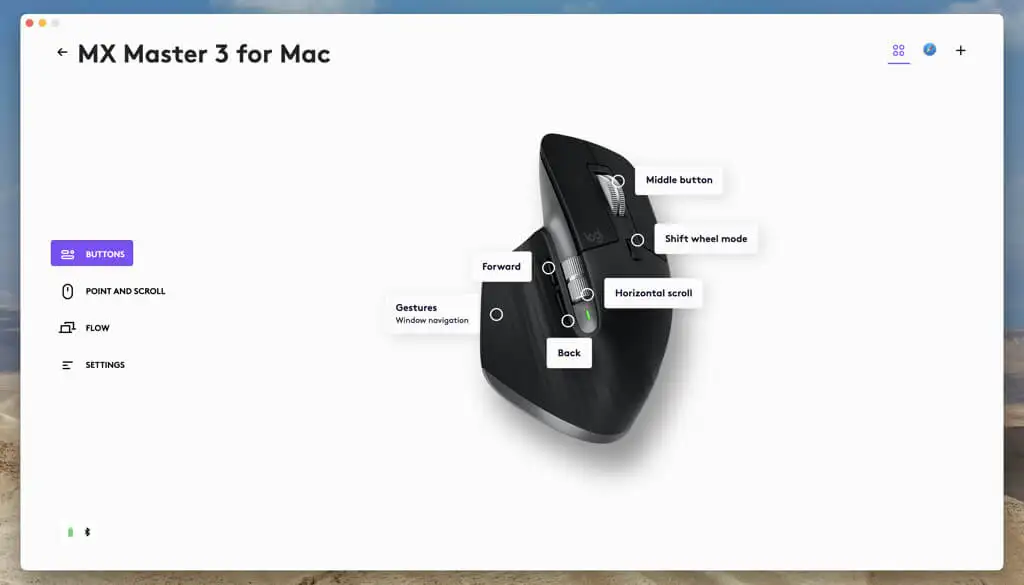
ขึ้นอยู่กับเมาส์ของคุณ คุณอาจเห็นตัวเลือกการปรับแต่งต่างๆ เช่น การผูกการกระทำต่างๆ กับปุ่ม การปรับแต่งตัวชี้และล้อเลื่อน การติดตั้งการอัปเดตเฟิร์มแวร์ ฯลฯ ลงชื่อเข้าใช้ด้วยบัญชี Logitech เพื่อซิงค์การตั้งค่าเมาส์และค่ากำหนดระหว่างอุปกรณ์ .
เชื่อมต่อเมาส์ไร้สาย Logitech ของคุณอย่างง่ายดาย
การเชื่อมต่อเมาส์ Logitech ไร้สายกับพีซีหรือ Mac ของคุณนั้นไม่ซับซ้อน คุณสามารถตั้งค่าได้อย่างง่ายดายด้วยตัวรับสัญญาณ USB ภายในบรรจุภัณฑ์หรือจับคู่กับ Bluetooth เมื่อเชื่อมต่อแล้ว อย่าลืมปรับแต่งการตั้งค่าเมาส์ในระบบปฏิบัติการของคุณ และเพิ่มฟังก์ชันการทำงานด้วยการดาวน์โหลดและติดตั้ง Logi Options+
หากคุณพบปัญหาการเชื่อมต่อแบบไร้สายหรือ Bluetooth โปรดดูคู่มือการแก้ไขปัญหาเมาส์ Logitech ของเราเพื่อดูวิธีแก้ไขปัญหา
