วิธีเชื่อมต่อโทรศัพท์กับ Chromebook โดยใช้ Phone Hub
เผยแพร่แล้ว: 2022-06-29Phone Hub เป็นคุณลักษณะ ChromeOS ที่ให้คุณเข้าถึงและควบคุมอุปกรณ์ Android จาก Chromebook ของคุณ ด้วย Phone Hub คุณสามารถดูการแจ้งเตือนของโทรศัพท์ ปลดล็อก Chromebook โดยไม่ต้องใช้รหัสผ่าน ใช้อินเทอร์เน็ตของโทรศัพท์ ฯลฯ
บทแนะนำนี้ครอบคลุมขั้นตอนการตั้งค่า Phone Hub บน Chromebook คุณจะได้เรียนรู้วิธีใช้ฟีเจอร์ Phone Hub บน Chromebook ของคุณ
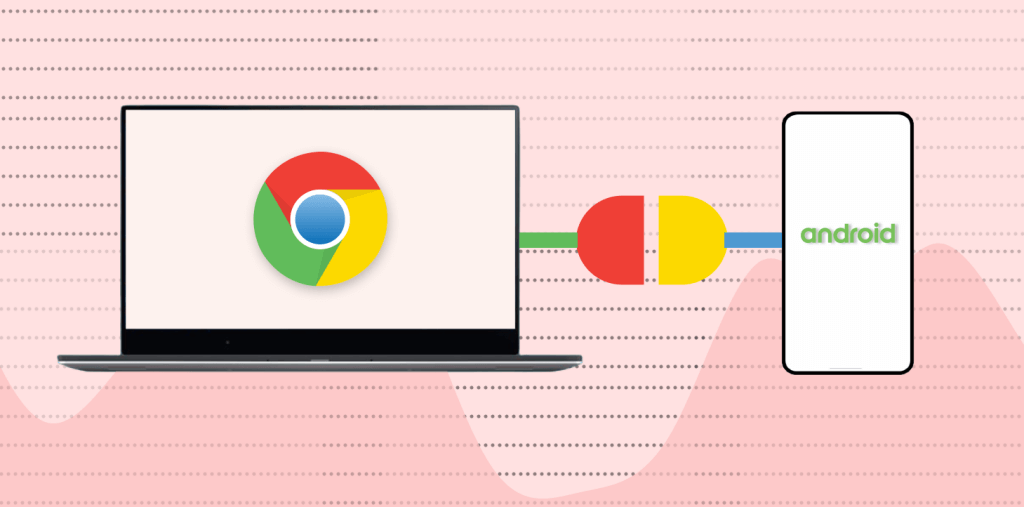
ความต้องการของฮับโทรศัพท์
การแลกเปลี่ยนและซิงค์ข้อมูลบนอุปกรณ์ในระบบนิเวศของ Apple (iPhone, iPad, MacBook, Apple Watch, Apple TV ฯลฯ) เป็นเรื่องง่าย เนื่องจากบริษัทเดียวกันออกแบบระบบปฏิบัติการ (และฮาร์ดแวร์)
Chromebooks และสมาร์ทโฟน Android ใช้ระบบปฏิบัติการ (Android และ Chrome OS) ที่พัฒนาโดย Google ดังนั้น การเชื่อมต่ออุปกรณ์ทั้งสองจึงง่ายพอๆ กัน ตราบใดที่อุปกรณ์ตรงตามข้อกำหนดของระบบปฏิบัติการ
อันดับแรก Phone Hub ทำงานบน Chromebook ที่ใช้ Chrome OS เวอร์ชัน 71 หรือใหม่กว่า ดังนั้น ไปที่ การตั้งค่า > เกี่ยวกับ Chrome OS เพื่อตรวจสอบเวอร์ชันระบบปฏิบัติการของ Chromebook
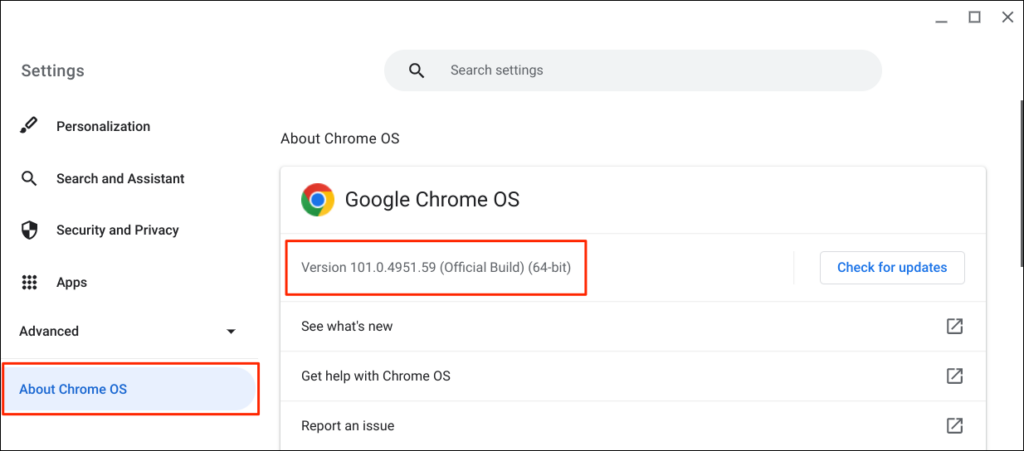
นอกจากนี้ โทรศัพท์ Android ที่ใช้ร่วมกับคุณต้องใช้ Android v5.1 หรือใหม่กว่า
ไปที่ การตั้งค่า > เกี่ยวกับโทรศัพท์ และเลือกแถว " เวอร์ชัน Android " สำหรับระบบปฏิบัติการของอุปกรณ์
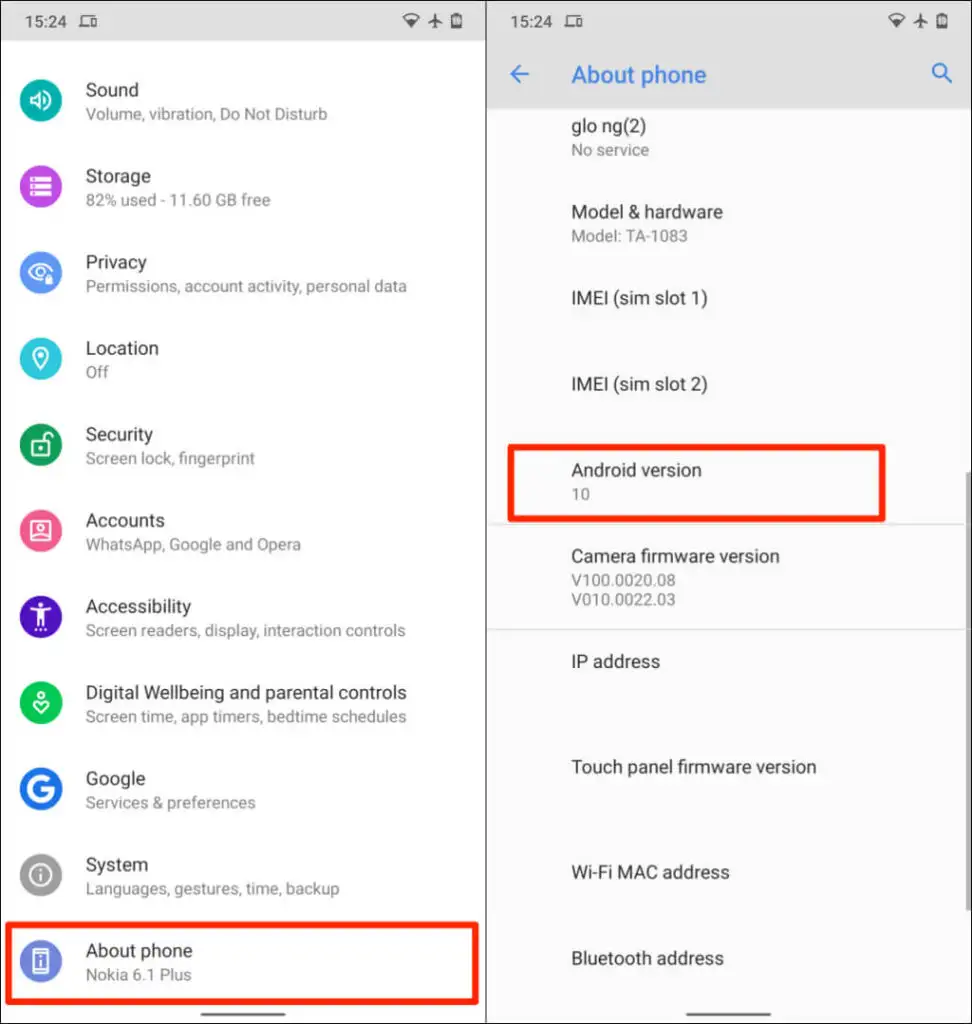
ข้อกำหนดขั้นสุดท้ายคือ คุณต้องเชื่อมโยง Chromebook และโทรศัพท์ Android ของคุณกับบัญชี Google (ส่วนตัว) เดียวกัน
หมายเหตุ : คุณอาจไม่สามารถเชื่อมต่อ Chromebook และโทรศัพท์ Android ได้หากอุปกรณ์ใดใช้บัญชี Google ของที่ทำงานหรือโรงเรียน
วิธีตั้งค่าฮับโทรศัพท์บน Chromebook
การเชื่อมโยงโทรศัพท์ Android กับ Chromebook เป็นกระบวนการที่ง่ายดาย เปิดแอปการตั้งค่าของ Chromebook และทำตามขั้นตอนด้านล่าง:
- เลือก อุปกรณ์ที่เชื่อมต่อ บนแถบด้านข้าง และเลือกปุ่ม ตั้งค่า ถัดจาก “ โทรศัพท์ Android ”
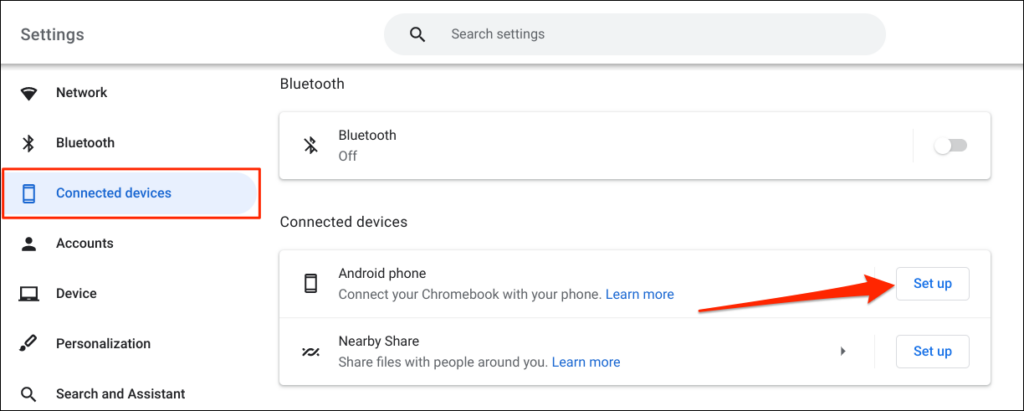
- ผู้ช่วยตั้งค่าจะตรวจหาและแสดงอุปกรณ์ที่เชื่อมโยงกับบัญชี Google ของคุณโดยอัตโนมัติ เลือก ยอมรับและดำเนิน การต่อเพื่อดำเนินการต่อ
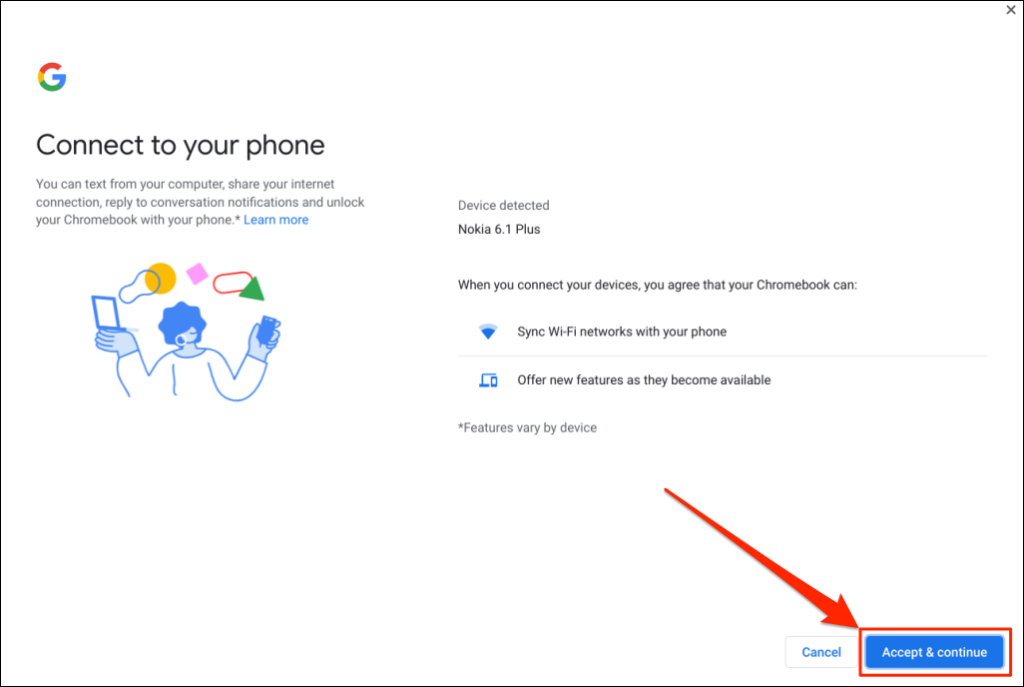
หากโทรศัพท์ Android หลายเครื่องเชื่อมโยงกับบัญชี Google ของคุณ ให้เลือกอุปกรณ์ที่คุณต้องการและเลือก ยอมรับและดำเนิน การต่อ
- ป้อนรหัสผ่านบัญชี Google ของคุณแล้วเลือก เสร็จสิ้น
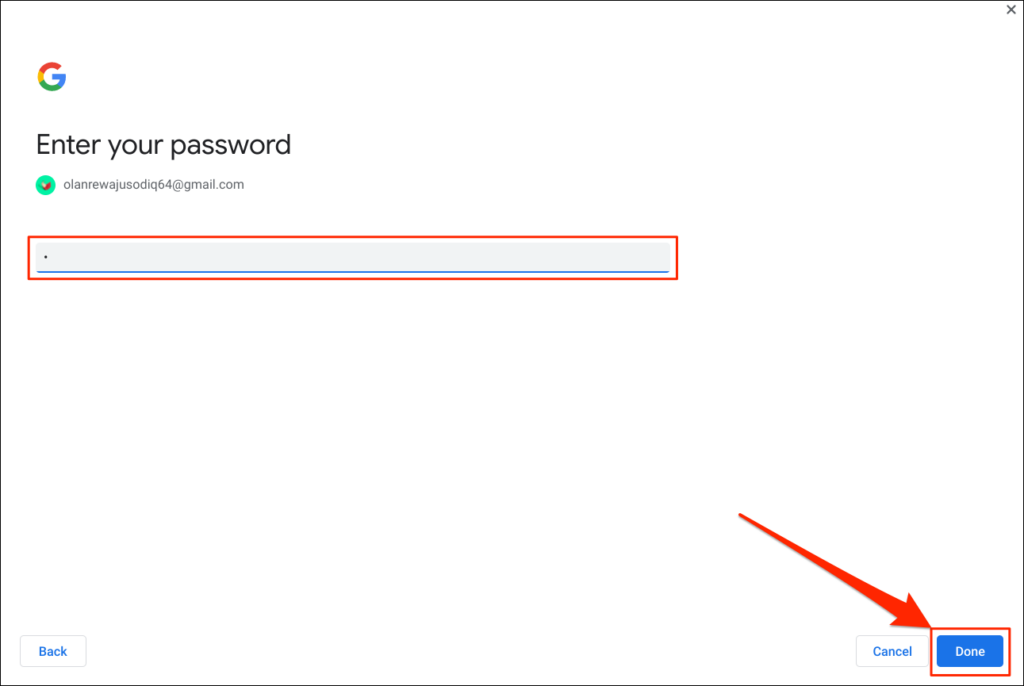
- เลือก เสร็จสิ้น ในหน้าความสำเร็จเพื่อดำเนินการต่อ
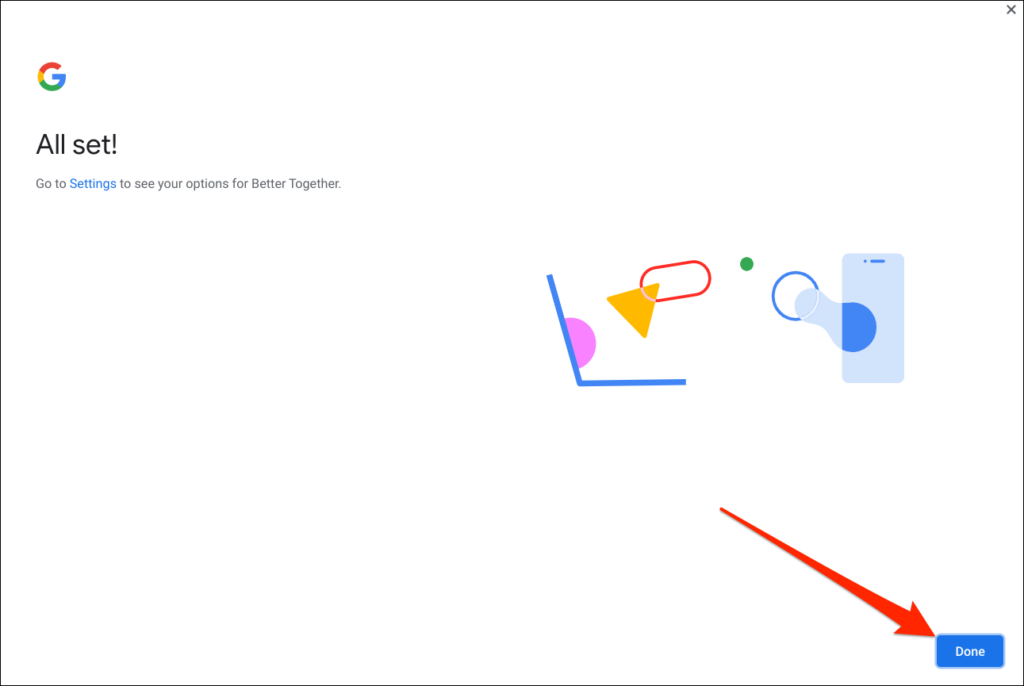
โทรศัพท์ของคุณเชื่อมโยงกับ Chromebook แล้ว ดังนั้นคุณควรได้รับการแจ้งเตือนทางโทรศัพท์ถึงผลกระทบนั้น
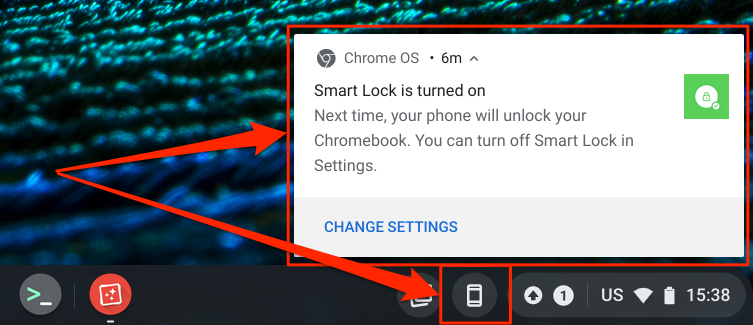
ในทำนองเดียวกัน ไอคอนโทรศัพท์ (Phone Hub) จะปรากฏในแถบสถานะของ Chromebook ซึ่งอยู่ที่มุมล่างขวาของหน้าจอ เป็นเมนูการตั้งค่าด่วนสำหรับเข้าถึงฟีเจอร์ Phone Hub และจัดการโทรศัพท์ Android ของคุณ
หากไอคอน Phone Hub ไม่ปรากฏในแถบสถานะ ให้เปิดใช้งานในเมนูการตั้งค่า ไปที่ การตั้งค่า > อุปกรณ์ที่เชื่อมต่อ เลือกโทรศัพท์ของคุณ และสลับบน Phone Hub
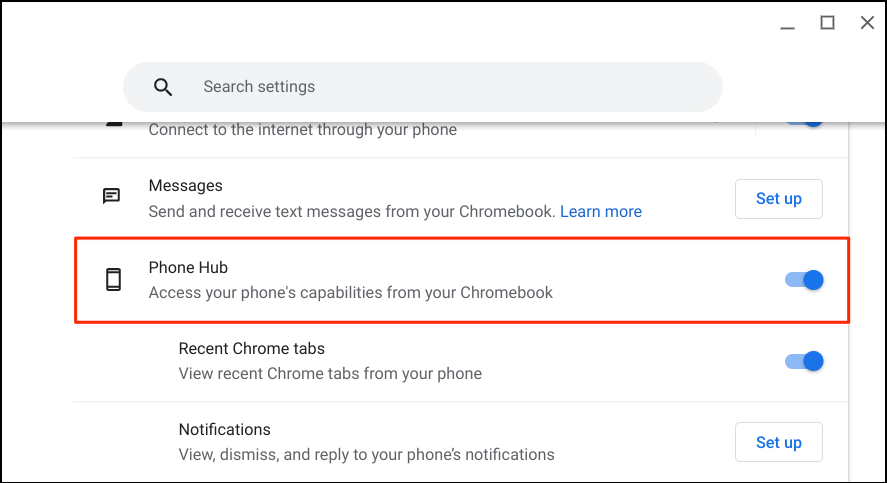
คุณสามารถค้นหาโทรศัพท์ของคุณจากระยะไกล ตรวจสอบอายุการใช้งานแบตเตอรี่ และปิดเสียงได้จากทางลัด Phone Hub ตรวจสอบให้แน่ใจว่าอุปกรณ์ของคุณ (Chromebook และโทรศัพท์) มีการเชื่อมต่ออินเทอร์เน็ต ปัญหาอาจทำให้การตรวจสอบและเชื่อมโยงอุปกรณ์ทั้งสองล่าช้า คุณลักษณะบางอย่างอาจใช้ไม่ได้จนกว่าอุปกรณ์ของคุณจะเชื่อมต่ออินเทอร์เน็ต
ใช้และปรับแต่งฟีเจอร์ Phone Hub บน Chromebook ของคุณ
เปิดแอปการตั้งค่าของ Chromebook เลือกอุปกรณ์ที่เชื่อมต่อบนแถบด้านข้าง และตรวจสอบว่าโทรศัพท์ของคุณ " เปิดใช้งาน อยู่" จากนั้นแตะโทรศัพท์ของคุณเพื่อตั้งค่าคุณสมบัติ Phone Hub
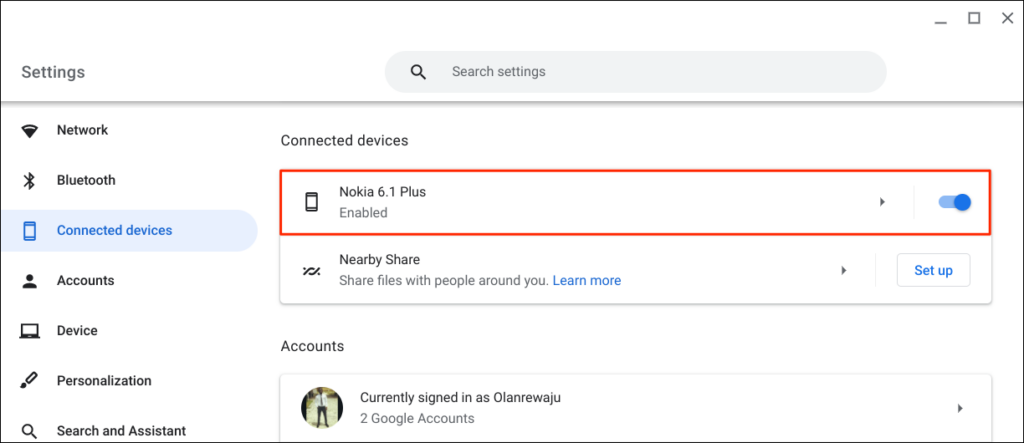
“ Smart Lock ” ให้คุณลงชื่อเข้าใช้ Chromebook หรือบัญชี Google โดยไม่ต้องใช้รหัสผ่านหรือ PIN “ การซิงค์ Wi-Fi ” จะแชร์เครือข่าย Wi-Fi และการตั้งค่าของ Chromebook กับโทรศัพท์ของคุณ และในทางกลับกัน
ปลดล็อก Chromebook ของคุณโดยใช้ Smart Lock
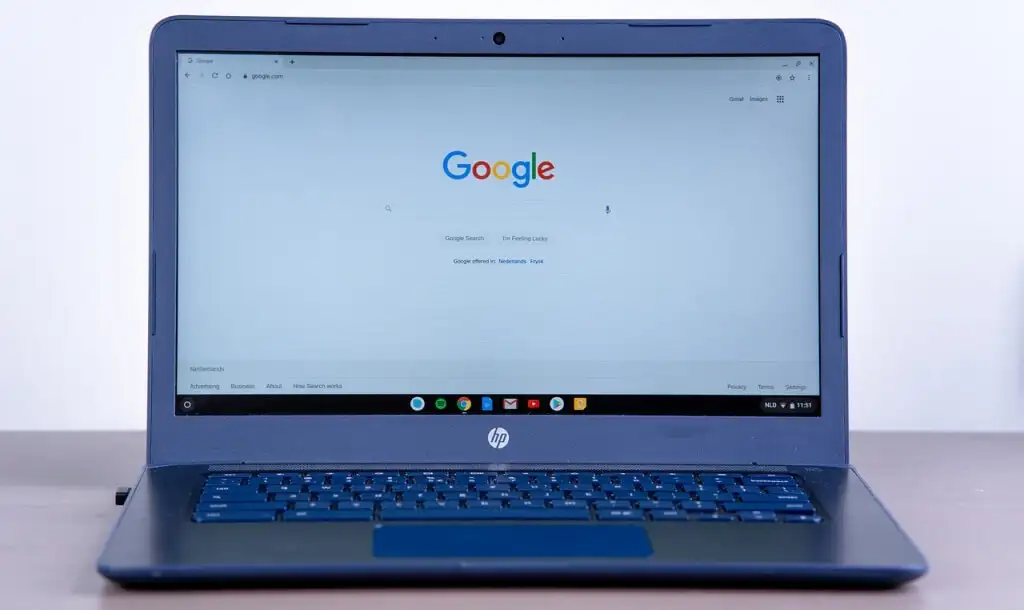
Chromebook รุ่นใหม่มีเซ็นเซอร์ลายนิ้วมือสำหรับการตรวจสอบสิทธิ์ที่ง่ายดาย การพิมพ์ PIN และรหัสผ่านเพื่อปลดล็อก Chromebook (โดยไม่มีเซ็นเซอร์ลายนิ้วมือ) อาจทำให้เครียดได้ ดังนั้น คุณควรตั้งค่า Phone Hub และใช้คุณสมบัติ “Smart Lock”
การเปิดใช้งาน Smart Lock ช่วยให้คุณสามารถปลดล็อก Chromebook โดยใช้โทรศัพท์ Android ได้ คุณไม่จำเป็นต้องป้อน PIN รหัสผ่าน หรือการปลดล็อกด้วยลายนิ้วมือของ Chromebook เราจะแสดงวิธีปลดล็อก Chromebook โดยใช้โทรศัพท์ Android ของคุณ
ตรวจสอบให้แน่ใจว่าโทรศัพท์ของคุณปลดล็อกแล้ว ใกล้กับ Chromebook และเปิดใช้งานบลูทูธ ในทำนองเดียวกัน ตรวจสอบให้แน่ใจว่าได้เปิดใช้งานบลูทูธบน Chromebook ของคุณแล้ว
- ไปที่ การตั้งค่า > อุปกรณ์ที่เชื่อมต่อ แล้วเลือกโทรศัพท์ของคุณ
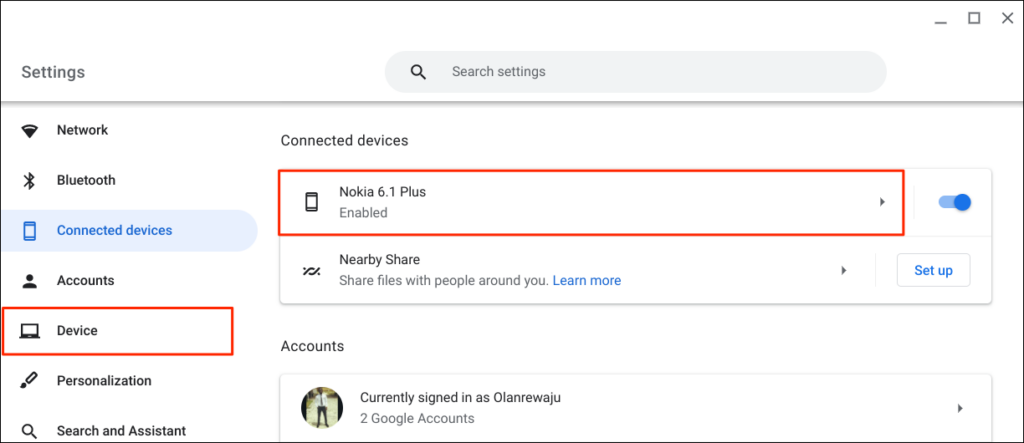
หรือเลือกหรือแตะไอคอนโทรศัพท์ในแถบสถานะของ Chromebook แล้วเลือกไอคอนรูปเฟือง

- สลับเป็น Smart Lock และเลือกไอคอนลูกศรขวาที่อยู่ถัดจาก Smart Lock
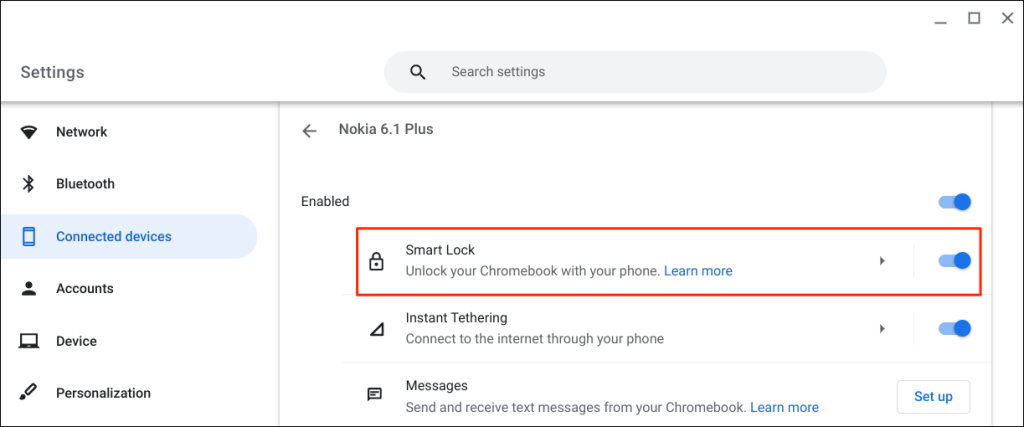
- เลือก ปลดล็อกอุปกรณ์เท่านั้น เพื่อปลดล็อกเฉพาะ Chromebook ด้วยโทรศัพท์ Android ของคุณ ตัวเลือก ปลดล็อกอุปกรณ์และลงชื่อเข้าใช้บัญชี Google ช่วยให้คุณปลดล็อก Chromebook จากระยะไกลและลงชื่อเข้าใช้ Google ด้วยโทรศัพท์ Android ของคุณได้
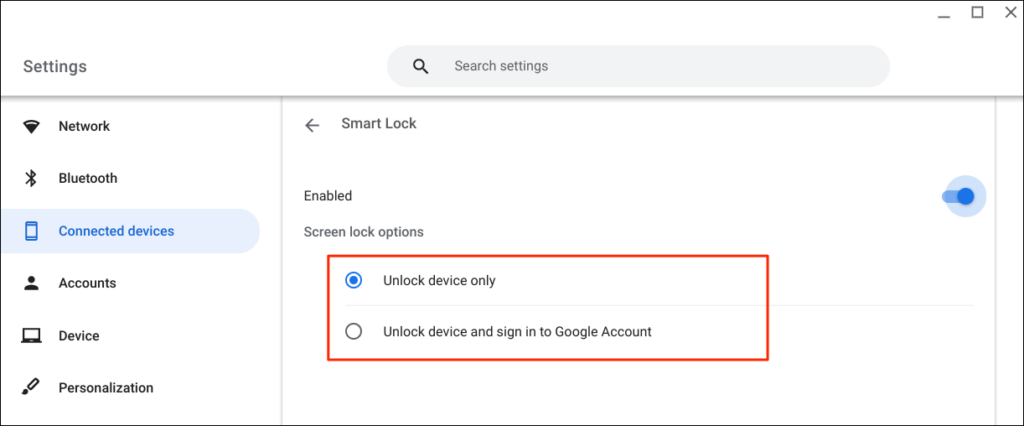
- ป้อนรหัสผ่านบัญชี Google หากได้รับแจ้ง
ตอนนี้คุณสามารถปลดล็อก Chromebook โดยใช้โทรศัพท์ Android ของคุณได้ ขั้นตอนต่อไปคือการ "เปิดใช้งาน" Smart Lock โดยลงชื่อเข้าใช้ Chromebook โดยใช้รหัสผ่านบัญชี Google ของคุณ

ล็อก Chromebook ของคุณ (กด Search + L) แล้วเลือก " เปลี่ยนเป็นรหัสผ่าน " บนหน้าจอล็อก
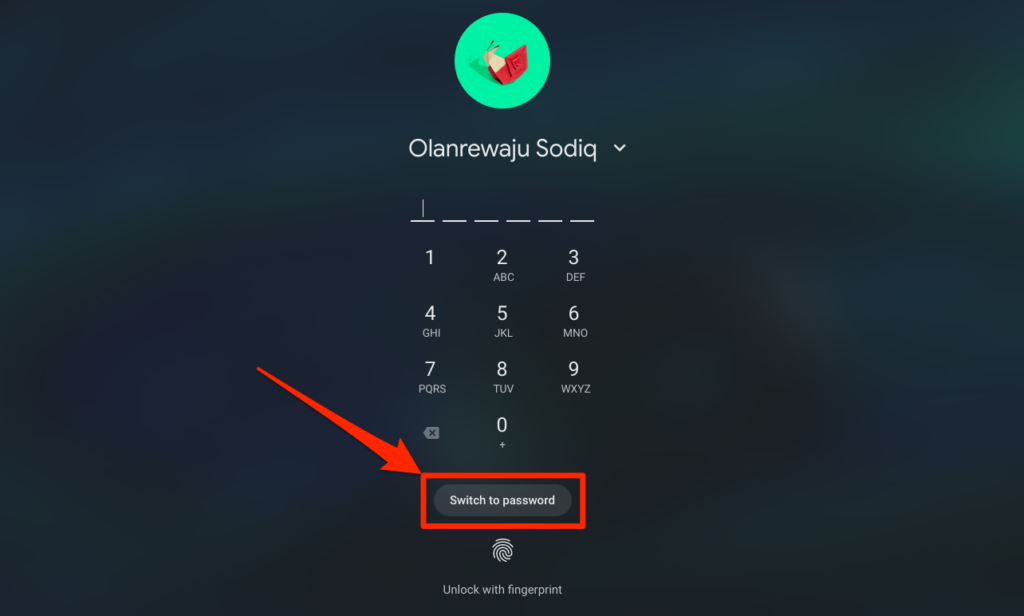
- ลงชื่อเข้าใช้ Chromebook โดยใช้รหัสผ่านบัญชี Google ของคุณ
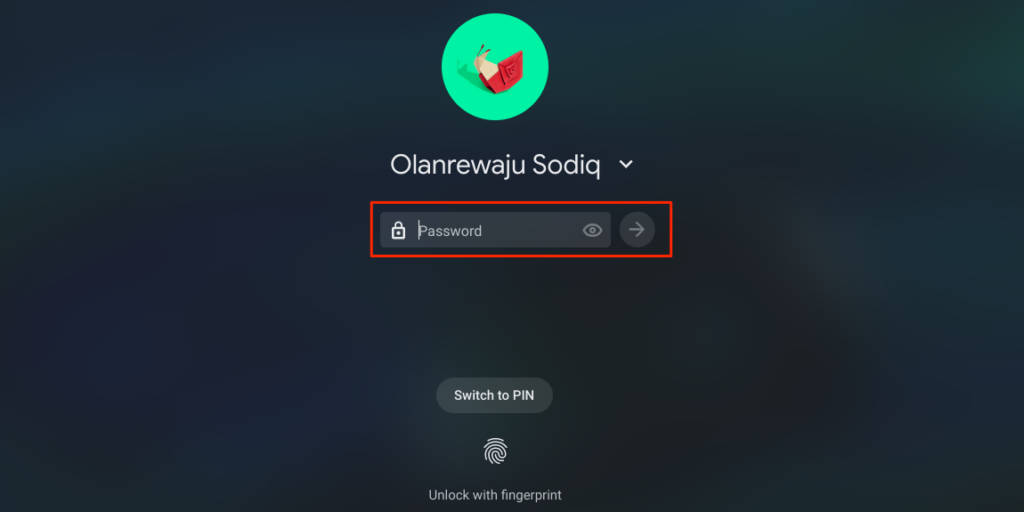
เมื่อเปิดใช้งานและเปิดใช้งาน Smart Lock คุณจะสามารถปลดล็อก Chromebook ด้วยโทรศัพท์ของคุณได้แล้ว
- ปลดล็อกโทรศัพท์ วางไว้ใกล้กับ Chromebook แล้วคลิกไอคอนโปรไฟล์หรือรูปภาพเพื่อลงชื่อเข้าใช้
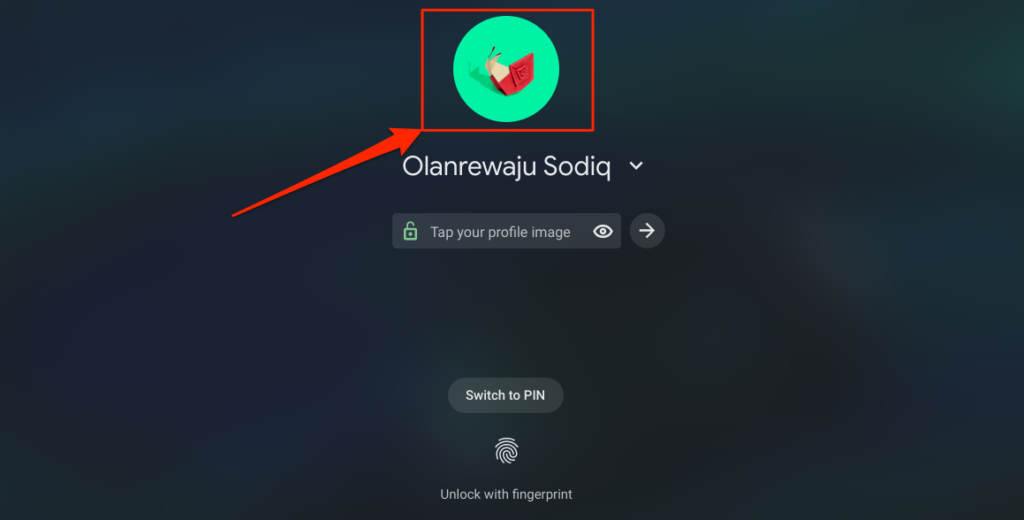
แบ่งปันอินเทอร์เน็ตในโทรศัพท์ของคุณโดยอัตโนมัติด้วย Chromebook
คุณสามารถเชื่อมต่อ Chromebook กับอินเทอร์เน็ตโดยใช้เครือข่ายข้อมูลมือถือหรือเครือข่ายมือถือของโทรศัพท์
เลือกไอคอนโทรศัพท์ในแถบสถานะของ Chromebook แล้วเลือก เปิดใช้งานฮอตสปอต
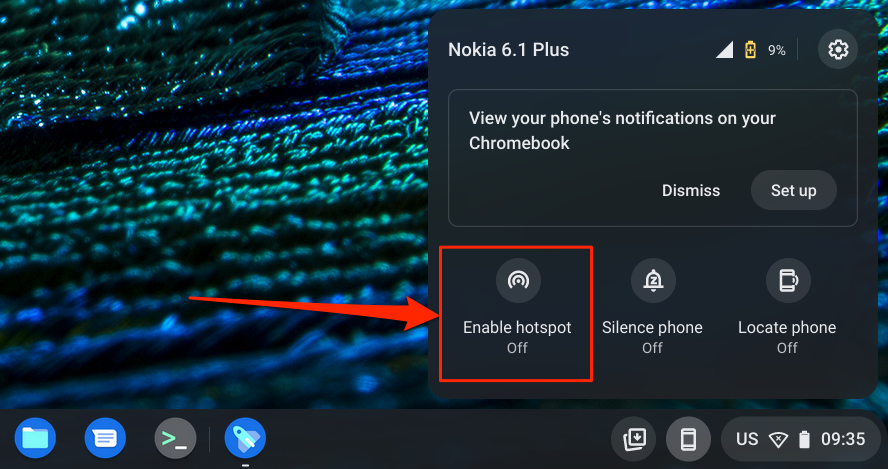
หรือไปที่ การ ตั้งค่า > อุปกรณ์ที่เชื่อมต่อ แล้วเลือกโทรศัพท์ของคุณ จากนั้นแตะ การปล่อย สัญญาณทันที เปิดแล้วเลือกโทรศัพท์ของคุณอีกครั้ง
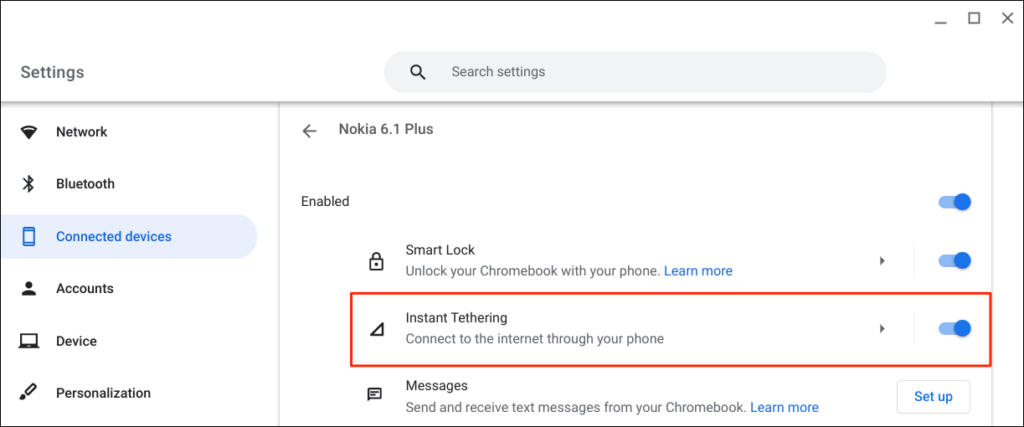
ขึ้นอยู่กับผู้ให้บริการเครือข่ายมือถือของคุณ คุณควรได้รับการแจ้งเตือนบนโทรศัพท์ Android ของคุณเพื่ออนุญาตการแชร์อินเทอร์เน็ตผ่านฮอตสปอตไปยัง Chromebook ของคุณ เลือกดำเนินการ ต่อ อีกครั้งในข้อความแจ้งการยืนยันเพื่อดำเนินการต่อ
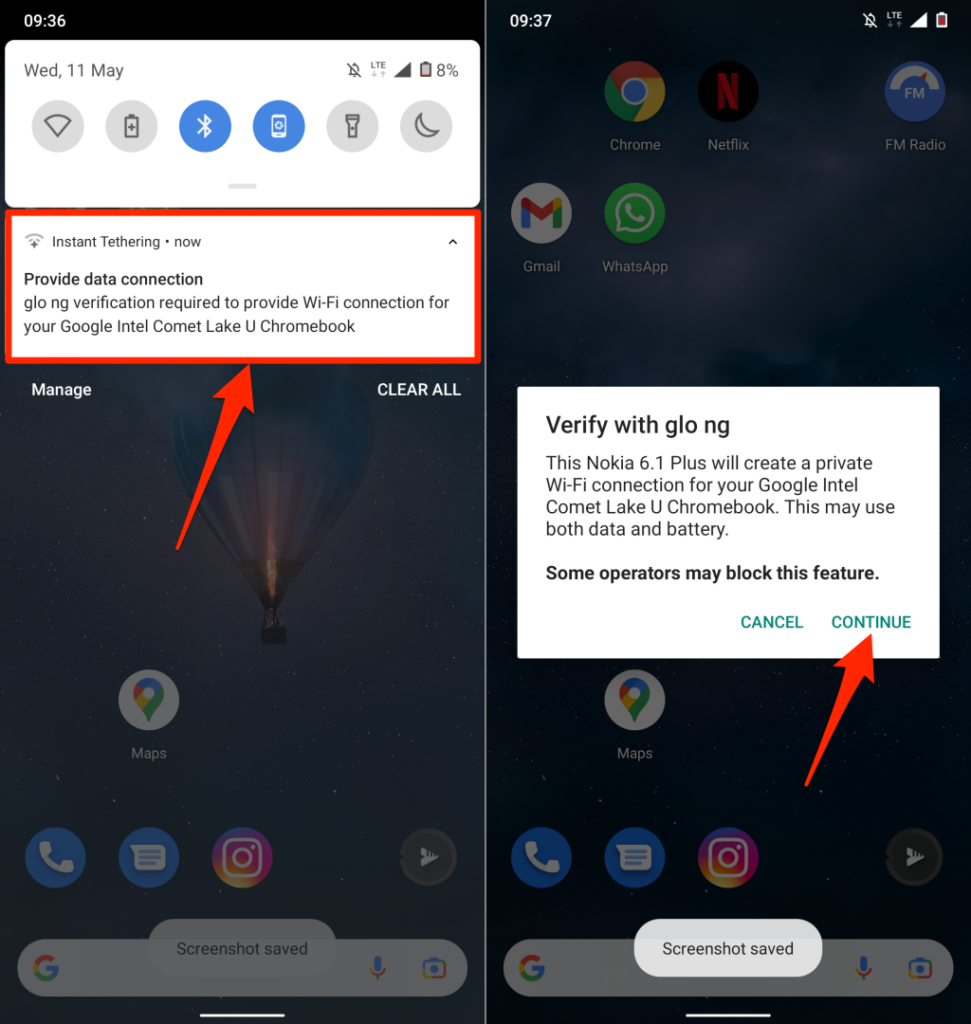
เปิดเมนูทางลัด Phone Hub ในแถบสถานะของ Chromebook แล้วตรวจสอบสถานะ " เปิดใช้งานฮอตสปอต " หากอ่านว่า เชื่อมต่อ แล้ว คุณสามารถใช้อินเทอร์เน็ตของโทรศัพท์บน Chromebook ได้
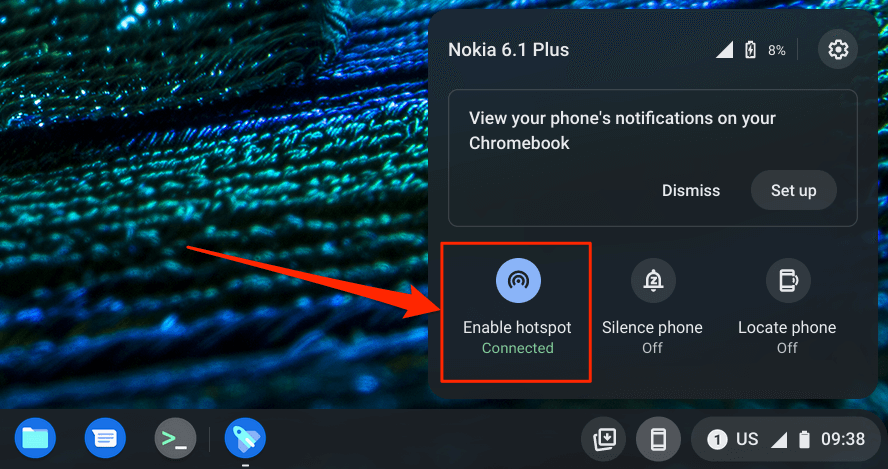
ดูการแจ้งเตือนทางโทรศัพท์จาก Chromebook ของคุณ
คุณสามารถดู อ่าน และปิดการแจ้งเตือนของโทรศัพท์ได้จาก Chromebook ปลดล็อกโทรศัพท์ของคุณ เปิดใช้งาน Bluetooth และ Wi-Fi และทำตามขั้นตอนด้านล่างเพื่อตั้งค่าการซิงโครไนซ์การแจ้งเตือน
- เปิดเมนูฮับโทรศัพท์ในแถบสถานะแล้วเลือกไอคอนรูปเฟือง

- เลือกการแจ้งเตือน หรือเลือกปุ่ม ตั้งค่า ในแถว " การแจ้งเตือน "
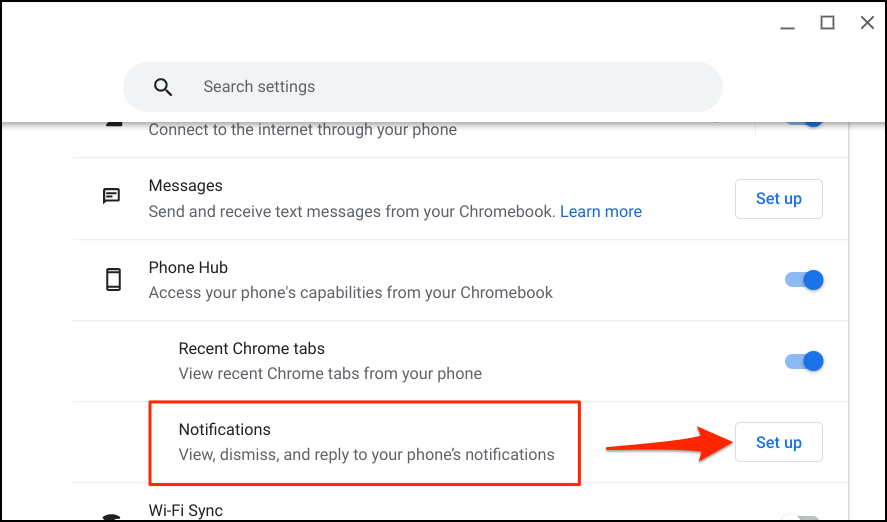
- เลือก เริ่มต้น และทำตามคำแนะนำบนโทรศัพท์ของคุณเพื่อดำเนินการต่อ
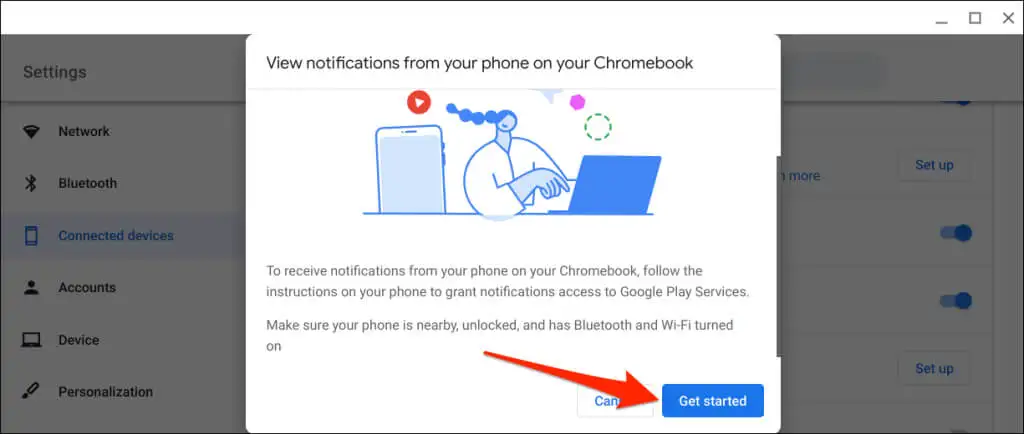
- แตะ เปิดการแจ้งเตือน ในป๊อปอัปที่ปรากฏบนโทรศัพท์ของคุณ
- สลับบน บริการ Google Play และเลือก อนุญาต ในป๊อปอัป
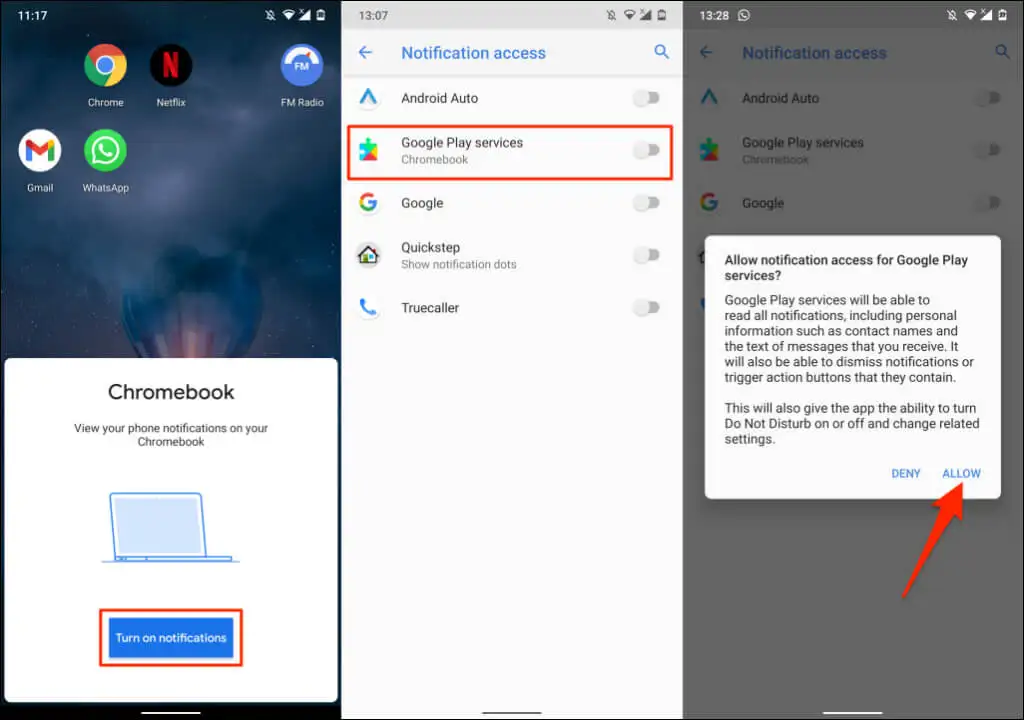
- เลือก เสร็จสิ้น บน Chromebook ของคุณเพื่อดำเนินการต่อ
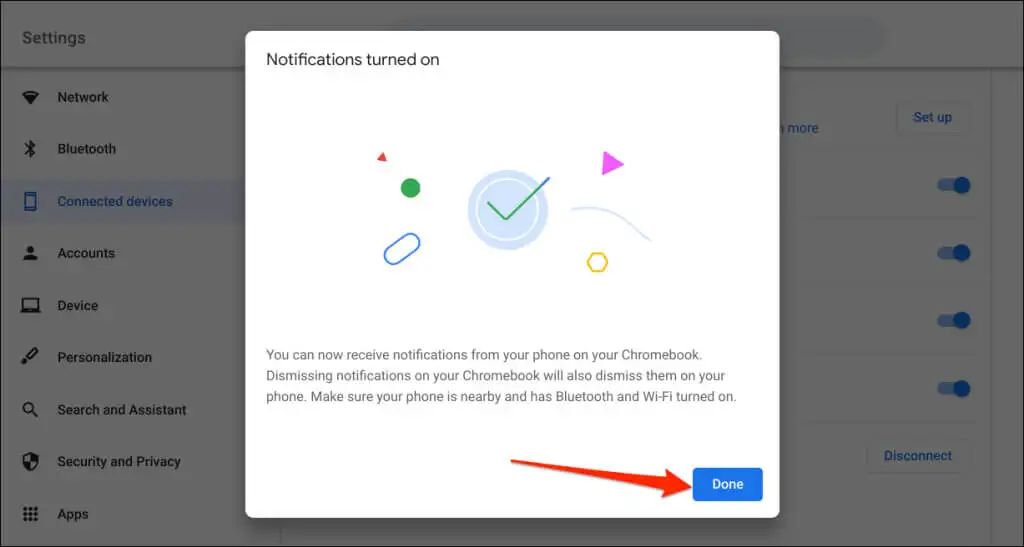
นับจากนี้ไป การแจ้งเตือนจากโทรศัพท์ของคุณจะปรากฏในแถบสถานะของ Chromebook เมื่อโทรศัพท์ของคุณล็อกอยู่
ตัดการเชื่อมต่อ Chromebook และโทรศัพท์ของคุณ
คุณควรยกเลิกการเชื่อมต่อ Chromebook และโทรศัพท์ Android หากคุณขายหรือยกอุปกรณ์ให้ผู้อื่น หากคุณจะไม่ใช้ฟีเจอร์ Phone Hub สักระยะหนึ่ง ให้ปิดการใช้งานโทรศัพท์ของคุณ (ชั่วคราว) แทน
- เปิดทางลัด Phone Hub ในแถบสถานะแล้วแตะไอคอนรูปเฟือง

- ตั้งค่าสถานะโทรศัพท์ของคุณเป็น " ปิด ใช้" เพื่อยกเลิกการเชื่อมต่อกับ Chromebook ชั่วคราว
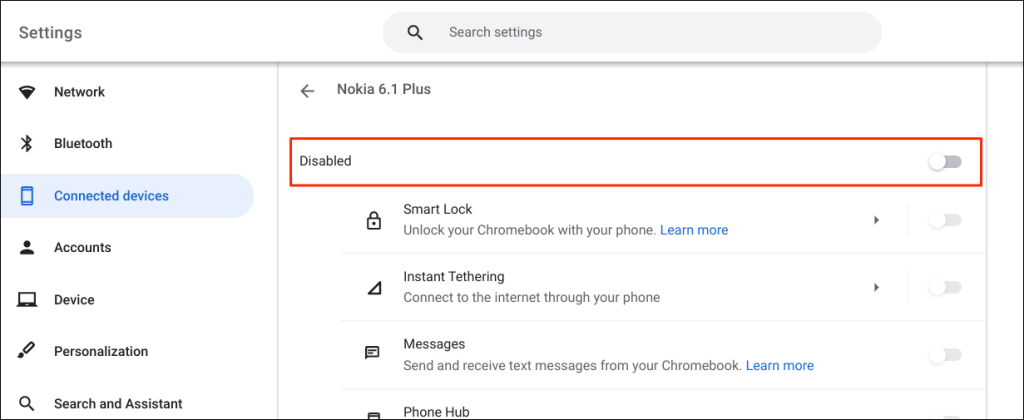
ซึ่งจะหยุดฟีเจอร์ Phone Hub ทั้งหมดจนกว่าคุณจะเปิดใช้งานอุปกรณ์ของคุณอีกครั้ง
- หากต้องการยกเลิกการเชื่อมต่อโทรศัพท์อย่างถาวร ให้เลื่อนไปที่ด้านล่างของหน้าและเลือก ยกเลิก การเชื่อมต่อในแถว " ลืมโทรศัพท์ "
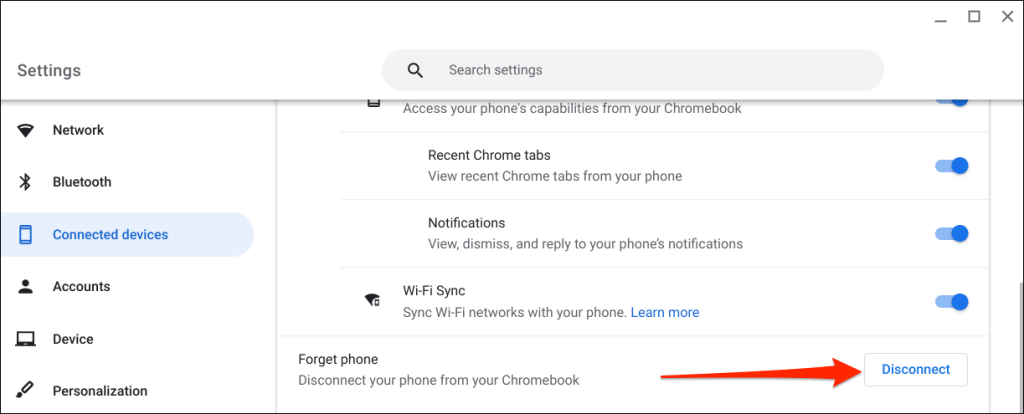
- เลือก ยกเลิก การเชื่อมต่ออีกครั้งในการยืนยัน
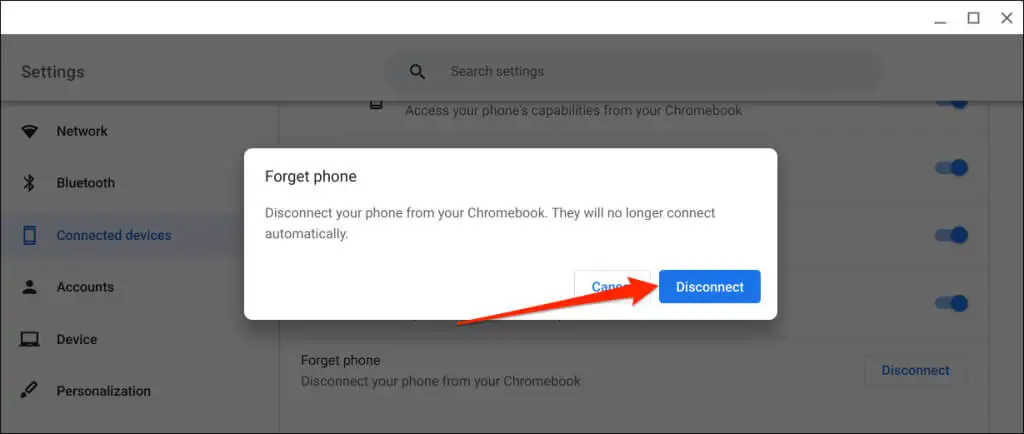
สำรวจศูนย์กลางโทรศัพท์
มีอะไรอีกมากมายที่คุณสามารถทำได้ด้วย Phone Hub บนอุปกรณ์ของคุณ ตัวอย่างเช่น คุณสามารถส่งและรับข้อความบน Chromebook โดยไม่ต้องหยิบโทรศัพท์ขึ้นมา นอกจากนี้ยังมีตัวเลือกในการดูแท็บ Chrome ล่าสุด (เปิดบน Chromebook) จากโทรศัพท์ของคุณ
หากคุณประสบปัญหาในการใช้ Phone Hub ให้อัปเดตโทรศัพท์และระบบปฏิบัติการของ Chromebook เป็นเวอร์ชันล่าสุด การรีสตาร์ทอุปกรณ์ของคุณสามารถแก้ไขปัญหาการเชื่อมต่อได้เช่นกัน
