วิธีเชื่อมต่อกล้อง Blink กับ Wi-Fi
เผยแพร่แล้ว: 2023-09-22กล้อง Blink ต้องใช้การเชื่อมต่อ Wi-Fi ที่เสถียรจึงจะทำงาน นั่นเป็นเพราะว่ากล้อง โมดูลการซิงค์ และแอปล้วนต้องการการเชื่อมต่ออินเทอร์เน็ต
การเชื่อมต่อดังกล่าวช่วยให้ผู้ใช้สามารถเข้าถึงกล้องจากระยะไกล รับการแจ้งเตือน และจัดการการตั้งค่าผ่านแอป Blink หรือเว็บพอร์ทัล
ก่อนที่คุณจะสามารถเชื่อมต่อกล้อง Blink กับ Wi-Fi ได้ คุณควรตรวจสอบข้อมูลจำเพาะของเครือข่ายที่มีอยู่ก่อน
Blink แนะนำความเร็วในการอัพโหลดอย่างน้อย 2 Mbps สัญญาณ Wi-Fi 2.4 GHz ที่เสถียร และโปรโตคอลความปลอดภัย เช่น WEP, WPA และ WPA2 เราเตอร์ส่วนใหญ่ควรเป็นไปตามข้อกำหนดเหล่านี้
เมื่อเสร็จแล้ว เรามาเริ่มเชื่อมต่อกล้องของคุณกับ Wi-Fi เพื่อให้สามารถเริ่มปกป้องบ้านของคุณได้
เชื่อมต่อกล้อง Blink ของคุณกับ Wi-Fi

รักษาความปลอดภัยบ้านของคุณด้วย Blink Mini กล้องรักษาความปลอดภัยแบบปลั๊กอินในร่มขนาดกะทัดรัด โดยนำเสนอวิดีโอ HD 1080p การมองเห็นตอนกลางคืน การตรวจจับการเคลื่อนไหว และเสียงสองทางสำหรับการเฝ้าระวังแบบโต้ตอบ ติดตั้งง่ายและทำงานร่วมกับ Alexa ได้อย่างราบรื่น
- วิดีโอคุณภาพสูง: ด้วยคุณภาพวิดีโอ 1080p HD ทำให้ Blink Mini ให้ภาพที่ชัดเจนและมีรายละเอียด มั่นใจได้ว่าจะไม่มีใครสังเกตเห็นสิ่งใดเลย
- การตรวจจับความเคลื่อนไหว: สัญญาณเตือนเซ็นเซอร์ตรวจจับความเคลื่อนไหวในตัวจะเพิ่มการรักษาความปลอดภัยอีกชั้นหนึ่งโดยแจ้งเตือนคุณทุกครั้งที่ตรวจพบการเคลื่อนไหวในขอบเขตการมองเห็น
- เสียงสองทาง: คุณสมบัติเสียงสองทางช่วยให้สามารถโต้ตอบแบบเรียลไทม์ ทำให้สมบูรณ์แบบไม่เพียงแต่เพื่อความปลอดภัย แต่ยังสำหรับการเช็คอินสัตว์เลี้ยงหรือการสื่อสารกับสมาชิกในครอบครัวด้วย
กล้อง Blink ส่วนใหญ่ใช้โมดูลซิงค์เพื่อจัดการการเชื่อมต่อ ไม่ว่าจะสร้างขึ้นสำหรับใช้ในอาคาร กลางแจ้ง หรือใช้กริ่งประตู เรามีคำแนะนำที่ยาวกว่านี้ในการเชื่อมต่อกล้องเหล่านั้นกับ Wi-Fi
Blink Mini ไม่จำเป็นต้องใช้โมดูลการซิงค์ ดังนั้นกระบวนการจึงแตกต่างออกไป คุณต้องติดตั้งแอป Blink Home Monitor ก่อนที่เราจะเริ่มและเข้าถึง Blink Mini ของคุณได้อย่างง่ายดาย
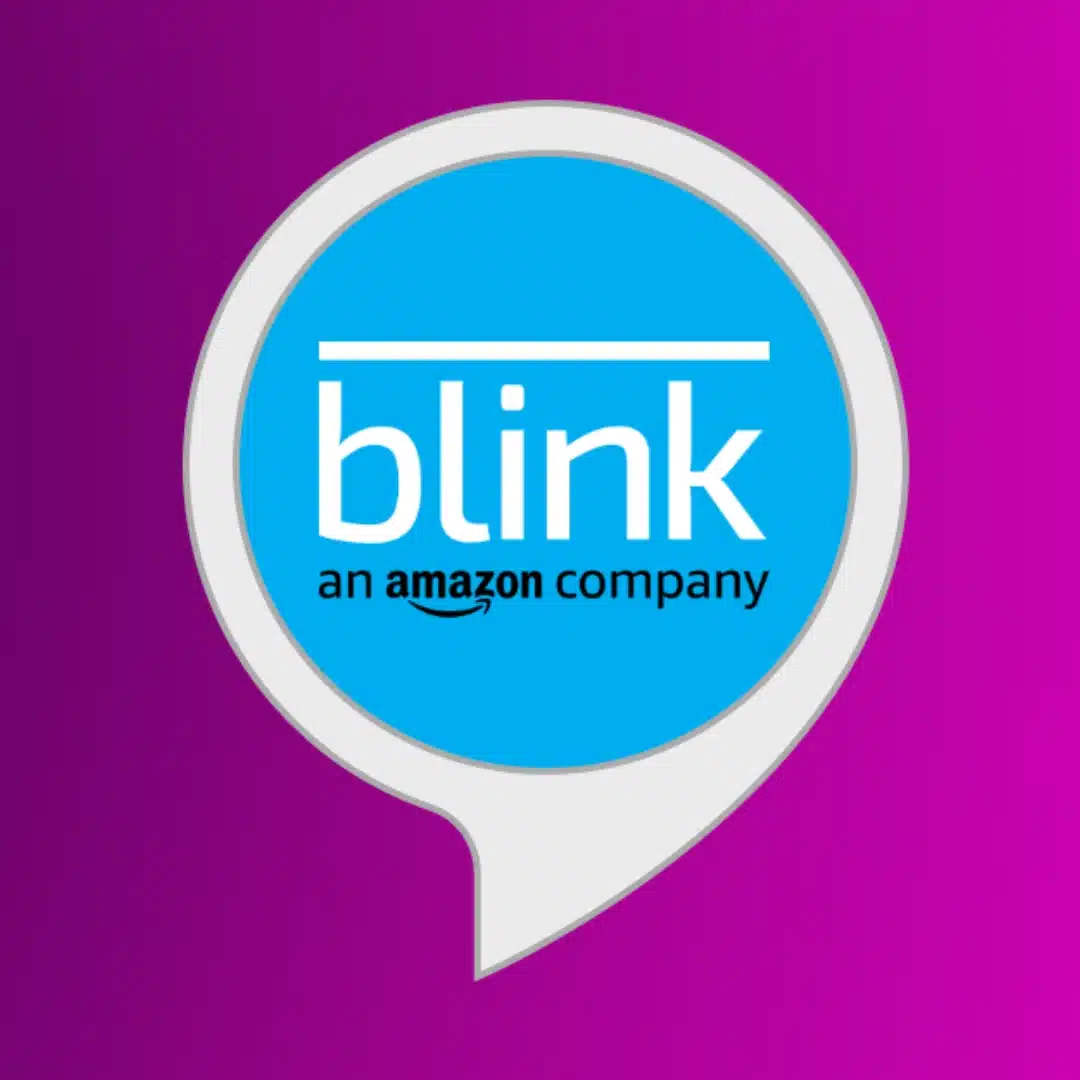
Blink Home Monitor เป็นแอพตรวจสอบบ้านสำหรับระบบกล้องรักษาความปลอดภัยบ้าน Blink มีทุกสิ่งที่คุณต้องการเพื่อเฝ้าดูบ้านของคุณได้จากทุกที่ด้วยสัญญาณเซลลูลาร์
ไปที่แอพ Blink Home Monitor
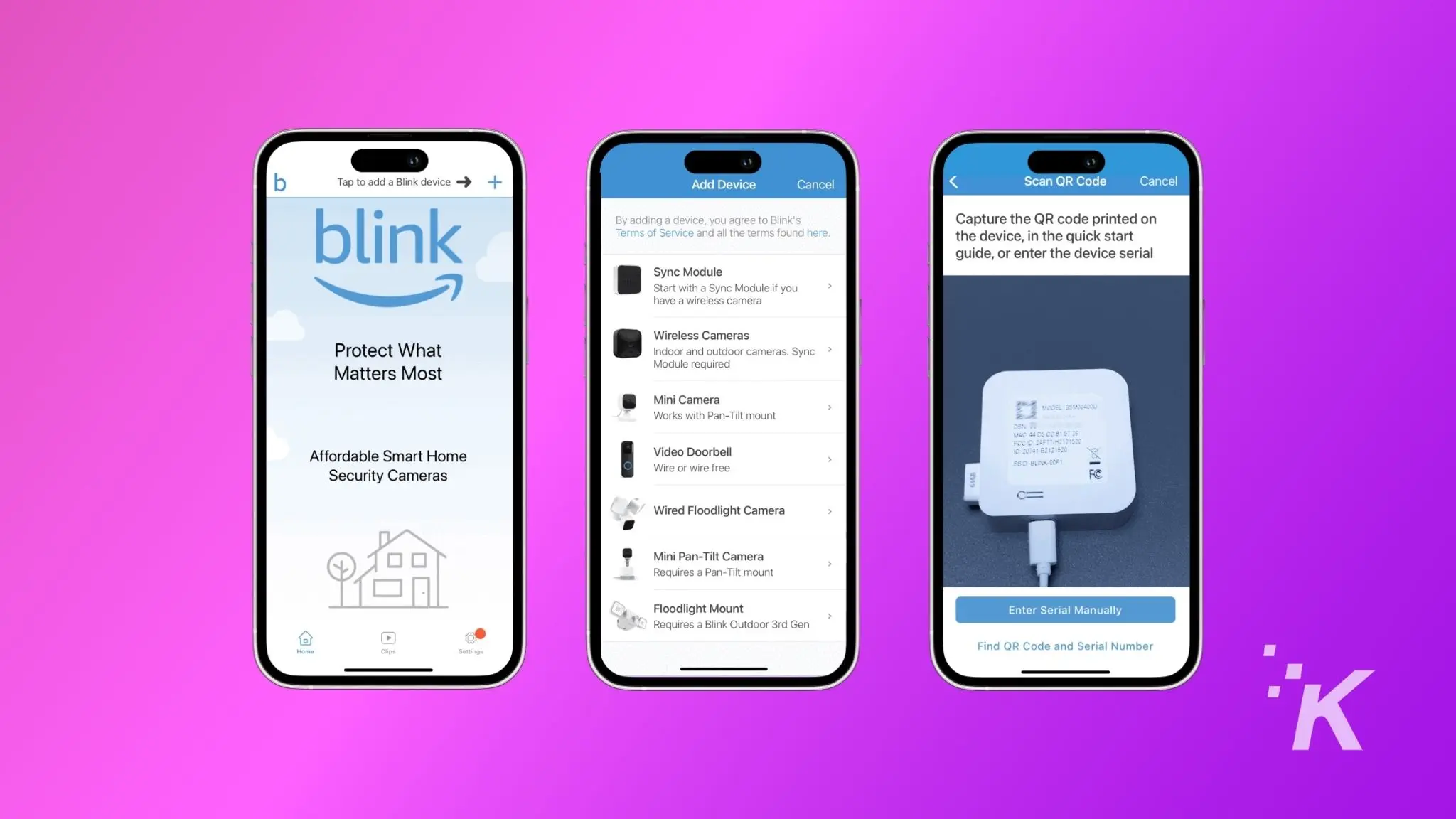
เปิด แอปแล้ว แตะ + ที่มุมขวาบนของหน้าจอ
เลือกกล้อง
แตะ ที่ประเภทกล้องกะพริบที่คุณต้องการกำหนดค่าด้วย Wi-Fi
สแกนเลย
ใช้กล้องสมาร์ทโฟนของคุณ สแกน โค้ด QR ที่ด้านหลังของกล้อง
เลือกระบบ
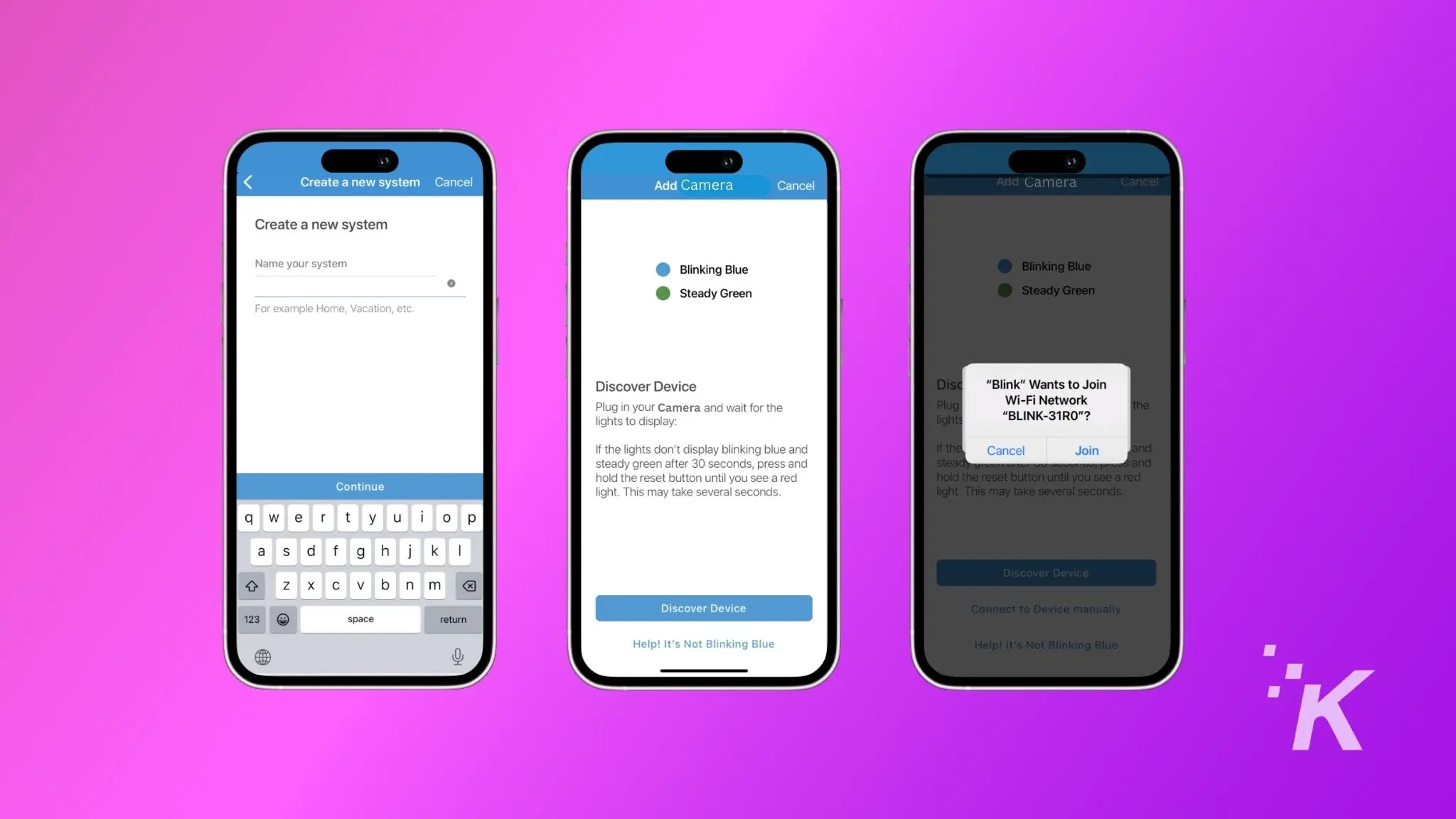
สร้างระบบใหม่หรือเลือกระบบที่มีอยู่เพื่อเข้าร่วม
ทำตามคำแนะนำบนหน้าจอ
หากต้องการให้กล้องเข้าสู่โหมดจับคู่ ให้เสียบปลั๊กแล้วรอจนกว่าคุณจะเห็นไฟ สีน้ำเงินกะพริบ และไฟ สีเขียวค้าง บนกล้อง
จับคู่กล้อง
เมื่อไฟปรากฏขึ้น ให้แตะ อุปกรณ์ Discover ในแอป จากนั้น แตะ เข้าร่วม ในป๊อปอัป
เลือกเครือข่ายในบ้านของคุณ
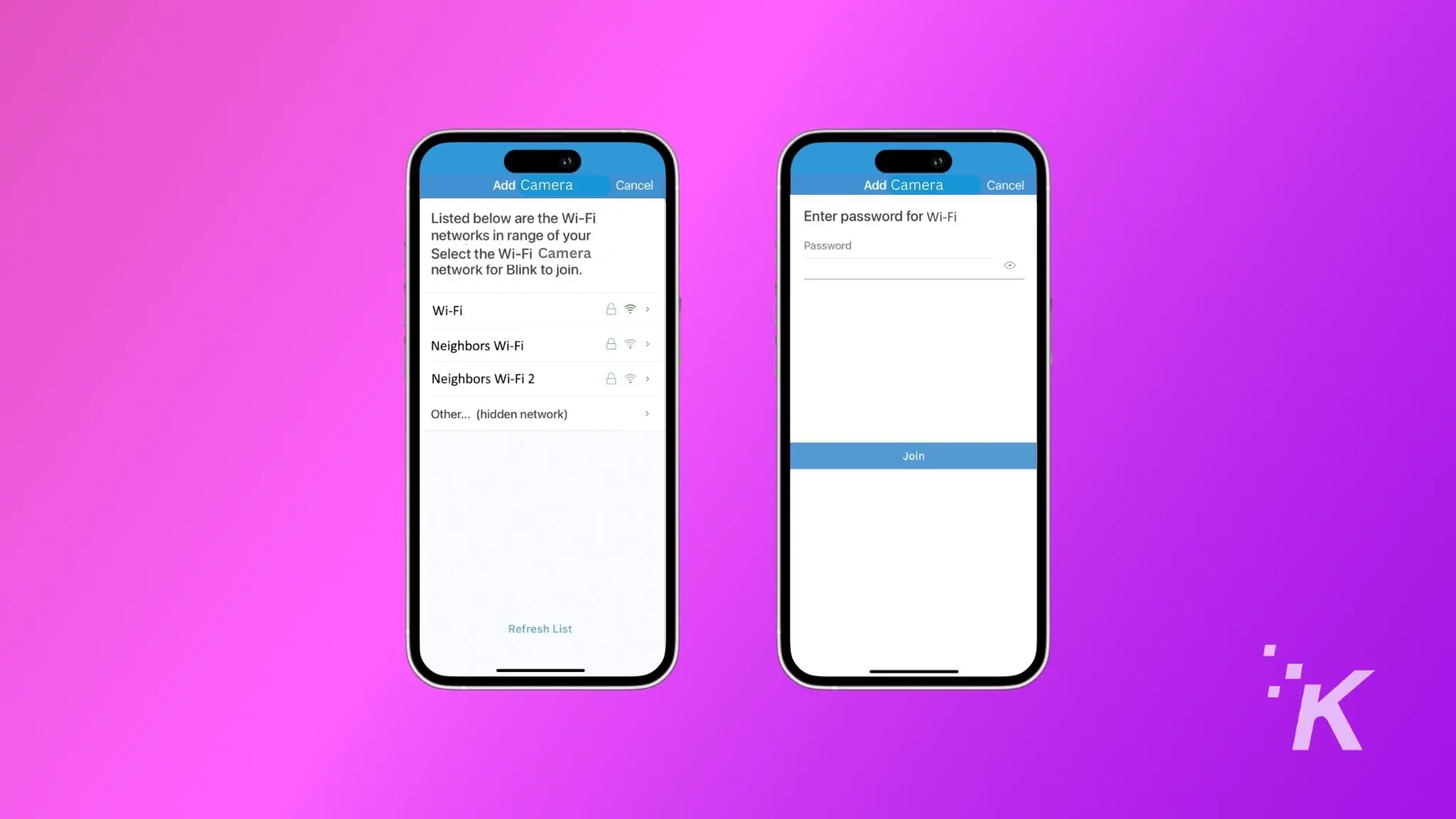
แตะ ที่ชื่อ Wi-Fi ของเครือข่ายในบ้านของคุณ ป้อนข้อมูลประจำตัวของคุณ จากนั้น แตะ ที่ เข้าร่วม
ยืนยันการเชื่อมต่อ
เมื่อเสร็จแล้ว ให้แตะ ปุ่ม เสร็จสิ้น เพื่อออกจากหน้าจอหลักของแอป
เพียงเท่านี้ กล้อง Blink ของคุณก็เชื่อมต่อกับเครือข่าย Wi-Fi ในบ้านของคุณได้สำเร็จแล้ว
วิธีเปลี่ยนเครือข่าย Wi-Fi บน Blink Camera
หากคุณต้องการเปลี่ยนเครือข่าย Wi-Fi สำหรับกล้องมินิ Blink ตัวใดตัวหนึ่งของคุณ อันดับแรกตรวจสอบให้แน่ใจว่าไม่ได้เป็นส่วนหนึ่งของระบบใดๆ
ต่อไปนี้เป็นวิธีดำเนินการดังกล่าว
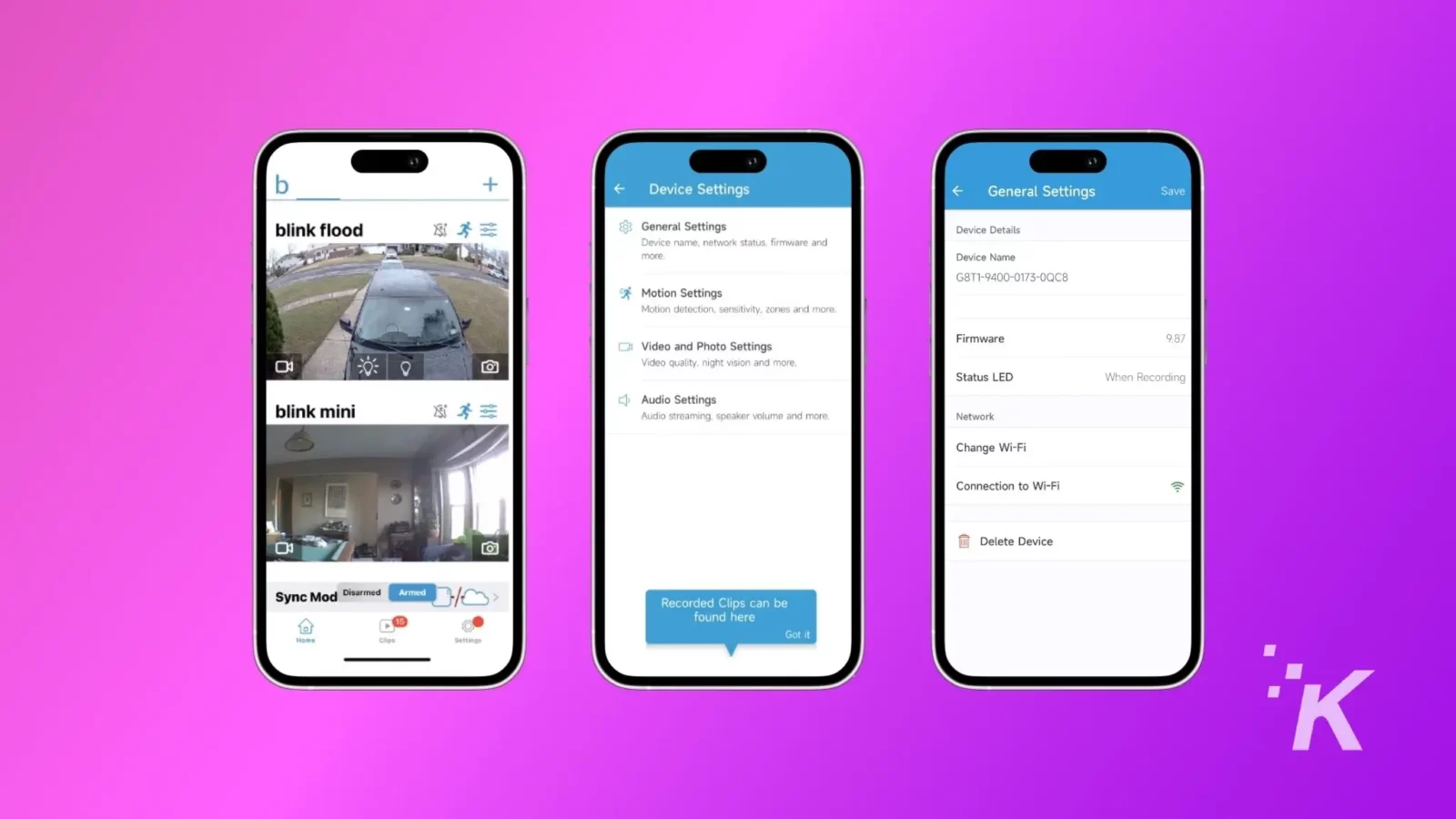
- เปิดแอป กะพริบ
- แตะ ที่ การตั้งค่าอุปกรณ์ ถัดจากชื่อกล้อง
- ในเมนูการตั้งค่าอุปกรณ์ ให้แตะ ที่ การตั้งค่าทั่วไป
- ตอนนี้ภายใต้ เครือข่าย ให้แตะ ที่ เปลี่ยน Wi-Fi
- ในหน้าจอถัดไป ให้ปฏิบัติตามคำแนะนำบนหน้าจอ และรอให้ไฟสีน้ำเงินและเขียวทึบกะพริบบนกล้อง
- เมื่อรูปแบบไฟปรากฏขึ้น ให้แตะ Discover Device เลือก เครือข่าย Wi-Fi ป้อนข้อมูลประจำตัว และสุดท้าย แตะ Done
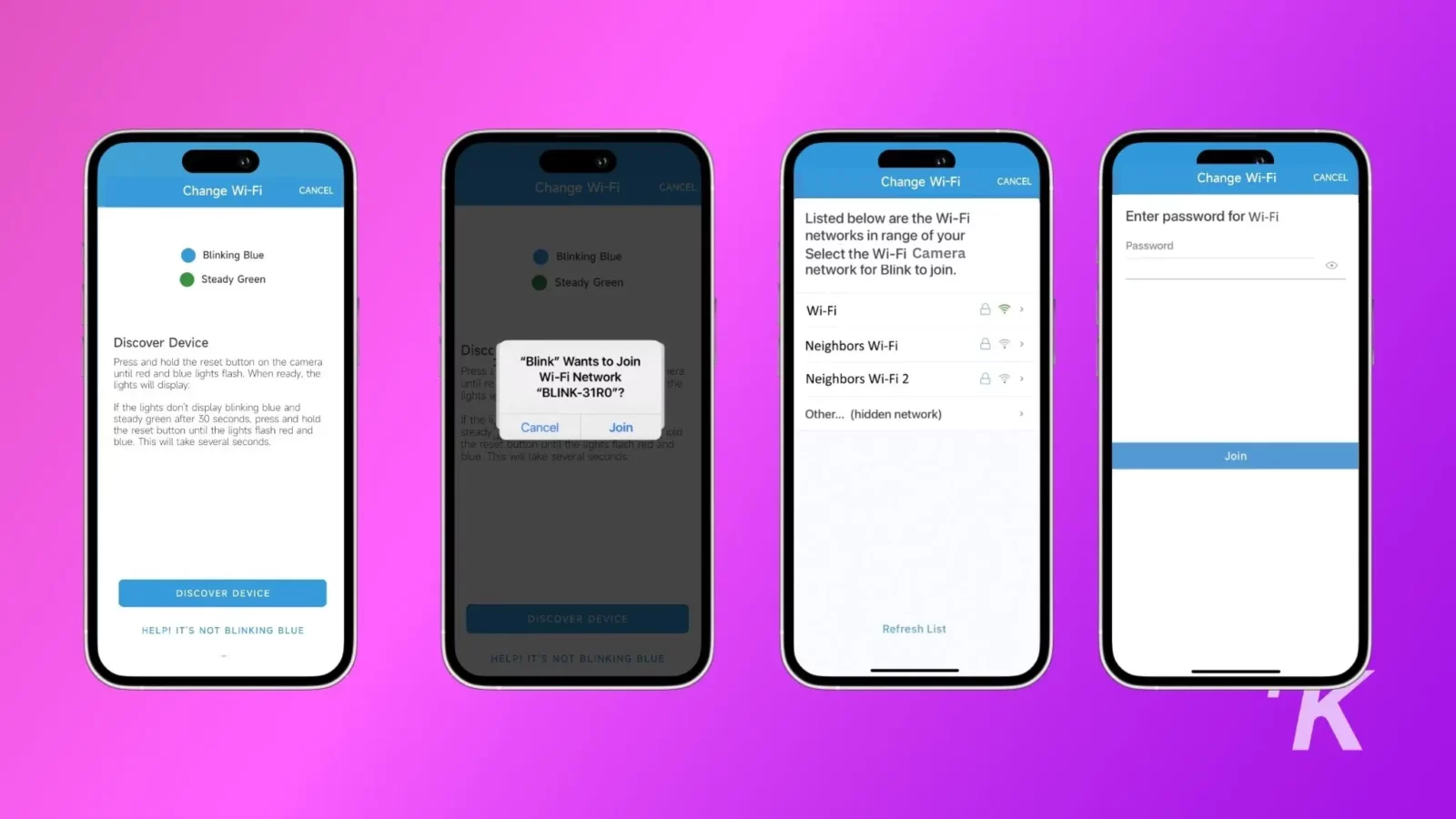
เพียงเท่านี้ กล้อง Blink Mini ของคุณก็ได้รับการกำหนดค่าด้วยเครือข่าย Wi-Fi ใหม่เรียบร้อยแล้ว
การเปลี่ยนเครือข่าย Wi-Fi บนกล้อง Blink อื่นๆ จะแตกต่างออกไปเล็กน้อย ต่อไปนี้เป็นวิธีเปลี่ยน Wi-Fi บนกล้อง Blink Indoor และ Outdoor หรือกล้องอื่นๆ ที่ใช้โมดูลซิงค์
- เปิด แอป กะพริบ
- บนหน้าจอหลัก ให้แตะ ที่ไอคอน โมดูลการซิงค์ ที่อยู่ด้านล่างของหน้าจอ
- หลังจากนี้ ให้เลือก เปลี่ยน Wi-Fi
- ทำตาม คำแนะนำบนหน้าจอ
- เมื่อคุณเห็นไฟ สีน้ำเงินกะพริบ พร้อมไฟ สีเขียวคงที่ บนโมดูลซิงค์ ให้แตะ ที่ปุ่ม ค้นพบอุปกรณ์
- เลือก เครือข่าย Wi-Fi ป้อนข้อมูลรับรองของคุณแล้ว แตะ เสร็จสิ้น
ตอนนี้กล้อง Blink ของคุณควรเชื่อมต่อแล้ว
หากกล้อง Blink ของคุณไม่ได้เชื่อมต่อกับ Wi-Fi คุณจะรู้ได้ทันที คุณอาจเห็นพวกเขาในแอป แต่คุณจะไม่ได้รับฟีดจากพวกเขา
การเชื่อมต่อ Wi-Fi อีกครั้งนั้นเป็นงานที่รวดเร็ว จากนั้นระบบของคุณจะกลับมาทำงานได้อย่างราบรื่นอีกครั้ง
มีความคิดเห็นเกี่ยวกับเรื่องนี้บ้างไหม? ส่งข้อความถึงเราด้านล่างในความคิดเห็นหรือดำเนินการสนทนาบน Twitter หรือ Facebook ของเรา
คำแนะนำของบรรณาธิการ:
- วิธีการตั้งค่ากล้อง Blink ของคุณ
- วิธีรีเซ็ต Blink Camera
- จะแชร์การเข้าถึง Blink Camera ได้อย่างไร?
- จะดู Blink Camera บนทีวีได้อย่างไร?
ติดตามเราบน Flipboard, Google News หรือ Apple News


