วิธีการเชื่อมต่อและใช้ iPhone และ iPad ร่วมกันอย่างราบรื่น
เผยแพร่แล้ว: 2023-08-22ฉันเพิ่งซื้อ iPhone และ Mac ซึ่งขยายกลุ่มอุปกรณ์ Apple ของฉันเป็นสามรุ่น: iPhone, iPad และ Mac หลังจากที่ฉันเริ่มใช้มันร่วมกัน สิ่งหนึ่งที่ทำให้ฉันประทับใจทันทีก็คือระบบนิเวศของ Apple นั้นดีแค่ไหน อย่างที่คุณได้ยินมาโดยตลอด
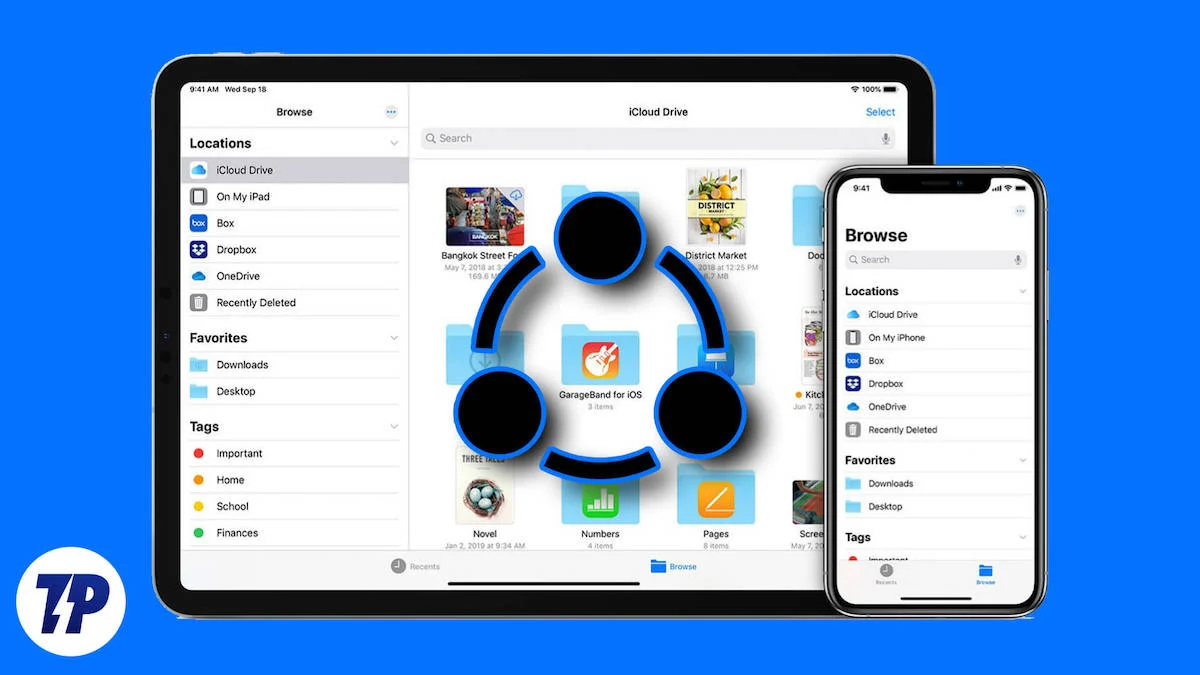
Apple นำเสนอคุณสมบัติมากมายในการเชื่อมต่ออุปกรณ์ Apple ที่แตกต่างกันและทำให้ทำงานร่วมกันได้อย่างราบรื่น หากคุณมีอุปกรณ์ Apple หลายเครื่อง คุณสามารถเชื่อมต่ออุปกรณ์เหล่านั้นเข้าด้วยกันและเพลิดเพลินไปกับประสบการณ์ที่ราบรื่น มันสะดวกสุด ๆ และมีประโยชน์มากในชีวิตจริง
เราเพิ่งเผยแพร่บทความเกี่ยวกับวิธีที่สนุกสนานและสร้างสรรค์ในการแบ่งปัน iPad และ Mac ของคุณ ในนั้น เราได้แนะนำคุณสมบัติความต่อเนื่องของ Mac หลายประการที่ให้คุณแชร์ไฟล์ ลงชื่อเข้าใช้เอกสาร เขียนโน้ตที่เขียนด้วยลายมือ ควบคุม iPad ของคุณด้วยเมาส์และคีย์บอร์ดของ Mac และอื่นๆ อีกมากมาย แต่ไม่ใช่แค่ iPad และ Mac เท่านั้น คุณยังสามารถเชื่อมต่อ iPhone และ iPad ของคุณกับ Apple Continuity ได้อีกด้วย ในคู่มือนี้ คุณจะได้เรียนรู้ 5 วิธีในการแชร์ iPhone และ iPad ของคุณ
สารบัญ
5 วิธีในการใช้ iPhone และ iPad ของคุณร่วมกัน
แชร์ไฟล์ระหว่าง iPad และ iPhone ได้อย่างราบรื่น
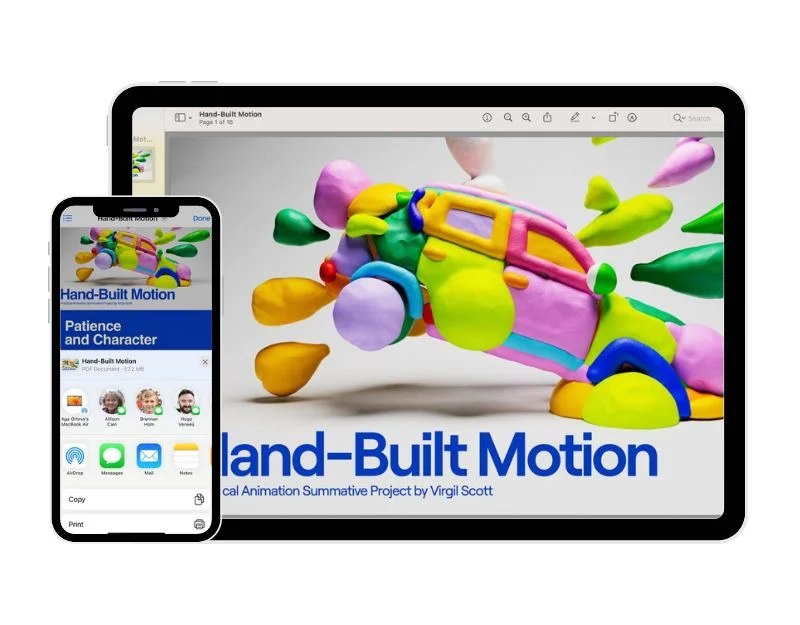
เริ่มจากฟีเจอร์ที่เรียบง่ายและทรงพลังที่ผู้ใช้ Apple ส่วนใหญ่สามารถใช้ได้: Airdrop คุณสมบัตินี้ทำให้อุปกรณ์ Apple สามารถแชร์และรับเอกสาร รูปภาพ เว็บไซต์ โน้ต และตำแหน่งบนแผนที่แบบไร้สายกับอุปกรณ์ Apple อื่นๆ ในบริเวณใกล้เคียงได้ คุณสามารถเปิด Airdrop และเริ่มแชร์ไฟล์ได้ทันที Apple Airdrop ดีกว่า Google Near Share หรือวิธีการแชร์ไฟล์อื่นๆ ที่คุณจะพบในระบบปฏิบัติการอื่นมาก หากคุณเป็นเจ้าของ iPhone หรือ iPad คุณสามารถใช้คุณสมบัตินี้ได้อย่างง่ายดายและแชร์ไฟล์ระหว่างอุปกรณ์ต่างๆ ได้ทันทีโดยไม่ต้องยุ่งยากมากนัก
วิธีตั้งค่าและใช้ Apple Airdrop บน iPhone และ iPad ของคุณ
- ตั้งค่า Airdrop: ลงชื่อเข้าใช้ iCloud ด้วย Apple ID เดียวกันบนอุปกรณ์ทั้งสองเครื่อง เปิด Bluetooth และ Wifi บน iPhone และ iPad ของคุณ

- บน iPhone ให้เปิดการตั้งค่า> ทั่วไป> Airdrop และเลือกผู้ติดต่อเท่านั้น บน iPad ให้ไปที่ศูนย์ควบคุม เปิด Airdrop แล้วเลือกรายชื่อ คุณสามารถเลือกทั้งหมดเพื่อรับไฟล์จากทุกคน (ไม่ใช่ผู้ติดต่อของคุณ)
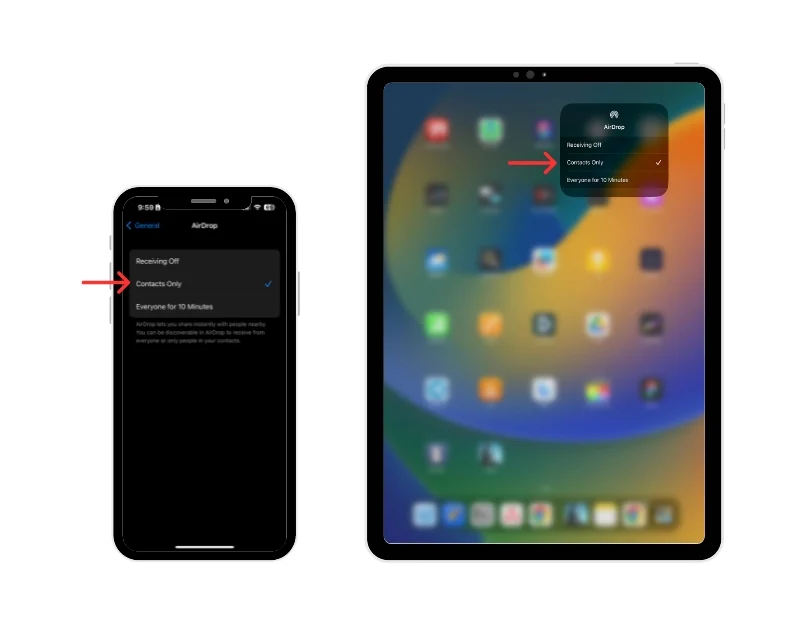
- การแชร์ไฟล์: ตรวจสอบให้แน่ใจว่าอุปกรณ์อยู่ใกล้กัน เพื่อประสบการณ์ที่ดีกว่า ควรอยู่ห่างกันไม่เกิน 9 เมตร ตอนนี้เลือกไฟล์ที่คุณต้องการแชร์กับ iPhone หรือ iPad ของคุณ คลิกปุ่มแชร์แล้วเลือก Airdrop ตอนนี้คุณจะเห็น iPhone หรือ iPad ของคุณเป็นตัวเลือก แตะที่ภาพเพื่อเริ่มแชร์ไฟล์
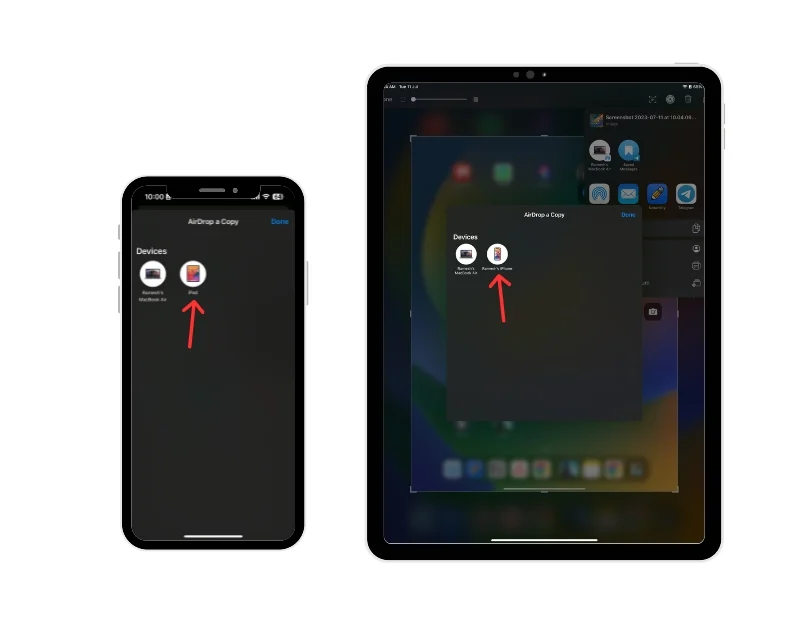
เริ่มงานบน iPad แล้วสลับไปใช้ iPhone
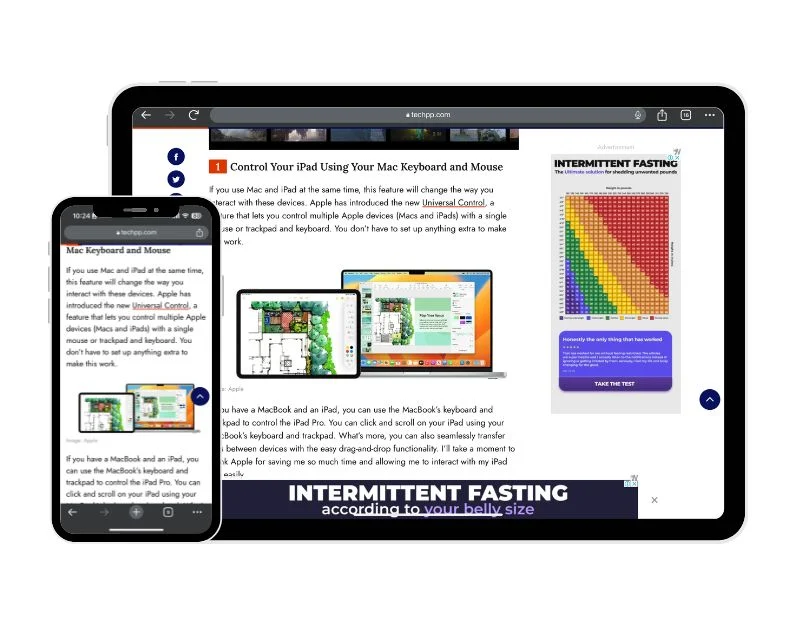
ต่อไปเราก็มีฟีเจอร์ Apple Handoff ที่ส่วนตัวชอบและใช้มากที่สุด ด้วยคุณสมบัติ Handoff คุณสามารถเริ่มทำงานบนอุปกรณ์เครื่องหนึ่ง เช่น iPad ของคุณ จากนั้นสลับไปยังอุปกรณ์ใกล้เคียงเครื่องอื่น (iPhone) และทำงานต่อไปได้ คุณสามารถทำงานต่อจากที่ค้างไว้ได้ ตัวอย่างเช่น หากคุณกำลังเขียนฉบับร่างในแอปอีเมลหรือจดบันทึกบน iPad คุณสามารถสลับไปใช้ iPhone ได้ทันทีและทำงานในแอปต่อจากที่ค้างไว้ กระบวนการนี้ง่ายมากและรวดเร็ว Apple Handoff ยังซิงค์ไฟล์ระหว่างอุปกรณ์ต่างๆ รูปภาพ วิดีโอ และเอกสารทั้งหมดที่อยู่ในอุปกรณ์ Apple ของคุณจะพร้อมใช้งานทันทีบนอุปกรณ์อื่นๆ ทั้งหมดของคุณ
วิธีตั้งค่าและใช้คุณสมบัติ Apple Handoff บน iPhone และ iPad
- คุณสมบัติ Handoff มีเฉพาะในอุปกรณ์ Apple เวอร์ชันล่าสุดเท่านั้น คุณสามารถอ่านข้อกำหนดทั้งหมดได้ที่นี่ หากคุณมีคุณสมบัติตรงตามข้อกำหนด ให้ลงชื่อเข้าใช้ iCloud โดยใช้ Apple ID เดียวกันบน iPhone และ iPad ของคุณ แล้วเปิดบลูทูธและ Wifi บน Apple iPhone และ iPad ของคุณ

- ไปที่การตั้งค่าและเปิดใช้งานคุณสมบัติ Apple Handoff คุณสามารถทำตามขั้นตอนเดียวกันบน iPhone และ iPad ของคุณได้ เปิดแอปการตั้งค่าบน iPhone หรือ iPad แตะทั่วไป แล้วคลิกคุณสมบัติ Airdrop & Handoff ตอนนี้ค้นหาฟีเจอร์ Handoff แล้วเปิดใช้งานเพื่อเปิดใช้งาน

- เปิดแอพที่ใช้งานได้กับ Handoff แอพที่ติดตั้งไว้ล่วงหน้าทั้งหมดบน iPhone หรือ iPad ของคุณเข้ากันได้กับคุณสมบัติ Apple Handoff รายการแอพประกอบด้วย Safari, รายชื่อ, เมล, แผนที่, ข้อความ, โน้ต, โทรศัพท์ และเตือนความจำ ส่วนแอพของบริษัทอื่น เช่น Airbnb, iA Write, PC Calc และ Pocket ก็สามารถใช้งานร่วมกับคุณสมบัติ Apple Handoff ได้เช่นกัน
- ในกรณีนี้ ฉันใช้ Apple Notes หากต้องการเปลี่ยนจาก iPhone เป็น iPad ให้เปิดแอพ Notes บน iPhone ของคุณ บน iPad คุณจะพบแอพ Apple Notes ที่มีโลโก้ iPhone ที่ด้านบนของ Apple Doc ทันที แตะแอพ Notes เพื่อสลับไปใช้ iPad
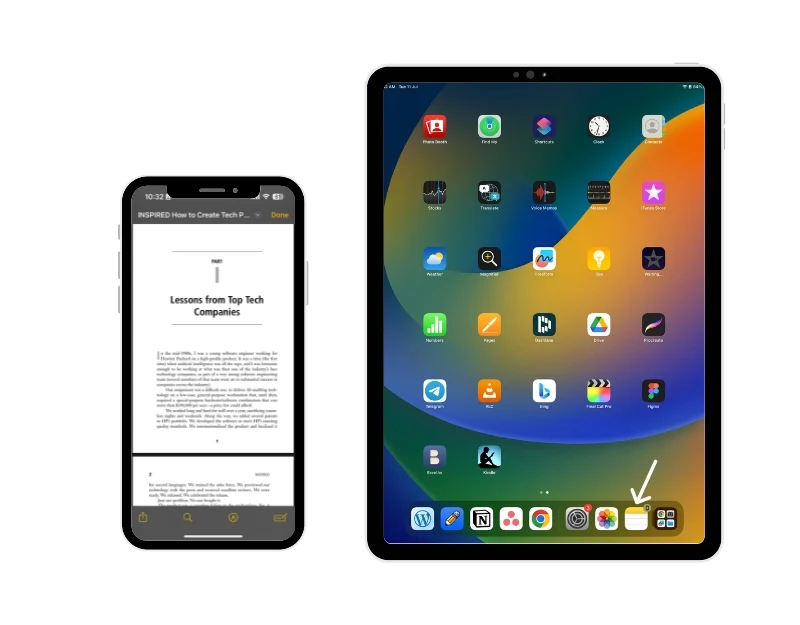
- หากคุณต้องการสลับแอพจาก iPad เป็น iPhone ให้เปิด Apple Notes บน iPad ของคุณ บน iPhone ให้ไปที่แท็บ Notes แล้วคุณจะเห็นแอป Apple Notes จาก iPad ที่ด้านล่าง คุณสามารถแตะเพื่อเปิดแอป Notes บน iPhone ของคุณ
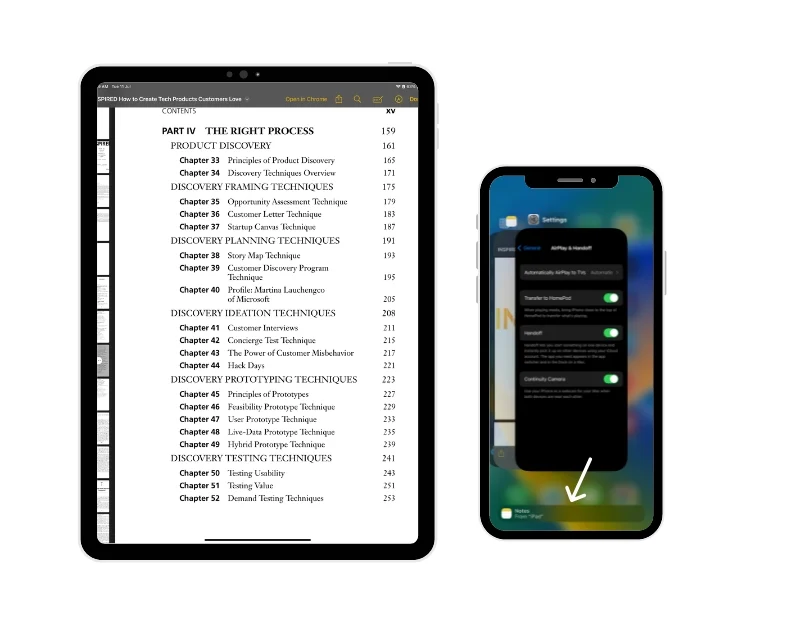
คัดลอกและวางระหว่าง iPad และ iPhone
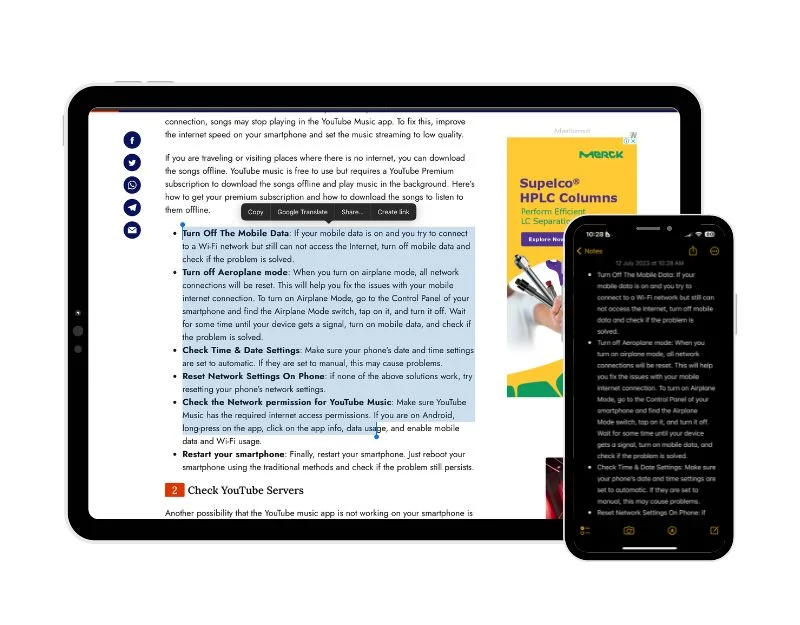
คุณสมบัติอีกอย่างที่ฉันใช้เป็นการส่วนตัวมากที่สุดคือ Apple Universal Clipboard เมื่อเปิดใช้งานคุณสมบัตินี้ คุณสามารถคัดลอกข้อความ รูปภาพ หรือวิดีโอบนอุปกรณ์ Apple เครื่องหนึ่งแล้ววางบนอุปกรณ์ Apple เครื่องอื่นได้ และทำงานได้อย่างราบรื่นเหมือนกับคุณสมบัติอื่นๆ ของ Apple โดยพื้นฐานแล้วนี่เป็นคลิปบอร์ด แต่ใช้งานได้ระหว่างอุปกรณ์ต่างๆ เนื้อหาที่คุณคัดลอกบนอุปกรณ์ Apple เครื่องหนึ่งจะถูกเพิ่มไปยังคลิปบอร์ดโดยอัตโนมัติและจะคงอยู่ที่นั่นเป็นเวลาสั้นๆ จนกว่าคุณจะแทนที่เนื้อหาด้วยการคัดลอกอย่างอื่นบนอุปกรณ์เครื่องใดเครื่องหนึ่ง
วิธีตั้งค่าและใช้คุณสมบัติคลิปบอร์ดสากลของ Apple บน iPhone และ iPad
- ลงชื่อเข้าใช้ด้วย Apple ID เดียวกันบน iPad และ iPhone ของคุณ แล้วเปิดบลูทูธและ Wifi บน iPhone และ iPad ของคุณ

- ตอนนี้ไปที่การตั้งค่าบน iPad และ iPhone ของคุณ แตะทั่วไป จากนั้นแตะ Airdrop & Handoff ตอนนี้ค้นหาฟังก์ชันแฮนด์ออฟแล้วเปิดใช้งานสวิตช์เพื่อเปิดใช้งาน

- หากต้องการคัดลอกและวางเนื้อหาระหว่างอุปกรณ์ ให้คัดลอกข้อความ รูปภาพ ไฟล์ หรือเนื้อหาอื่นๆ บนอุปกรณ์เครื่องหนึ่งตามปกติ และวางเนื้อหาบนอุปกรณ์อีกเครื่องหนึ่ง เนื้อหาจะถูกวางลงในอุปกรณ์อื่นโดยอัตโนมัติ
โทรออกและรับสายบน iPad โดยไม่ต้องใช้ iPhone
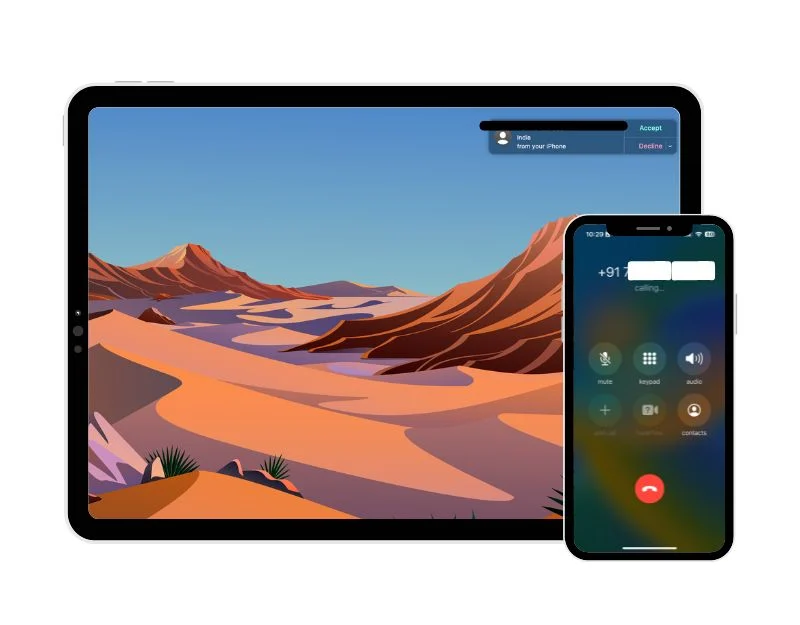

ด้วยคุณสมบัติเซลลูลาร์ คุณสามารถโทรออกและรับสายได้โดยตรงจาก iPad ของคุณโดยไม่ต้องเปิด iPhone สิ่งนี้มีประโยชน์มากในการรับสายเรียกเข้าทันทีเมื่อคุณใช้งาน iPad หากต้องการใช้คุณสมบัตินี้ อุปกรณ์ทั้งสองจะต้องเป็นไปตามข้อกำหนดที่กำหนดโดย Apple และอยู่ในเครือข่ายเดียวกัน หากผู้ให้บริการของคุณรองรับการโทรผ่าน Wifi คุณสามารถโทรออกและรับสายได้แม้ในขณะที่ iPhone ไม่ได้เปิดอยู่หรืออยู่ใกล้ๆ
วิธีตั้งค่าและใช้คุณสมบัติ Apple Cellular Calls บน iPad
- ตรวจสอบให้แน่ใจว่า iPad และ iPhone ของคุณตรงตามข้อกำหนดของระบบความต่อเนื่อง
- นอกจากนี้ iPhone และ iPad จะต้องอยู่ใกล้กันและตั้งค่าดังนี้
- อุปกรณ์ทั้งสองควรลงชื่อเข้าใช้ด้วย Apple Id เดียวกันและลงชื่อเข้าใช้ FaceTime ด้วย Apple Id เดียวกัน และสุดท้ายต้องเปิด Wi-Fi บนอุปกรณ์ทั้งสองเครื่อง และทั้ง iPhone และ iPad จะต้องเชื่อมต่อกับ Wi-Fi เดียวกัน เครือข่าย Fi หรืออีเธอร์เน็ต
- บน iPhone ของคุณ ให้ไปที่การตั้งค่า > โทรศัพท์ > การโทรบนอุปกรณ์อื่น และเปิดอนุญาตการโทรบนอุปกรณ์อื่น
- บน iPad ของคุณ ให้ไปที่การตั้งค่า > FaceTime > โทรจาก iPhone แล้วเปิด โทรจาก iPhone
หลังจากที่คุณตั้งค่าคุณสมบัติ Apple Celluar บน iPad และ iPhone ของคุณแล้ว คุณสามารถโทรออกและรับสายบน iPad ของคุณได้เมื่อ iPhone ของคุณอยู่ใกล้ๆ และอยู่บนเครือข่ายเดียวกันกับ iPad ของคุณ
เมื่อมีสายเข้าบน iPhone ของคุณ การแจ้งเตือนจะปรากฏบน iPad ของคุณ คุณสามารถรับสาย ส่งข้อความเสียง หรือตอบกลับด้วยข้อความได้ หากต้องการโทรออก คุณสามารถใช้แอปและคลิกหมายเลขโทรศัพท์ที่คุณเห็นในแอป จากนั้นแตะหรือคลิกปุ่มโทรศัพท์หรือเลือกตัวเลือกการโทรจากเมนู คุณยังสามารถโทรโดยตรงจากแอพ FaceTime ได้อีกด้วย สิ่งนี้อาจแตกต่างกันไปขึ้นอยู่กับแอพที่คุณใช้โทรออก หากคุณไม่ต้องการรับสายบนอุปกรณ์เครื่องใดเครื่องหนึ่งของคุณอีกต่อไป เพียงปิดการตั้งค่าการโทรจาก iPhone บนอุปกรณ์นั้น
Instant Hotspot โดยไม่ต้องใส่รหัสผ่าน
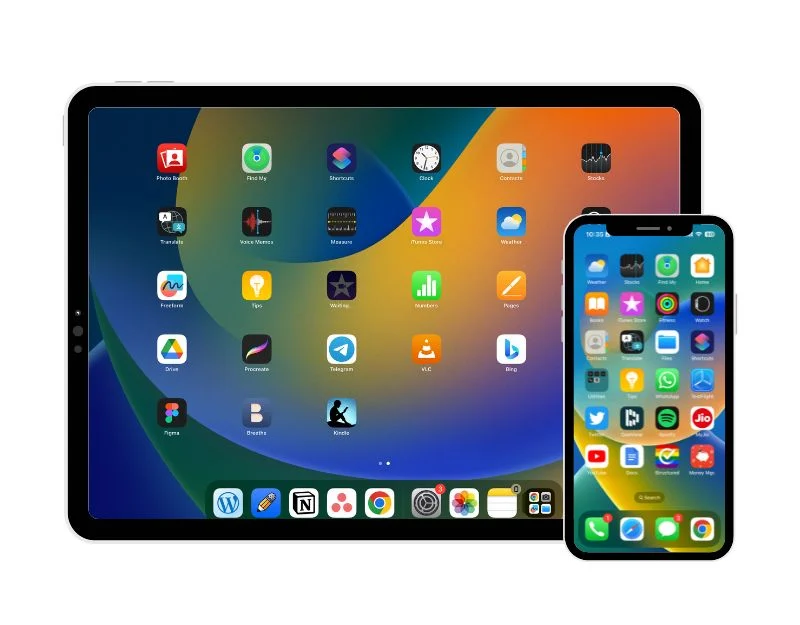
Instant Hotspot ช่วยชีวิตฉันได้ในหลาย ๆ สถานการณ์ คุณสมบัตินี้ช่วยให้ iPad เข้าถึงอินเทอร์เน็ตได้ทันทีโดยเชื่อมต่อ iPad เข้ากับฮอตสปอตส่วนบุคคลของ iPhone โดยอัตโนมัติ วิธีนี้จะมีประโยชน์มากหากคุณกำลังทำงานสำคัญบน iPad และ wifi ของคุณหยุดทำงานกะทันหัน ด้วยคุณสมบัติ Instant Hotspot คุณสามารถเชื่อมต่อกับฮอตสปอตของ iPhone ได้ทันทีโดยไม่ต้องเปิดฮอตสปอตบน iPhone ด้วยตนเอง ค้นหาเครือข่าย iPhone บน iPad ของคุณ จากนั้นป้อนรหัสผ่านเพื่อเชื่อมต่อ
วิธีการตั้งค่าและใช้ฟีเจอร์ Instant Hotspot
- ตรวจสอบให้แน่ใจว่าทั้ง iPhone และ iPad เข้าสู่ระบบ iCloud ด้วย Apple ID เดียวกัน และเปิดใช้งาน Bluetooth และ Wifi

- หากต้องการเชื่อมต่อกับฮอตสปอตส่วนบุคคล ให้ไปที่การตั้งค่า Wifi บน iPad ของคุณ คุณสามารถทำได้โดยไปที่การตั้งค่าหลักบน iPad ของคุณ จากนั้นเลือก Wifi หรือคุณสามารถไปที่ศูนย์ควบคุม กดไอคอน Wifi ค้างไว้ จากนั้นแตะที่การตั้งค่า Wifi

- ที่นี่คุณจะเห็นเครือข่าย wifi ทั้งหมด ที่เครือข่ายของฉัน คุณจะเห็นการเชื่อมต่อ iPhone Hotspot พร้อมชื่อ iPhone ของคุณ รวมถึงสัญญาณเครือข่าย สถานะ และไอคอนแบตเตอรี่

- คุณสามารถแตะที่เครือข่าย iPhone เพื่อเชื่อมต่อกับฮอตสปอตของ iPhone ได้ทันที
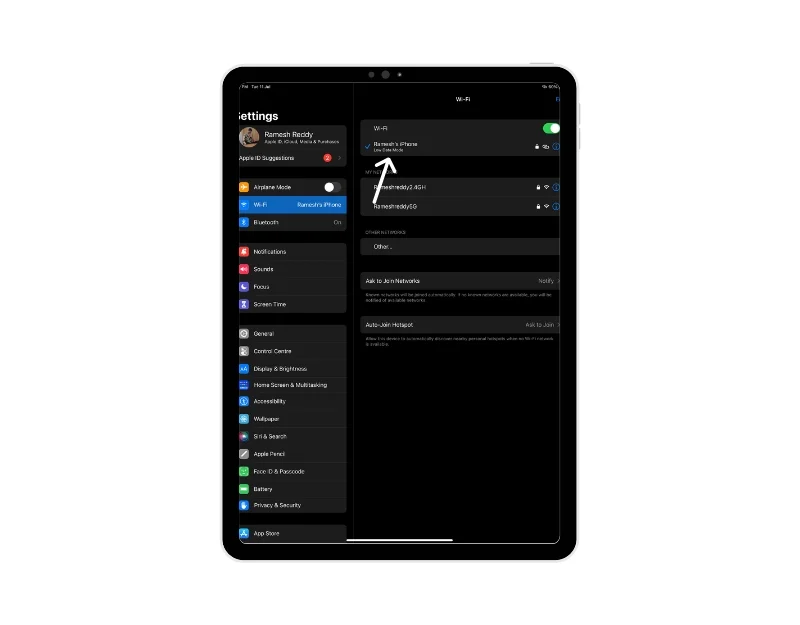
คำถามที่พบบ่อยเกี่ยวกับวิธีการใช้ Apple iPhone และ iPad ร่วมกัน
1. จะซิงค์ไฟล์ระหว่าง iPad และ iPhone ของฉันได้อย่างไร
Apple นำเสนอคุณสมบัติหลายประการสำหรับการซิงค์ไฟล์ระหว่าง iPad และ iPhone ของคุณ ต่อไปนี้คือวิธีที่คุณสามารถใช้เพื่อซิงค์ไฟล์ระหว่าง iPad และ iPhone ของคุณ:
- ลงชื่อเข้าใช้ด้วย Apple ID เดียวกัน: Apple ซิงค์ข้อมูลระหว่างอุปกรณ์หลายเครื่องด้วย iCloud หากต้องการซิงค์ iPhone และ iPad คุณต้องตรวจสอบให้แน่ใจว่าคุณได้ลงชื่อเข้าใช้บัญชี iCloud ด้วย Apple ID เดียวกัน คุณสามารถตรวจสอบได้โดยคลิก Cloud ในการตั้งค่าของ iPad และ iPhone ของคุณ อีเมลที่อยู่หลังไอคอน Apple iCloud ควรเหมือนกันบนอุปกรณ์ทั้งสองเครื่อง
- เปิดการเชื่อมข้อมูล iCloud: หลังจากใช้ Apple ID เดียวกันบน iPhone และ iPad ของคุณแล้ว ตรวจสอบให้แน่ใจว่าการเชื่อมข้อมูลในอนาคตเปิดอยู่ หากต้องการตรวจสอบสิ่งนี้บน iPhone หรือ iPad ให้ไปที่การตั้งค่าหลักของ iCloud Drive แล้วเปิดการซิงค์
- เปิดคุณสมบัติแฮนด์ออฟของ Apple: คุณสมบัติแฮนด์ออฟของ Apple: Apple Handoff เป็นคุณสมบัติที่มีประโยชน์มากที่ให้คุณสลับระหว่างอุปกรณ์ Apple ต่างๆ เมื่อเปิดใช้งานคุณสมบัติ Handoff บน iPhone และ iPad รูปภาพ วิดีโอ เอกสาร และเนื้อหาอื่นๆ ทั้งหมดที่อยู่ในอุปกรณ์ Apple ของคุณจะพร้อมใช้งานบนอุปกรณ์อื่นๆ ทั้งหมดเช่นกัน
2. ฉันสามารถจำลองหน้าจอ iPhone ของฉันบน iPad ได้หรือไม่
Apple อนุญาตให้คุณสะท้อนหน้าจอ iPhone หรือ iPad ของคุณบน Mac ได้ แต่จนถึงขณะนี้ยังไม่มีวิธีใดที่จะสะท้อนหน้าจอ iPhone บน iPad โชคดีที่คุณสามารถใช้แอปของบุคคลที่สาม เช่น Apowermirror เพื่อสะท้อนหน้าจอ iPhone ของคุณบน iPad ได้
- ดาวน์โหลดแอป “ApowerMirror” ฟรีจาก App Store บน iPhone และ iPad ของคุณ
- เปิดแอปบนอุปกรณ์ทั้งสองเครื่อง อนุญาตสิทธิ์ที่จำเป็นในการใช้แอป
- เชื่อมต่ออุปกรณ์ทั้งสองเข้ากับเครือข่าย Wifi เดียวกัน
- เปิดแอปบน iPhone ของคุณ แตะตัวเลือก "มิเรอร์" จากนั้นเลือก iPad ของคุณจากรายการอุปกรณ์ แตะที่ “เริ่มการถ่ายโอน”
- หลังจากนั้นไม่กี่วินาที หน้าจอ iPhone ของคุณควรปรากฏบน iPad ของคุณ คุณสามารถปรับการวางแนวของจอแสดงผลได้โดยการหมุน iPad ของคุณ
3. ฉันสามารถควบคุม iPad ของฉันโดยใช้ iPhone ของฉันได้หรือไม่?
คุณสามารถใช้การควบคุมสวิตช์บน iPhone ของคุณเพื่อควบคุม iPad และอุปกรณ์ Apple อื่นๆ หากต้องการใช้การควบคุมสวิตช์บน iPhone ของคุณ ให้เชื่อมต่อ iPhone และ iPad ของคุณเข้ากับเครือข่าย Wi-Fi เดียวกัน และเข้าสู่ระบบบัญชี iCloud บนอุปกรณ์ทั้งสองเครื่องโดยใช้ Apple ID เดียวกัน ไปที่การตั้งค่า จากนั้นไปที่การควบคุมสวิตช์ แล้วเปิดการควบคุมสวิตช์บนอุปกรณ์ของคุณ ใช้สวิตช์ของคุณ ไปที่แผงหลักของการควบคุมสวิตช์ เลือกอุปกรณ์ จากนั้นเลือก iPad และเลือกเชื่อมต่อเพื่อควบคุม iPad ของคุณด้วย iPhone ของคุณ
