วิธีเชื่อมต่อไฟ Philips Hue
เผยแพร่แล้ว: 2022-04-05หากคุณอยู่ในตลาดหลอดไฟอัจฉริยะ คุณอาจรู้แล้วว่าหลอดไฟ Philips Hue เป็นหลอดไฟอัจฉริยะที่ดีที่สุดและอเนกประสงค์ที่สุดบางส่วนที่คุณสามารถเพิ่มลงในบ้านอัจฉริยะของคุณได้
ไฟอัจฉริยะ Philips Hue มีหลายแบบ ชุดอุปกรณ์เริ่มต้นเป็นราคาที่คุ้มค่าที่สุด โดยมีหลอดไฟสีขาวสี่ดวงและสะพานเว้เริ่มต้นที่ 59.99 ดอลลาร์ หรือไฟสีขาวและสีสี่ดวงพร้อมสะพานเว้เริ่มต้นที่ 199.99 ดอลลาร์ คุณยังสามารถซื้อผลิตภัณฑ์ Hue อื่นๆ เช่น หลอดไฟอัจฉริยะได้จากเว็บไซต์ Philips หรือซื้อจาก Amazon

ไม่ว่าคุณจะเริ่มต้นด้วยผลิตภัณฑ์ใด กระบวนการติดตั้งและตั้งค่าจะเหมือนกันโดยประมาณ คุณจะต้องติดตั้งหลอดไฟอัจฉริยะ Hue ใหม่ เชื่อมต่อบริดจ์กับเราเตอร์ของคุณทางกายภาพ ตั้งค่าซอฟต์แวร์ Philips Hue บน Android หรือ iPhone และ/หรือคอมพิวเตอร์ของคุณ และกำหนดค่าหลอดไฟอัจฉริยะ ในคู่มือนี้ เราจะแนะนำคุณตลอดกระบวนการทั้งหมด
เชื่อมต่อฮาร์ดแวร์ไฟ Philips Hue
ก่อนที่คุณจะสามารถตั้งค่าแอป Philips Hue และเริ่มควบคุมไฟใหม่ผ่านเครือข่าย Wi-Fi คุณจะต้องเชื่อมต่อระบบ Hue รวมถึง Philips Hue Bridge และหลอดไฟ Philips Hue
สิ่งแรกที่คุณต้องทำคือนำหลอดไฟออกจากกล่องแล้วติดตั้งเข้ากับโคมที่คุณต้องการใช้

เมื่อติดตั้งแล้ว ให้เปิดสวิตช์ไฟเพื่อจ่ายไฟให้กับหลอดไฟ โปรดทราบว่าหากระบบไฟส่องสว่างของคุณถูกควบคุมโดยสวิตช์หรี่ไฟ คุณจะต้องวางสวิตช์หรี่ไฟในตำแหน่งเต็มเพื่อให้ไฟทำงานได้อย่างถูกต้อง
หลอดไฟ Philips Hue อาจสว่างหรือไม่สว่างทันที แต่คุณไม่ต้องกังวลเกี่ยวกับเรื่องนั้นในตอนนี้
นำ Philips Hue bridge ออกจากกล่องและวางไว้ข้างเราเตอร์อินเทอร์เน็ตของคุณ มีจุดเชื่อมต่อสองจุดที่ด้านหลังของบริดจ์ พอร์ตจ่ายไฟ และพอร์ตอีเธอร์เน็ต
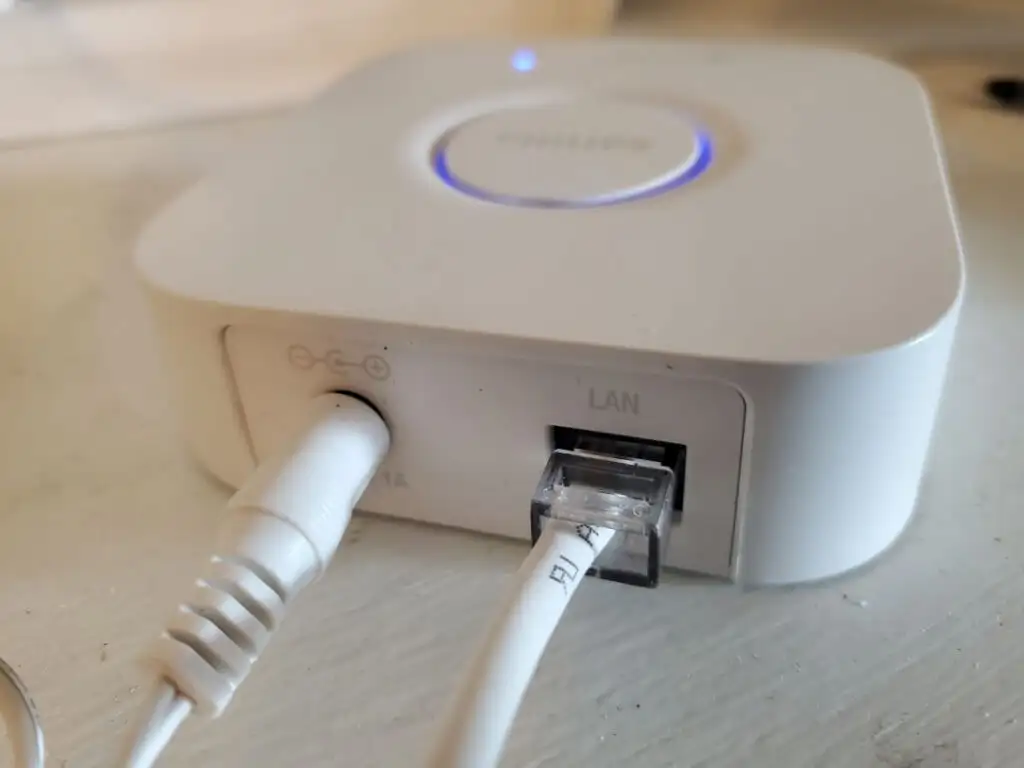
เสียบอะแดปเตอร์แปลงไฟที่ให้มาเข้ากับพอร์ตจ่ายไฟ และติดตั้งปลั๊กเข้ากับเต้ารับหรือรางปลั๊กไฟ
ประการที่สอง ติดตั้งปลายด้านหนึ่งของสายเคเบิลอีเทอร์เน็ตที่รวมเข้ากับพอร์ต LAN ของบริดจ์ และเสียบปลายอีกด้านหนึ่งเข้ากับพอร์ต LAN ที่มีอยู่ที่ด้านหลังของเราเตอร์อินเทอร์เน็ตของคุณ
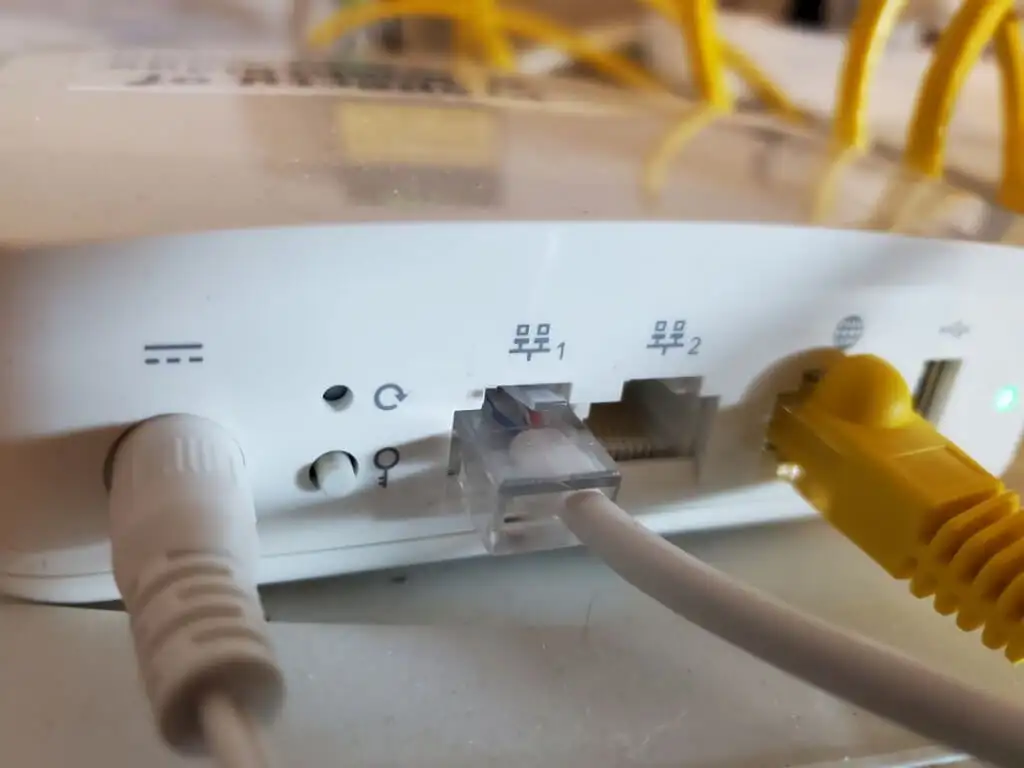
ตรวจสอบให้แน่ใจว่าได้ติดตั้งลงในพอร์ต LAN หมายเลขใดพอร์ตหนึ่ง ไม่ใช่ในพอร์ตอินเทอร์เน็ต (โดยทั่วไปจะมีไอคอนรูปโลกเพื่อระบุ) พอร์ตนั้นเป็นการเชื่อมต่ออินเทอร์เน็ตหลักของคุณที่มาจากเคเบิล ไฟเบอร์ หรือโมเด็ม DSL
ตอนนี้สะพาน Philips Hue ควรมีไฟทั้งหมดที่ทำงานเป็นสีน้ำเงินเข้มหรือสีฟ้าอ่อน หากสิ่งเหล่านี้ไม่สว่างขึ้นหรือเป็นสีอื่น ให้ถอดปลั๊กแล้วเสียบกลับเข้าไปใหม่
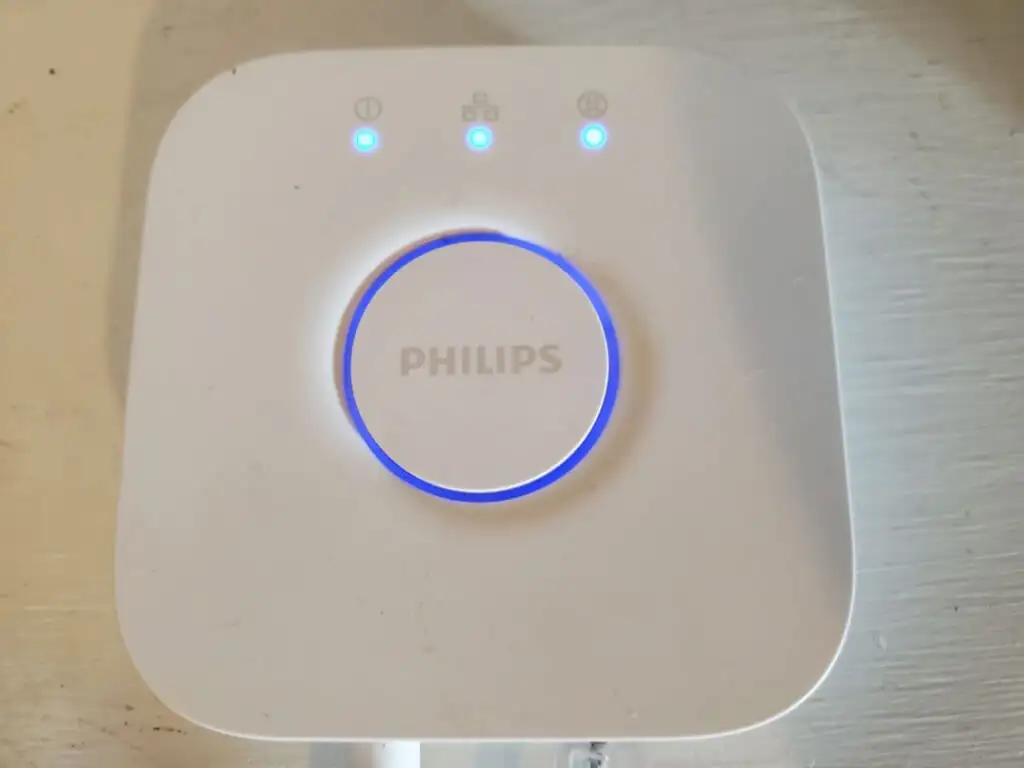
เมื่อเปิดไฟทั้งหลอดไฟ Philips Hue และบริดจ์ของ Philips Hue และบริดจ์ที่เชื่อมต่อกับอินเทอร์เน็ตในบ้าน คุณก็พร้อมที่จะติดตั้งแอปและเริ่มใช้หลอดไฟอัจฉริยะของคุณ
การตั้งค่าแอพ Philips Hue
คุณสามารถดาวน์โหลดแอป Philips Hue สำหรับ Android จาก Google Play Store หรือสำหรับ iOS จาก Apple App Store
เมื่อคุณเปิดแอป Philips Hue เป็นครั้งแรก คุณจะต้องเพิ่มหลอดไฟไปที่ "ห้อง" ในบ้านของคุณ ห้องในแอปคือพื้นที่ที่กำหนดในบ้านของคุณซึ่งมีการติดตั้งไฟ
ในการดำเนินการนี้ ให้เลือกจุดสามจุดที่มุมบนขวาของหน้าต่างแอป แล้วเลือก เพิ่มไฟ
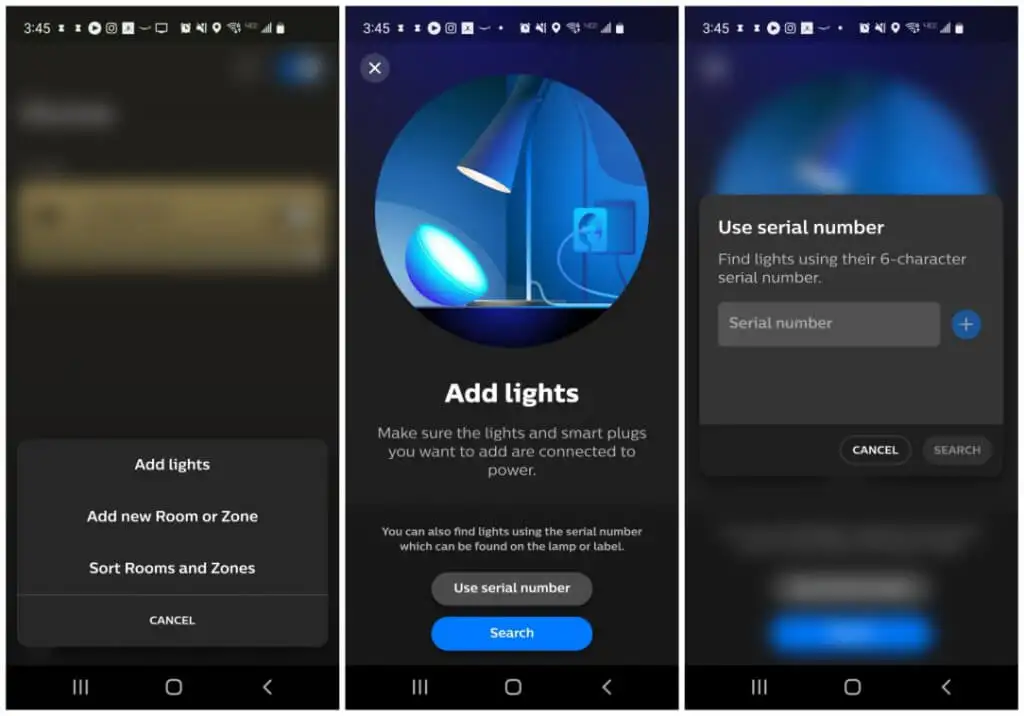
เมื่อคุณแตะมันจะเปิดวิซาร์ดเพิ่มไฟ คุณสามารถเพิ่มไฟได้โดยพิมพ์หมายเลขซีเรียลจากหลอดไฟแต่ละดวงหรือใช้ปุ่ม ค้นหา
ปุ่มค้นหาช่วยให้บริดจ์สแกนในพื้นที่ของคุณเพื่อหาหลอดไฟและระบุหลอดไฟโดยอัตโนมัติ หากบริดจ์สามารถระบุตำแหน่งของหลอดไฟได้ (อาจเป็นเพราะอยู่ห่างจากบริดจ์ของ Philips Hue มากเกินไป ให้เพิ่มด้วยหมายเลขซีเรียลแทน
เมื่อคุณเพิ่มหลอดไฟแล้ว คุณจะต้องเพิ่มห้องใหม่ในแอป ในการดำเนินการนี้ ให้เลือกจุดสามจุดที่มุมบนขวาอีกครั้ง และคราวนี้เลือก เพิ่มห้องใหม่ หรือ โซน
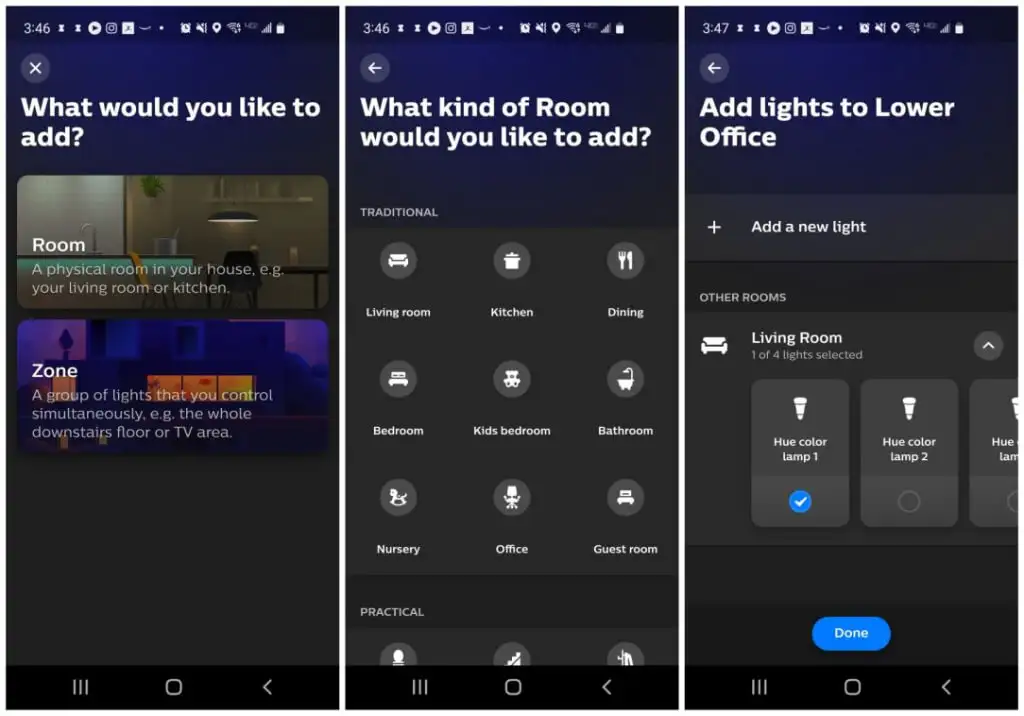
นี่จะเป็นการเปิดวิซาร์ดใหม่สำหรับสิ่งนี้ เลือก ห้อง และในหน้าจอถัดไป คุณสามารถเลือกประเภทหรือห้องที่คุณกำลังเพิ่มได้ เช่น ห้องนั่งเล่นหรือสำนักงาน ในหน้าสุดท้าย คุณจะต้องเลือกไฟที่ต้องการกำหนดให้กับห้องนั้น

เมื่อคุณเลือกเสร็จสิ้น แอป Philips Hue จะได้รับการตั้งค่า และคุณพร้อมที่จะเริ่มควบคุมหลอดไฟ Philips Hue แล้ว!
การใช้แอพ Philips Hue
ตอนนี้ เมื่อใดก็ตามที่คุณเปิดแอป Hue บนอุปกรณ์มือถือ คุณจะเห็นห้องต่างๆ ที่สามารถควบคุมได้ เมื่อคุณเลือกห้อง คุณสามารถควบคุมหลอดไฟแต่ละดวงได้ (ความสว่างหรือสี) หรือเลือก "ฉาก" ซึ่งเป็นชุดสีที่ตั้งโปรแกรมไว้ล่วงหน้าซึ่งจะกำหนดอารมณ์หรือบรรยากาศในห้อง
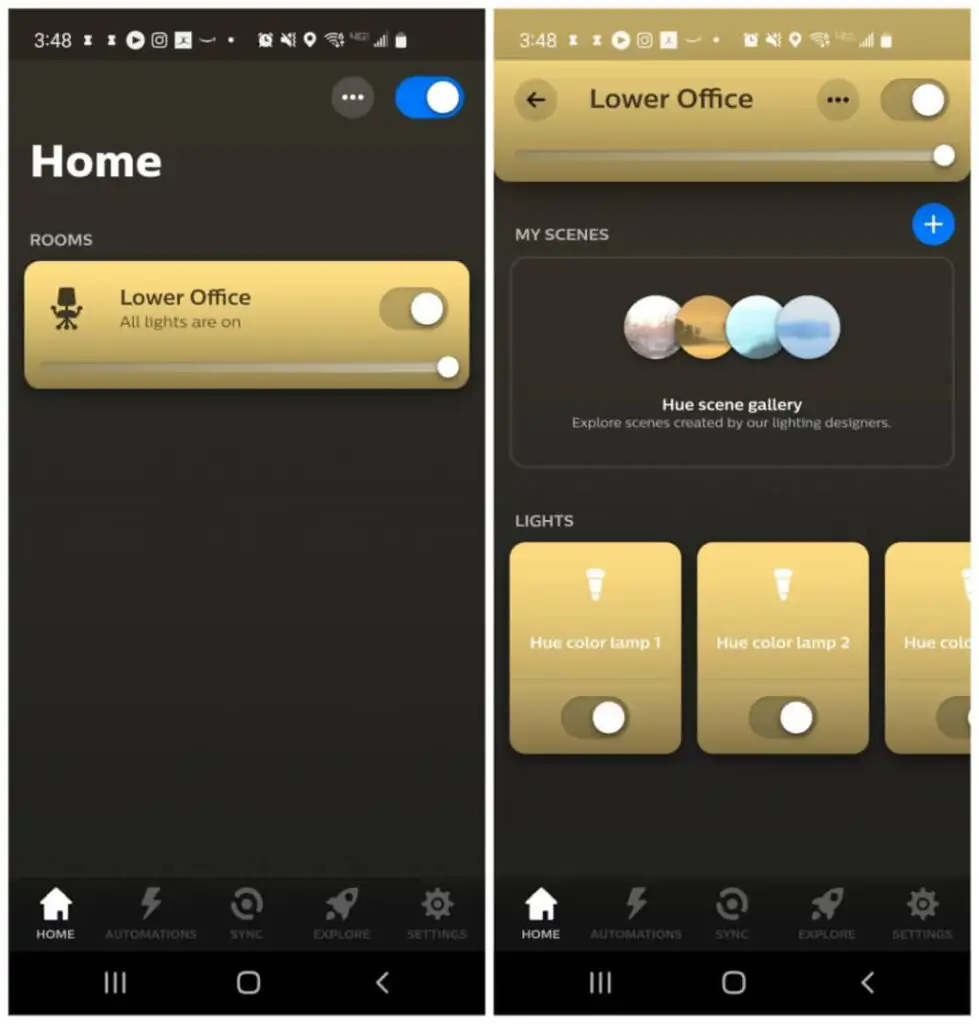
คุณยังสามารถใช้สวิตช์เดี่ยวที่ด้านบนของหน้าต่างห้องเพื่อควบคุมหลอดไฟทั้งหมดที่กำหนดให้กับห้องนั้นได้ในคราวเดียว
มีคุณสมบัติและฟังก์ชันการทำงานที่ยอดเยี่ยมเพิ่มเติมหลายอย่างในแอป Philips Hue
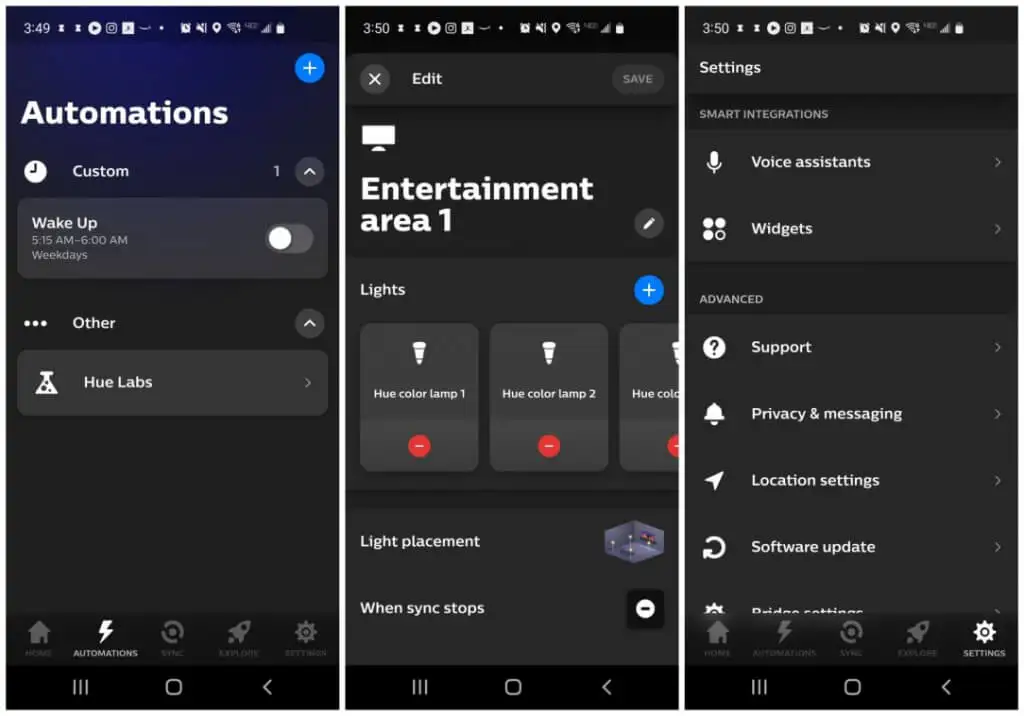
- ระบบอัตโนมัติ : เลือกจากวิธีที่สร้างสรรค์ในการทำให้ไฟของคุณเป็นแบบอัตโนมัติ เช่น การเปิดหรือปิดเพื่อจับเวลา หรือให้เปิดหรือปิดเมื่อคุณมาถึงหรือออกจากบ้าน
- พื้นที่บันเทิง : กำหนดหลอดไฟเฉพาะให้กับ "พื้นที่" ด้านความบันเทิงในห้องในบ้านของคุณ เพื่อให้คุณสามารถซิงค์กับสื่อหรือเพลงที่เล่นในห้องนั้นผ่านทางคอมพิวเตอร์ของคุณ (ดูด้านล่าง)
- ผู้ช่วยเสียง : เชื่อมต่อกับ Google Assistant หรือ Amazon Alexa เพื่อให้คุณสามารถควบคุมไฟของคุณผ่านคำสั่งเสียง นอกจากนี้ยังช่วยให้คุณควบคุมไฟของคุณผ่านแอพ Assistant, แอพ Google Home, แอพ Amazon Alexa หรือ Amazon Echo ของคุณ
- วิดเจ็ต : ปรับแต่งวิดเจ็ตสำหรับหน้าจอหลักของอุปกรณ์มือถือของคุณ ก่อนที่จะทำงานในแอพ คุณจะต้องกดหน้าจอหลักค้างไว้และเพิ่มวิดเจ็ต Philips Hue จากที่นั่น จากนั้นกลับไปที่แอปเพื่อปรับแต่ง
วิธีซิงค์ไฟ Philips Hue กับสื่อภายในห้อง
คุณสามารถให้ไฟเปลี่ยนสีโดยอัตโนมัติเพื่อให้เข้ากับภาพยนตร์ เพลง หรือสื่ออื่นๆ ที่คุณกำลังเพลิดเพลินในห้องนั้นได้สามวิธี
- เชื่อมต่อแอพกับบัญชี Spotify ของคุณ
- ซื้อกล่องซิงค์ Philips Hue Play HDMI
- ดาวน์โหลดและติดตั้งซอฟต์แวร์ Philips Hue Sync สำหรับ Windows หรือ Mac
เพื่อการควบคุมสูงสุดด้วยต้นทุนที่ต่ำที่สุด แอพเดสก์ท็อป Philips Hue Sync เป็นวิธีที่จะไป
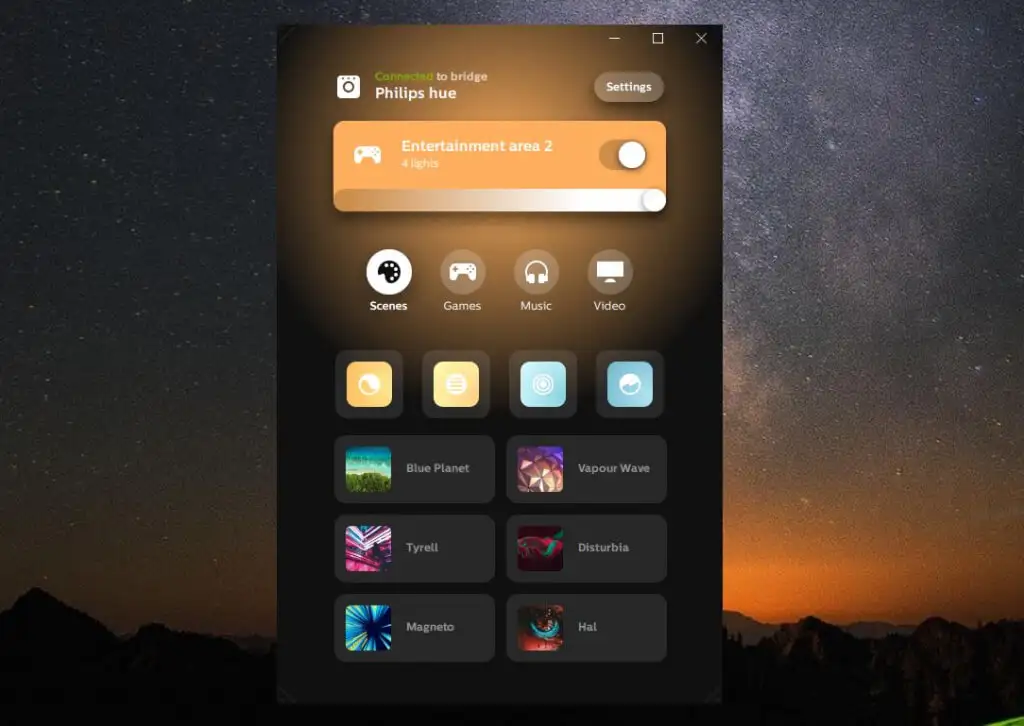
ตราบใดที่คุณสร้างพื้นที่บันเทิงด้วยแอปมือถือ Philips Hue คุณจะเห็นรายการเหล่านั้นอยู่ในแอปพลิเคชัน Philips Hue Sync สำหรับเดสก์ท็อป
ก่อนที่คุณจะทำสิ่งนี้ได้ คุณจะต้องเลือก การตั้งค่า จากนั้นเลือก Philips hue จากเมนูด้านซ้าย เลือก เชื่อมต่อบริดจ์ใหม่ หากคุณยังไม่ได้เชื่อมต่อแอพกับบริดจ์ของคุณ
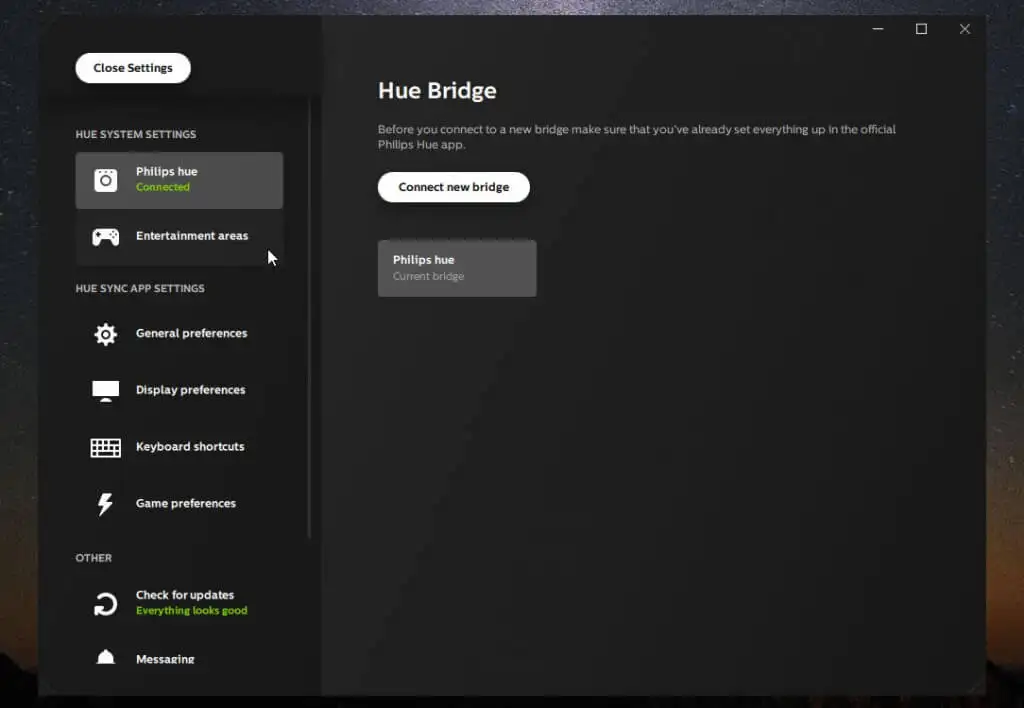
คุณยังสามารถเลือก พื้นที่บันเทิง จากเมนูด้านซ้ายเพื่อดูว่าพื้นที่ใดบ้างที่คุณสามารถควบคุมได้
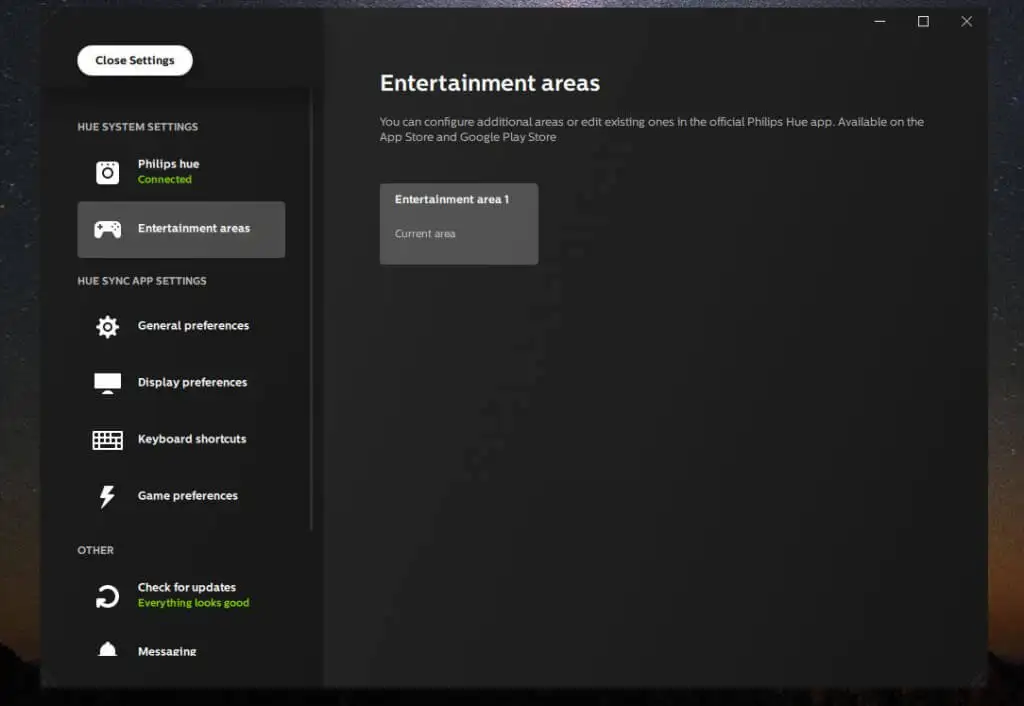
เลือก การตั้งค่าทั่วไป จากเมนูด้านซ้ายเพื่อกำหนดค่าว่าการซิงค์ทำงานอย่างไรเมื่อเปิดแอป
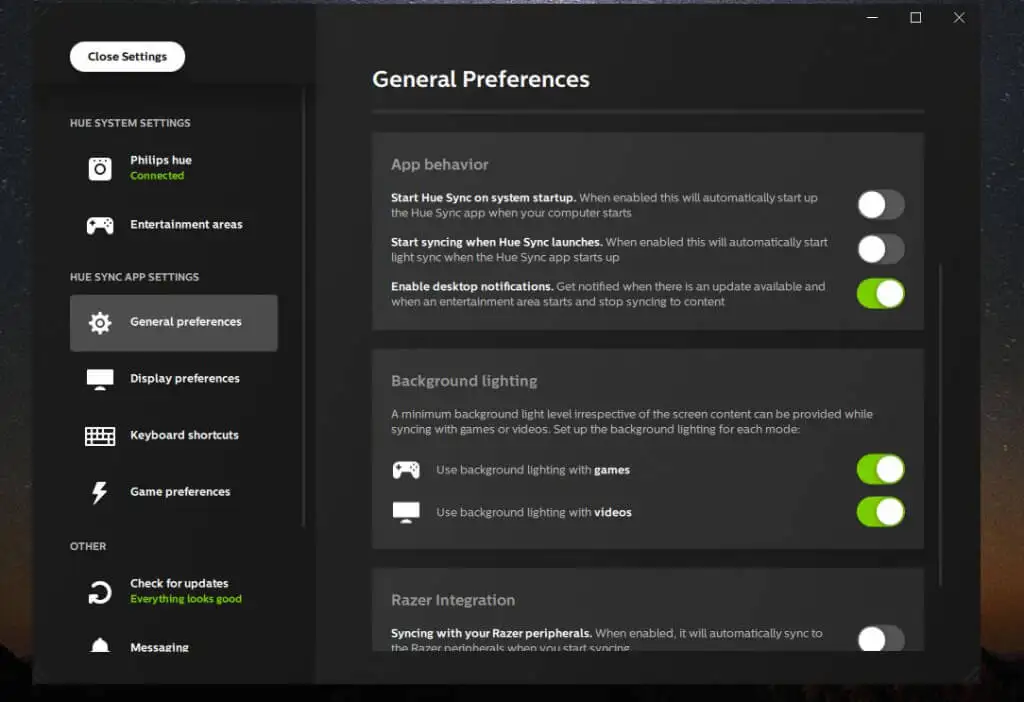
คุณสามารถกำหนดค่า:
- ไม่ว่าโปรแกรม Sync จะเริ่มทำงานเมื่อเริ่มต้นระบบหรือไม่
- เริ่มการซิงค์โดยอัตโนมัติกับสื่อที่คุณเล่นทุกครั้งที่แอปซิงค์เปิดขึ้น
- เปิดใช้แสง "พื้นหลัง" เพื่อให้แน่ใจว่าคุณจะไม่ถูกทิ้งไว้ในความมืดแม้ว่าภาพยนตร์ที่คุณกำลังดูจะเป็นสีดำสนิท
เมื่อคุณพร้อมที่จะรับชมสื่อและให้ไฟของคุณซิงค์กับมัน เพียงเลือกปุ่ม เริ่มการซิงค์แสง ที่ด้านล่างและเพลิดเพลินไปกับการแสดงที่สมจริง!
